How to configure Global payments in Chargebee?
How to perform test transactions using Global payments in the Chargebee test site?
How to check the sync status in Global payments?
Summary
Step 1: Configuring Global Payments with Chargebee. Login to your Global Payments account, then click your User Name dropdown and click My User Profile, copy the XWeb ID.
Step 2:Navigate to Virtual Terminal from the top navigation menu, Retrieving Terminal ID
Contact our support to enable Global Payments to your site.
Step 3: Once enabled, navigate to Settings > Configure Chargebee > Payment Gateways > Add Gateway. Click Global Payments. Enter the XWeb ID collected from your Global Payments account. Choose the currency from the Currency drop-down list. The options are populated based on the currencies configured on your Chargebee site. Enter the Terminal ID and Authorization Key for the currencies configured.
The following criteria must be considered before choosing Global Payments as your payment solution:
Pre-requisites: The following must be met prior to integrating with Chargebee:
This configuration is completed on your Global Payments and Chargebee site in two parts:
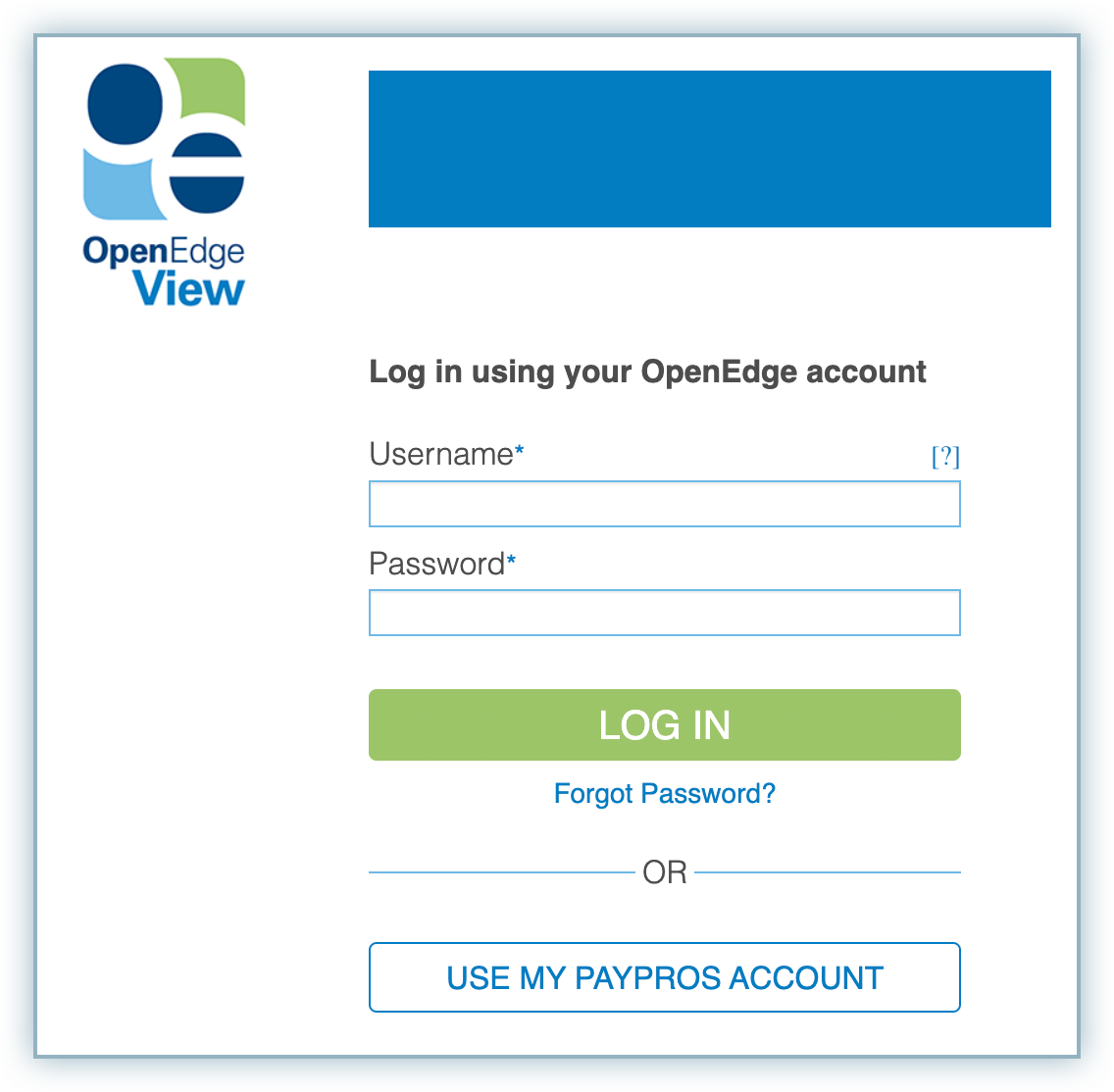
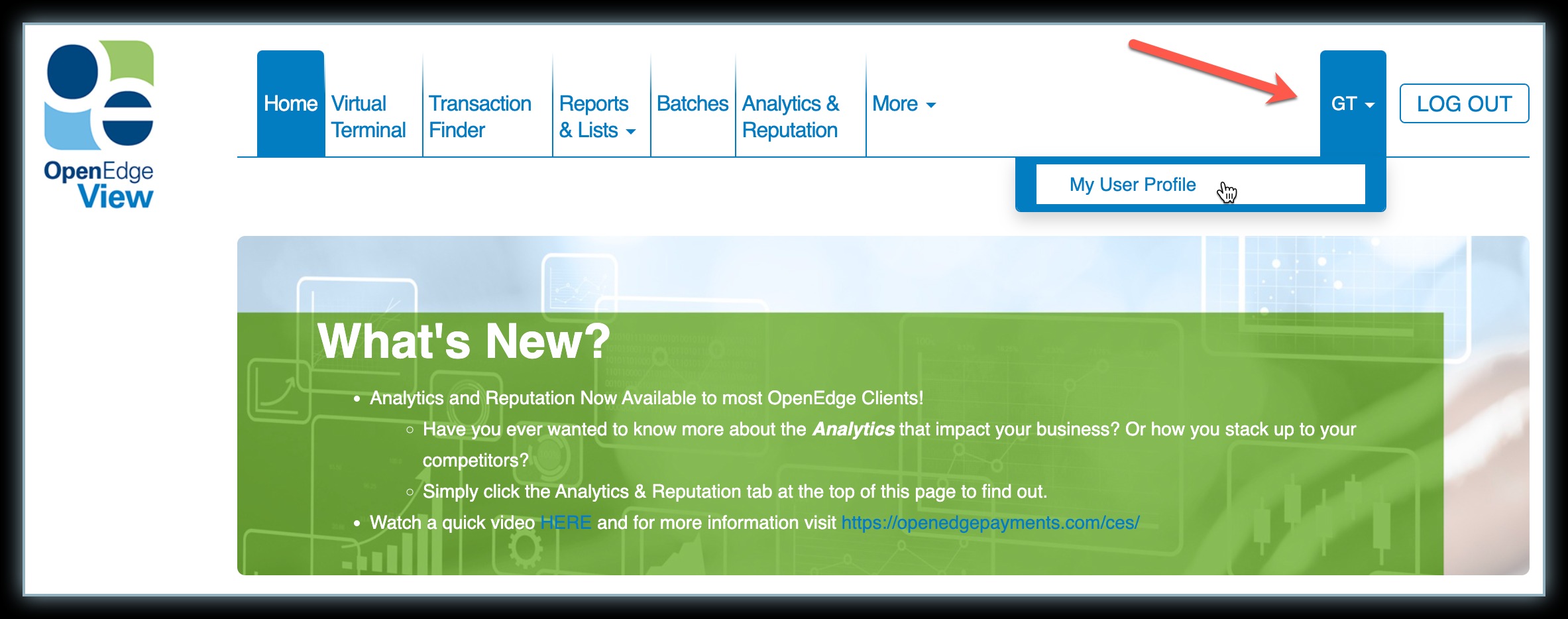
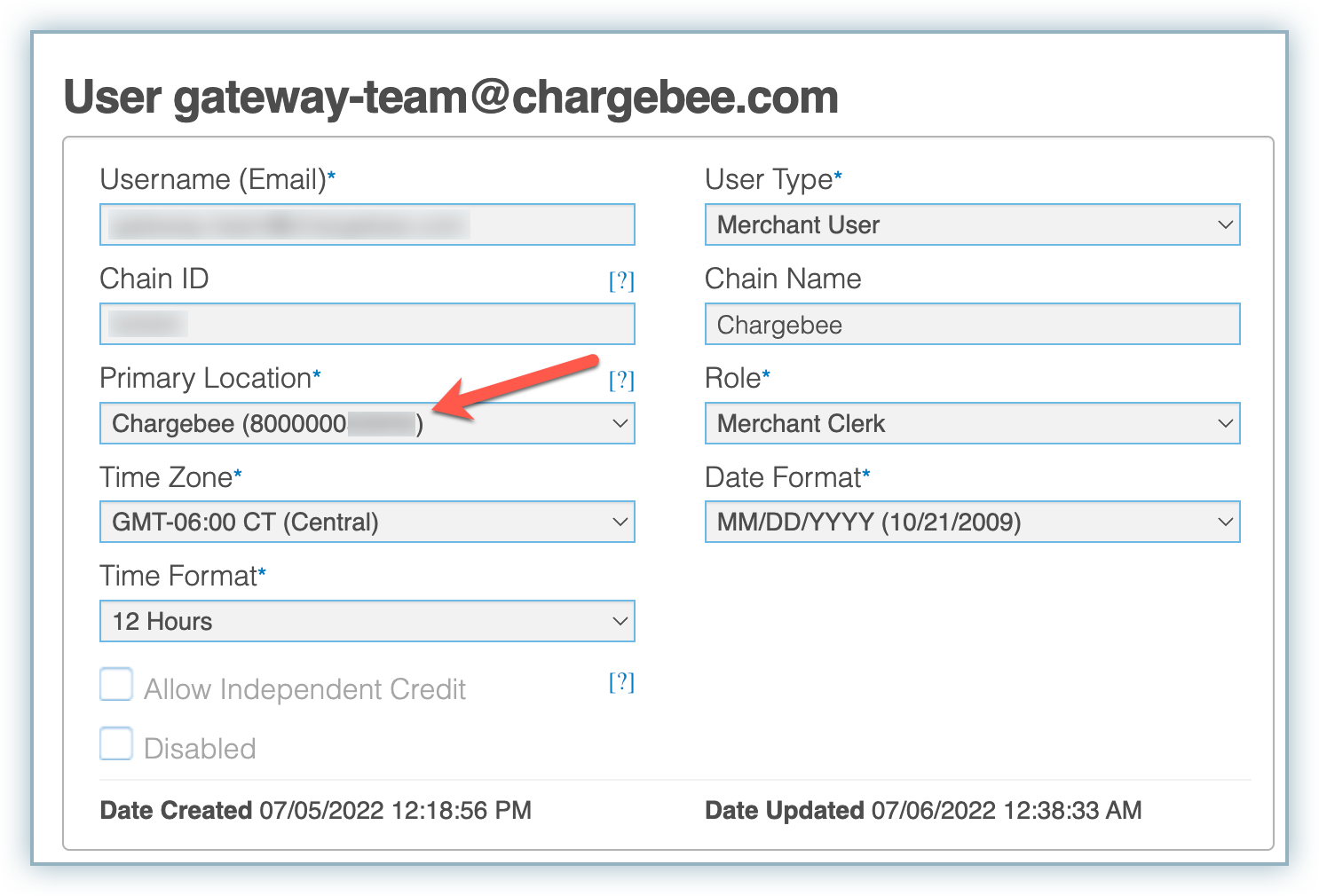
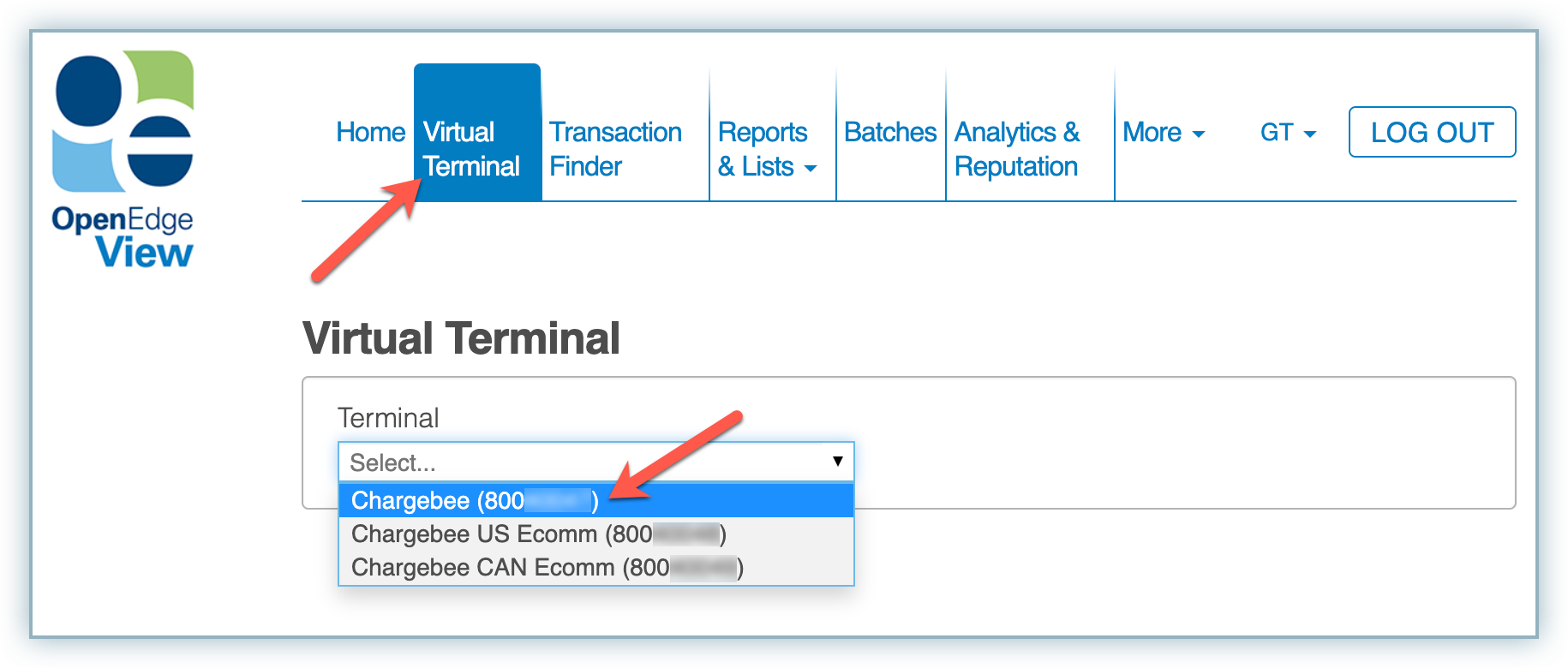
Note: In addition to XWeb ID and Terminal ID, you also need Authorization Key to complete the configuration. Contact Global Payments support to get it.
Follow the steps below to configure Global Payments with your Chargebee site:
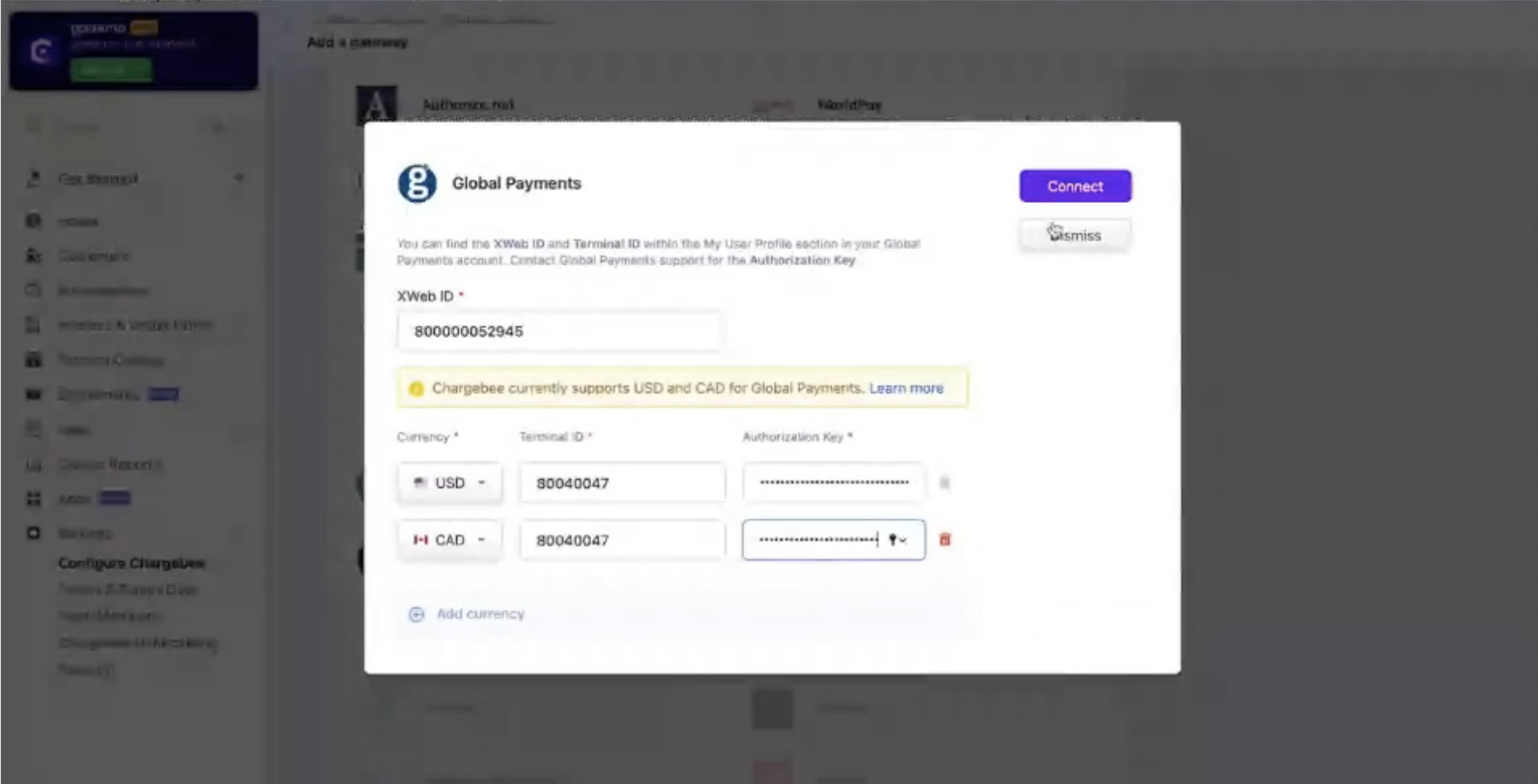
A merchant can configure multiple instances of the Global Payments gateway in their Chargebee site if they have multiple businesses configured under their Global Payments merchant account
You can use the Delete button next to the Authorization Key field to delete the entry.
When you're done, click Connect.
You have successfully configured Global Payments on your Chargebee site. You will be redirected to the Configure Global Payments page as shown below.
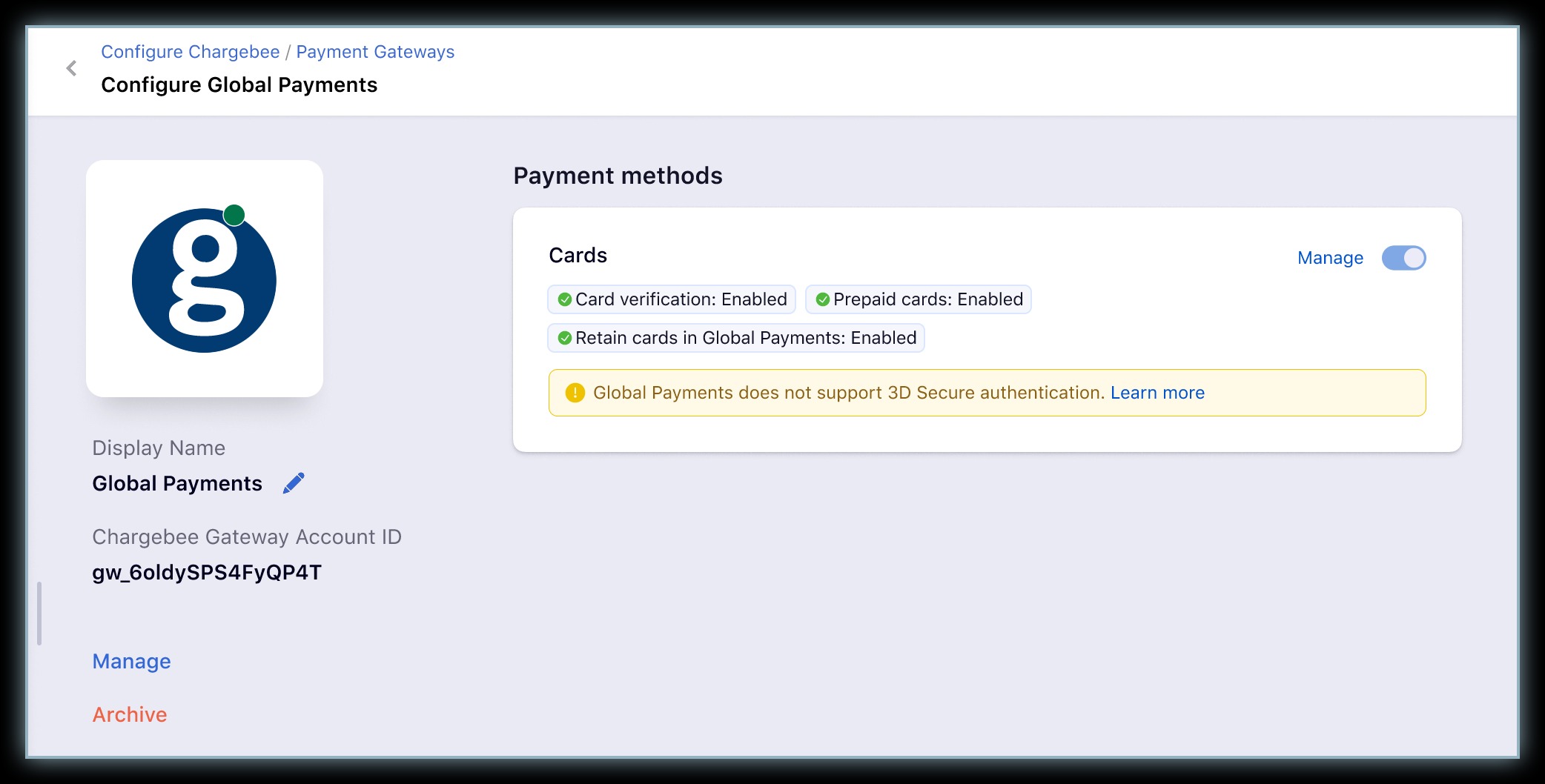
You can enable the payment methods to support your Global Payments - Chargebee integration. It is important that you ensure the applicable payment methods are enabled in Global Payments. Currently, Chargebee only supports Cards as the payment method for Global Payments.
If you have Cards enabled in your Global Payments account, it will be automatically enabled for your Chargebee - Global Payments integration as well.
Follow the steps to manage how Cards (as a payment method) is configured:
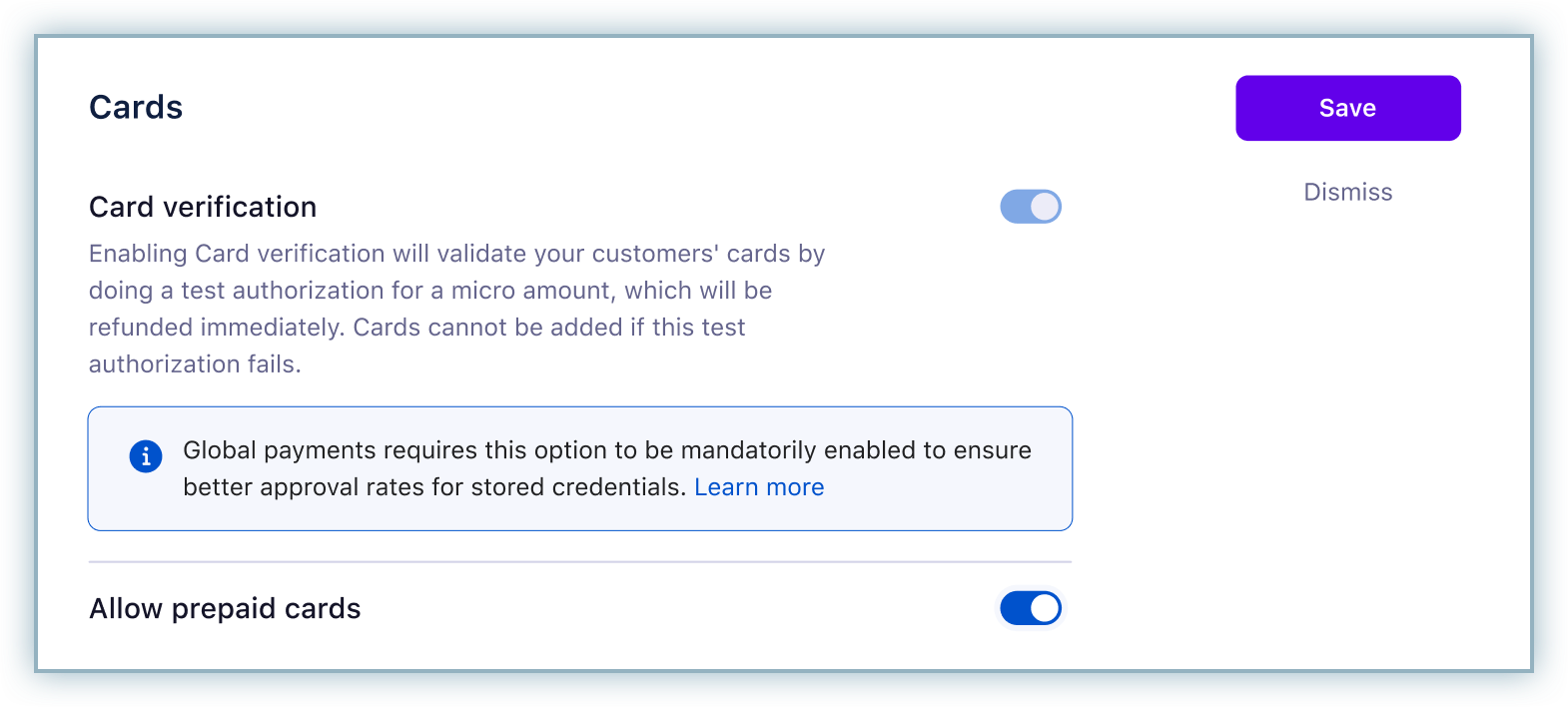
Note: After the Global payment card is added there will be an $0 authorisation performed for card verification.
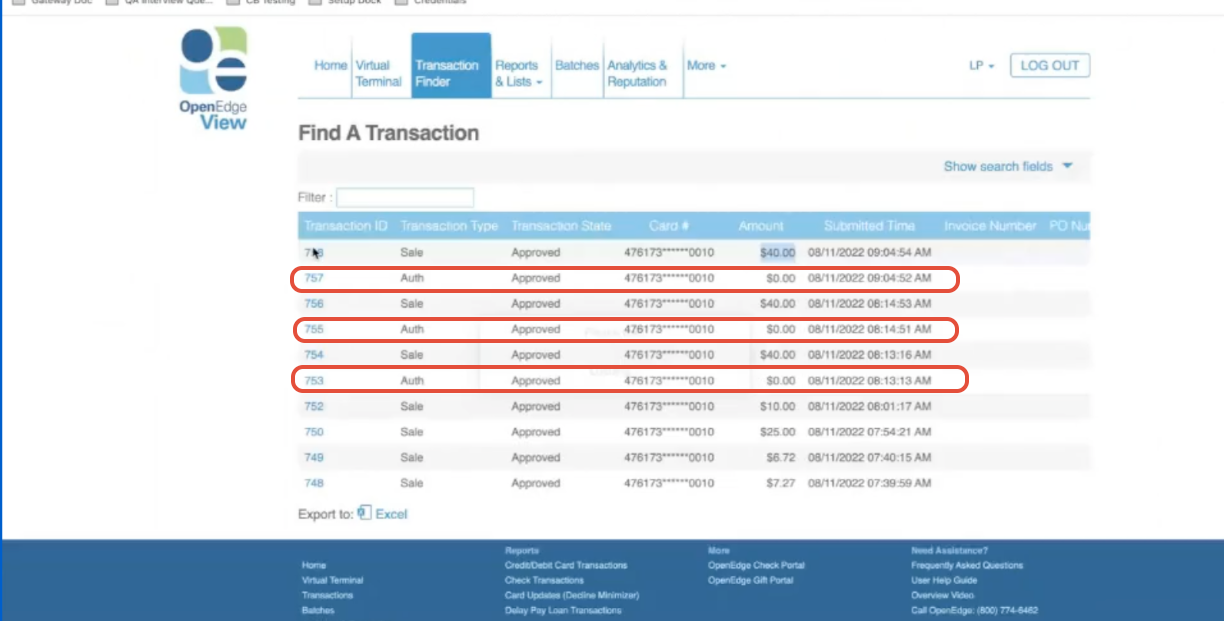
To know more about Global payments, refer to this link.