Docs
1. What happens when my customer's immediate checkout amount is different from the subscription amount?
Chargebee provides a detailed summary on the current charge and the recurring charge in case there is a difference in terms of the amount.
Let's take this example: You run an eBook Subscription business. The cost of the subscription is $10 and there is an additional deposit of $5 that must be paid for the first month alone. You can create this deposit as a non recurring add-on and add it as a mandatory add-on for the plan. Read more on this here.
When your customer checks out, the Orders screen appears first. The Orders screen will display the charge of the subscription, the total amount that they will have to Pay now, and the amount that they will have to pay when the subscription renews.
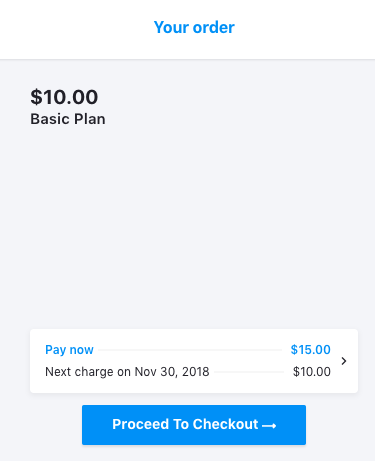
Clicking the Pay now link will list the charge summary in detail.
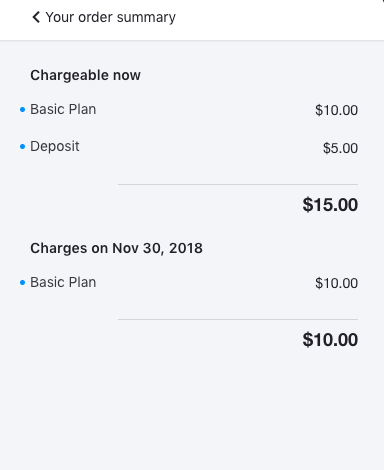
Your customers can proceed to make the payment by clicking the Proceed to Checkout link in the Orders page.
2. My plan has mandatory add-ons associated with it. How will it show up for customers during Checkout?
Chargebee allows you to create plans and associate add-ons to it. Read more on this here.
When your customer check's out, the mandatory recurring add-ons will get added by default to the checkout page as an individual line item. Your customer's will not be able to remove the mandatory add-on.
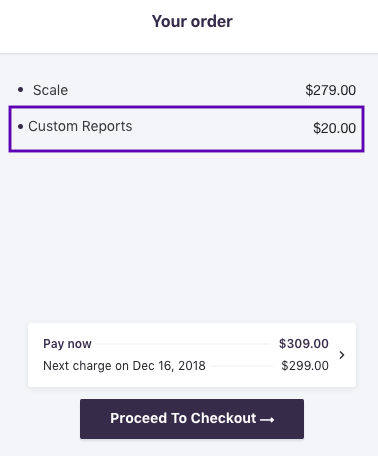
The cost of the non recurring add-ons will get added to the checkout but the details of the add-on will be shown only in the Order Summary page.

3. What can be customized as part of the legal terms shown in the portal?
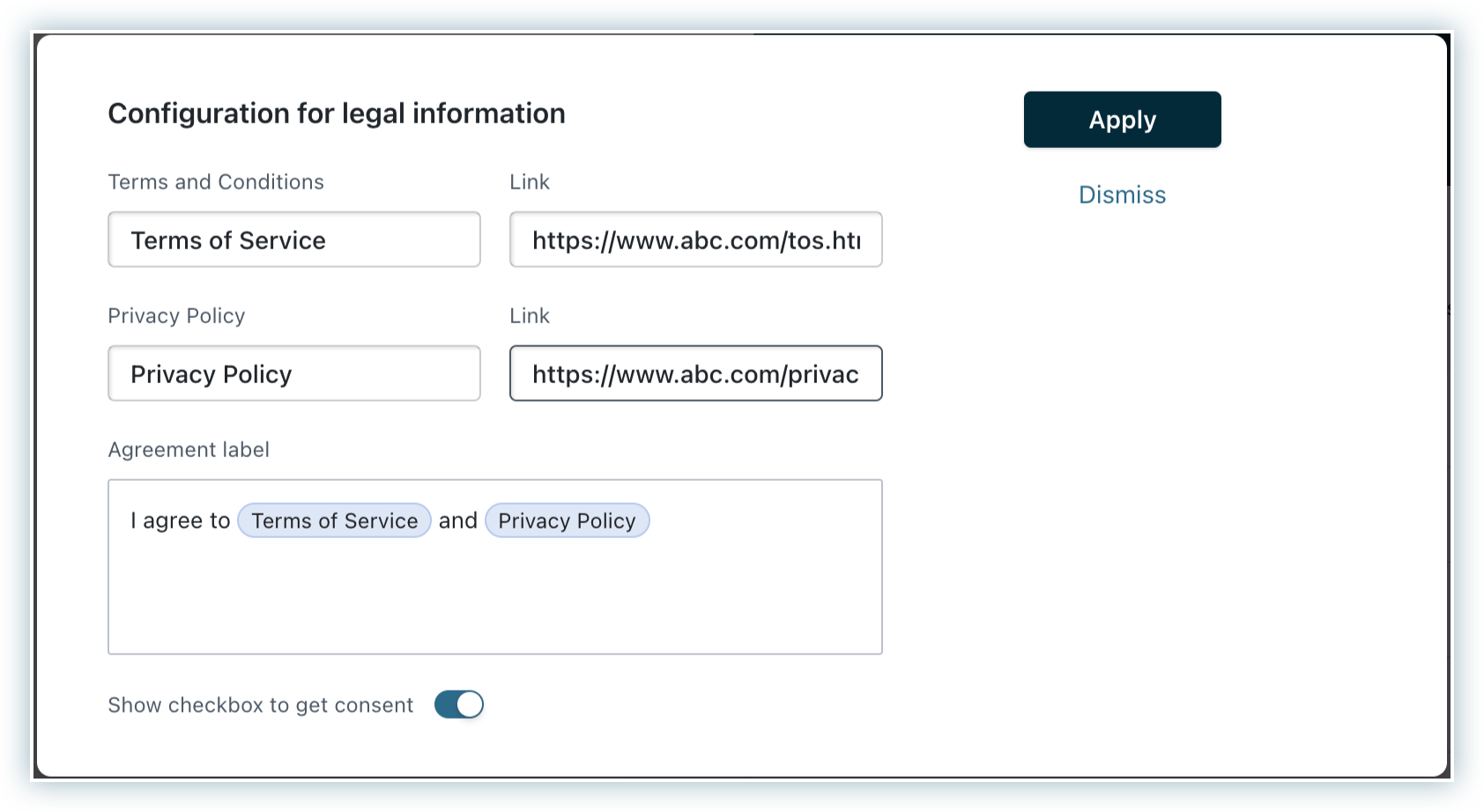
4. I'm using Hosted Pages via item specific hosted page URL integration, how should I switch to Chargebee Checkout?
Item specific URL based integration (full page checkout) is not directly supported with Chargebee Checkout (iframe based modal checkout), however you can use the URL if you want, it will open the modal in a different tab.
But for an elegant experience, you should use the Drop-in script.
5. How do I setup ACH payment method for my Chargebee Checkout and portal?
Plaid is required to display ACH as a payment option via Stripe in Chargebee's Checkout and Portal.
To setup ACH payment method for your Checkout and portal, you need to:
Plaid is not required for ACH payments via GoCardless.
6. How can I restrict my customers from switching between plans while editing subscription in customer portal?
By default, there are no options available in your Chargebee site to restrict your customers from switching between plans while editing the subscription. However, you can contact support and Chargebee will set it up for you. Say, plan upgrades and downgrades can be restricted. Editing a subscription is very flexible in the portal, hence restricting your customers from switching between plans can be done in various ways.
7. I am a white label (custom domain) user, how do I enable Checkout Without Payment method?
If you are a white label/custom domain user, enabling the Checkout Without payment method feature in the Checkout & Self Serve Portal will not have any effect.
To activate this feature,
Our support team will enable this feature and get back to you.
8. If I enable Checkout Without payment method, how can I collect the payment information in case I want to charge my customer in the future?
You can use our Update Payment Method or Pay Now feature to collect payments in the future.
9. If I enable Checkout Without payment method for plans with free trials, will an automatic email be triggered asking for payment information at the end of the trial?
No, automatic emails will not be sent by Chargebee asking for payment information at the end of the trial. That said, you can add the update payment method button in your trial expiry emails to get the payment information from your customers.
10. I have configured Abandoned Cart, but, I do not get any emails while testing it from my personal account. Why?
As of now, we do not send re-targeted emails while testing. Merchants can view the details from the Abandoned Carts (Reports > Revenue Recovery > Abandoned Carts) report.
11. Can I see how, say, an addon/plan with tiered pricing looks like on Chargebee Checkout and Self-Serve Portal?
Yes, you can check the tiered pricing on Chargebee Checkout and Self-Serve Portal using Pricing Models.
12. How can a customer checkout a gift subscription?
Gift subscriptions can be checked out by your customers as shown in this section.
13. What are the login methods available with Chargebee?
Chargebee allows your customers to login to their self serve portal using a password or an OTP (one time password). This depends upon the configuration that you have setup in your Chargebee account.
Note: This is applicable only for users who have not set up single sign on .
To configure:
Available options are:
OTP: A one time password will be sent to the customer's email address (or phone number, based on your configuration). Your customer will have to enter that to login to the self serve portal.
Password or OTP: Your customers can choose to authenticate via One time password or a password. In case you have set a password, your customers will be prompted for that first. They can choose to login using an OTP by clicking the Login via one time password link.
You can set/change your password from the portal.
14. How can my customers set a password for their self serve portal?
To set a password for your self serve portal, your customers need to login to their portal using an OTP. Next, select Account information > Set up Password.
They can login to their portal using this password from next time.
15. How can my customers set a primary/backup payment method using their self serve portal?
To add a primary/backup method:
Once this is done your customer can choose to mark a payment as Primary or Backup by logging in to their self-serve portal.
In case your customer has already added multiple payment methods to their subscription, they can set primary/backup payment method by selecting the corresponding card and clicking the ‘Set this as primary or backup' link.
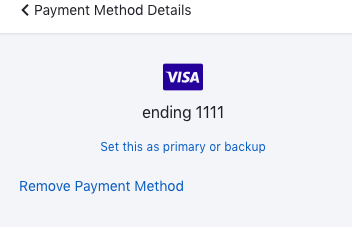
16. How do I redirect to the next page in my app after making a successful payment via the checkout plugin?
You can set a redirect URL while creating a plan. Chargebee redirects your customers to this URL (say your website or any other page you specify) once they successfully complete the checkout.
17. How can I restrict the countries at billing, shipping, and card addresses as a self-serve action??
Follow the below steps to restrict countries at the billing address:
Navigate to Configure Chargebee> Checkout & Self-Serve Portal> Fields> Billing> Address Fields> Country.
Click the Edit icon.

Configure Country List
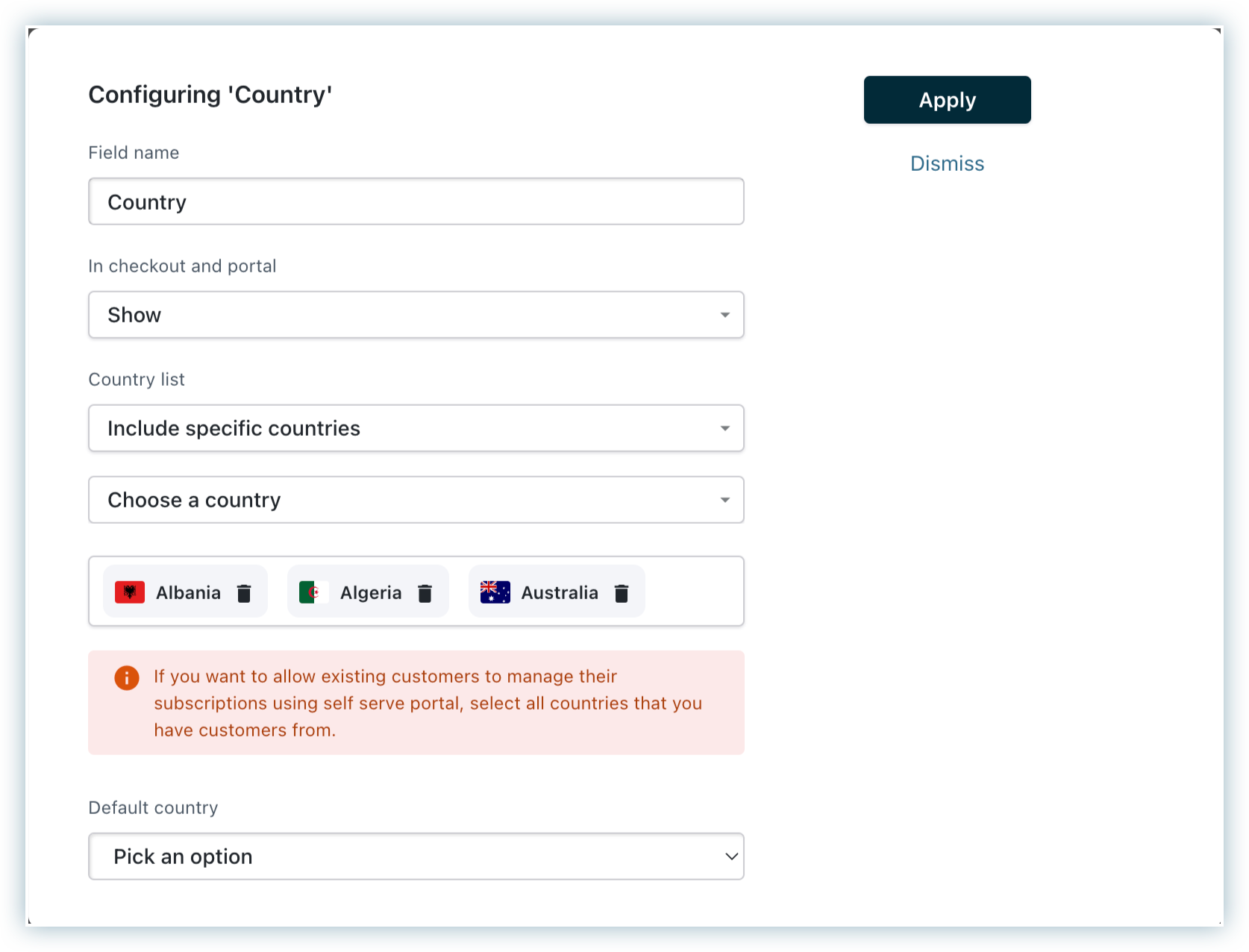
If you want to allow existing customers to manage their subscriptions using self-serve portal, select all countries that you have customers from.
Choose the Default Country
Select the default country to be displayed in the billing address fields from the dropdown. The dropdown displays only the countries selected from the Country list.