Docs
AvaTax for Communications integration is exclusively built for communication service providers offering VoIP, IoT or Streaming services, and a few other telecom services. Integrate your AvaTax for Communications account with Chargebee and have communication taxes applied on your invoices automatically.
This integration is available only on Starter, Performance and Enterprise plans. To know more, visit our plans and pricing page.
This integration has the following limitations:
Avalara requires your business' address to calculate tax for an invoice. The Organization Address you provide in your Chargebee site will be used by Avalara for this purpose, and will also be stored as the Origin Address in Avalara. In order to use the Avalara integration, the Organization Address in Chargebee should have at least the Country, State, and Postal Code filled.
The Organization Address can be configured for your site under Settings > Configure Chargebee > Business Profile.
Chargebee will use your customer's shipping address to calculate tax. If the shipping address is unavailable, then the billing address would be used for the same.
If you're using Hosted Pages, ensure that:
Given that the taxes are subject to each type of charges that are added in an invoice, it is required of you to add some additional details about your Plans(active and archived) and Addons for Avalara to calculate tax accordingly. Right after you configure the Avalara integration in your Chargebee site, you will be prompted to fill in some additional details about your Plans(active and archived) and Addons such as Sale type, Transaction type and Service type.
The type of your customer or buyer is yet another crucial information that is required for tax calculation by Avalara. You can choose from the four types such as
Taxes are unique to each of these customer types which is why it is important to specify the same for accurate calculation. Knowing which kind of buyers you majorly deal with for your business, you can set a default customer type for all customer records that are created in your Chargebee site while setting up the integration. However, you can override this default option from the individual customer records whenever necessary.
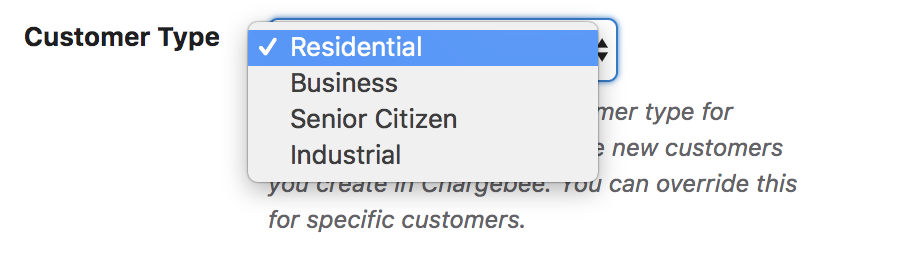
When your business has 'nexus' in a tax jurisdiction, it has a physical presence and connection in that jurisdiction and is thereby obligated to collect and remit taxes to the State. Configure nexus jurisdictions in your Avalara AvaTax account to let Avalara know where to tax. Country, regional, and local jurisdictions can be added for this purpose. While configuring nexus jurisdictions, you will be prompted to add the 'begin' and 'end' dates. Avalara requires these dates to determine when to process transactions.
Read more about nexus jurisdictions.
To have Avalara apply taxes on your Chargebee Invoices automatically involves 4 major steps.
To integrate Avalara with your Chargebee site,
Navigate to Apps > Go to Marketplace > Tax Management > Avalara.
In the Avalara configuration page, if you have an Avalara account, click Get Started or if you don't have one already, click Sign up to create your Avalara account and continue.
Choose the AvaTax Type to be AvaTax for Communications.
Enter your Avalara credentials - Username, Password, Client ID and Client Profile ID, and click Connect.
Under AvaTax for Communications Configuration,
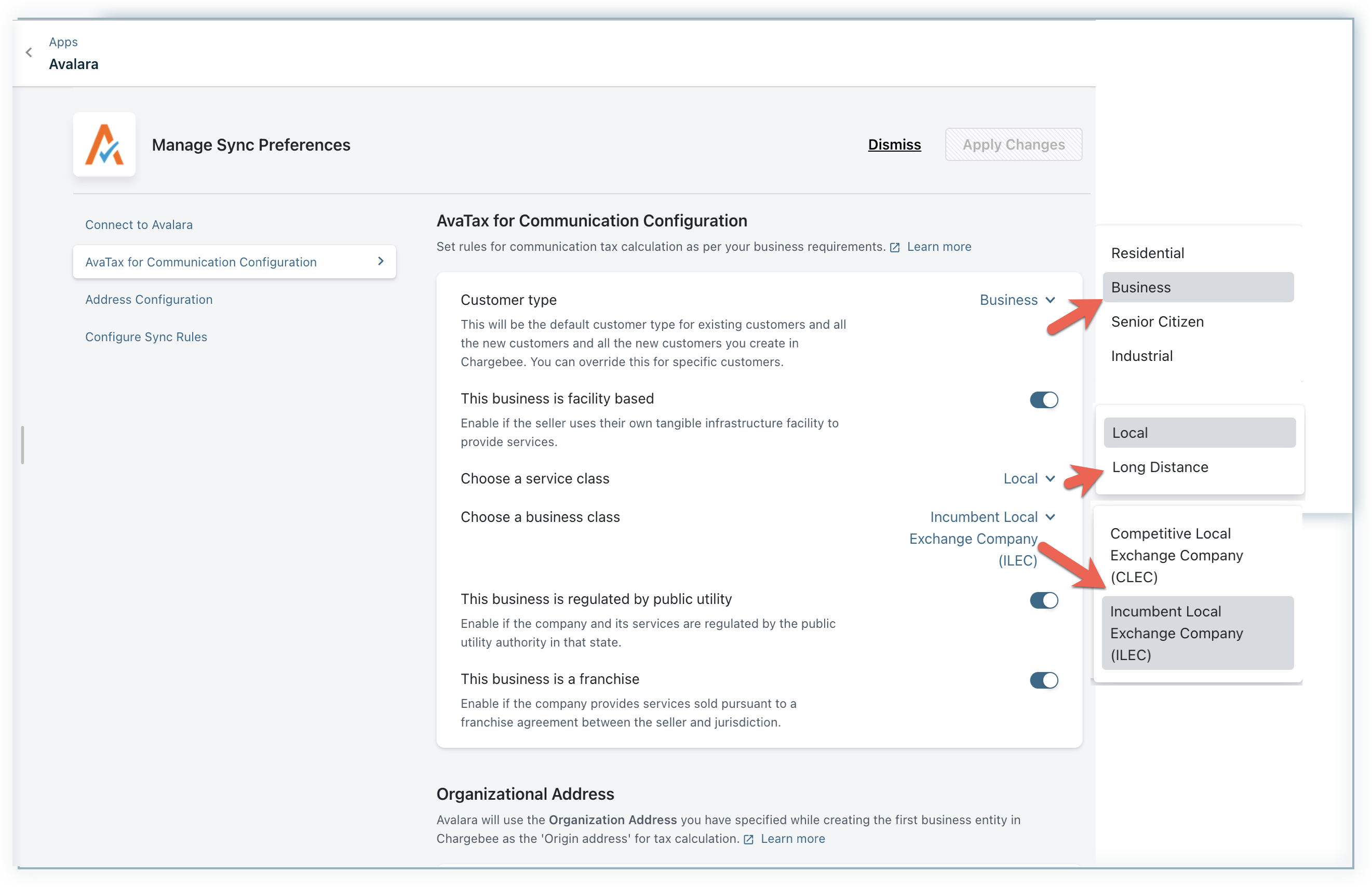
Under Address Configuration, enter/confirm your organization address, without which you will not be able to proceed. Chargebee will populate the address that is specified in your settings, you can change this if you'd like to or click Proceed.
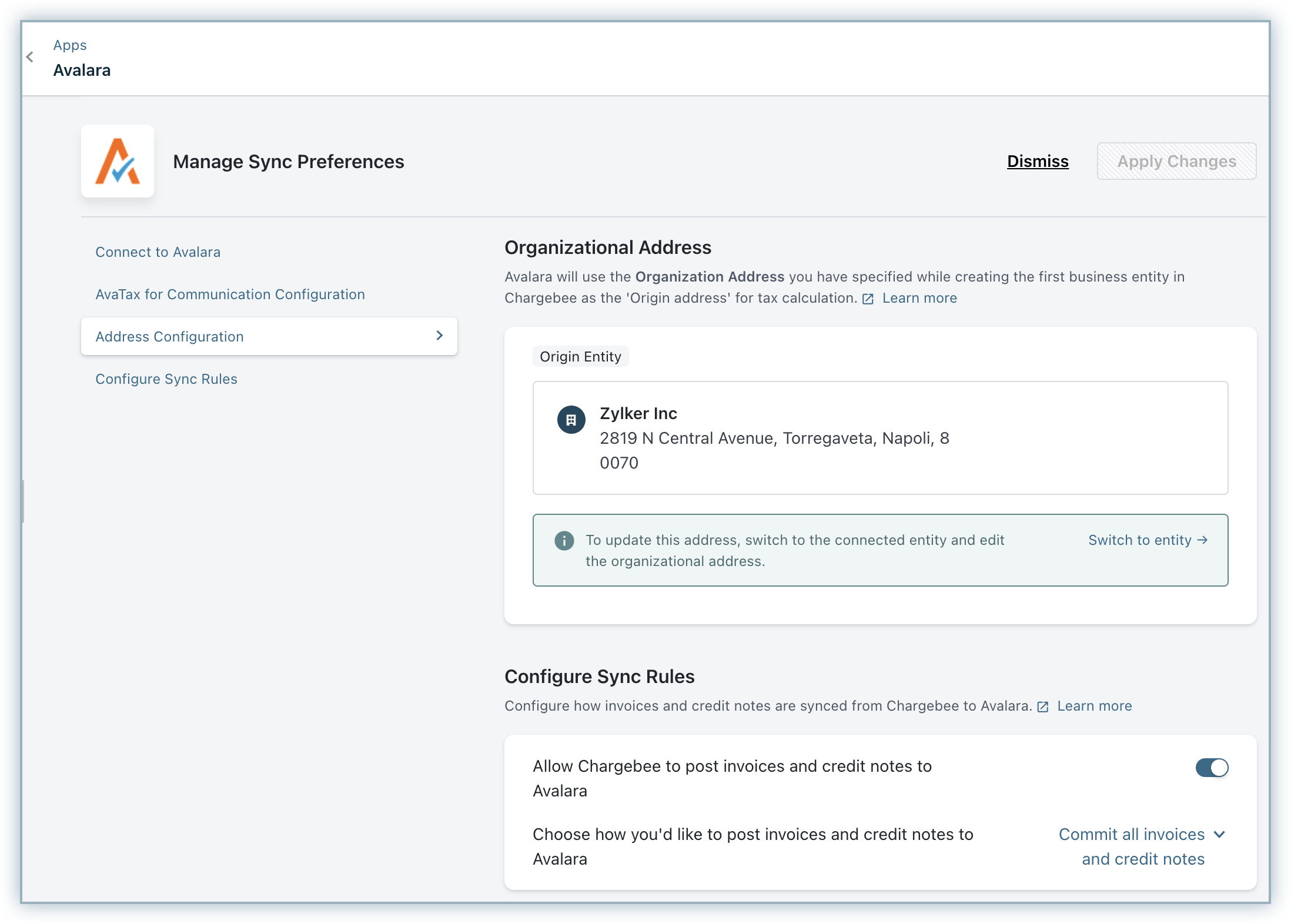
Learn more about how this works in Avalara.
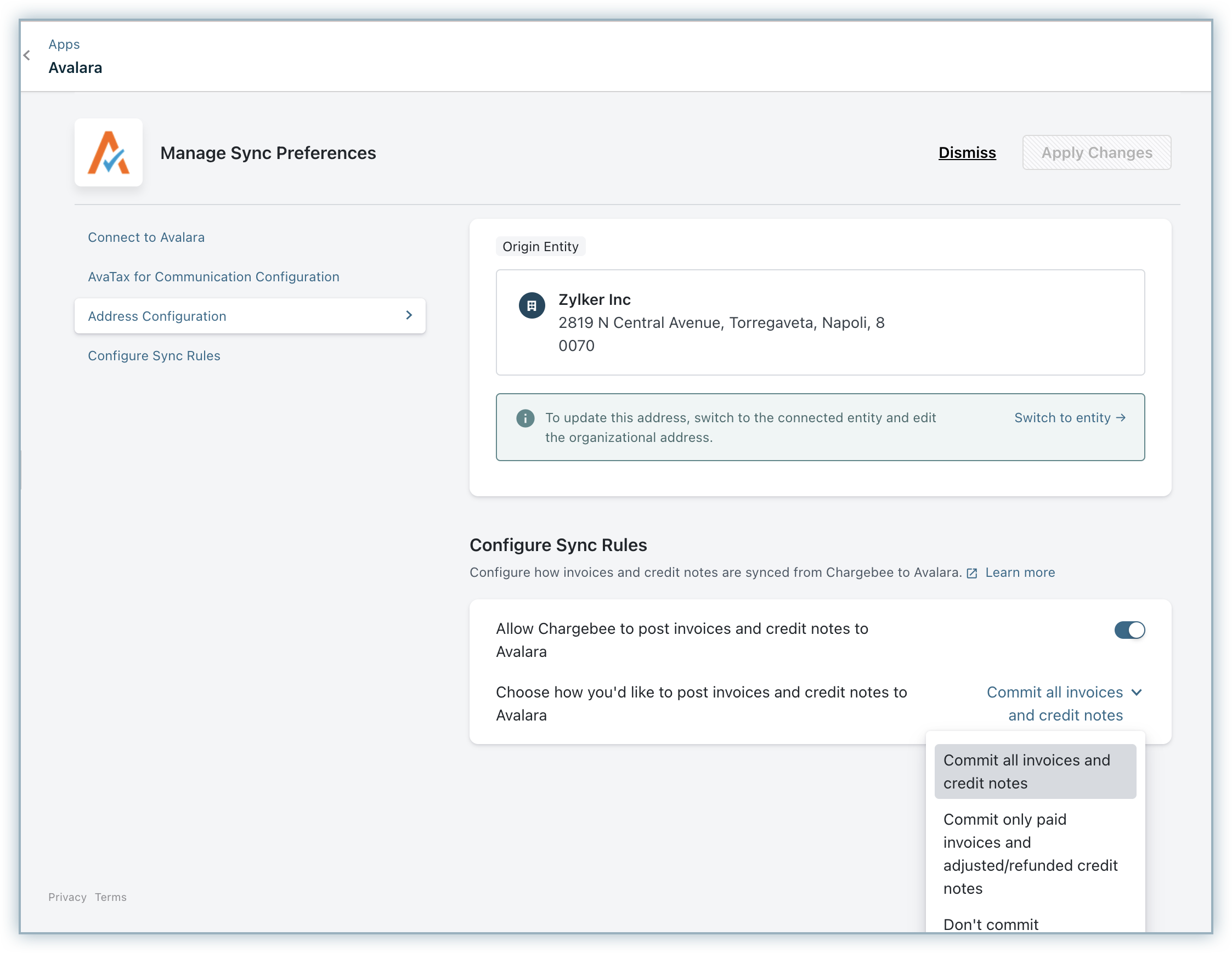
Once you are done with the settings, click Proceed.
Avalara uses certain critical information about your plans(active and archived) and addons to calculate tax promptly. So right after you configure the AvaTax for Communications integration, go to your respective plan, select the price point and click Edit. You will notice an additional section for Avalara Tax with the following three attributes :
Choose the appropriate options based on your business and the respective plan or addon, and once you are done, click Update.
When you create new price points or add charges to a customer record after configuring the Avalara integration, these attributes become mandatory fields without which you can not save the plan or add the charge.
If you'd like a particular customer to be exempted from tax, you could do so while creating the customer in Chargebee by enabling the option This customer is exempted from tax payment.
You can further customize your customer tax exemption with the help of API. Tax exemption rules vary per each US State and Territory/Canadian Province. And thus tax exemption requirements under Avatax for Communications could differ based on a combination of factors such as tax types, jurisdictions, service types, etc. You as a merchant, can customize and set customer exemptions that are specific to each tax type, service provided, jurisdictions etc.
For example, Customer A could be exempted from communication services tax in Florida but still be taxable for the same tax type in Arizona. Or the same customer could be taxable for a different service in Florida itself.
Shown below is the details page of a customer with the Avalara tax fields:
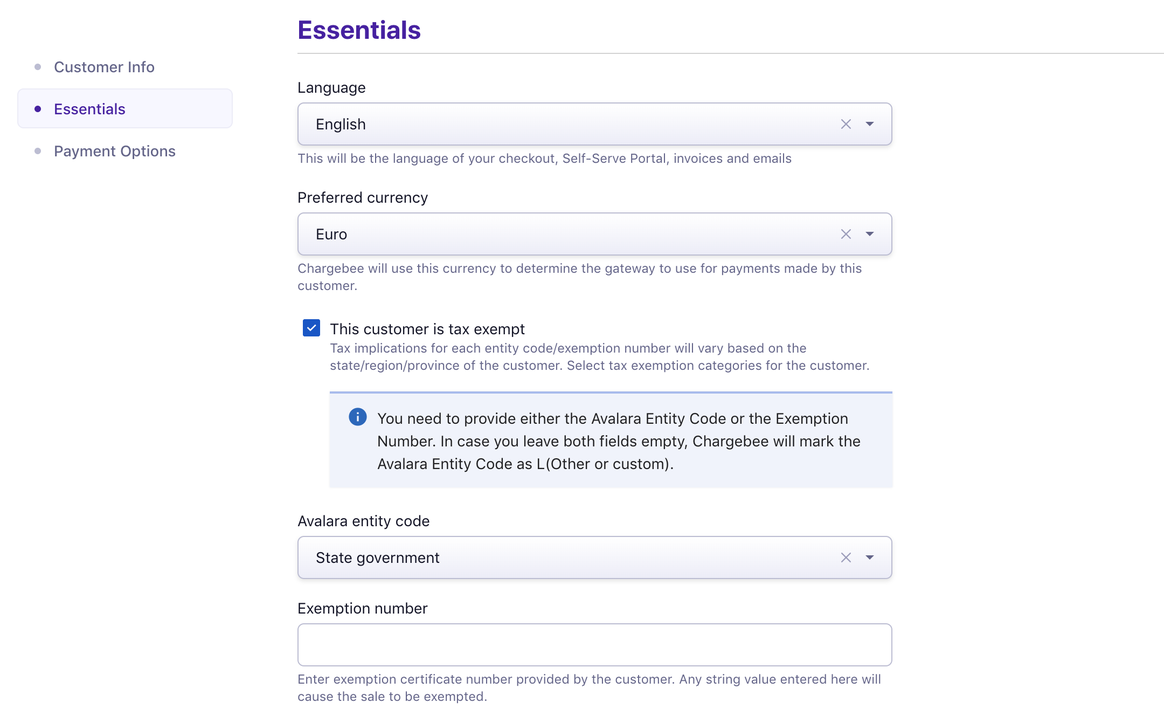
This is the final yet most important step in the integration. Unless you execute this step, Avalara will not be used for automatic tax calculation in Chargebee.
Once you are done with all the above mentioned steps, go to Settings > Configure Chargebee > Taxes. Go to the respective taxable regions and choose Avalara as your preferred mode of tax calculation. If your taxable regions are already configured with manual mode of tax calculation, you can use the Switch link in Avalara banner, to choose Avalara as your preferred mode of tax calculation.
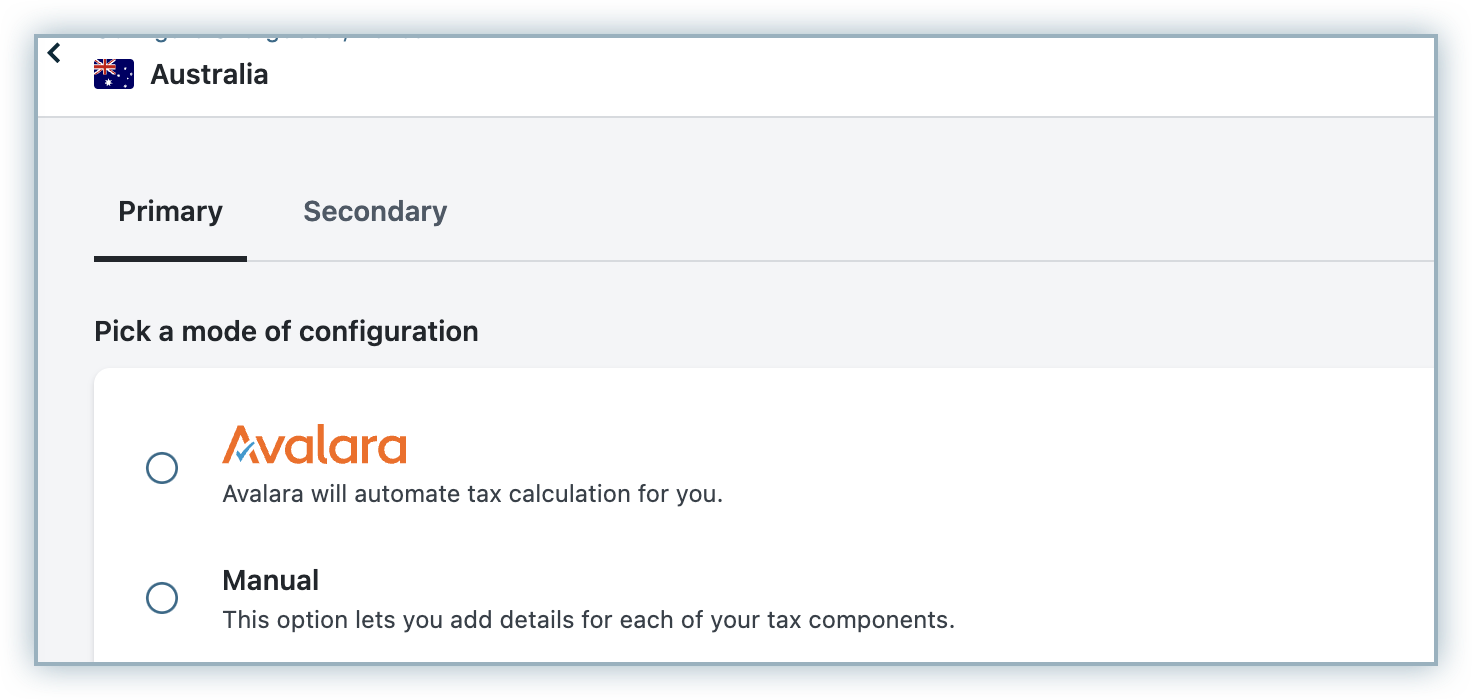
Enabling Avalara as your Mode of Tax Calculation for EU region : While you are enabling Avalara as your preferred mode of tax calculation for EU region, you will be prompted that the Tax Registration Number specified will be displayed on your customers' Invoices.
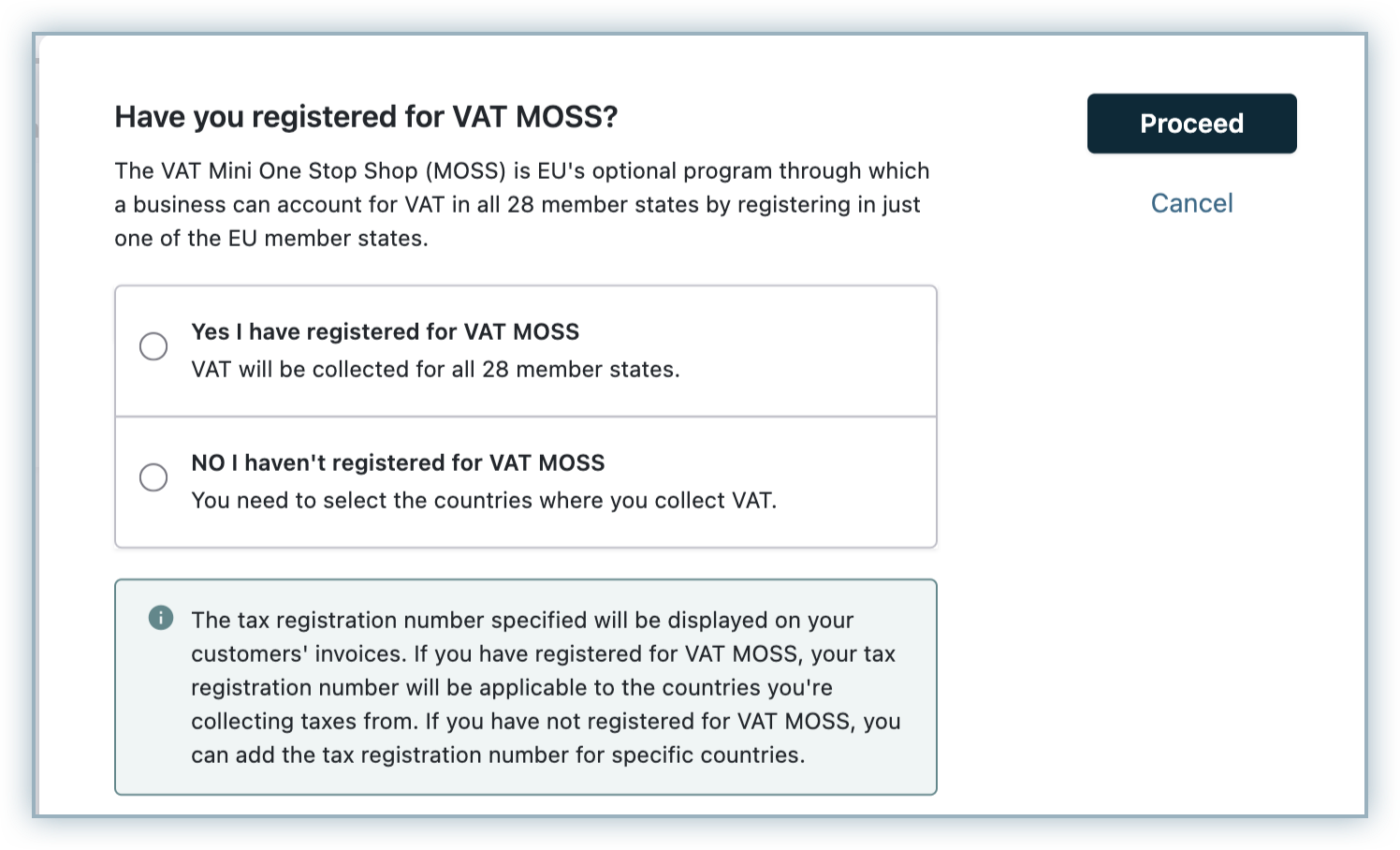
If you have registered for VAT MOSS, you can enter your registration details and click Proceed. You can even add tax registration numbers for specific countries if required.
If you have not registered for VAT MOSS, you will be prompted to add tax registration numbers manually, for countries where you have registered for VAT.
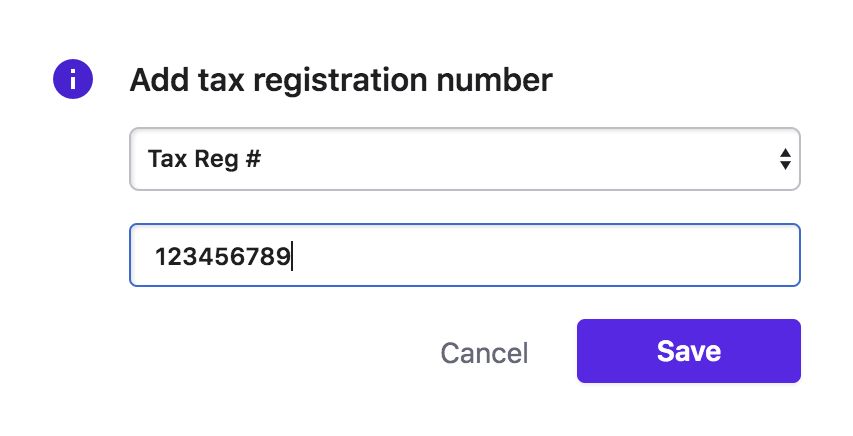
The Chargebee - AvaTax for Communication(AFC) integration extends support for VoIP service providers by supporting additional Transaction/Service (T/S) pairs such as 19/6 and 19/21. Contact support to have this enabled on your Chargebee site.
With the mapping of T/S pairs to the communication services you sell within Chargebee, you can have communication taxes applied on your invoices accurately and automatically. Basis the T/S pair applicable to your business, the tax gets calculated based on the following fields:
Once you have integrated the AvaTax for Communications with your Chargebee site and Avalara calculates appropriate taxes for your Subscriptions, you will notice that some/all of the tax line items in your Invoices would carry an asterisk, which corresponds to information that "The amount is calculated based on the taxable amount which may vary based on the taxation laws in your country".
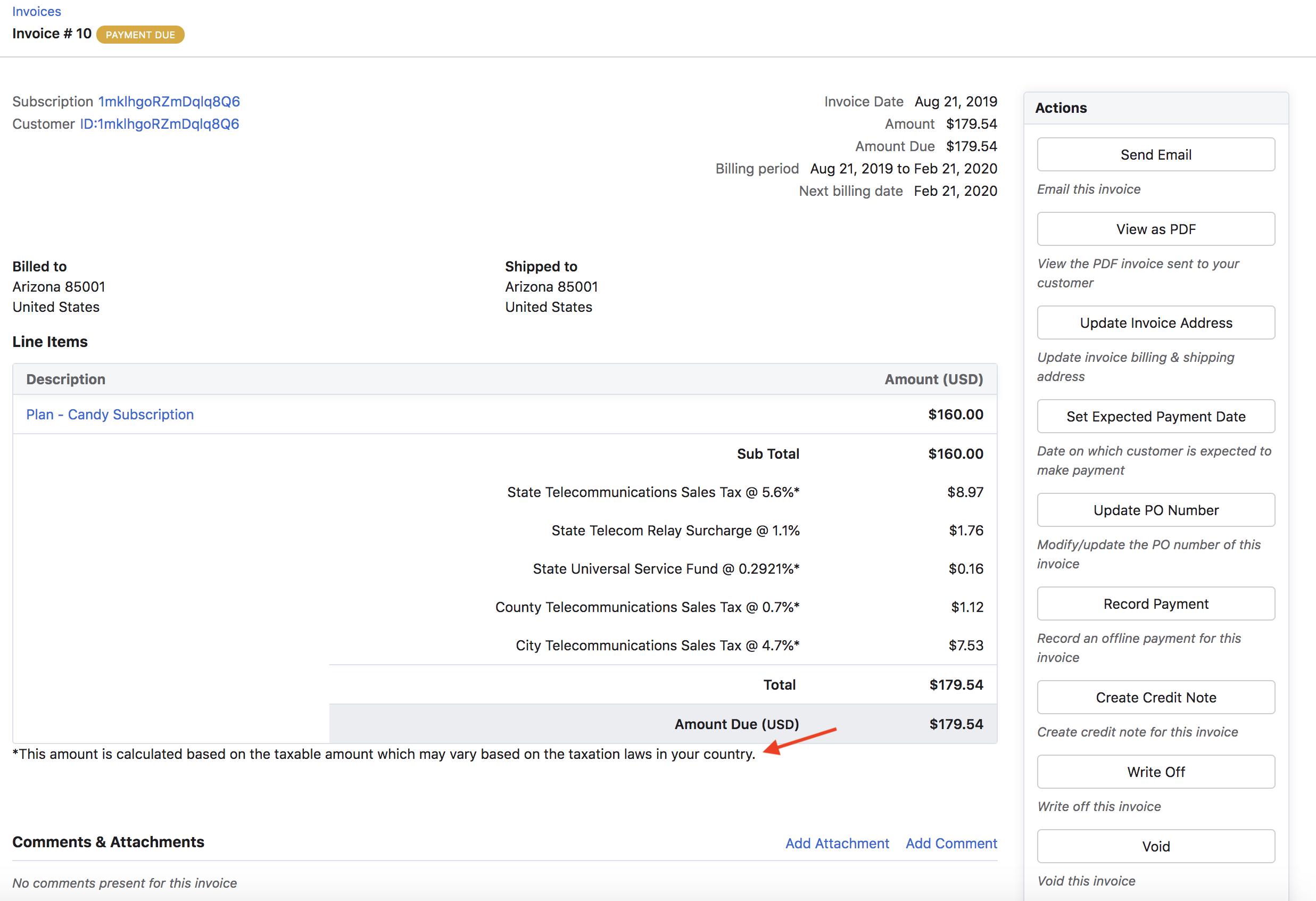
This denotes taxable measure, the basis for calculation of rate-based taxes. For more information, please refer to this Avalara document.
Chargebee will notify you via email if the Avalara credentials are invalid, and will prevent sign ups.
Chargebee will set off retry attempts for renewals and activation as follows:
| Retry |
Time |
| 1 |
20 hours after the initial failure |
| 2 |
40 hours after the previous retry |
| 3 |
60 hours after the previous retry |
If Avalara's server goes down, Chargebee will prevent sign ups, and will set off retry attempts for renewals and activations as follows:
| Retry |
Time |
| 1 |
30 minutes after the initial failure |
| 2 |
60 minutes after the previous retry |
| 3 |
120 minutes after the previous retry |
You can check Avalara's status here
When a payment is refunded to the customer, Chargebee will create a Credit Note for the refunded amount. This Credit Note will then be pushed to Avalara and be displayed as a "Returned Amount".
When an invoice is voided/deleted in Chargebee, it's status will be marked accordingly in Avalara. However, going forward (from October 2019), when an invoice is voided/deleted in Chargebee, it will be voided and never deleted in Avalara.
Here's a checklist you could use to integrate Avalara with your Chargebee site:
This integration has the following limitations:
If you ever want to unlink the Avalara integration from your Chargebee account,