Docs
This feature is a Private Beta Release. Contact Chargebee support to enable NMI for your Test and Live site.
NMI (Network Merchants, Inc.) is a leading payment gateway provider that enables secure and flexible payment processing across online, in-store, mobile, and unattended channels. NMI allows merchants to offer seamless connectivity to a wide range of processors and payment methods. Their robust API infrastructure and extensive feature set make them a reliable choice for powering customized payment experiences.
Chargebee is integrating NMI via payFURL , which is a payment orchestration platform that provides payment-related API services and specialises in payment gateway integrations.
You can integrate NMI using the following:
| Integration Method | Description | PCI Requirements |
|---|---|---|
| Chargebee Hosted Pages | In this method, customers' card information is collected by Chargebee's checkout and directly passed on to NMI. | Low (Your PCI compliance requirements are greatly reduced due to usage of Chargebee's checkout.) |
| Chargebee JS | In this method, you can use Chargebee Components and Hosted Fields to collect the customer's card details. | Low |
| Chargebee JS | Using Permanent Token: a token that represents a customer's card details stored in NMI's vault to process payments. | When creating a new token and converting card details to tokens using: Hosted Components: Low Your own Checkout: High |
| Chargebee JS | Via Raw Card details You will collect raw card details via your custom checkout and pass it to Chargebee.js. |
High |
| Chargebee API | In this method, you will have to collect card information and pass it on to Chargebee via API. Chargebee then routes this card information to NMI. Since you will be collecting card information directly, you will have to take care of PCI Compliance requirements. |
High |
Consider the following factors before choosing NMI as a payment solution:
Follow the steps below to fetch the API Key from NMI that you will be required to enter during your gateway configuration in your Chargebee site:
Follow the steps below to configure Nuvei in your Chargebee site:
Login to your Chargebee site .
Go to Settings > Configure Chargebee > Payment Gateways.
Click Add Gateway and select NMI.

Enter the API Security Key from your NMI account.
Click Connect.

Follow the steps below to configure Card settings for your NMI account in Chargebee:
On the Configure NMI page, click Settings > Configure Chargebee > Payment Gateways > NMI. Cards are enabled by default.
Click Manage in the Cards section.

Configure the following settings based on your business requirements:
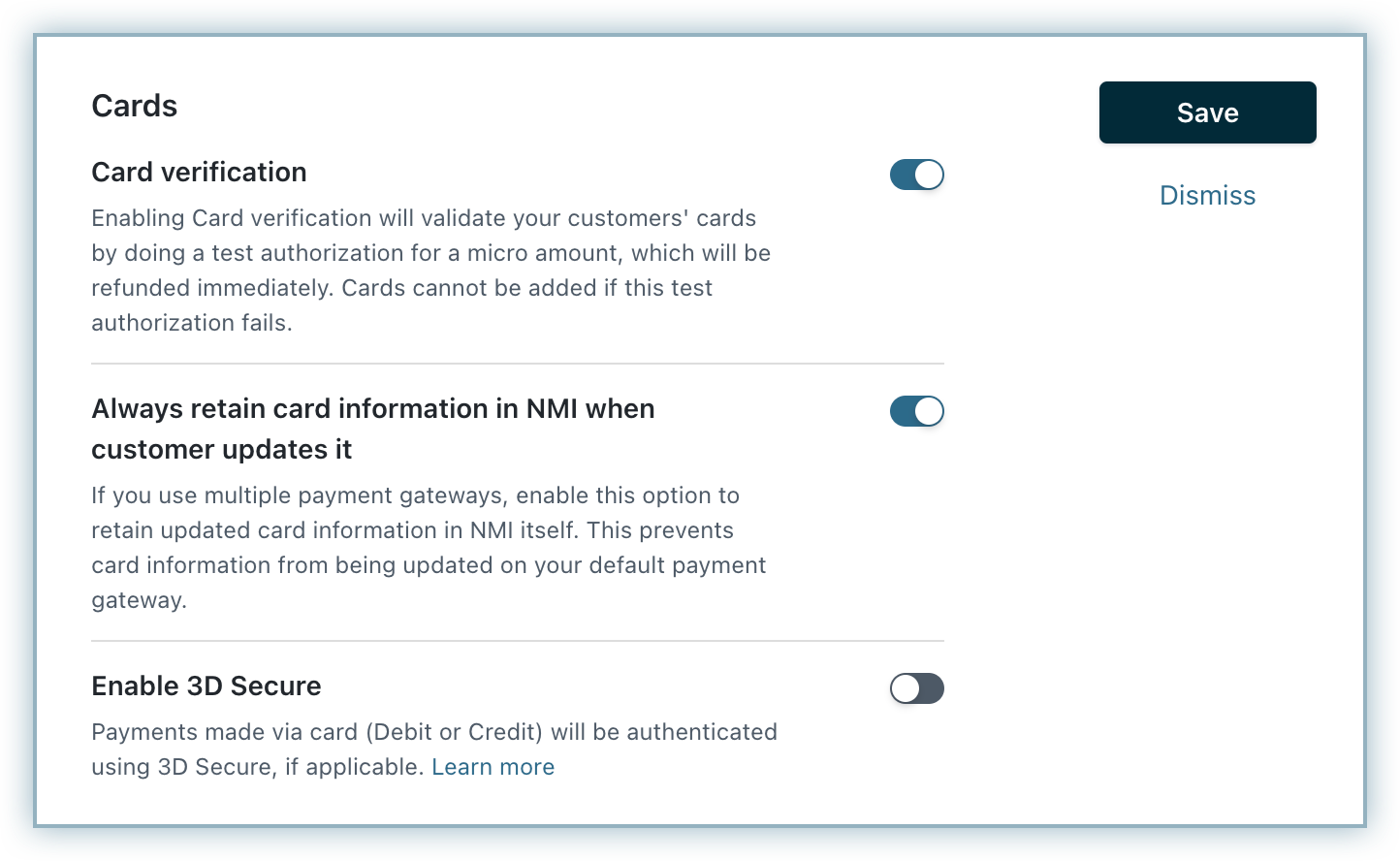
Click Save > Apply.
NMI offers two types of token formats:
NMI confirms that both token formats function similarly, with no major advantages or disadvantages. However, the Customer Vault ID-only format remains the most widely used.
Chargebee integrates with NMI via PayFURL and primarily supports the Customer Vault ID-only format.
Before migrating tokens into Chargebee, coordinate with NMI to: