Docs
This feature is a Private Beta Release. Contact support to enable ACH via BlueSnap for your Test and Live site.
ACH is a US-based payment method available for processing recurring or one-time payments. Chargebee allows you to configure ACH (Direct Debit) payments using BlueSnap.This document helps you with how to set up ACH payments via BlueSnap in your Chargebee account.
To be able to accept ACH payments using Chargebee, you must:
Go to Settings > Configure Chargebee > Payment Gateways > BlueSnap.
Enable Direct Debit (ACH/eCheck)
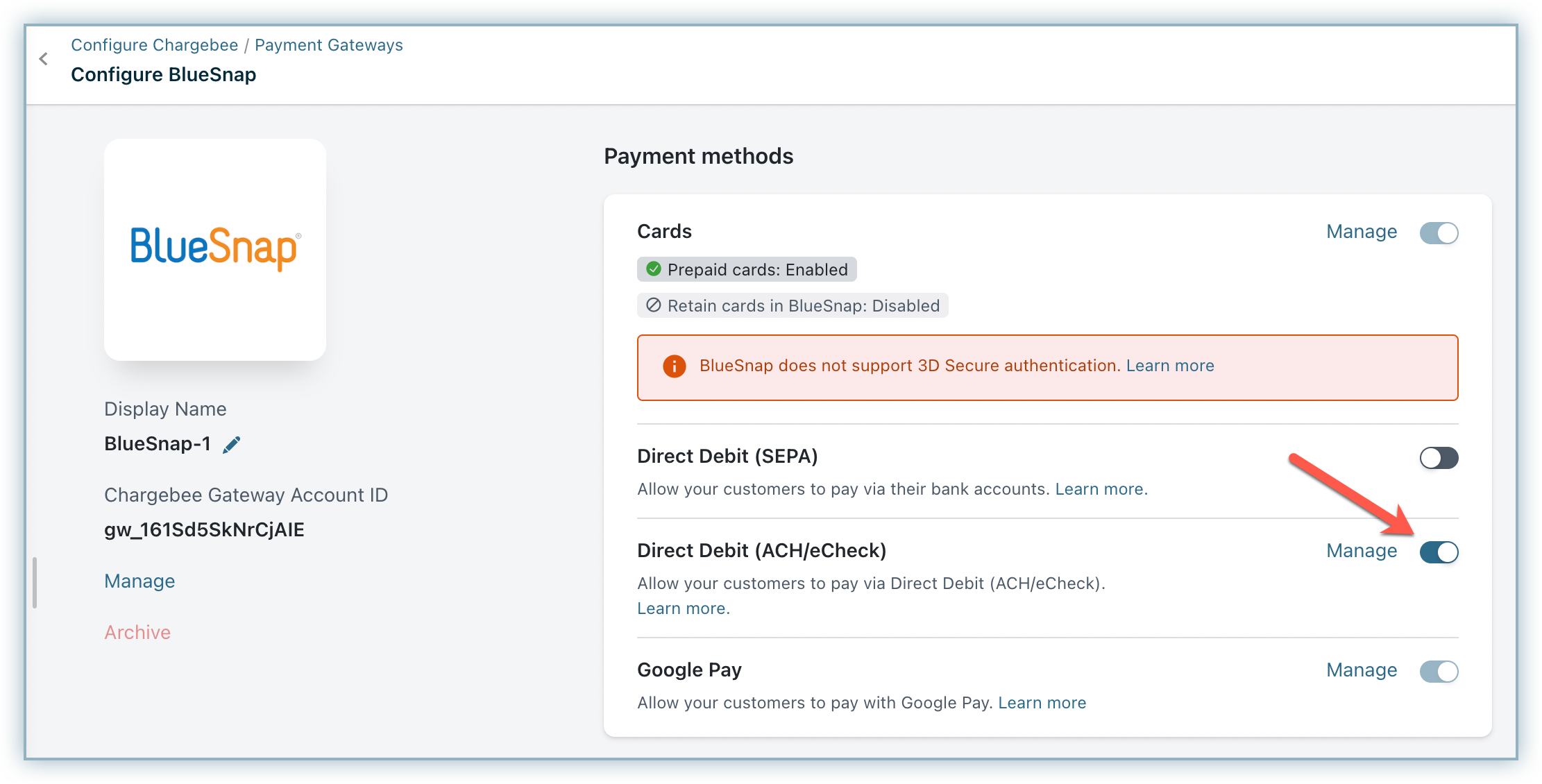
Enable the ACH Shopper's Permission (Authorization)
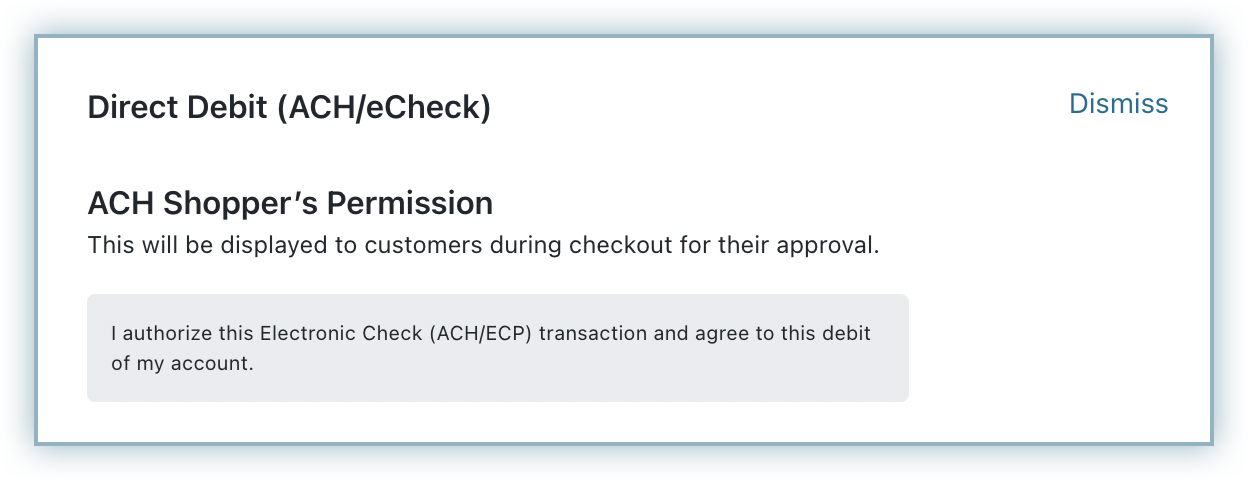
This payment method can be enabled only if it is already enabled in BlueSnap.
To add a customer's bank account on the Chargebee interface, navigate to the Payment Method section on the customer's details page and click Add Bank Account.
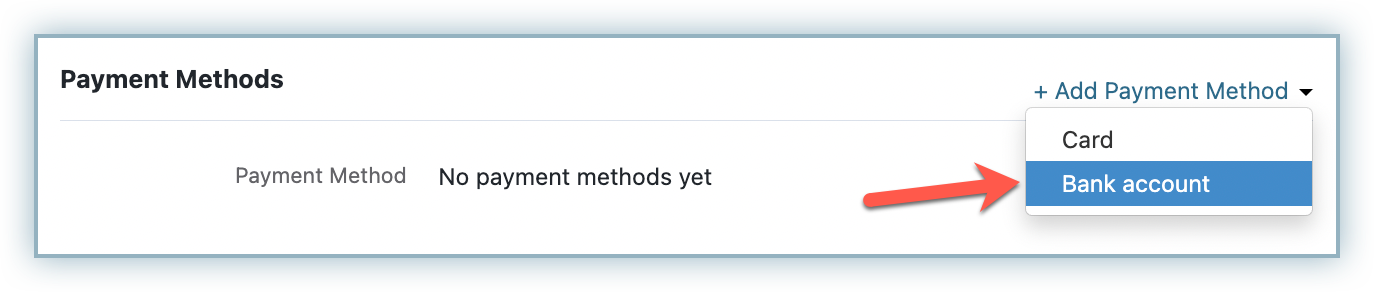
This option will be unavailable if the Allow customer to pay via their bank account option is disabled when creating this customer. Learn more
To add a bank account, you will need the following information:
You can also use an API to collect the bank details from the customer Refer to our API documentation to learn more .
Here's what the workflow looks like:
To learn in detail about what the workflow looks like on BlueSnap, check out their ACH guide .
Unlike card payments, where the authorization and transfer of funds happen immediately, the authorization and transfer process has a waiting period for payments via ACH. This waiting period is typically up to four business days.
Two types of email notifications are available for ACH payments:
Additionally, we would strongly recommend enabling the Subscription Renewal Reminder notification, as customers have to be given notice before they are charged via Direct Debit.
You can also configure the Invalid Payment Method notifications to inform your customers about card expiry or payment failure.
You can set up these notifications by clicking Settings > Configure Chargebee > Email Notifications > Invalid Payment Method.
