Docs
Pay Now allows you to initiate the request for instant payment for all unpaid invoices.
Presently, this feature works via email. You can send emails to your customers via Chargebee with the button/link for ‘Pay Now'. It redirects your customer to Chargebee's Pay Now page which has the list of invoices due for payment.
The emails can be sent to an individual or a segment of customers.
As it's been mentioned already, your customers will receive email notifications from Chargebee which will enable them to pay for the unpaid invoices via the email almost instantly.
There are 2 ways of collecting payment from your customers via email notifications with the use of Pay Now:
You can send an email notifications to all your customers who have unpaid invoices. Here's what you need to do:
Step 1: Search for Customers
After logging in to the Chargebee user interface, click Customers.
Use the filter ‘Has Unpaid Invoices' to narrow down customers who have unpaid invoices (status of the invoice will be either ‘Payment Due' or ‘Not Paid')
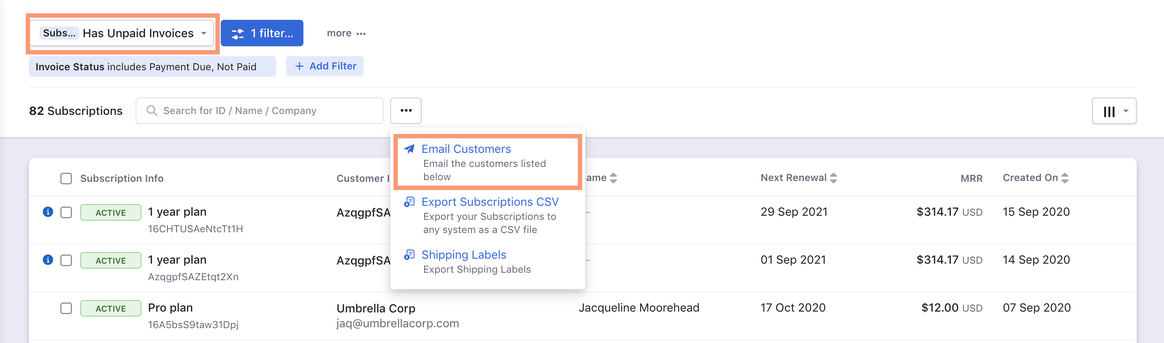
Step 2: Configure and Send Email
Click Email Customers to initiate the process of sending email to the filtered set of customers who have unpaid invoices.
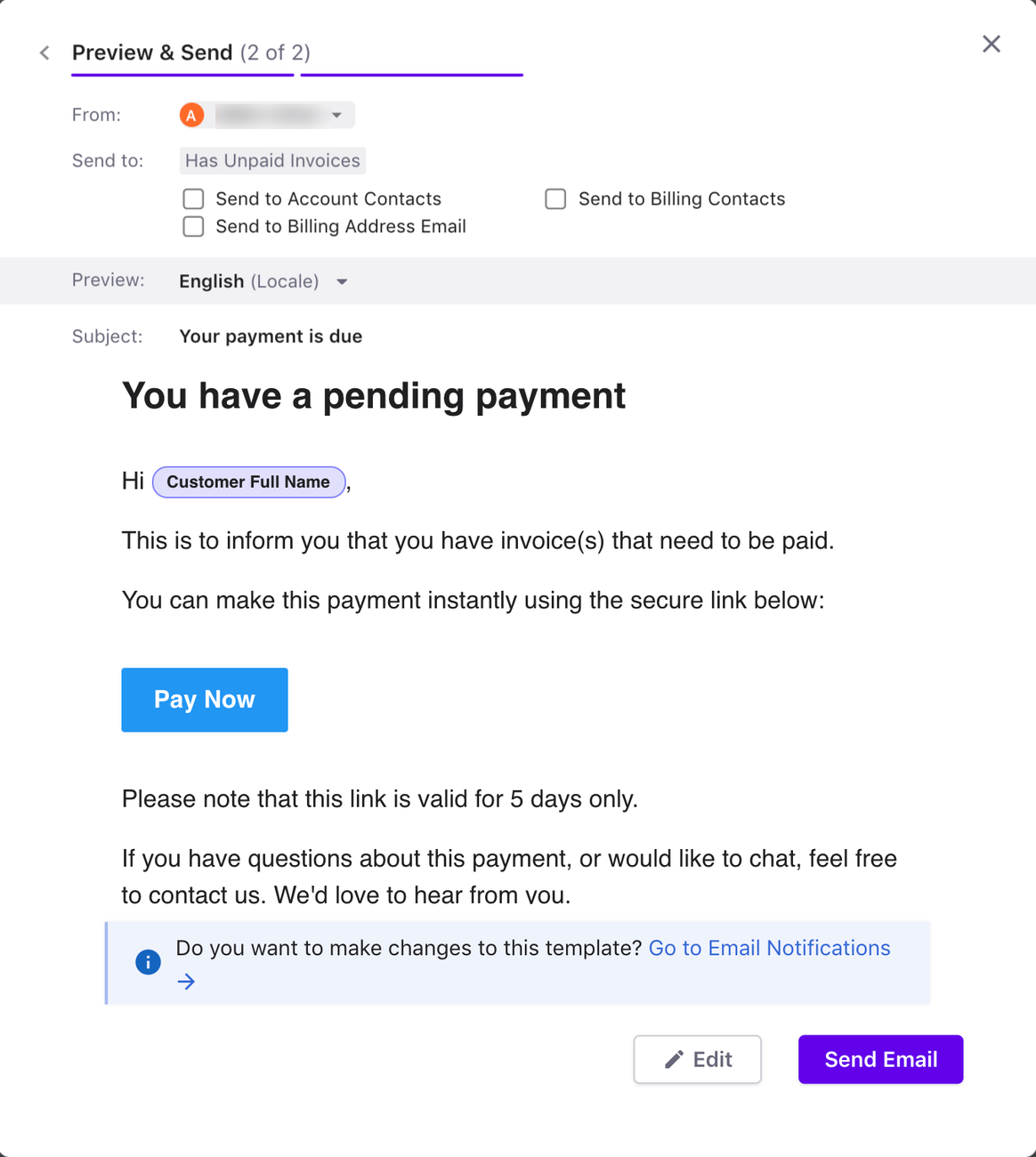
To inform an individual customer to pay for their unpaid invoices, navigate to the customer details page and click Request Payment to send an email requesting payment.
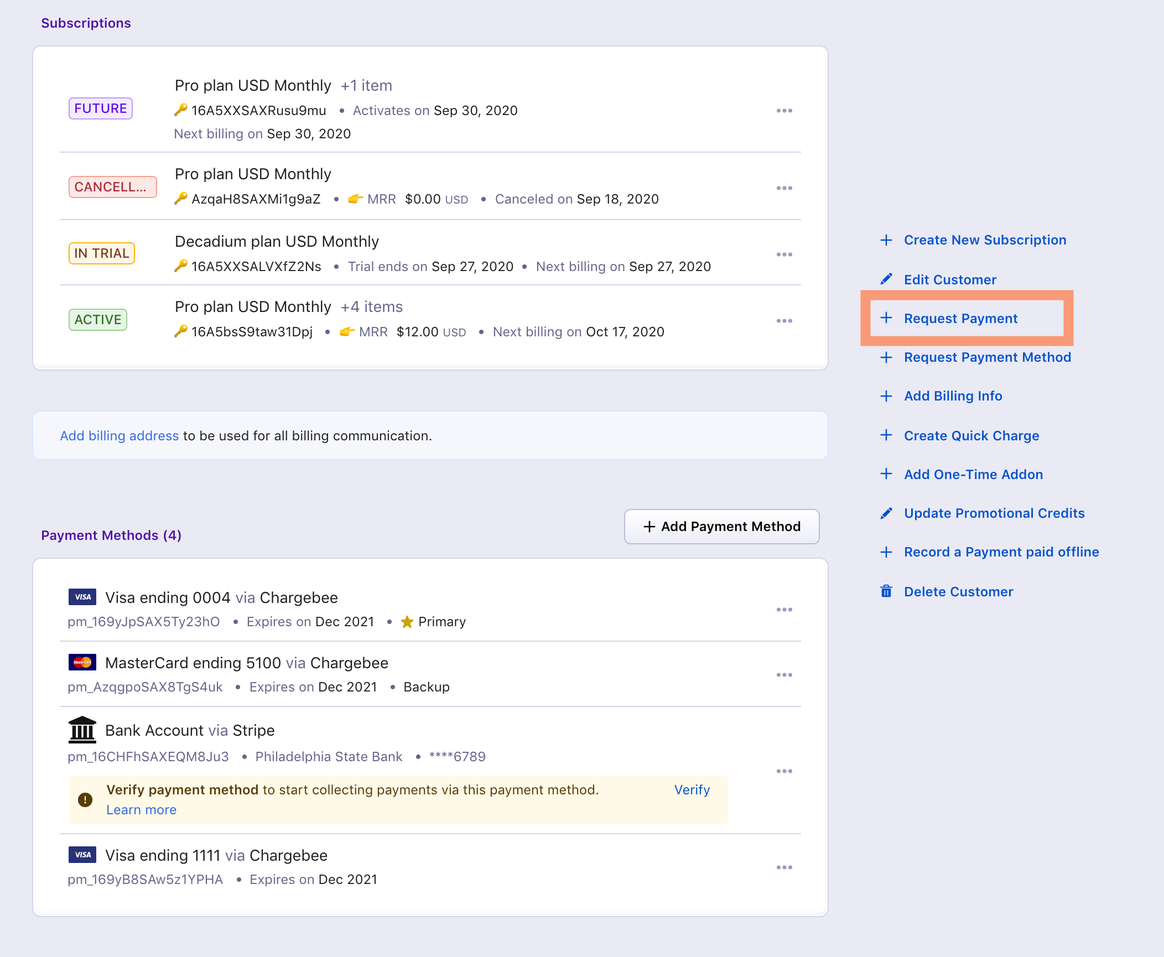
The option Request Payment will appear in the Customer Details page only if the customer has unpaid invoices.
You can review the content before sending the email.
The link/button included in your customer's email will redirect them to Chargebee's ‘Pay Now' page.
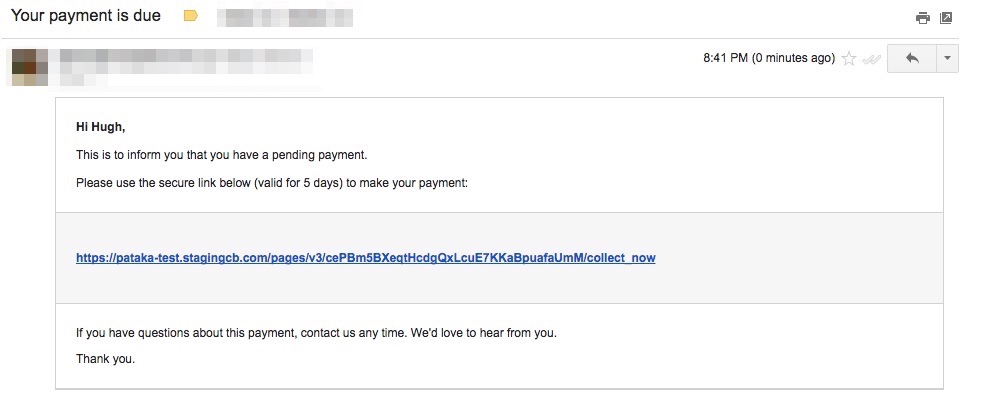
In Chargebee's Pay Now page, your customer will find the list of unpaid invoices.

Your customers can either pay for all the invoices listed or select a few and make the payment.
They will be prompted to enter their payment details to make the payment right away.
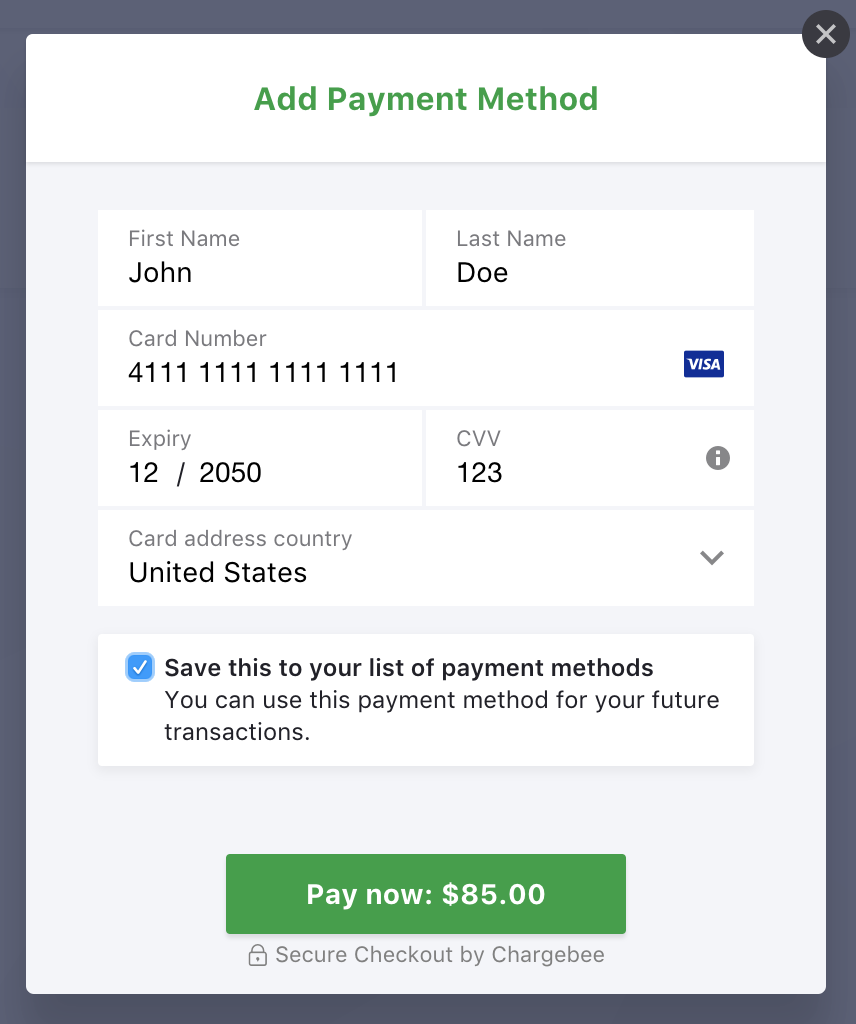
For payments, your customers can either add a new payment method or continue with what they have saved already. If your customer is making the payment using a new method, they can choose to use the same method later.
Additionally, your customers can save a newly added payment method as Primary or Backup.
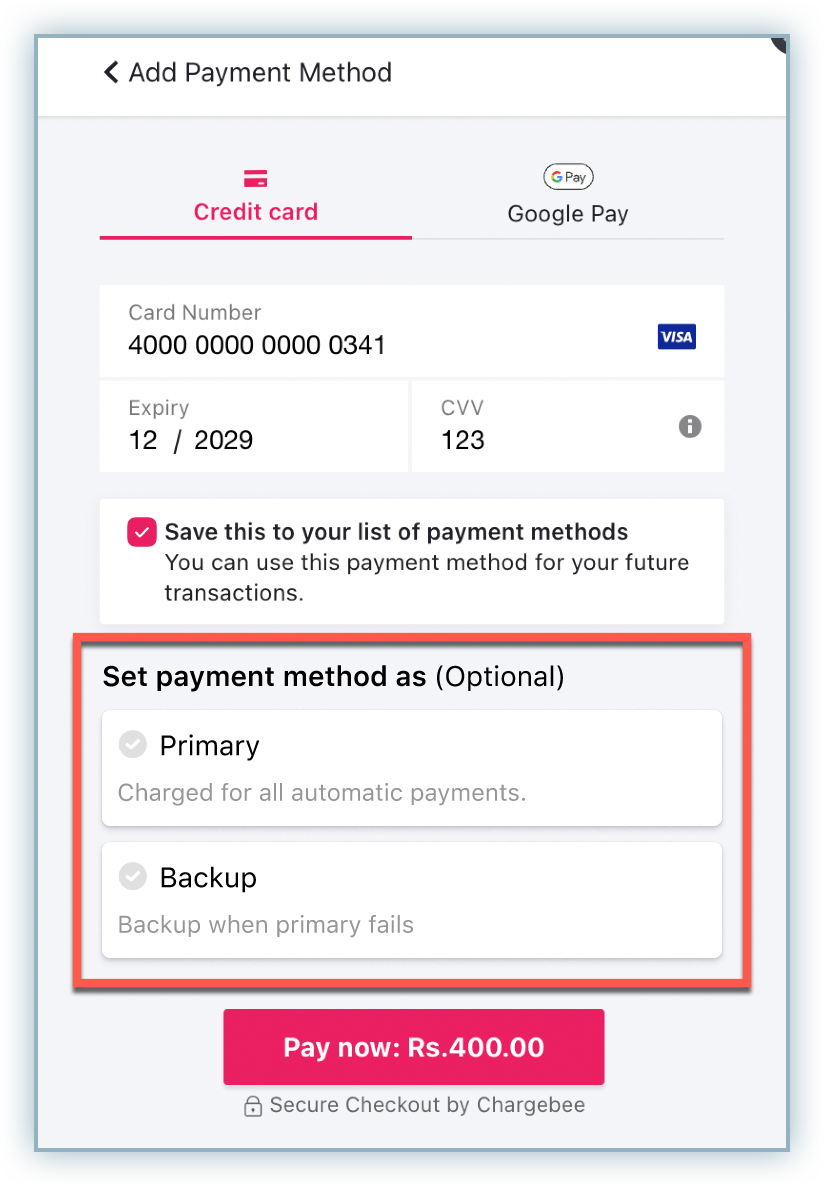
When your customer selects the invoices to pay, they might be asked for a verification. This is possible if your business is based out of Europe or has a significant customer base in the EEA. In such cases the customer might have to go through a 3D Secure verification to complete the payment.
Pay Now option can be added in the following emails which are sent by Chargebee:
If Email Notifications is enabled in your Chargebee site, a Pay Now button will appear in your customer's email. Navigate to Settings > Configure Chargebee > Email Notifications and here, Pay Now button can be added to the following email notifications:
Editing any of the above emails will give you the option to add the Pay Now button.
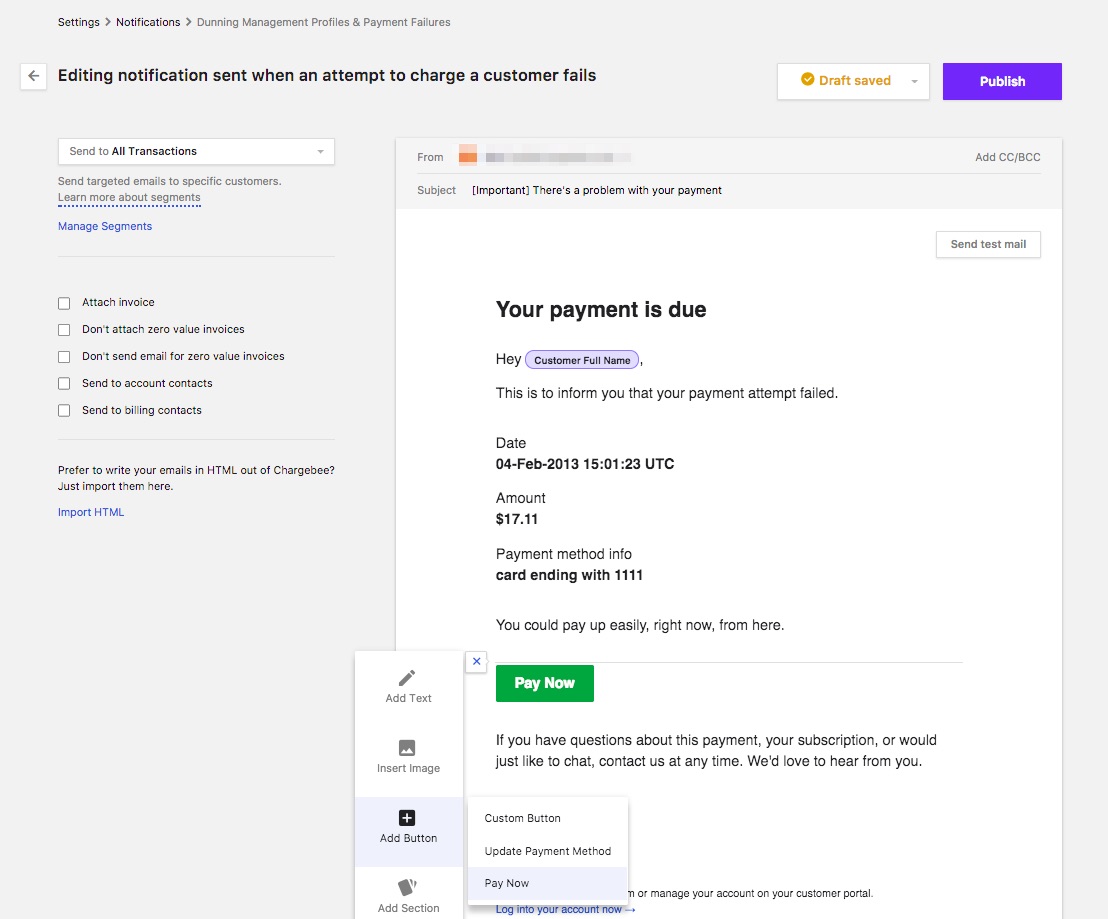
The button will be included in the copy of the email your customers receive.