Docs
You can configure calendar billing on your Chargebee site based on your business requirements at ease. Click here to learn more about this feature, the various settings, and usecases.
The following options are available for the configuration of Calendar Billing based on your business type:
Any changes made as part of the new calendar billing configuration will override any previous billing settings that are currently active on your Chargebee site.
Follow these steps to enable Calendar Billing on your Chargebee site:
Log in to your Chargebee site.
Click Settings > Configure Chargebee > Billing LogIQ > Billing & Invoices > Calendar Billing and click Enable.
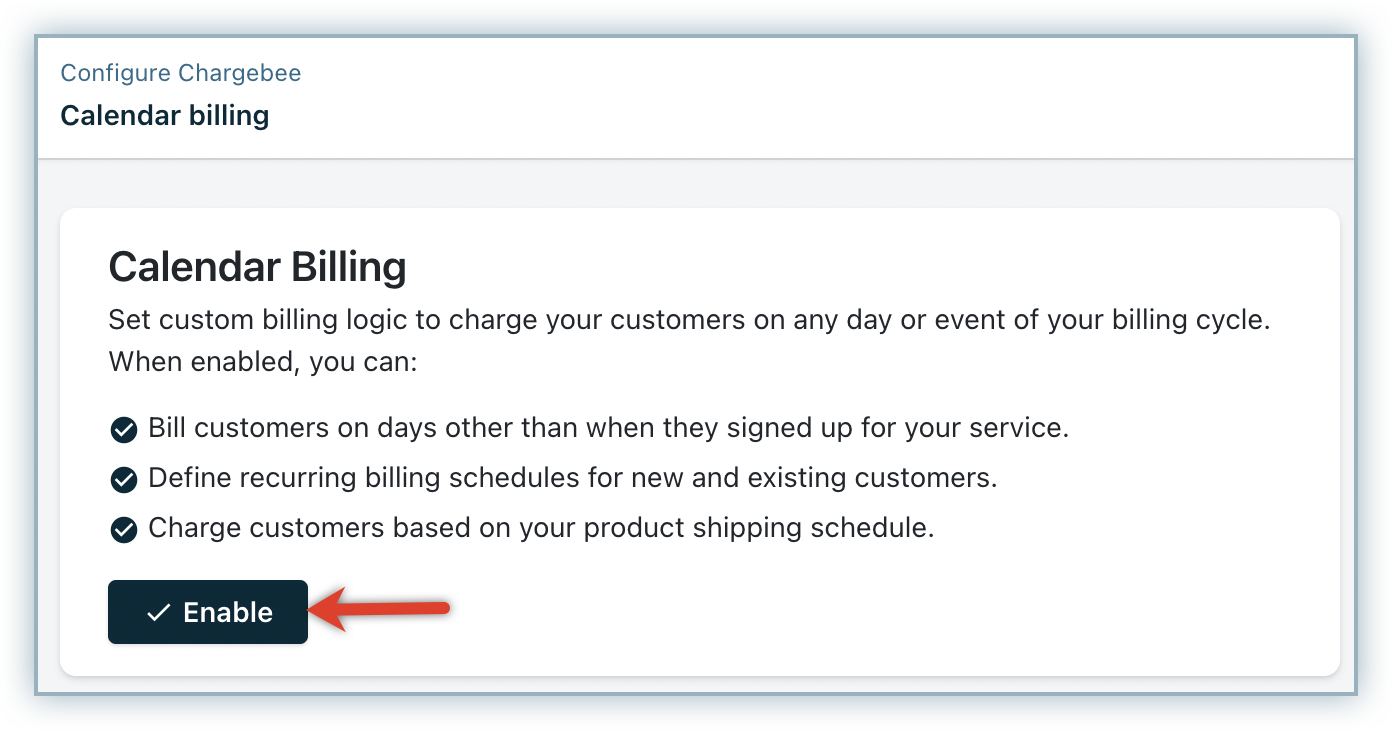
On the Calendar Billing configuration page, select if your products are shippable under Is your product shippable setting by clicking the drop-down to select Yes or No.
We recommend that you configure this with caution. Once you select an option in this setting, you cannot change it even by disabling and re-enabling the calendar billing settings.
Enable the toggle On under Enable Proration option if you want to adjust credits when a subscription is created or changed outside of the billing date range. Learn more about proration.
In the Set proration method, select your preferred proration option from the drop-down list. You can select from the following options:
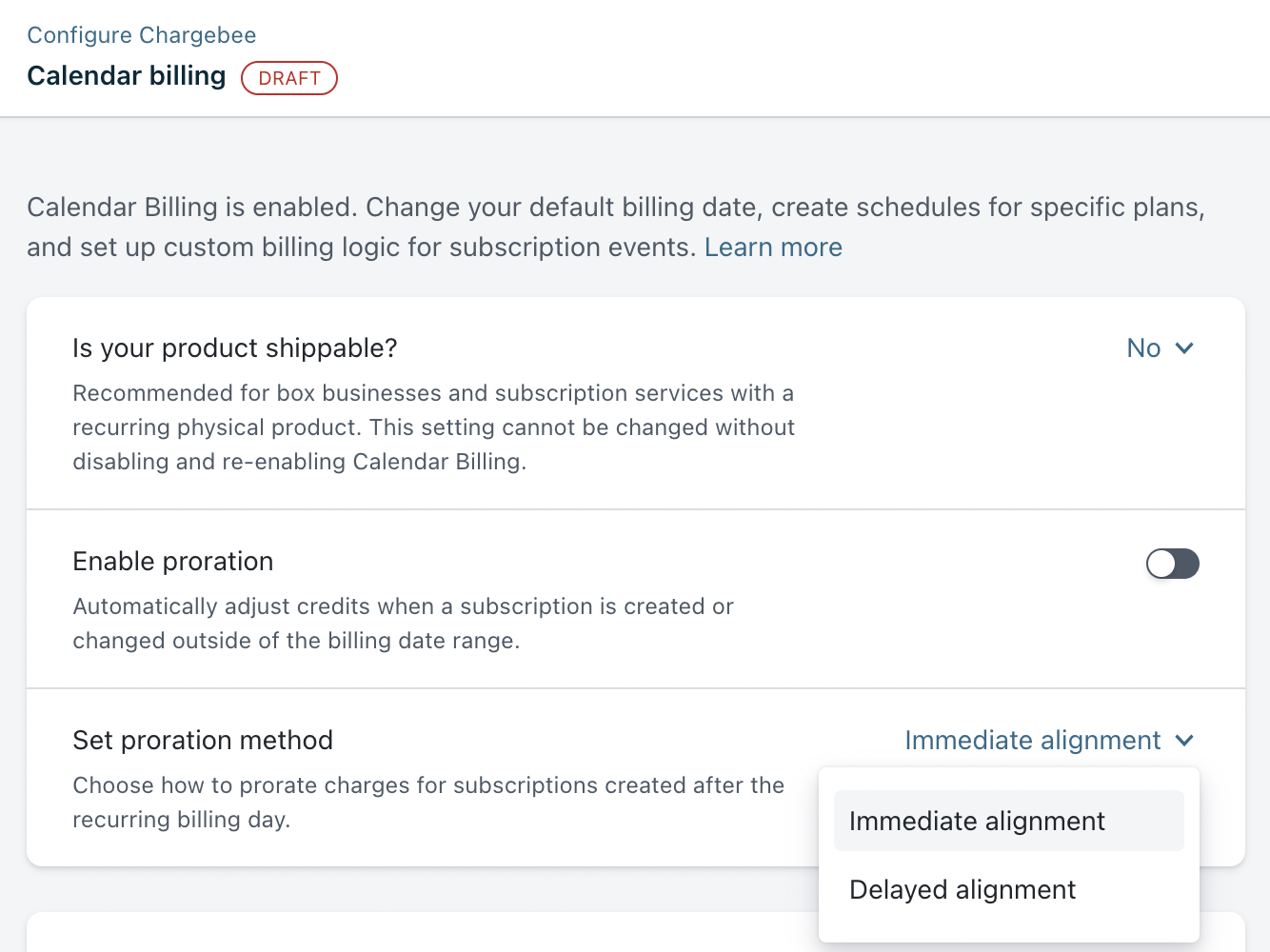
Under Cut-off days specify the number of days during which a single invoice is generated between two billing periods for Weekly, Monthly, and Yearly billing frequency. Learn more about cut-off days.
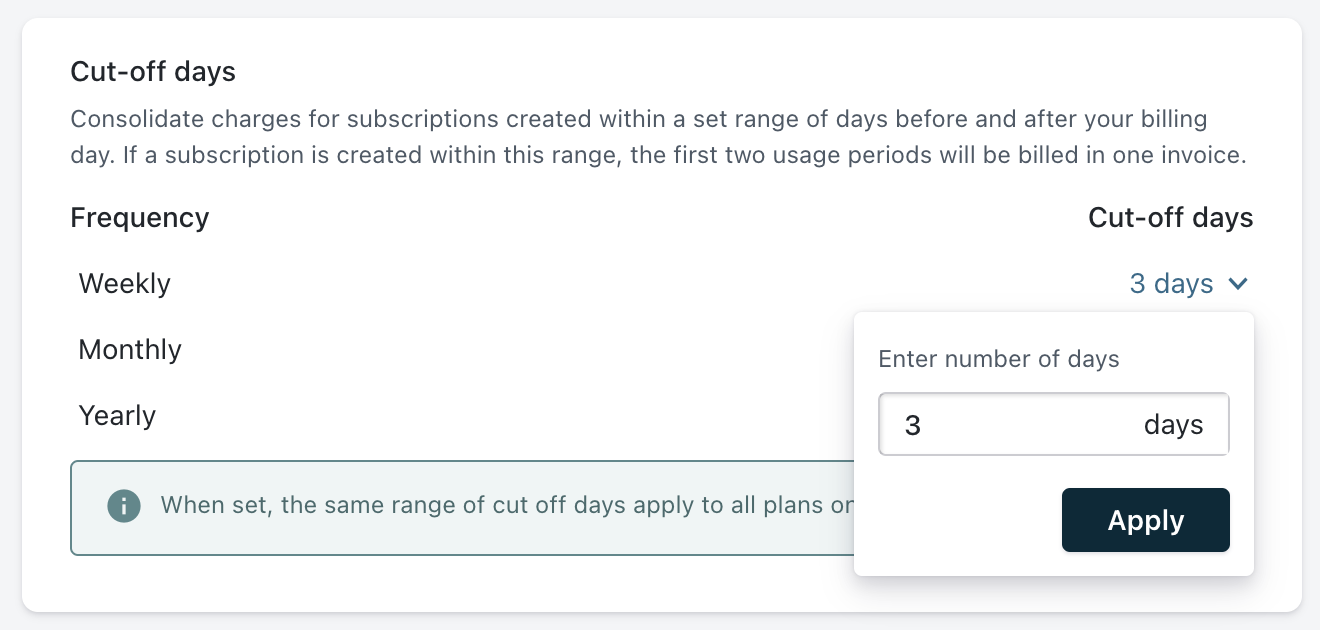
Click Apply > Confirm to save your updates.
You can further continue to configure site-wide billing or plan-specific billing based on your billing preferences and product offerings specifically.
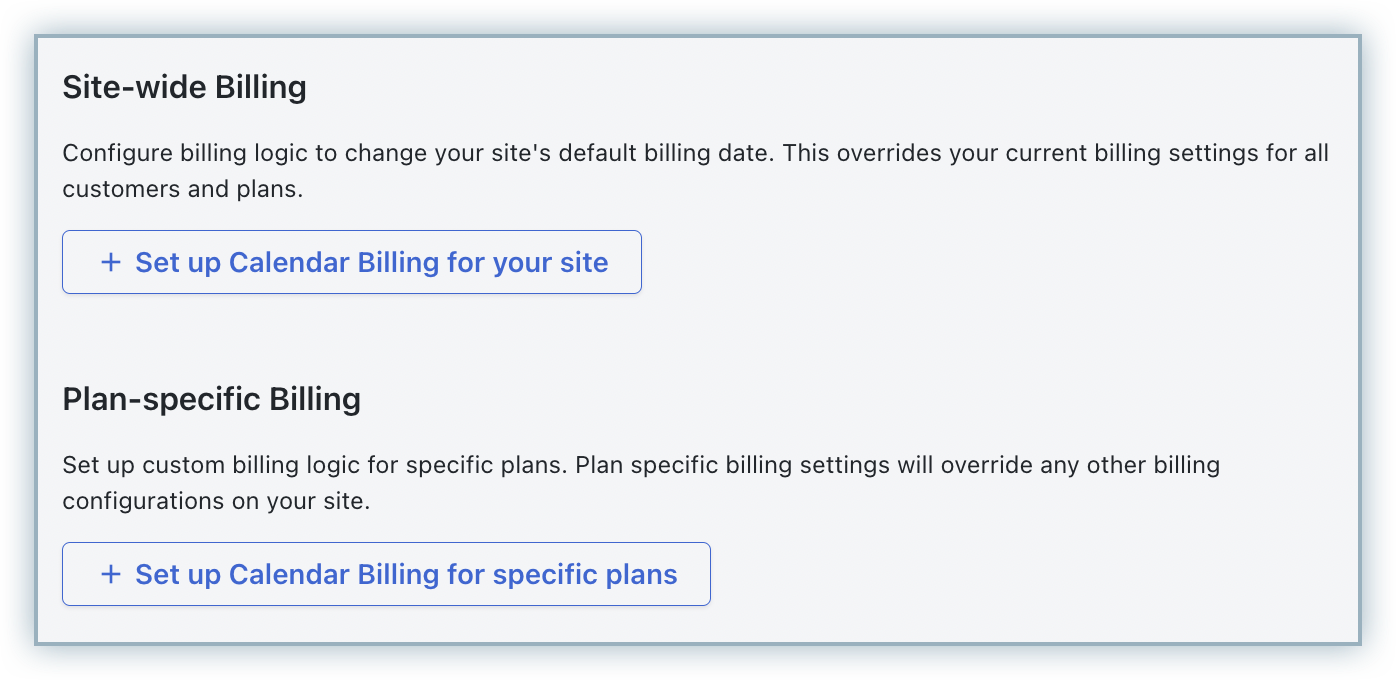
To configure site-wide billing that applies to all plans and addons in your Chargebee site, follow these steps:
On the Calendar Billing configuration page, click Set up Calendar Billing for your site > Add a site-wide billing frequency.
On the Configure site-wide settings pop-up, specify the following details:
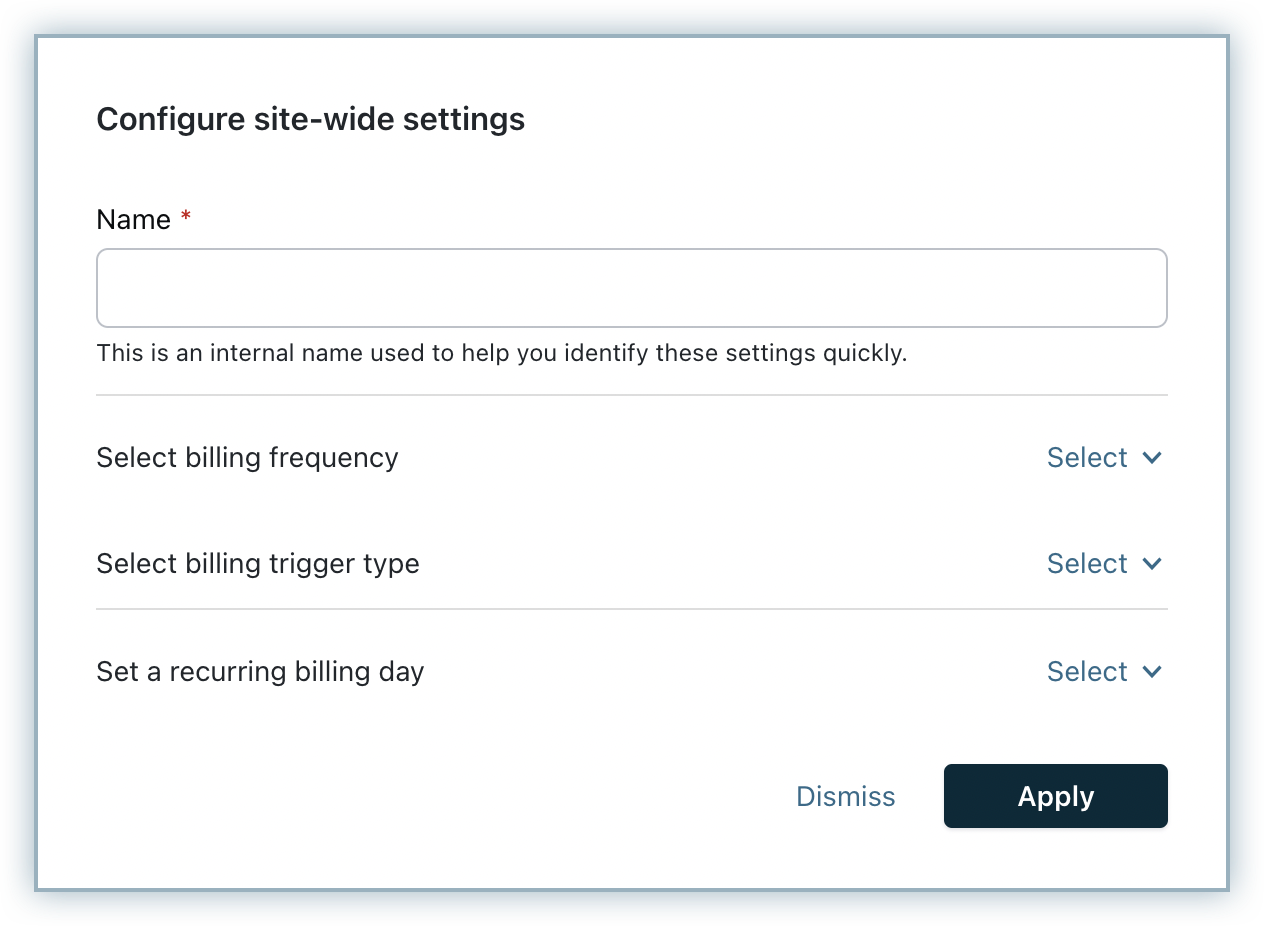
Name: Enter a name to the calendar billing site-wide setting that will be used internally within the Chargebee site.
Select billing frequency: Select from the applicable billing frequency that is configured on your Chargebee site.
Note: Calendar billing is not supported for plans with billing frequency in Days.
Select billing trigger type: Select from the following billing trigger types from the drop-down list:
Apply these calendar billing settings when: You can select to apply the calendar billing settings specifically on subscription creation, activation, change, renewal, or some/all of them.
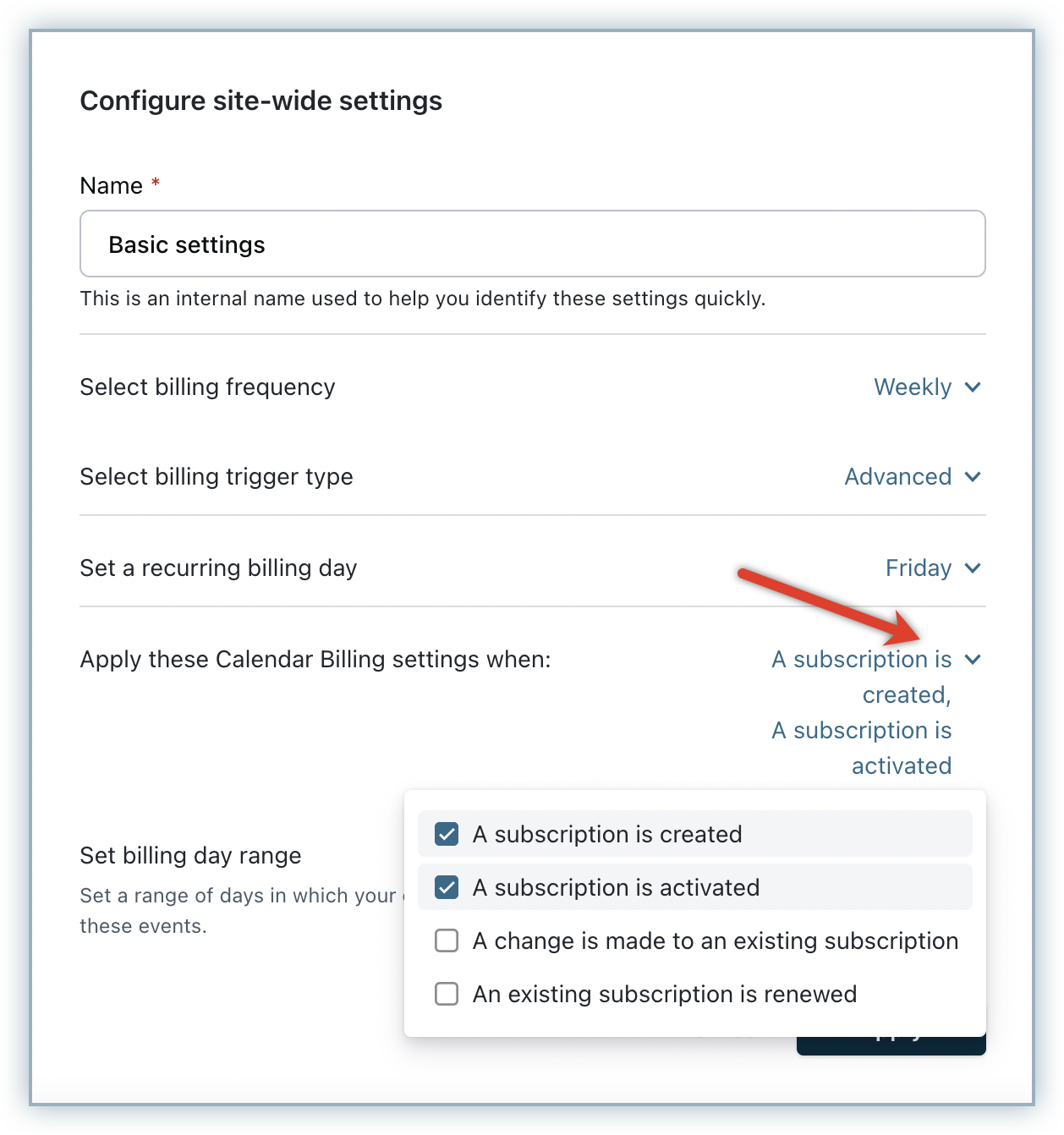
Set billing date range: You can additionally set a range of days in which your customers will be billed for the events you select in the previous step.

Set a recurring billing day: You can select from the following options in the drop-down:
Click Add a site-wide billing frequency to configure calendar billing settings for other billing frequencies set up on your Chargebee site.
Once you're done, click Apply > Confirm to save your updates.
You have successfully configured site-wide calendar billing settings.
To configure calendar billing settings to specific plans on your Chargebee site, follow these steps:
On the Calendar Billing configuration page, click Set up Calendar Billing for specific plans > Add a plan-specific billing frequency.
On the Configure site-wide settings pop-up, specify the following details:
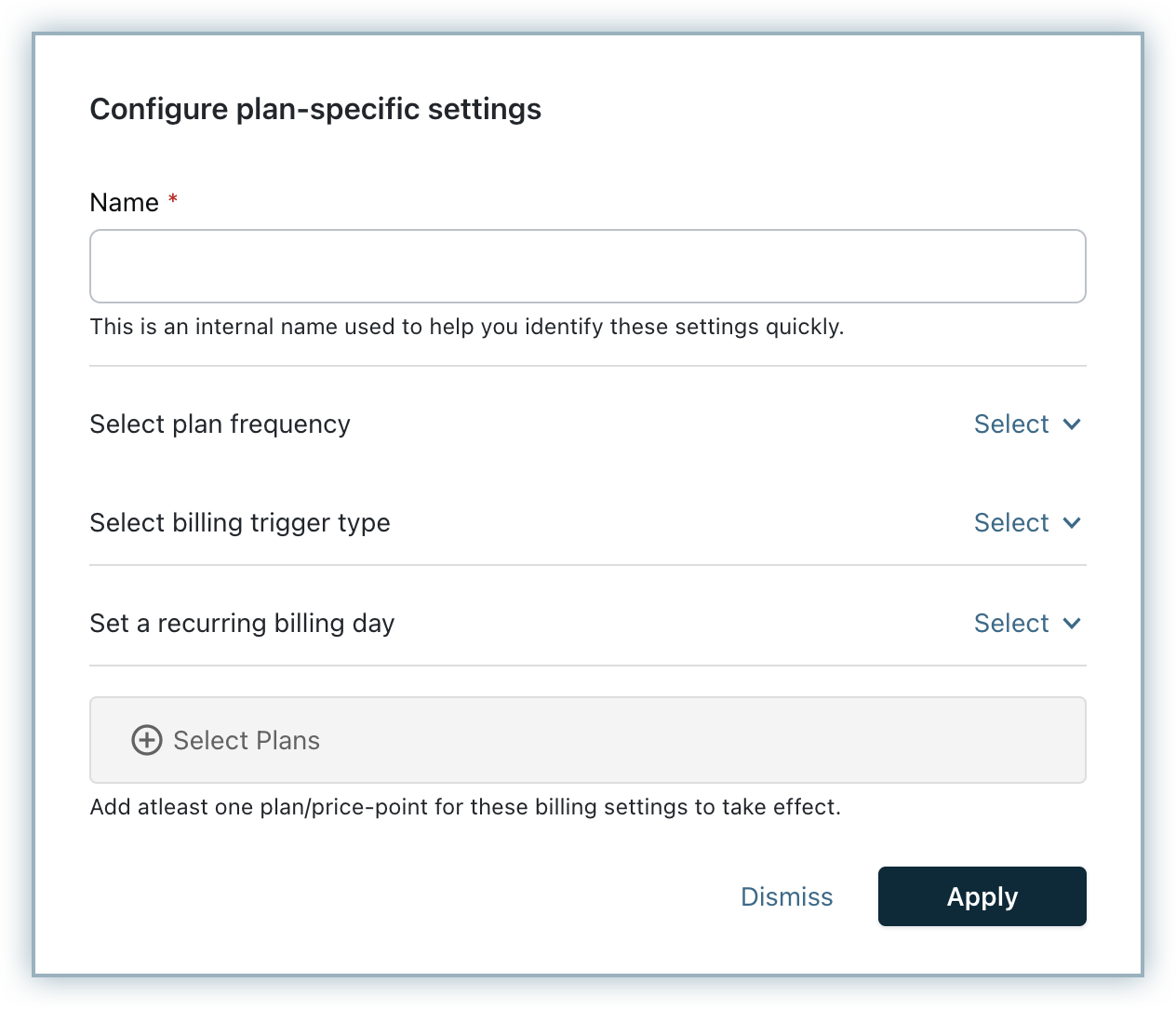
Name: Enter a name to the calendar billing plan-specific setting that will be used internally within the Chargebee site.
Select plan frequency: Select from the applicable billing frequency that is configured for the plan.
Note: Calendar billing is not supported for plans with billing frequency in Days.
Select billing trigger type: Select from the following billing trigger types from the drop-down list:
Standard: Select this option to configure the settings and have them applied to subscription creation, activation, change, and renewal for the plan.
Advanced: Select this option to configure the settings and have them applied to specific subscription events for the plan as follows:
Apply these calendar billing settings when: You can select to apply the calendar billing settings specifically on subscription creation, activation, change, renewal, or some/all of them for the associated plan.
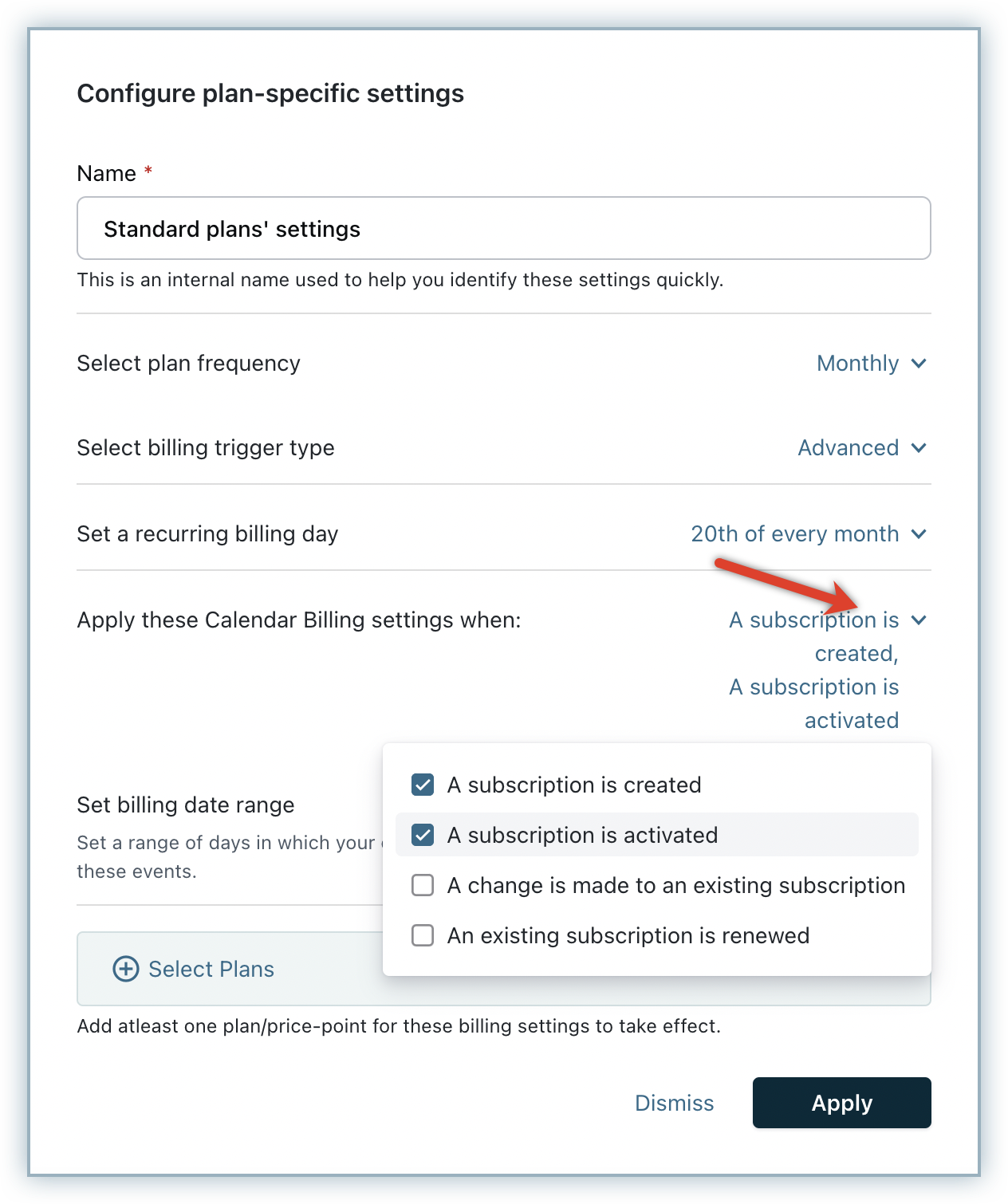
Set billing date range: You can additionally set a range of days in which your customers will be billed for the events you select in the previous step.

Set a recurring billing day: You can select from the following options in the drop-down:
Click Select Plans to add specific plans/plan price points and click Add plans.
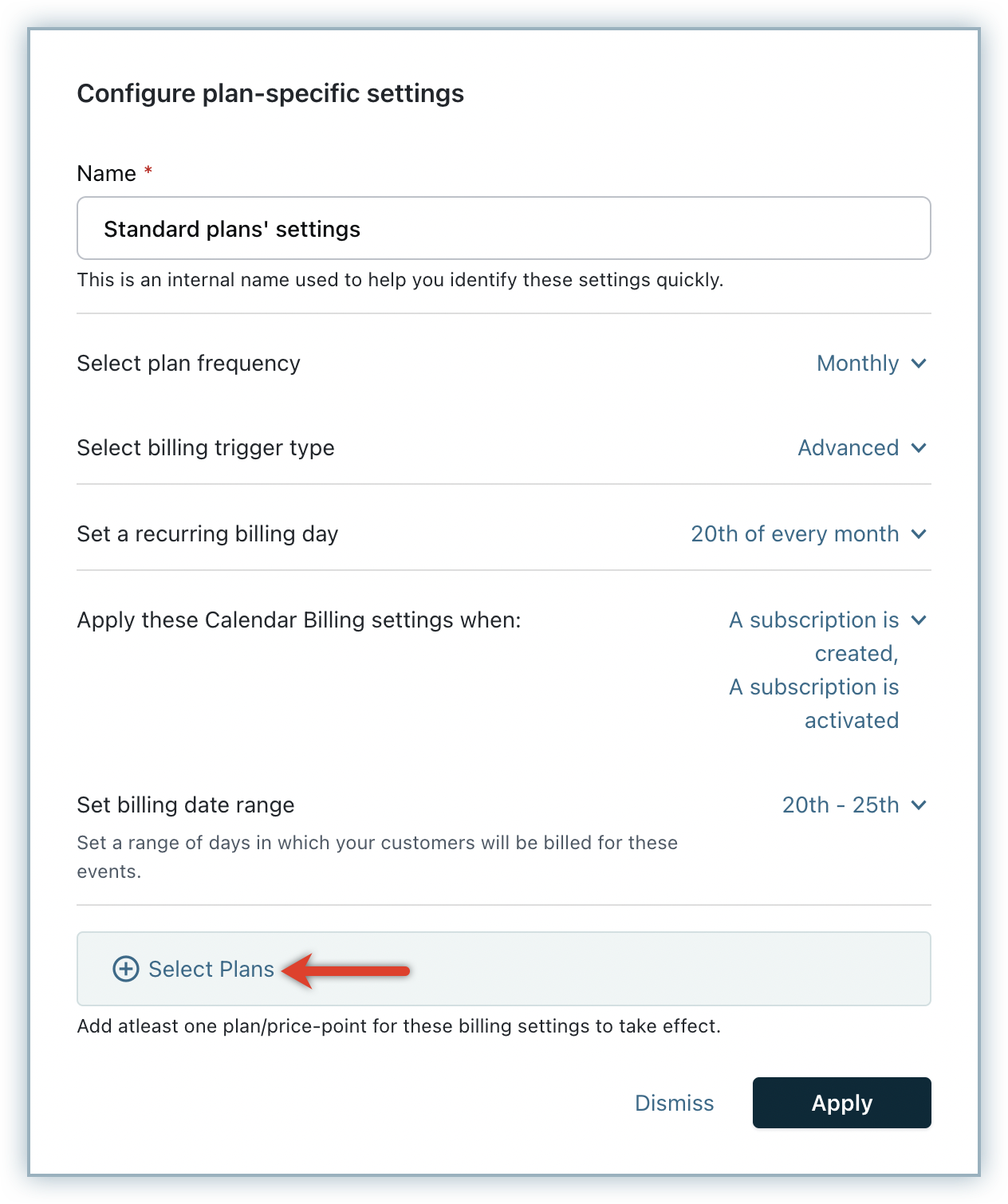
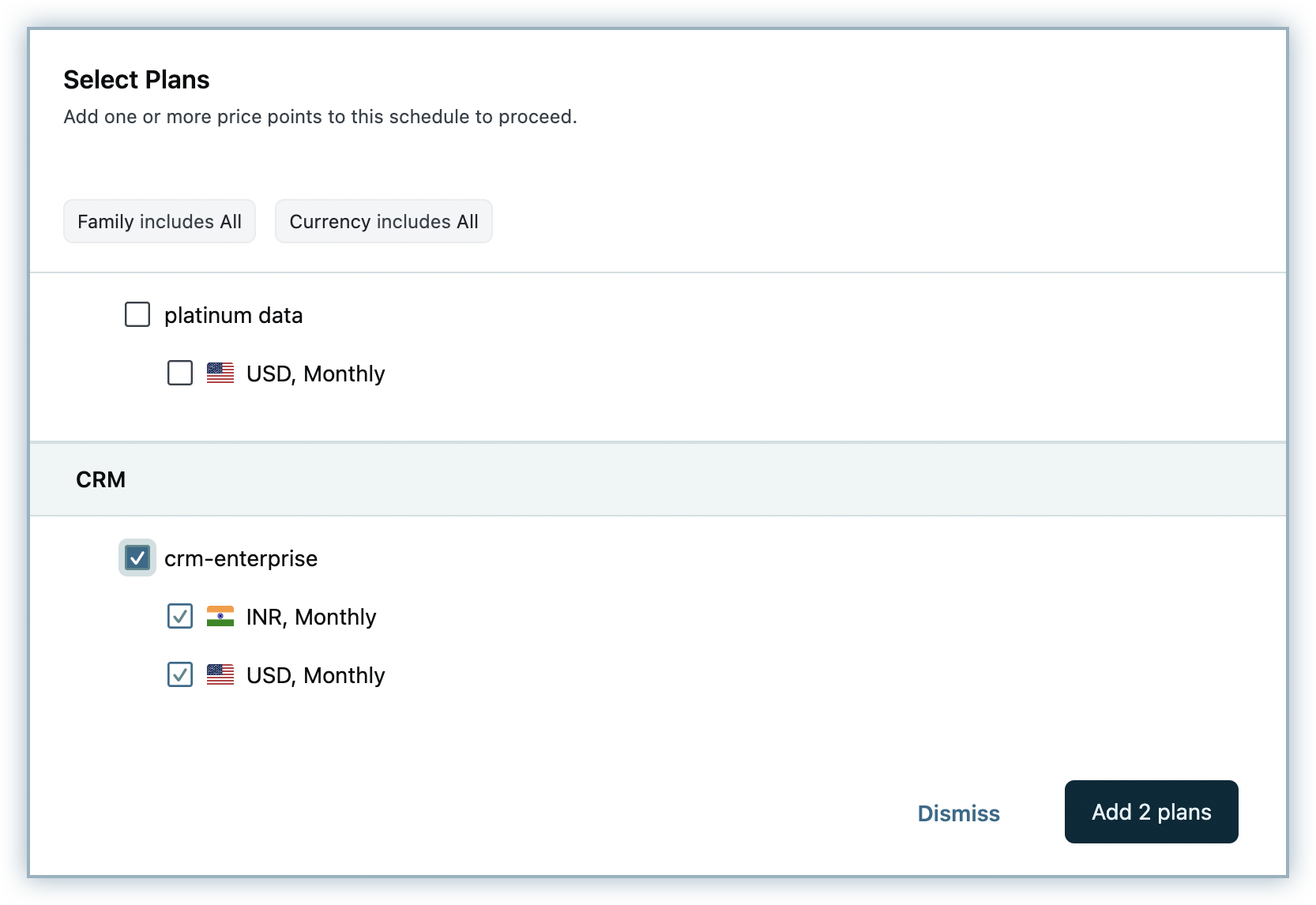
Click Add a plan-specific billing frequency to configure settings for more plans.
Once you're done, click Apply > Confirm to save your updates.
You have successfully configured plan-specific calendar billing settings.
