Docs
If you would like to start using Chargebee with Xero, or have been using Xero and have invoices present, it might be a good idea to migrate the customers to Chargebee and map them to avoid duplicates from being created during sync.
This document will walk you through the process of migrating and mapping the customer records.
Chargebee provides an account hierarchy feature that is now available with this integration. Click Chargebee Account hierarchy for more details.
If your Chargebee site has the accounting hierarchy feature enabled, then listed below are the expected outcomes:
| Invoiced To | Bill Payment By | Expected behavior |
| PARENT | PARENT | Sync Invoices, Credit notes, payments and refunds. |
| CHILD | CHILD | Sync Invoices, Credit notes, payments and refunds. |
| CHILD | PARENT | Sync invoices and adjustable credit notes. Do not sync Payments, refunds, and refundable credit notes. Note: The invoice will always be in a payment due status. |
If you are connecting a brand new Chargebee site or an existing Chargebee site, to your Xero organization which has customers and invoices already created, you can migrate the customers into Chargebee.
For information on how to migrate your customers to Chargebee, check our migration documentation.
If you have manually imported invoices into Xero from Chargebee, the customers present in Chargebee would have been created in Xero. So, once you start the sync, there is a probability of creating duplicates in Xero. To avoid duplicates, you can map the customers between Xero and Chargebee, here's how:
The customer mapping process can be initiated after connecting your Xero organization to Chargebee. Chargebee will ask you to map customer records if it finds pre-existing invoices in Xero.
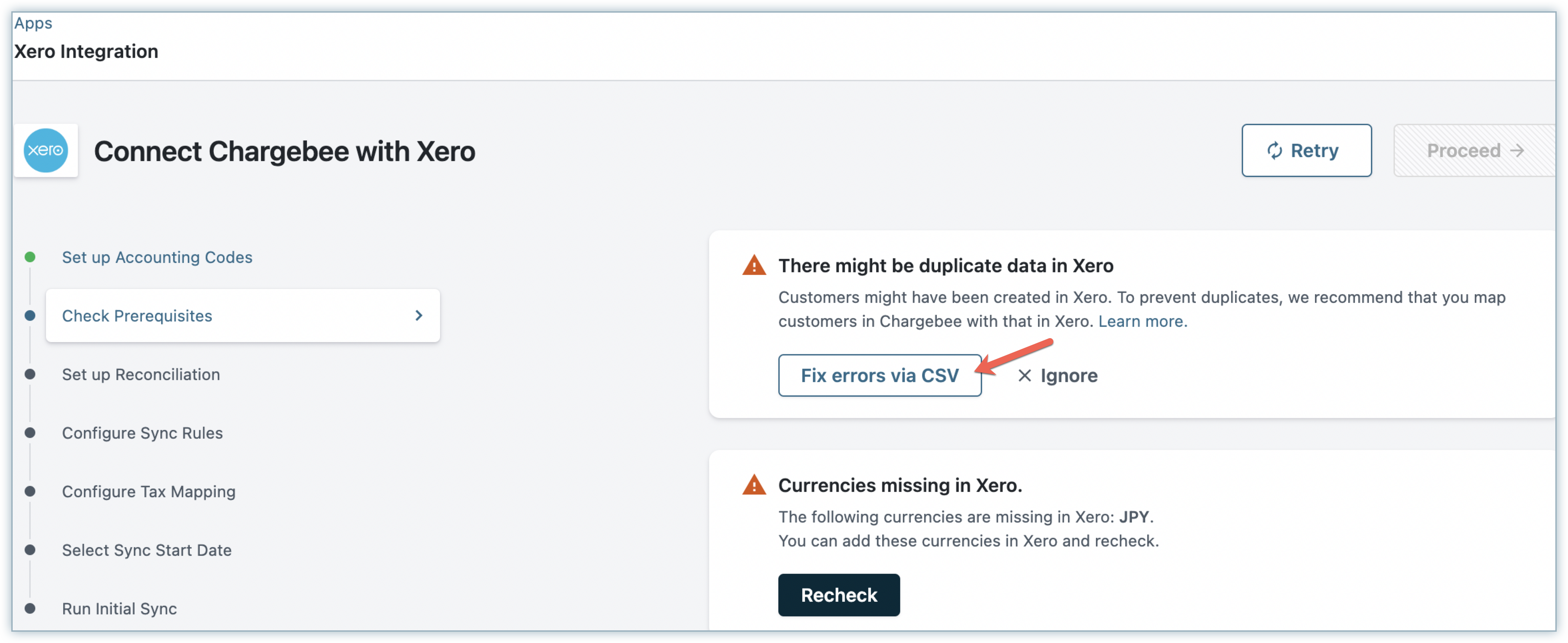
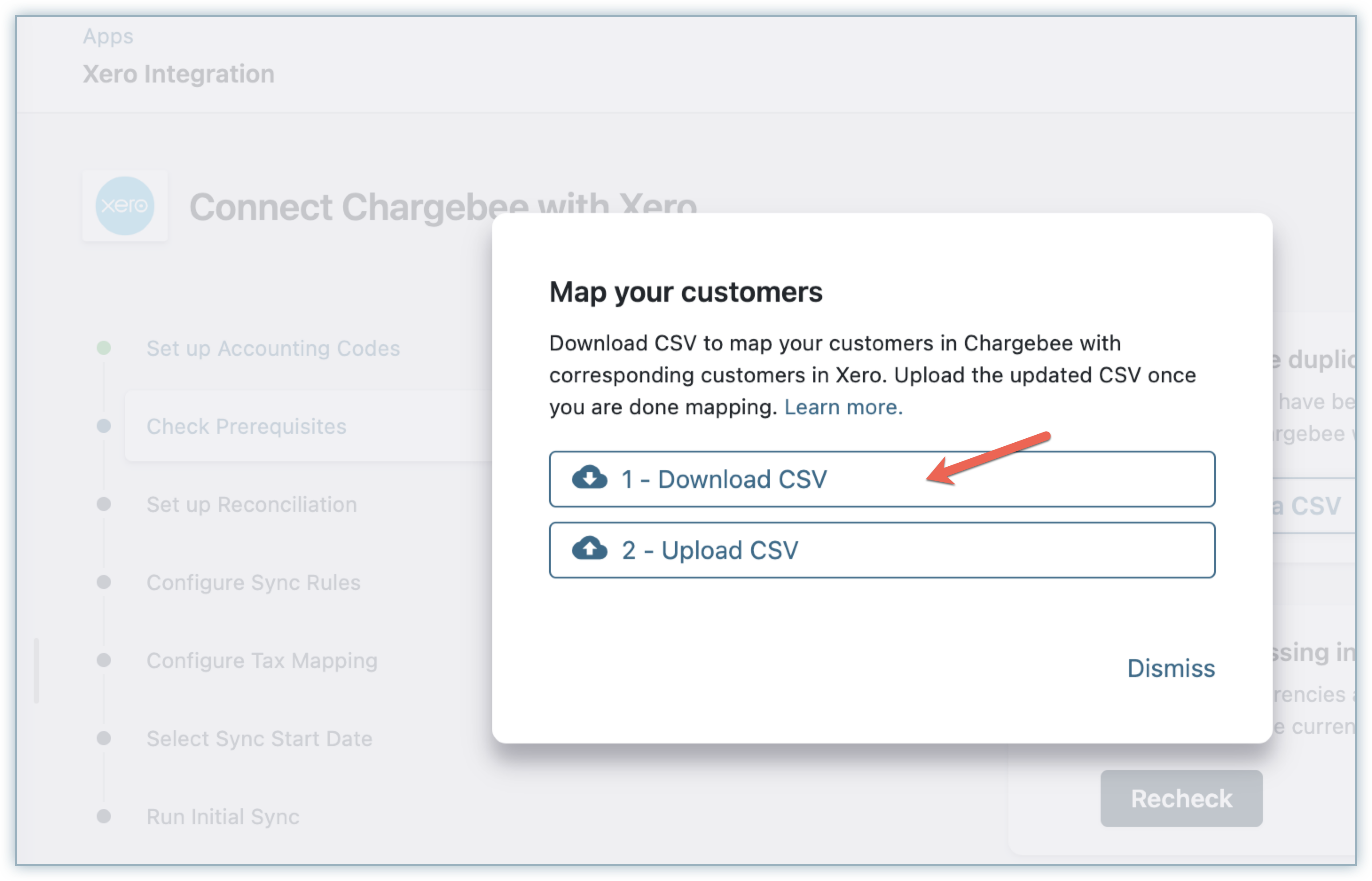
Download the file containing customer information from Chargebee and Xero. Chargebee will automatically match the customers and show the equivalent if the customers have the following:
Xero does not accept UTF-8 characters for customer email field.
You can review the details of the customers in the mapping file and view customers which match or not. If the customers don't match, you can update the mapping in the file.
Reviewing the file gives you the opportunity to:
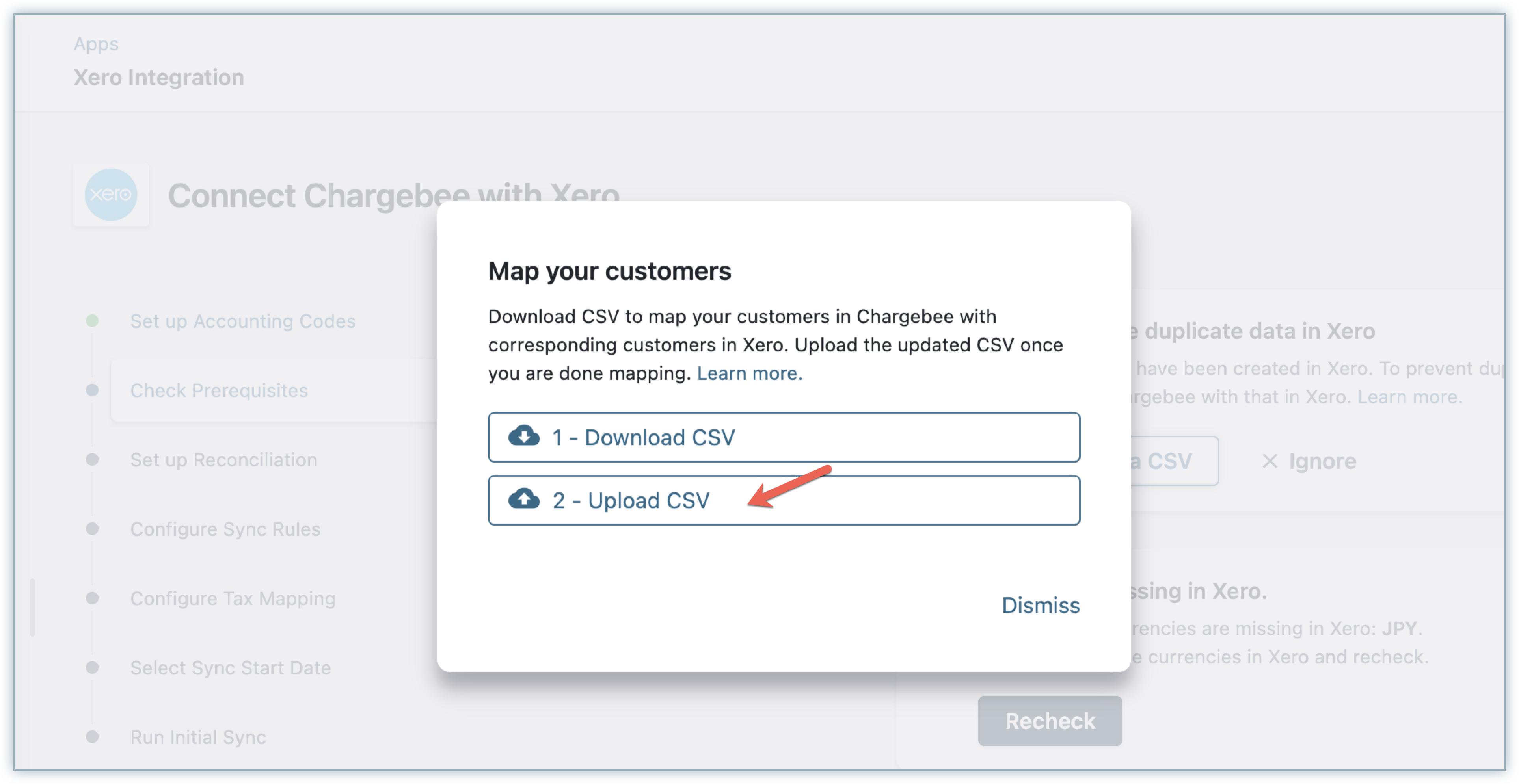
Once reviewed, you can upload the updated customer mapping file. The customers in Xero and Chargebee as matched in the file, will be mapped in Chargebee. When sync runs, customers already present in Xero will not be created.
In case you have setup the integration and later want to map the customers between Chargebee and Xero, contact support .
In case you want to skip the mapping step, you can choose to Ignore and proceed. Later during the sync, if Chargebee finds duplicates, the customers will be created with a suffix, such as, ‘ABC Company_2'. Chargebee will check for duplicates based on Customer display name in Xero.
1. Are UTF-8 characters supported in customer email field?
No, Xero does not support UTF-8 encoding for the customer email field.