Docs
Follow the bellow steps to cofigure the Chargebee - HubSpot integration.
Step 1: Select Apps > Go to Marketplace > Sales & CRM > Hubspot Chargebee Actions.
Step 2: Click the Connect button and login to your HubSpot account.
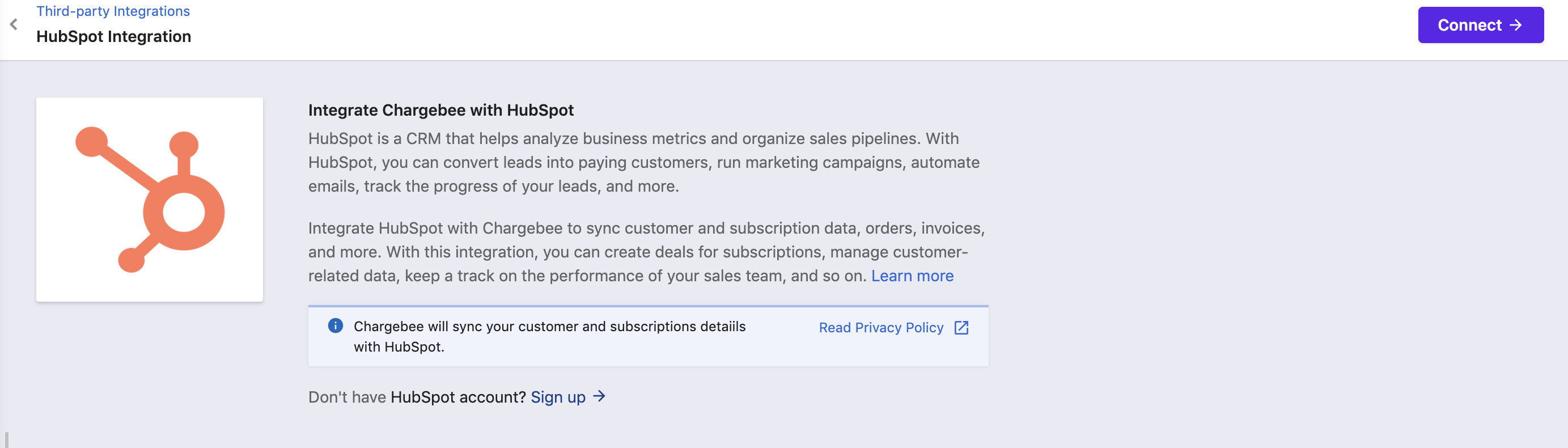
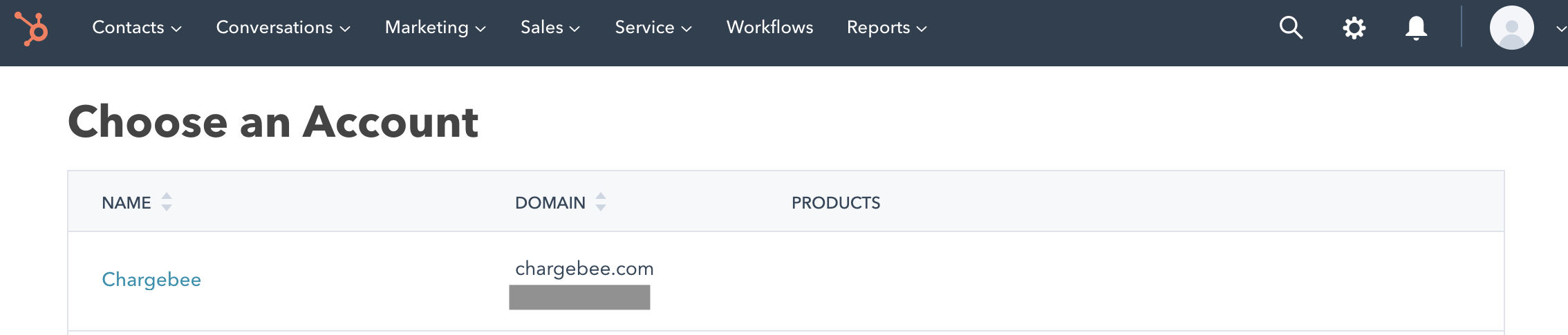
Step 3: Grant the necessary permissions.
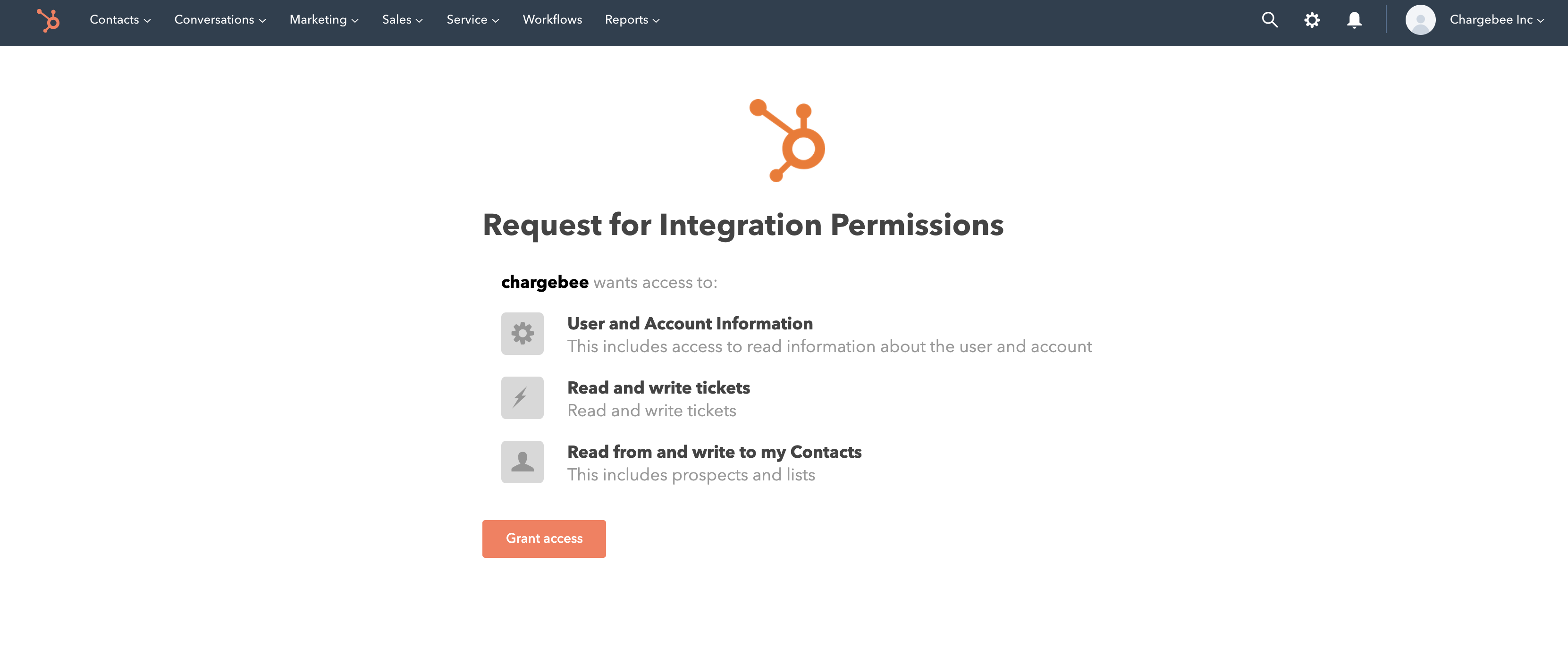
The HubSpot integration does not support multi-business entities. The records will not sync, if you have enabled business entities for your site. In this case, we recommend using the HubSpot Quote-to-Cash integration.
You can choose how the customer data in Chargebee should be pushed into HubSpot. Click Proceed once you select the necessary settings.
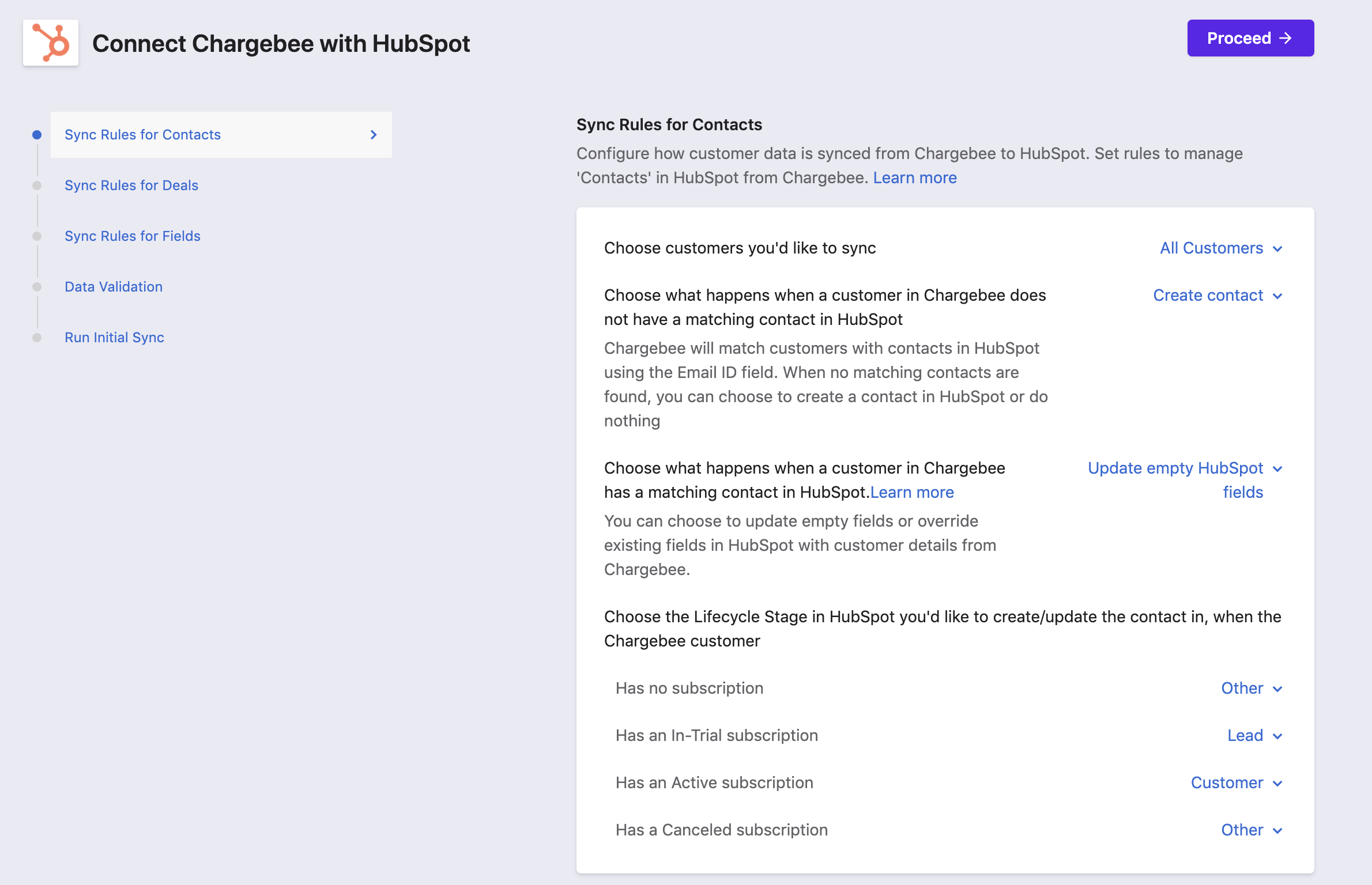
Following settings are available to configure sync rules for contacts.
Choose customers you'd like to sync
a) Customers with Active Subscriptions
b) All customers
Choose what happens when a customer in Chargebee does not have a matching contact in HubSpot
a) Create Contact
b) Do Nothing: No customer data will be updated in HubSpot
Choose what happens when a customer in Chargebee has a matching contact in HubSpot
a) Override the standard fields that are a part of the field mapping (Chargebee will always be the master for custom properties that it creates and maintains in HubSpot)
b) Update empty HubSpot fields (Updates only the empty properties that are a part of the original field mapping in HubSpot)
When multiple Chargebee sites have been connected to the HubSpot account, it's possible that this customer (B) matches a contact that has been already mapped to a customer (A) in a different Chargebee site. In such a case, B fails to sync.
Sync and Update Lifecycle stages in Hubspot
Enable the toggle if you want to set specific lifecycle stages for your contacts.
Choose the Lifecycle Stage in HubSpot you'd like to create/update the contact in, when the Chargebee customer - Has no subscription - Has an In-Trial subscription - Has an Active subscription - Has a Canceled subscription
The stages in HubSpot will appear under each drop down. Assign a stage for each setting. You can also assign the same stage for multiple settings. HubSpot lifecycle stages can only progress in 1 direction: Subscriber > Lead > Marketing Qualified Lead > Sales Qualified Lead > Opportunity > Customer > Evangelist > Other. Therefore, if you have selected 'Lead' for 'Has no subscription', then you will not be able to assign the Subscriber stage to any of the other options.
Choose the Lifecycle Stage in HubSpot you'd like to create/update the contact in, when the Chargebee customer has
The stages in HubSpot will appear under each drop down. Assign a stage for each setting. You can also assign the same stage for multiple settings.
Choose a unique field to map Chargebee customers to Hubspot contacts. You can use the Email, Phone number, or any other custom fields in Chargebee to map with the Email, Phone number, Mobile phone number, Work email, or Twitter username in HubSpot.
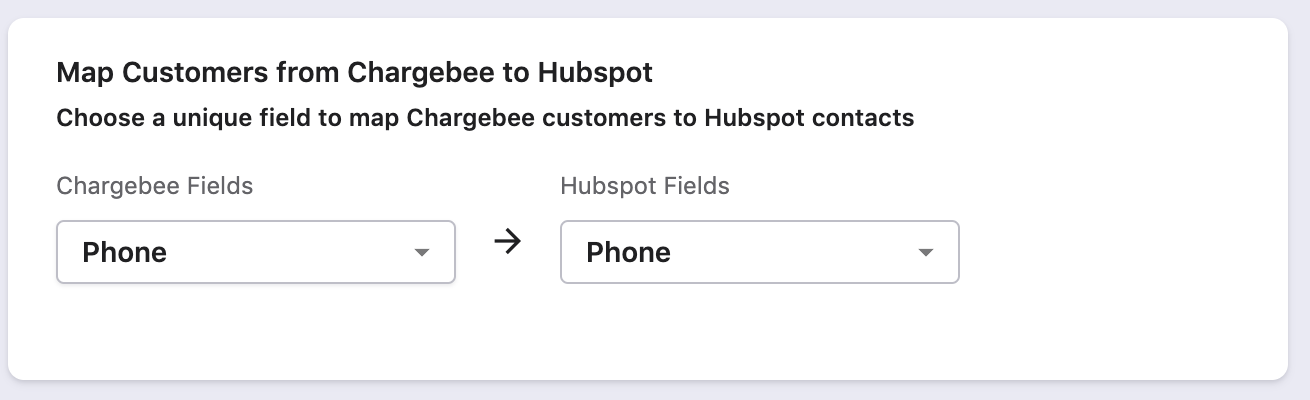
You can choose how to handle deals in HubSpot whenever a subscription is created in Chargebee. Click Proceed once you select the necessary settings.
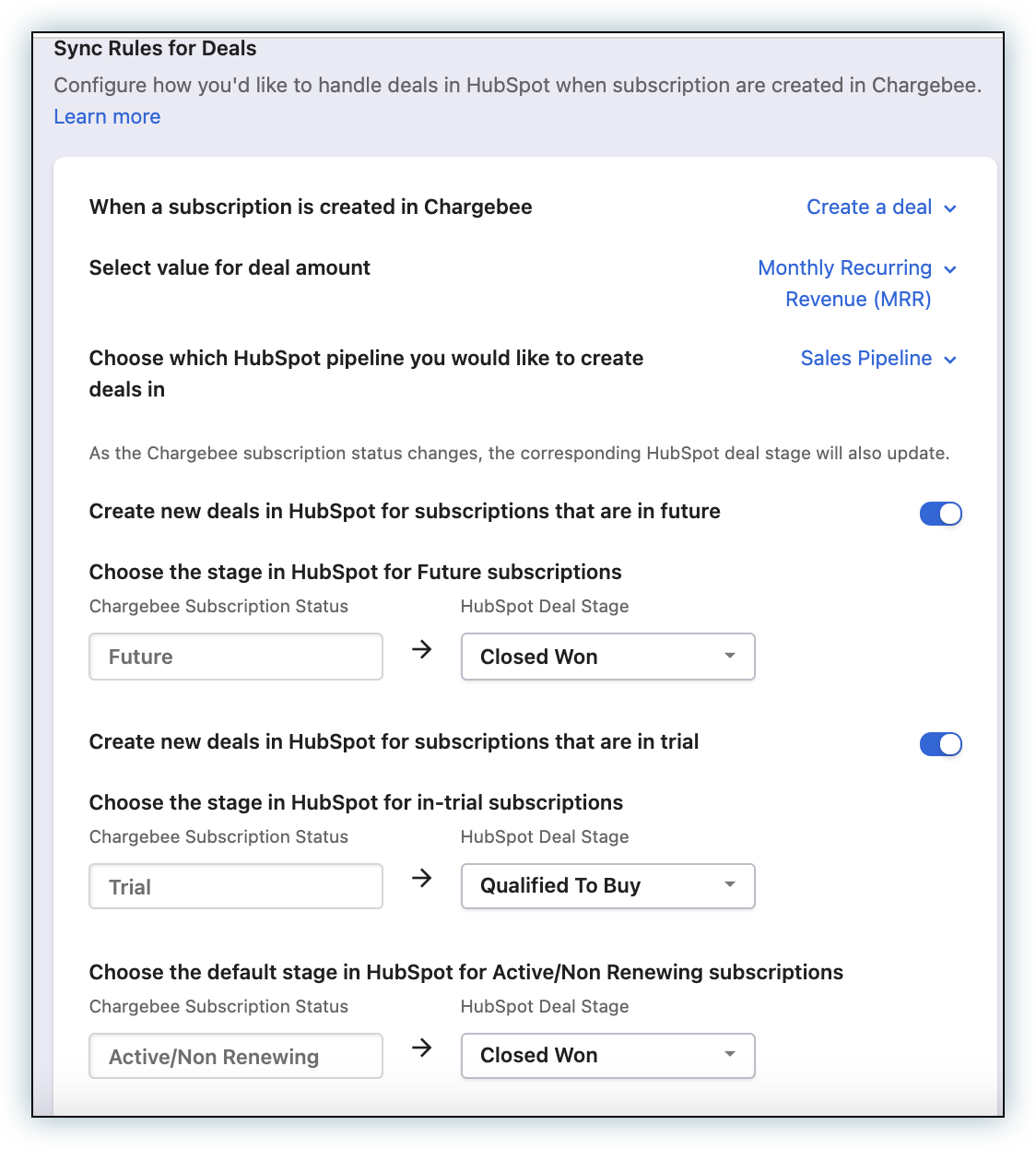
Following settings are available to configure sync rules for Deals.
When a subscription is created in Chargebee
Create a deal: On selecting this option, Chargebee will create a deal in HubSpot. If you choose to create a deal, then select from the following options:
Select value for deal amount: You can choose the type of deal amount from the following options. Based on your choice, the integration will perform the calculation and populate the value in the amount field while creating a deal.
| Items |
Pricing |
|
|---|---|---|
| 1 |
Plan |
USD1000 yearly |
| 2 |
Addon |
USD300 yearly |
| 3 |
Charge |
USD500 |
| 4 |
Coupon |
USD100 on each invoice amount, forever |
Update Existing deal: This setting is applicable when: The deals are available on HubSpot and the corresponding Subscriptions for these deals are directly created in Chargebee. Here, instead of creating a new deal, the integration will map the subscription to an existing deal. In case you are choosing this setting, it is recommended that you have only one deal for a contact as the integration will map the subscription with the last created (open) deal in HubSpot. On selecting this option, Chargebee will prompt you to configure the following setting.
Create/update new deals in HubSpot for subscriptions that are in Future state.
Future Subscriptions are subscriptions whose start date is in the future. Enable this setting if you want to create/update deals in HubSpot for future dated subscriptions. Next, assign a deal stage for Future Subscriptions in HubSpot. For more information, see FAQ on future subscriptions.
Create new deals in HubSpot for subscriptions that are in trial
Enable this option if you want to create new deals in HubSpot for subscriptions that are in trial in Chargebee.
Choose the deal stage you'd like to assign all In-Trial subscriptions to
The stage that you select here will be applicable for all the subscriptions that are in trial in Chargebee. In case the setting Create new deals in HubSpot for subscriptions that are in trial is disabled then all the in-Trial subscriptions will automatically be assigned to the deal stage 'Closed-Won'.
The sync rules for deals will be honoured only after the initial and full sync is completed. Deals will not be created in HubSpot for subscriptions that are already in Chargebee at the time of setting up the integration. This is because, when the subscriptions are synced from Chargebee to HubSpot, they are likely to be closed won. Creating deals for subscriptions at the time of the integration will result in duplication.
Once the full sync is completed, the sync rules will apply and the deals will be created as set in the settings. Please do note that the subscription does not create new deals when it is upgraded.
In case you have additional properties created in Chargebee (other than those in field mapping), you can push them into HubSpot using this setting.
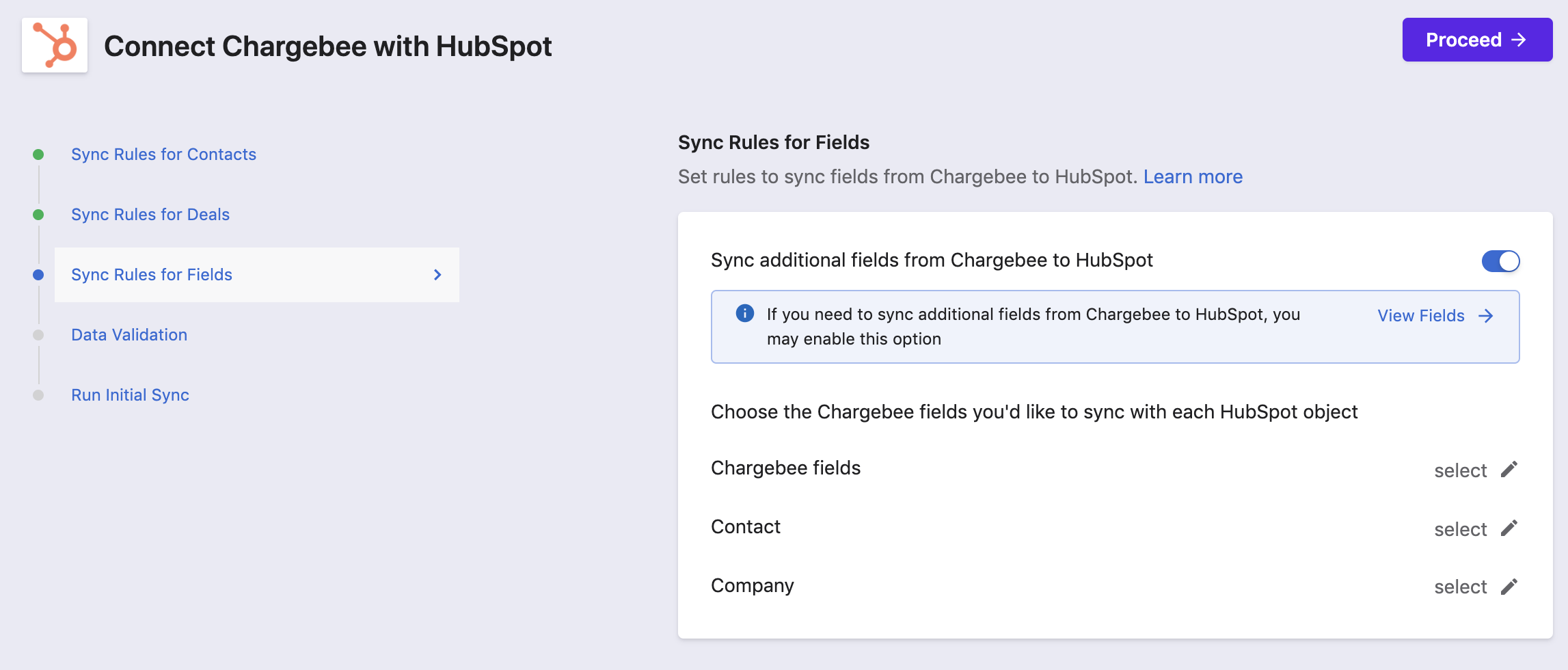
Enable this option "Allow Chargebee to sync orders to HubSpot" if you want Chargebee to sync your Shipping orders and related details like last order date, next order date and so on.
Sync Rules for Orders will show up only if you have enabled Orders in your Chargebee account.
The Shipping order information in HubSpot will be displayed only if you are using Shipping Orders in Chargebee. If and when you are using Shipping Orders the following properties will be updated in the Contacts Object of HubSpot.
Shipping order information is not updated in HubSpot if:
Enable this option to configure Chargebee to send automated email alerts about failed sync jobs. Chargebee sends notifications only when Missing Deals Pipeline and Invalid/ expired Authentication sync jobs fail.
To receive failure email:
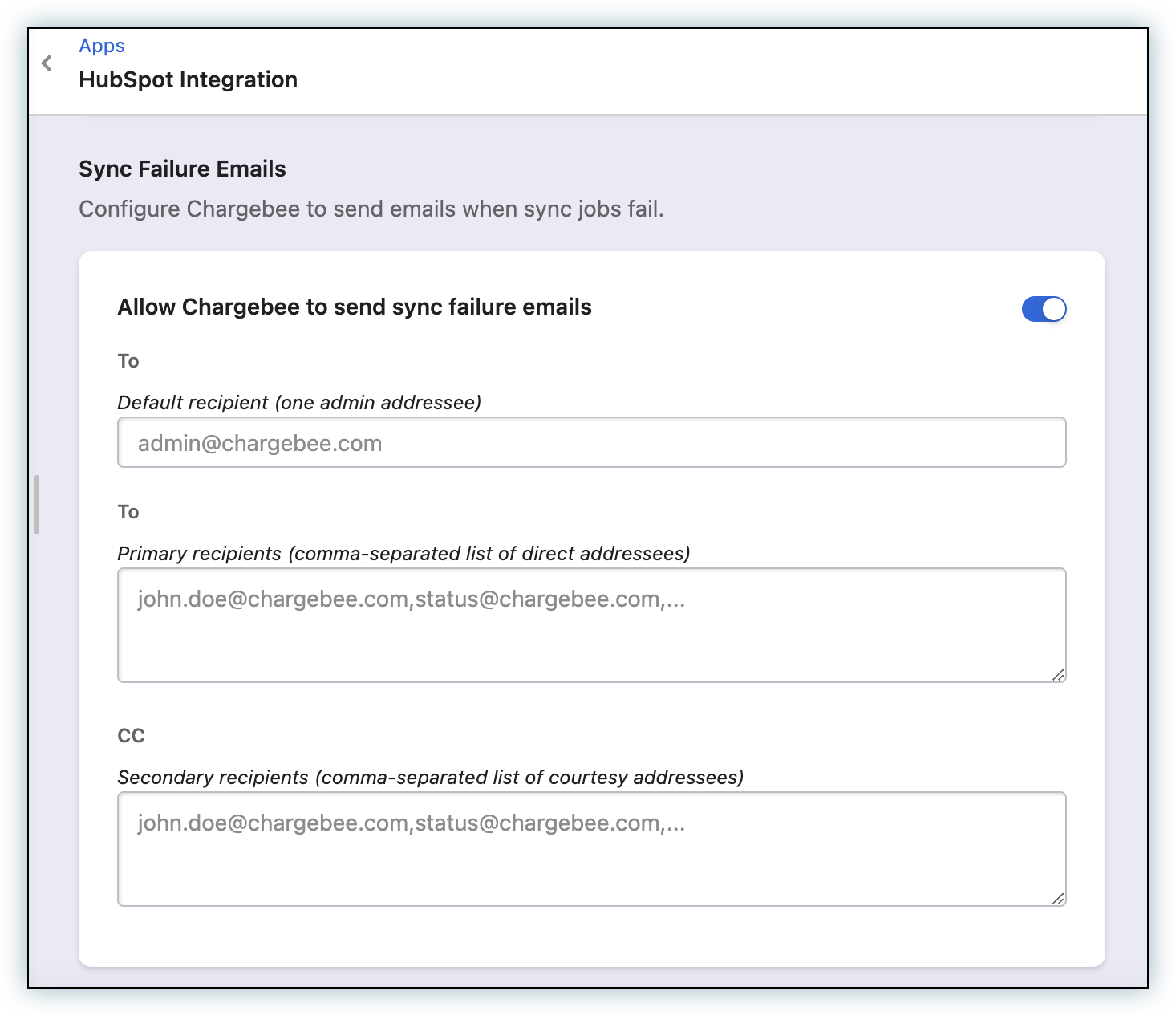
Sync Jobs and Email Notifications
|
Sync Job |
Email sent by Chargebee |
|---|---|
| MISSING_DEALS_PIPELINE |
Hello,
For further assistance with this, contact Support. Chargebee |
| hubspot_INVALID_AUTHENTICATION, hubspot_EXPIRED_AUTHENTICATIO |
Hello,
For further assistance with this, contact Support. Chargebee |
During the Data Validation phase, the integration tries to sync the data between Chargebee and HubSpot based on your sync settings (Map Customers from Chargebee to Hubspot). If the criteria does not match, then the settings that you have selected in the Sync Rules for Contacts will be applicable.
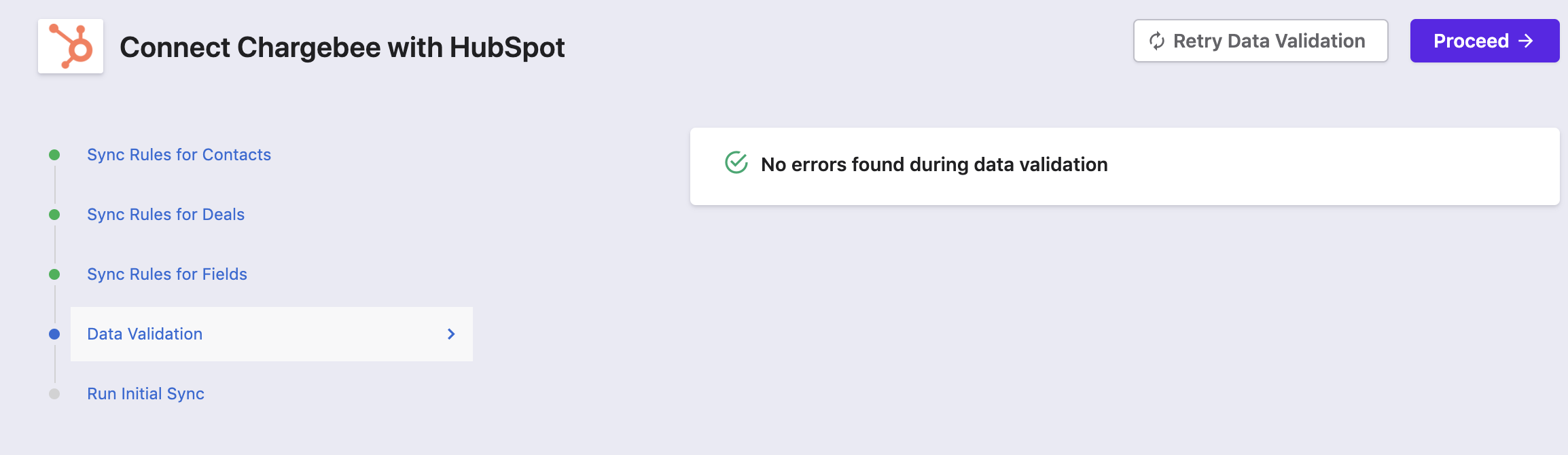
Chargebee tests the connection between Chargebee - HubSpot CRM by syncing the first 10 records. Once this is done you can choose to sync all the records.
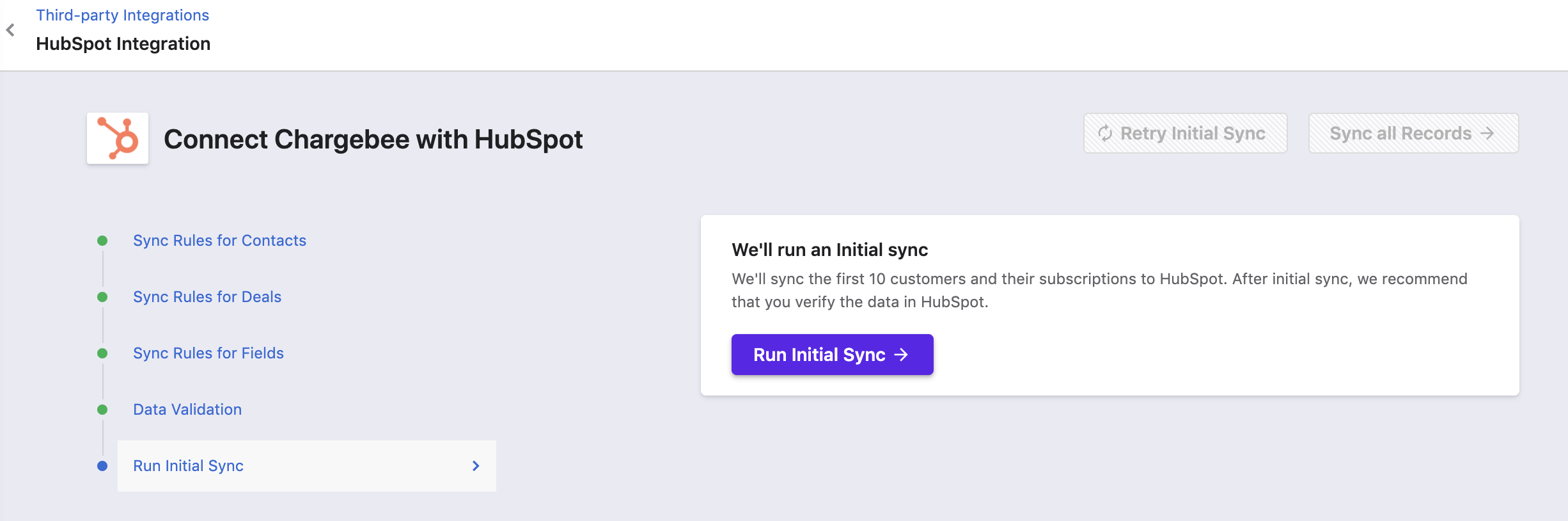
Once the sync is complete, you can manage the settings of the integration from the Integration page.
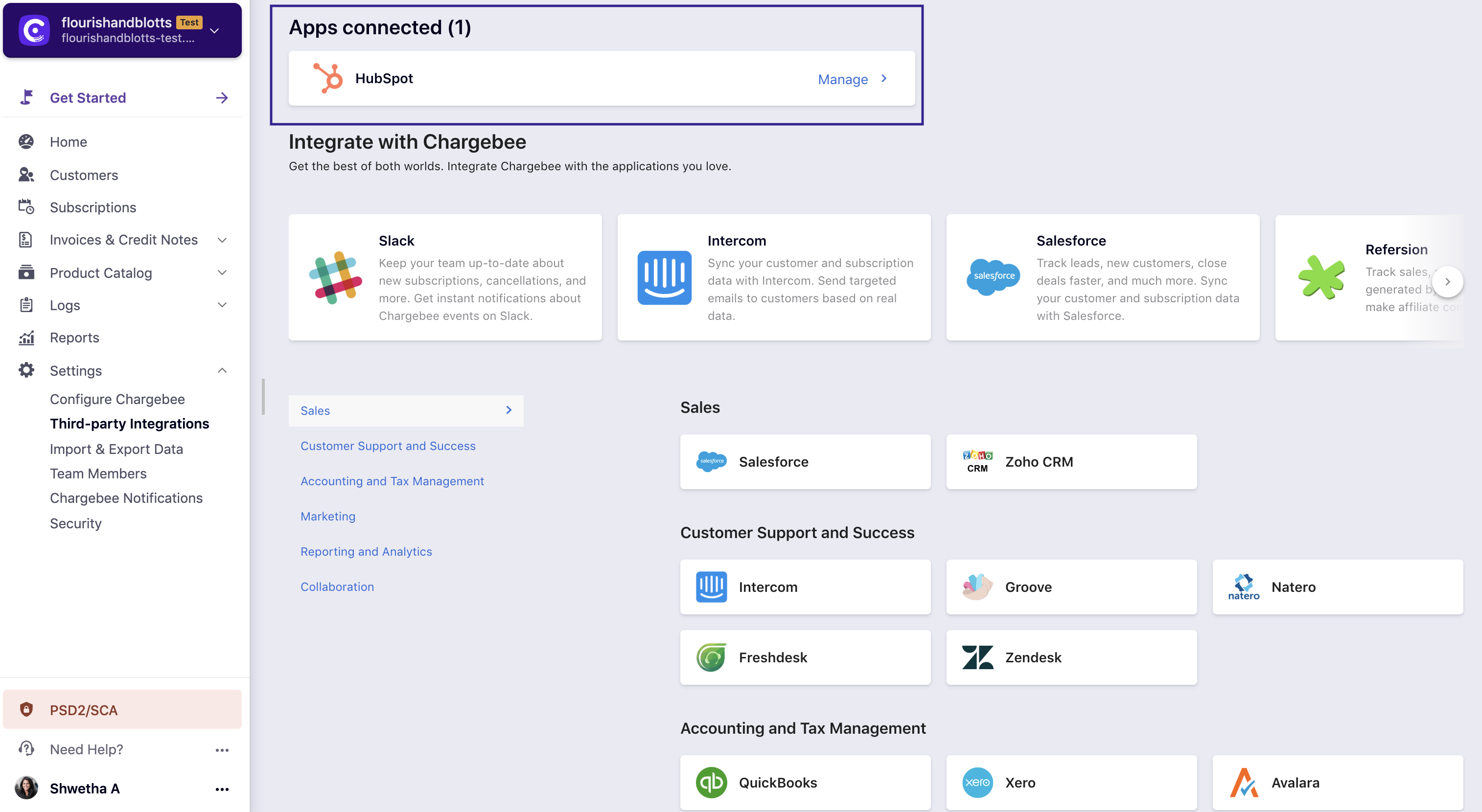
The Settings page will look as shown below. You can view the hourly syncs, sync errors and edit your sync configuration changes from this page.
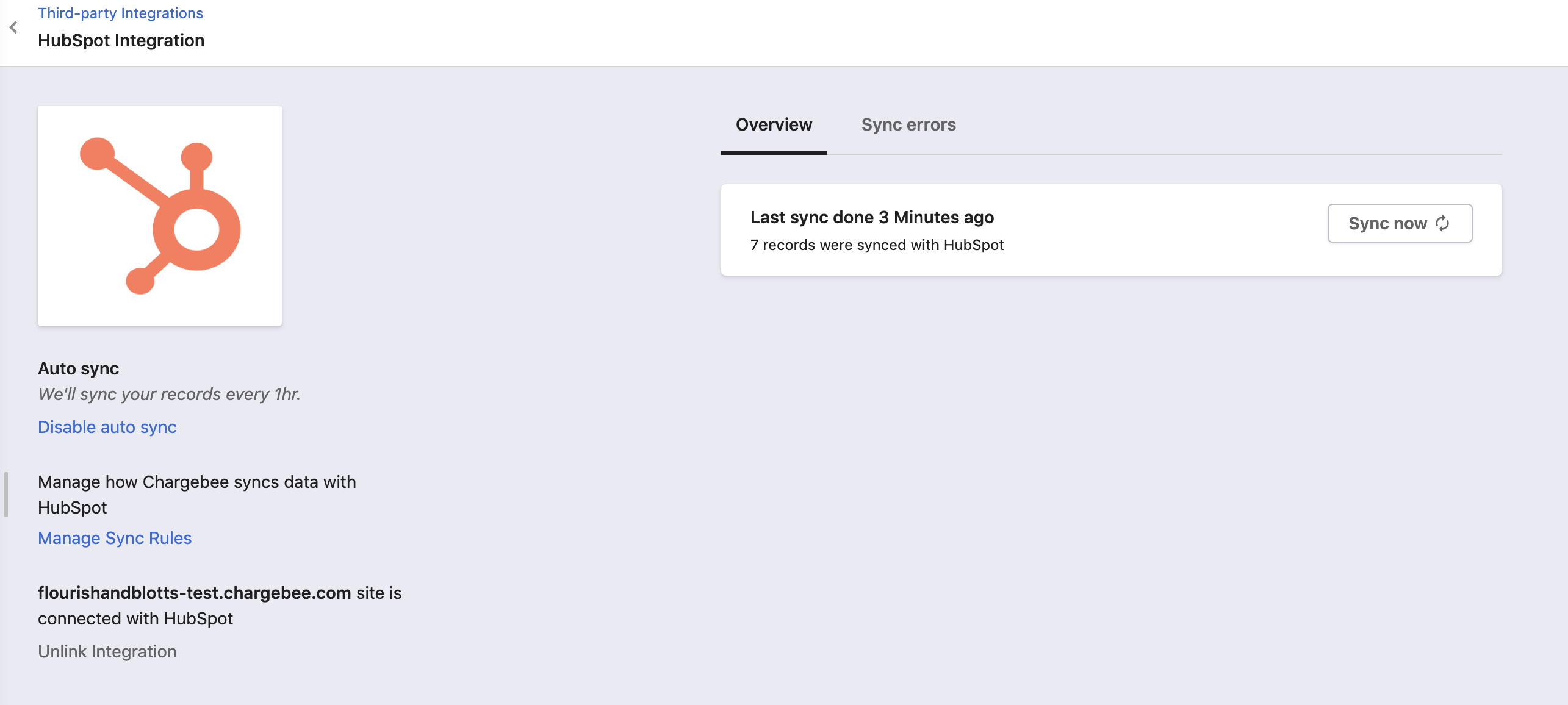
You can Enable auto sync by clicking the Enable auto sync option. If you wish to edit the sync settings, you can do so by clicking the Manage Sync preferences link.
In case you wish to disconnect from HubSpot, click the Unlink Integration option. Data synchronization will be stopped immediately. The data that is already pushed to HubSpot will not be revoked.
Sync Dashboard displays an overview of the records that synced from Chargebee to Hubspot.
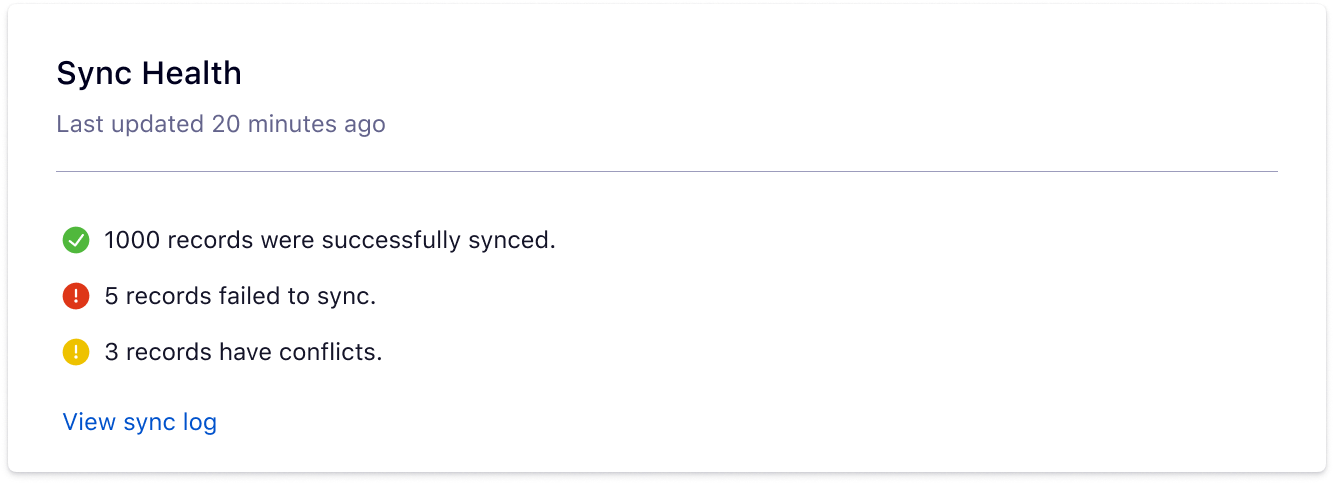
Based on the latest sync, the dashboard displays the following information:
You can perform the following actions on the Sync Log Page:
Use the ellipsis(…) button to view the available action.
The integration allows you to retry syncing up to 350 records at once.
|
Sync Status |
Action |
|---|---|
| Error |
Ignore, Retry Sync, Redirect Sync |
| Success |
Retry Sync, Redirect Sync |
| Ignored |
Nothing, Redirect Sync |
The below screenshot displays the Sync Log page with applied filters and available actions.
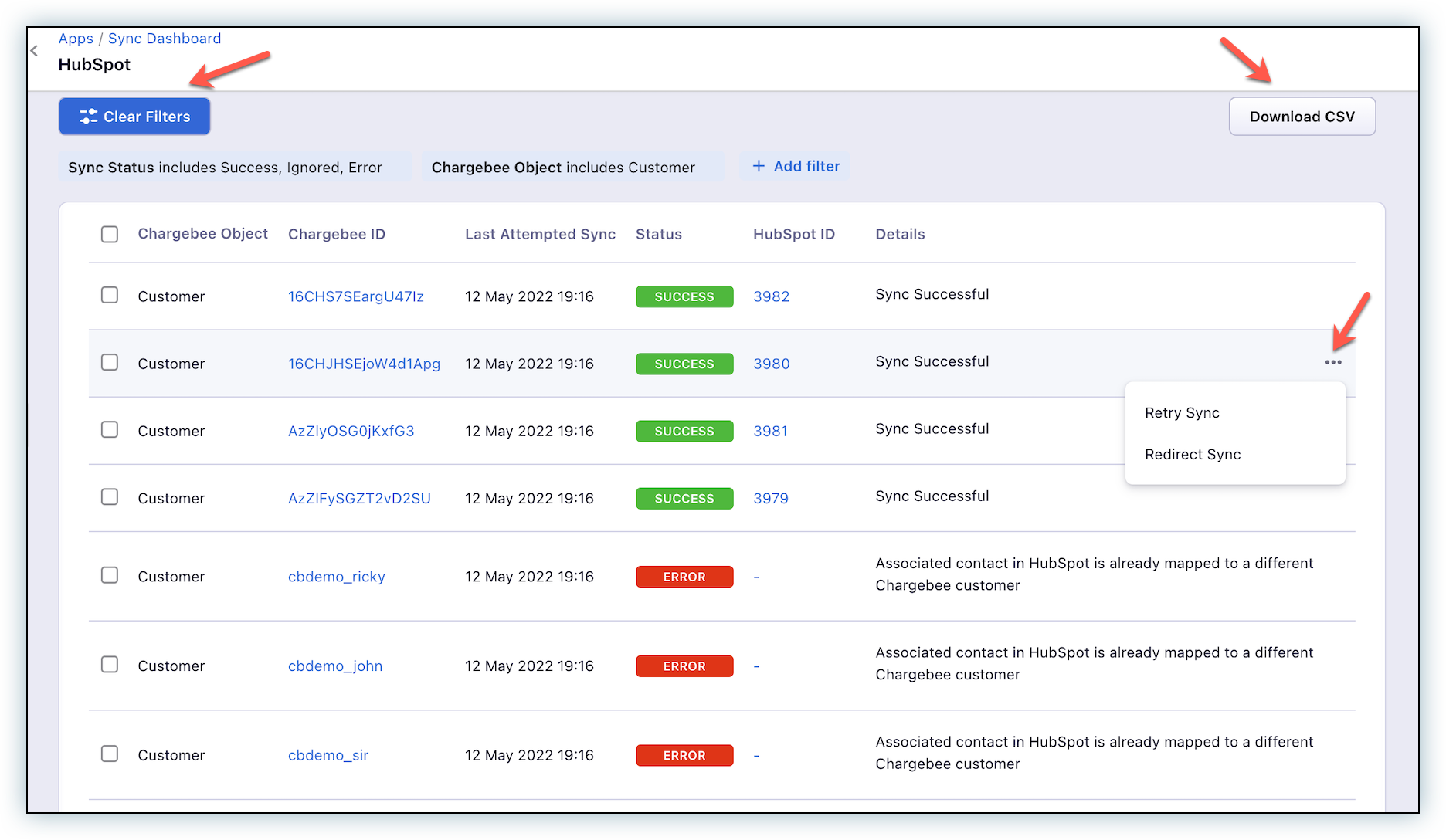
After configuring the integration, your account will get disconnected if you accidentally uninstall the Chargebee app on HubSpot. Disconnecting your account halts syncing of records if you have enabled the Auto Sync option.
Click Reconnect to connect again by providing your HubSpot credentials.
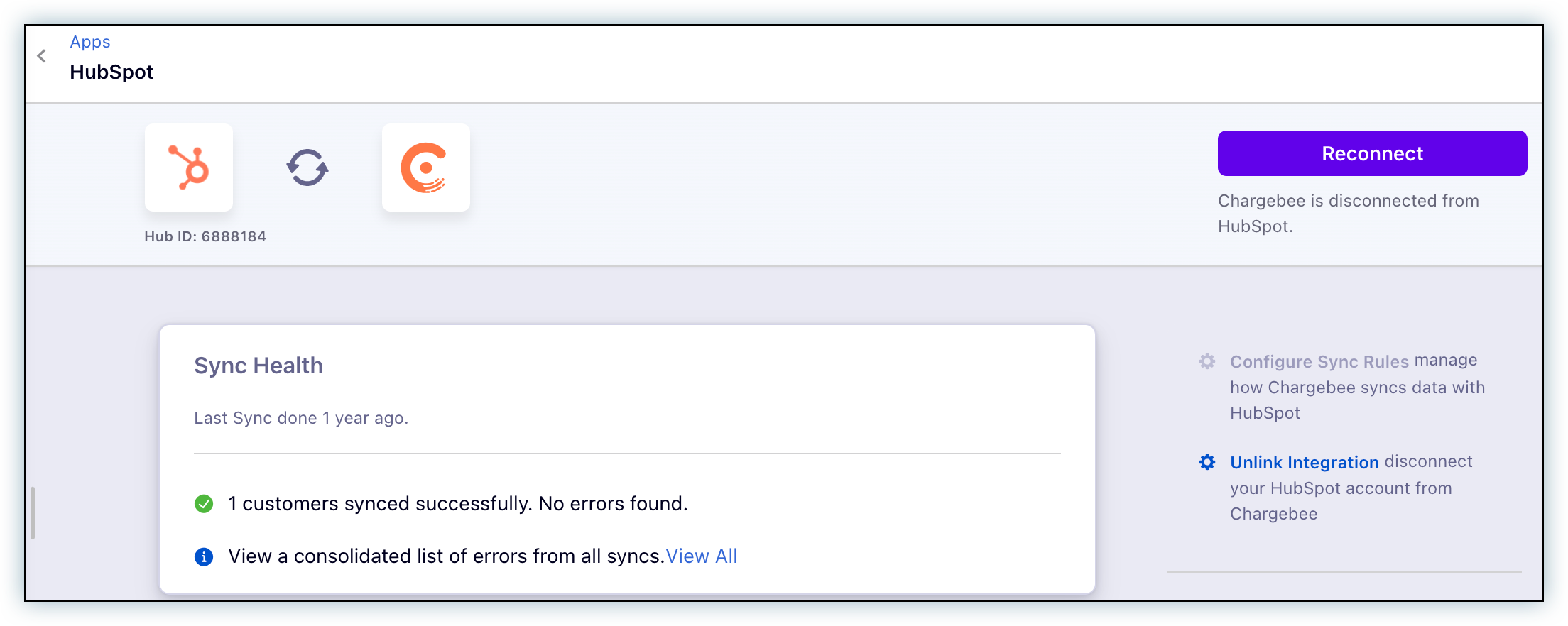
This action does not impact the sync settings that you have configured earlier.