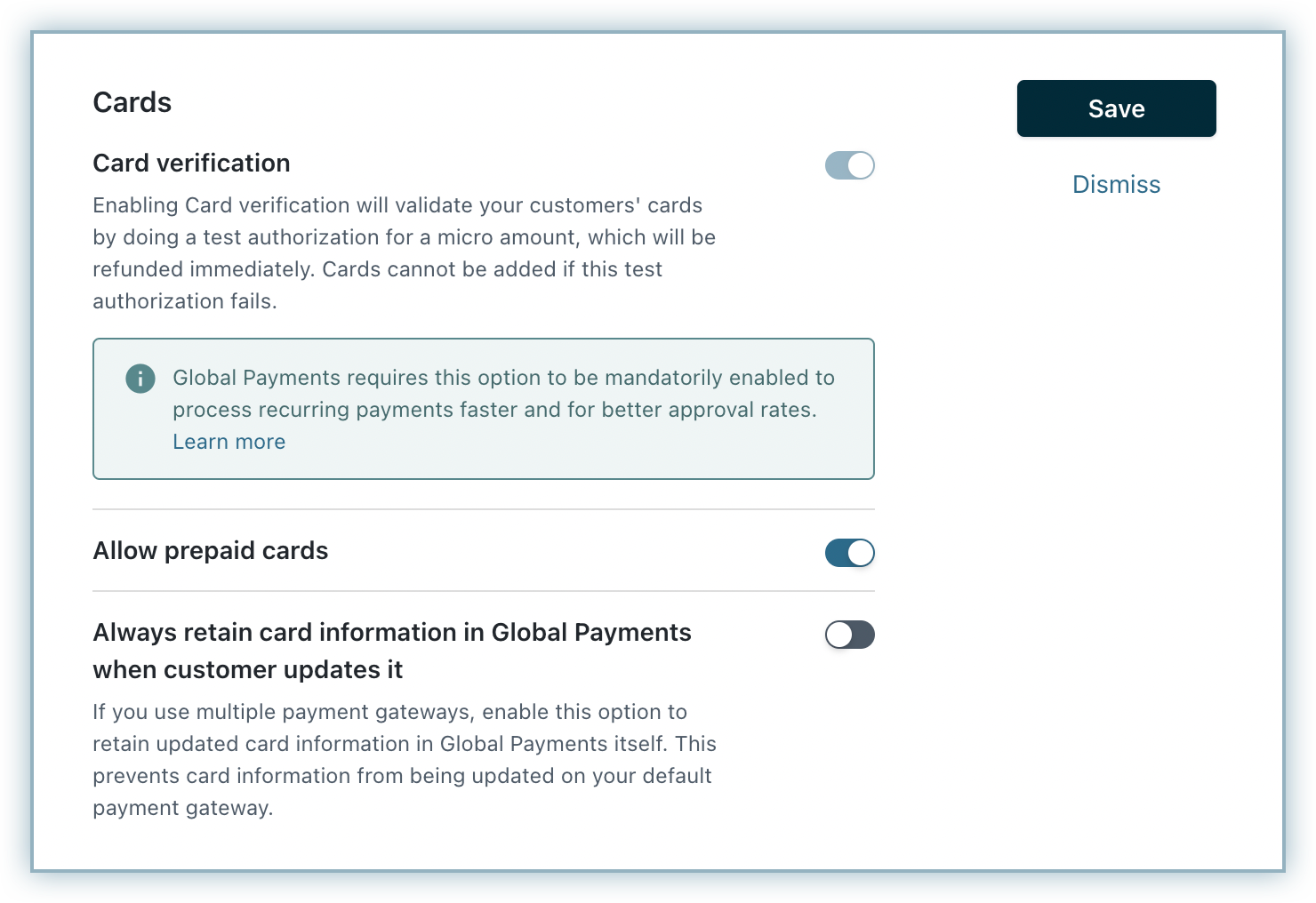Global Payments is an American financial technology company that provides high-performance payment gateway services to software platforms and merchants in the US and Canada. Global Payments is PCI DSS certified and it minimizes compliance-related risk for merchants of storing customers' sensitive credit card information.
The following criteria must be considered before to choosing Global Payments as your payment solution:
The following options are available to integrate your Global Payments Gateway with Chargebee
| Integration Method | Description | PCI Requirements | 3DS support Available? |
|---|---|---|---|
| Chargebee API + Global Payments Gateway | In this method, collecting card information will have to be handled at your end and has to be passed on to Chargebee. Chargebee then routes this card information directly to Global Payments. Since card information will be collected by you directly, you will have to take care of PCI Compliance requirements. | High |
No |
The following must be met prior to integrating with Chargebee:
This configuration is completed on your Global Payments and Chargebee site in two parts:
Log into your Global Payments account .
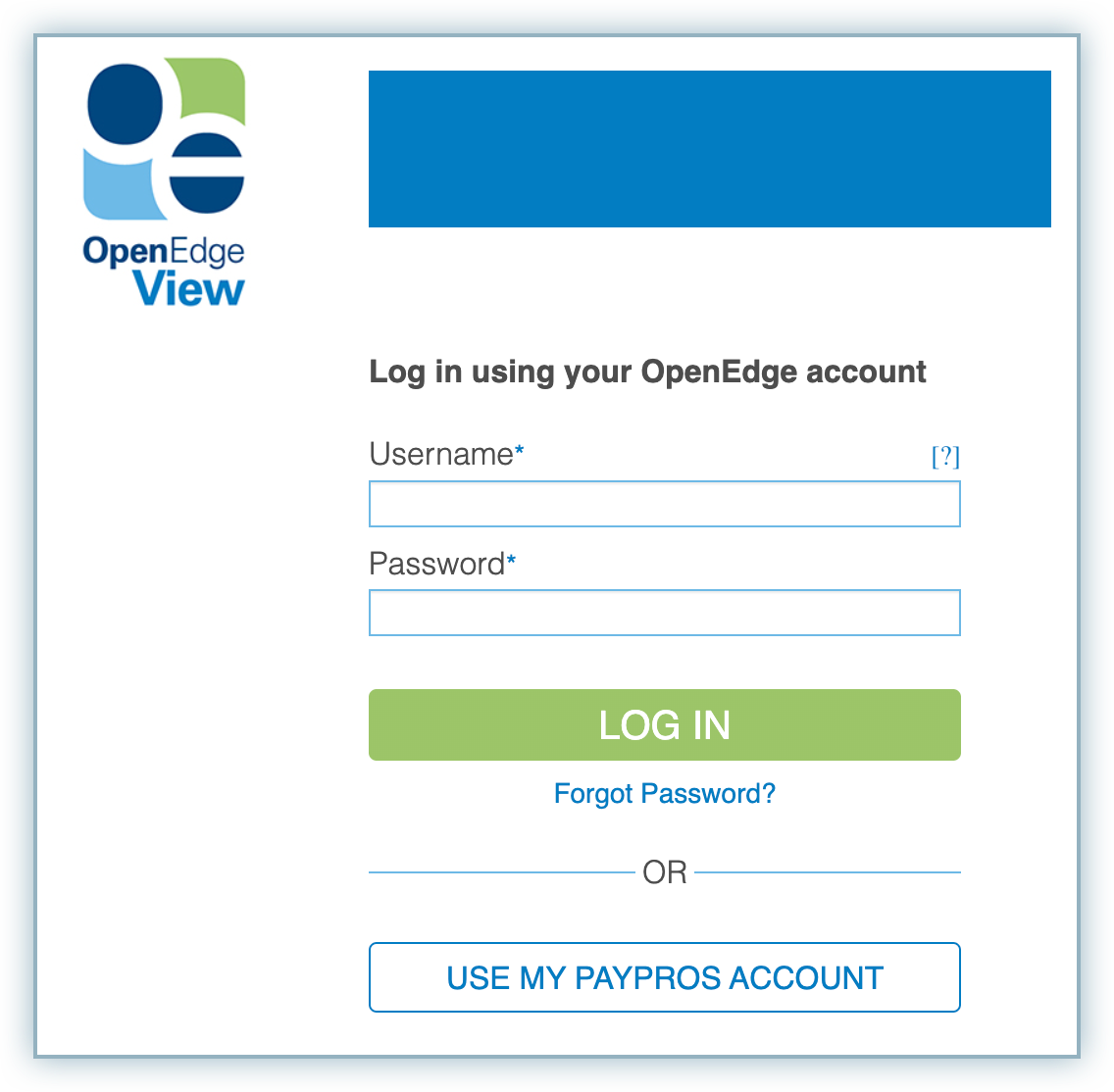
Click your User Name dropdown and click My User Profile.
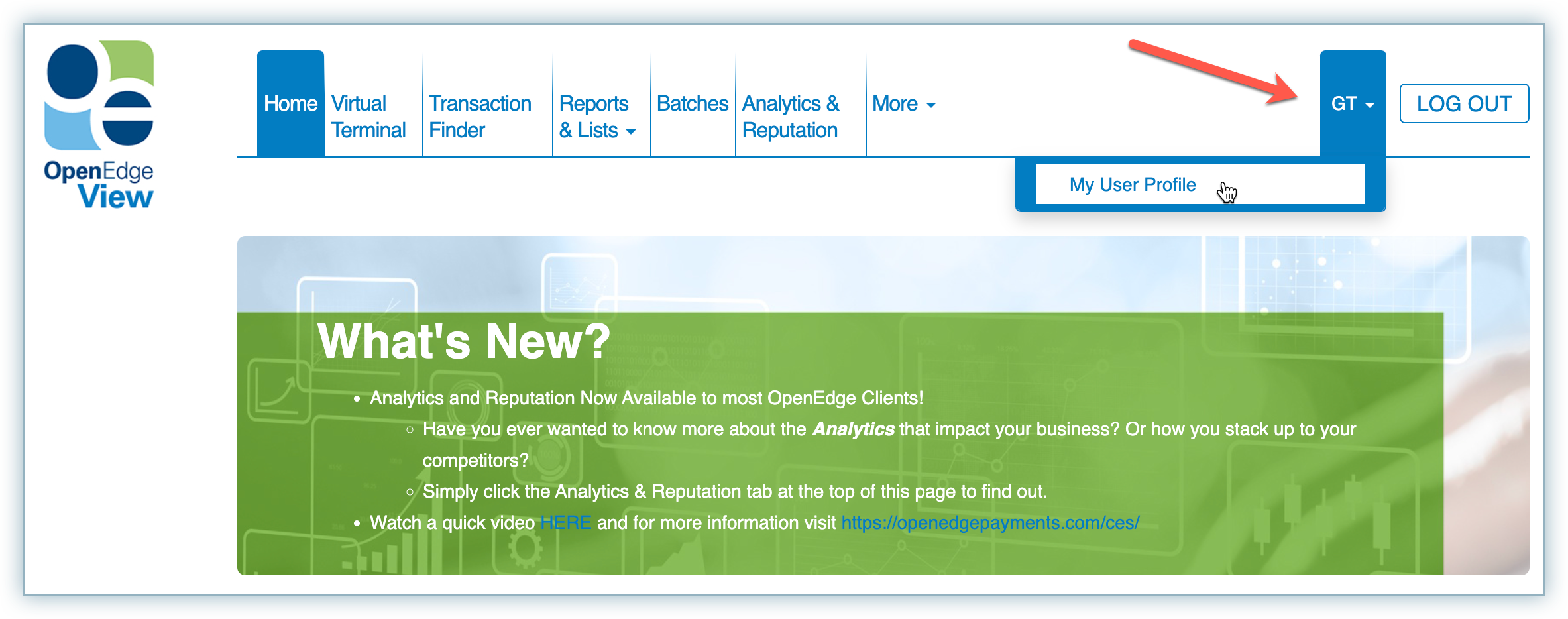
Make a note of the numeric value in brackets in the Primary Location field. This is your XWeb ID.
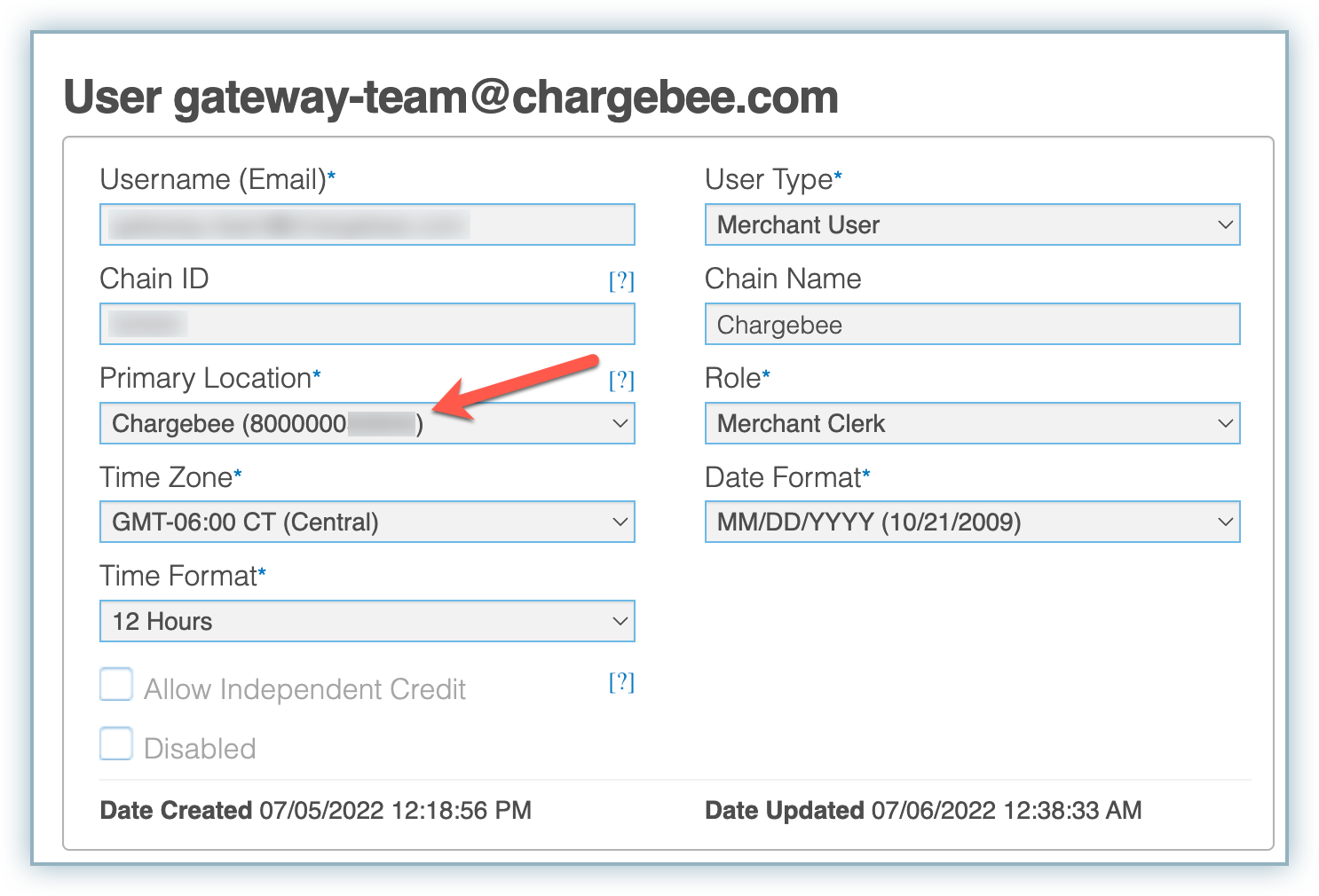
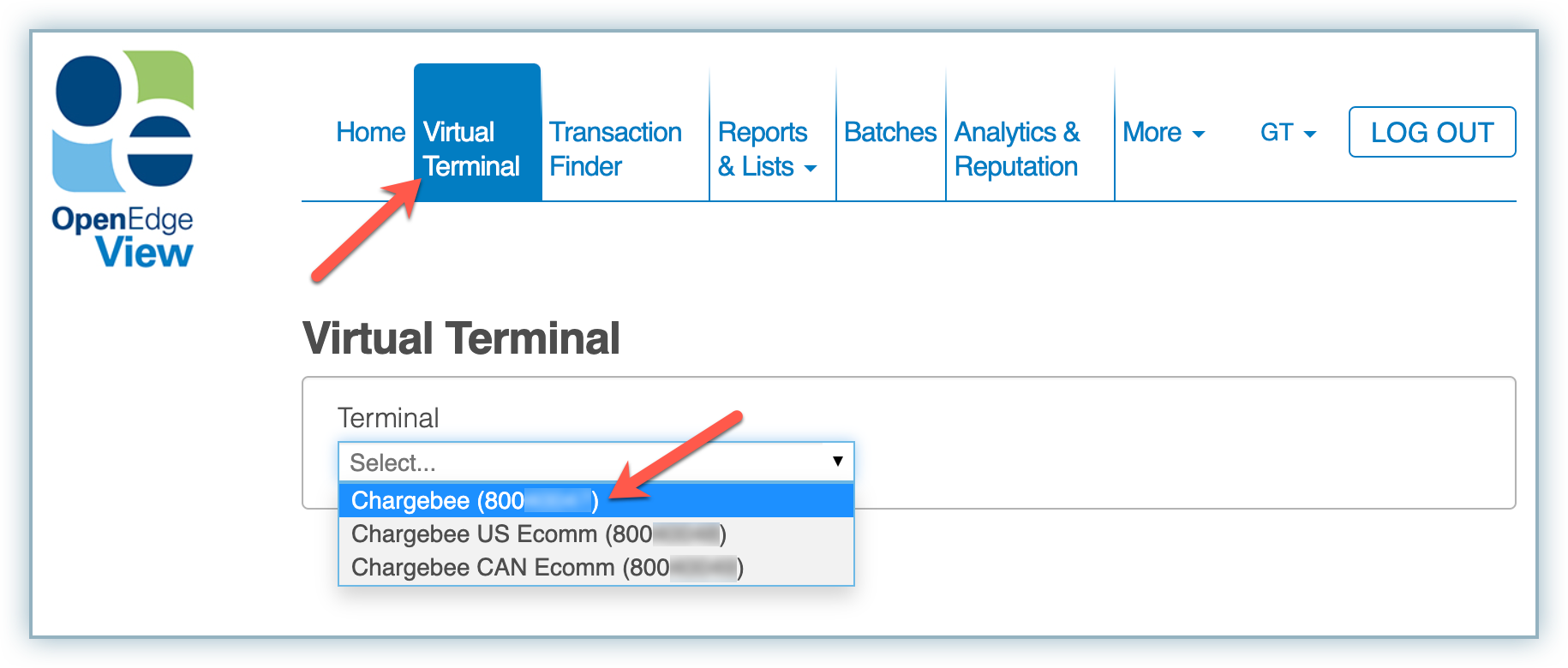
In addition to XWeb ID and Terminal ID, you also need Authorization Key to complete the configuration. Contact Global Payments support to get it.
Follow the steps below to configure Global Payments with your Chargebee site:
Navigate to Settings > Configure Chargebee > Payment Gateways > Add Gateway.
Click Global Payments.
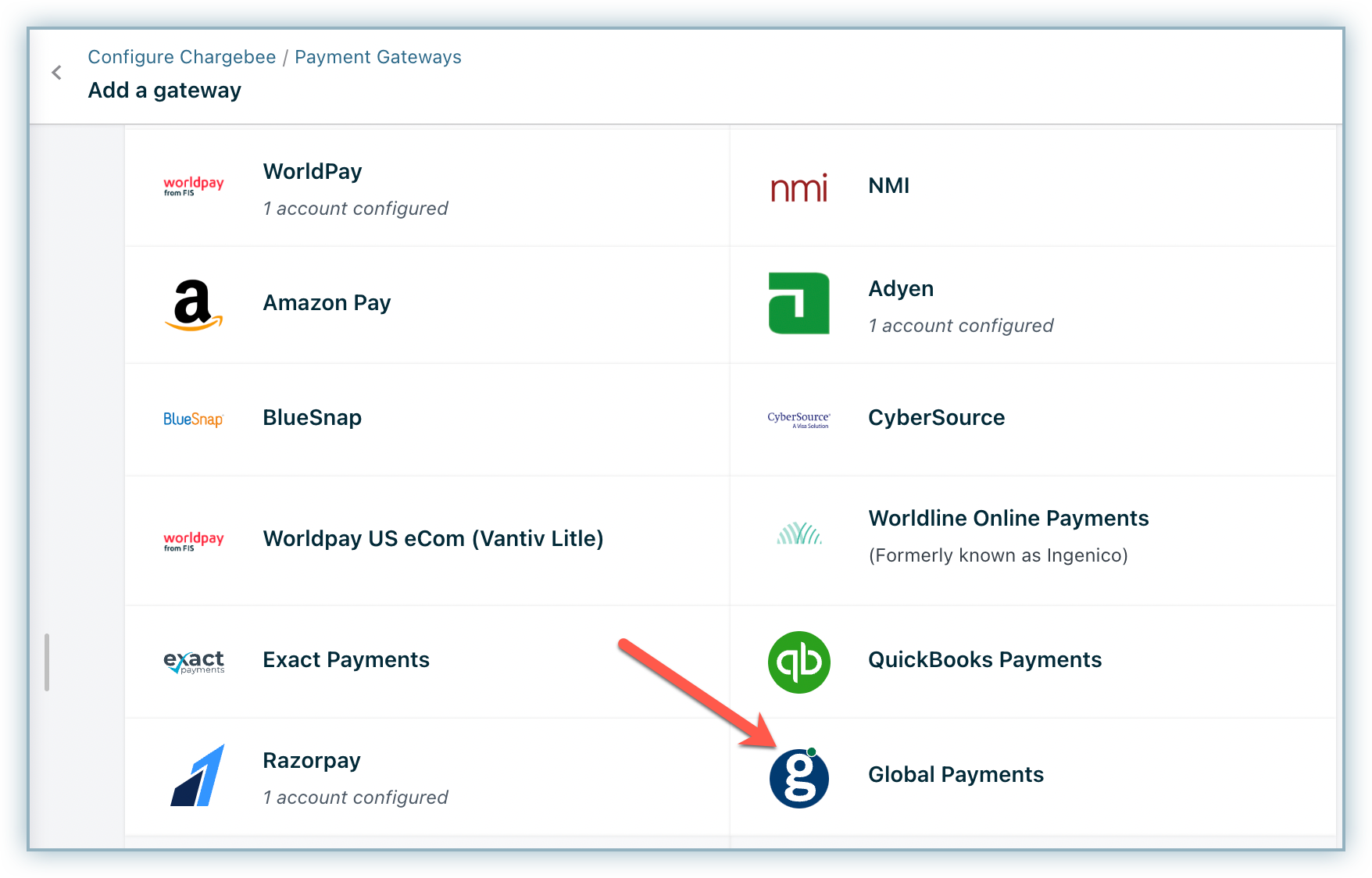
Enter the XWeb ID collected from your Global Payments account.
Choose the currency from the Currency drop-down list. The options are populated based on the currencies configured on your Chargebee site.
Enter the Terminal ID and Authorization Key for the currencies configured. This will help route transactions to the right account in Global Payments.
Click +Add currency to configure multiple currencies. Each currency is associated with a separate business under a single merchant account and thus must be configured using a separate Terminal ID and Authorization Key.
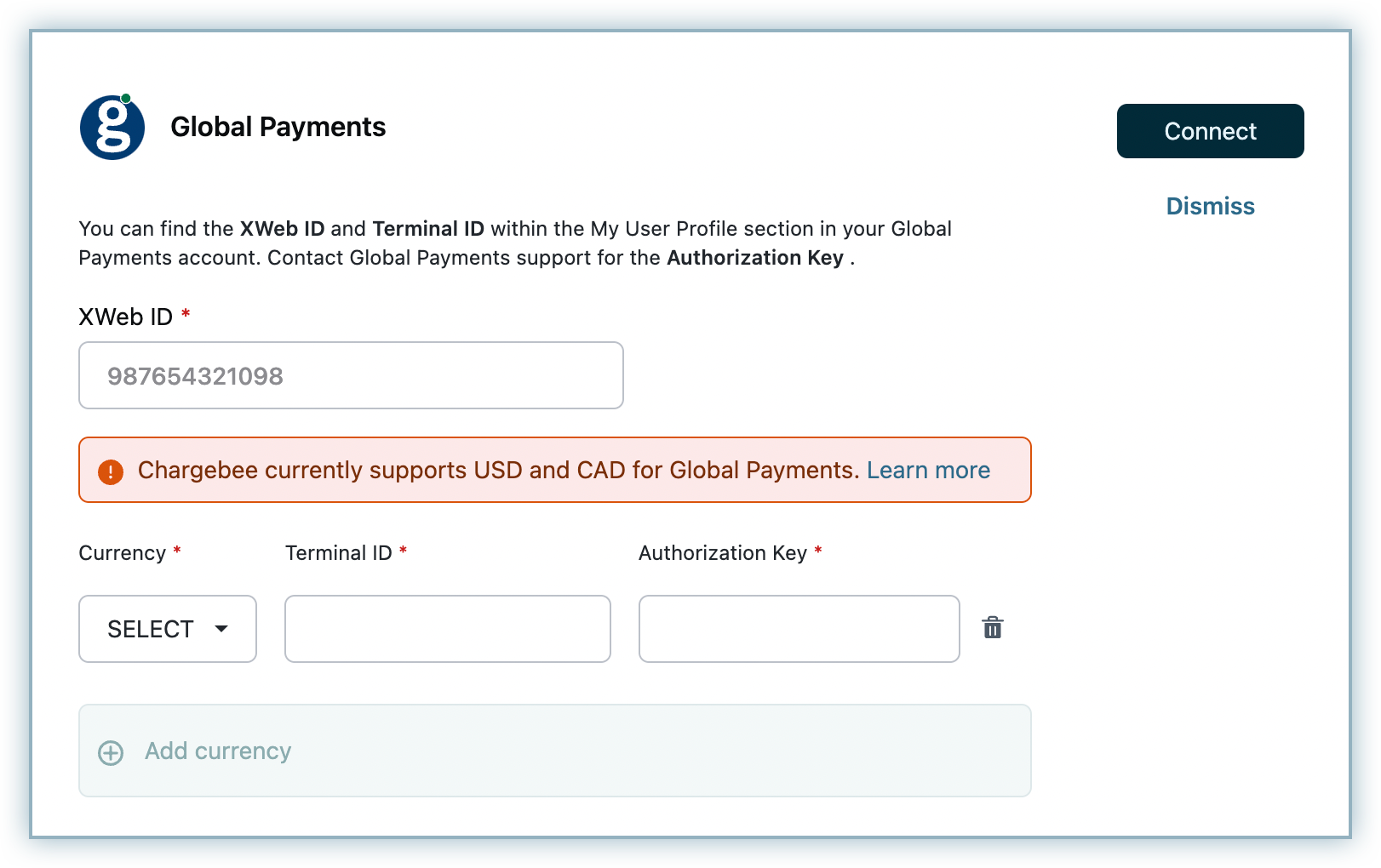
A merchant can configure multiple instances of the Global Payments gateway in their Chargebee site if they have multiple businesses configured under their Global Payments merchant account.
You have successfully configured Global Payments in your Chargebee site. You will be redirected to the Configure Global Payments page as shown below.

You can choose to enable the payment methods to support your Global Payments - Chargebee integration. It is important that you ensure the applicable payment methods are enabled in Global Payments. Currently, Chargebee only supports Cards as the payment method for Global Payments.
If you have Cards enabled in your Global Payments account, it will be automatically enabled for your Chargebee - Global Payments integration as well.
Follow the steps to manage how Cards (as a payment method) is configured: