Chargebee handles your subscription billing. If you're selling physical goods, you would certainly want your shipping schedules to be linked to billing. Orders in Chargebee does exactly this. Whether you sell subscription boxes, rent hardware, or sell household items, Chargebee automatically creates shipment entities (orders) that encapsulate all the information related to each shipment.
For example, if you ship a magazine issue once every two months and a customer can sign-up for a yearly subscription. Once the Orders feature has been enabled and configured in Chargebee, order entities for each subscription would be created as soon as the subscription is created and paid for. For our example, once the yearly plan has been signed up for by a customer, a set of six orders would be created, one each for the six magazine issues that need to be shipped for the year. Each order would consolidate information such as the shipping date of the magazine, the quantity to be shipped, the shipment's share of the invoice amount, status of order processing, tracking URL, and so on.
Once the orders have been created, you can manage them in the following ways:
Here's a summary of what Chargebee Orders can do for you:
Chargebee Orders must be enabled and configured before the automated creation and processing of orders can begin. This involves two steps:
Note:
Orders for gift subscriptions are generated only on gift claim.
Click Settings > Configure Chargebee > Billing LogIQ > Customers & Subscriptions > Orders to enable Orders. Proceed with configuring each section carefully.
Note:
Any changes made here, once saved, only apply to newly generated invoices from that moment on.
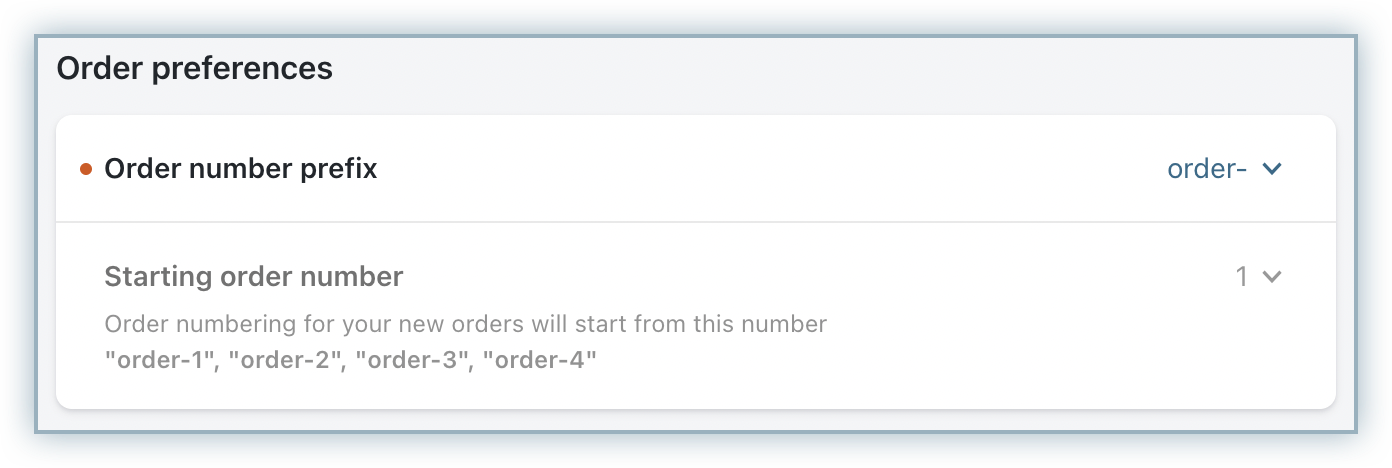

| Enabled | Disabled |
Orders are generated immediately when the invoice (including imported invoices) enters any of the selected unpaid statuses. |
Orders are generated for the invoice (including imported invoices), only when the invoice status becomes paid. |
| Used when you don't want orders creation to be stalled till the customer pays. Typically used when your customers are businesses who pay within a term or Net D. | Used when you wish to ensure that orders are created only after the customer has paid in full. Used for most consumer products/services where payments are expected immediately. |
You must specify the invoice statuses for which the setting is applicable: select one or more of |
NA |
Let's look at an example:
| Consider... | A plan with billing period of 4 months that ships a magazine issue every month. | |
|---|---|---|
| Say a subscription to it starts on | Jan 1 | |
| and the payment is made on | Jan 25 | |
| The toggle "Generate orders for unpaid invoices" is: | Enabled | Disabled |
Order date for order # 1 Order date for order # 2 Order date for order # 3 Order date for order # 4 |
Jan 1 Feb 1 Mar 1 Apr 1 |
Jan 25 Feb 1 Mar 1 Apr 1 |
As you can see in the table above, when orders are generated only on invoice payment, the first order date is subject to the date of payment (Jan 25 in our example). When orders are generated for unpaid invoices, the order dates follow the normal order scheduling.
Shipped goods can sometimes get lost or damaged during their transit. In such cases, you can resend the complete order or specific items in an order instead of canceling the order altogether or providing a refund. You can enable the Resend Orders from Chargebee setting and configure the following:
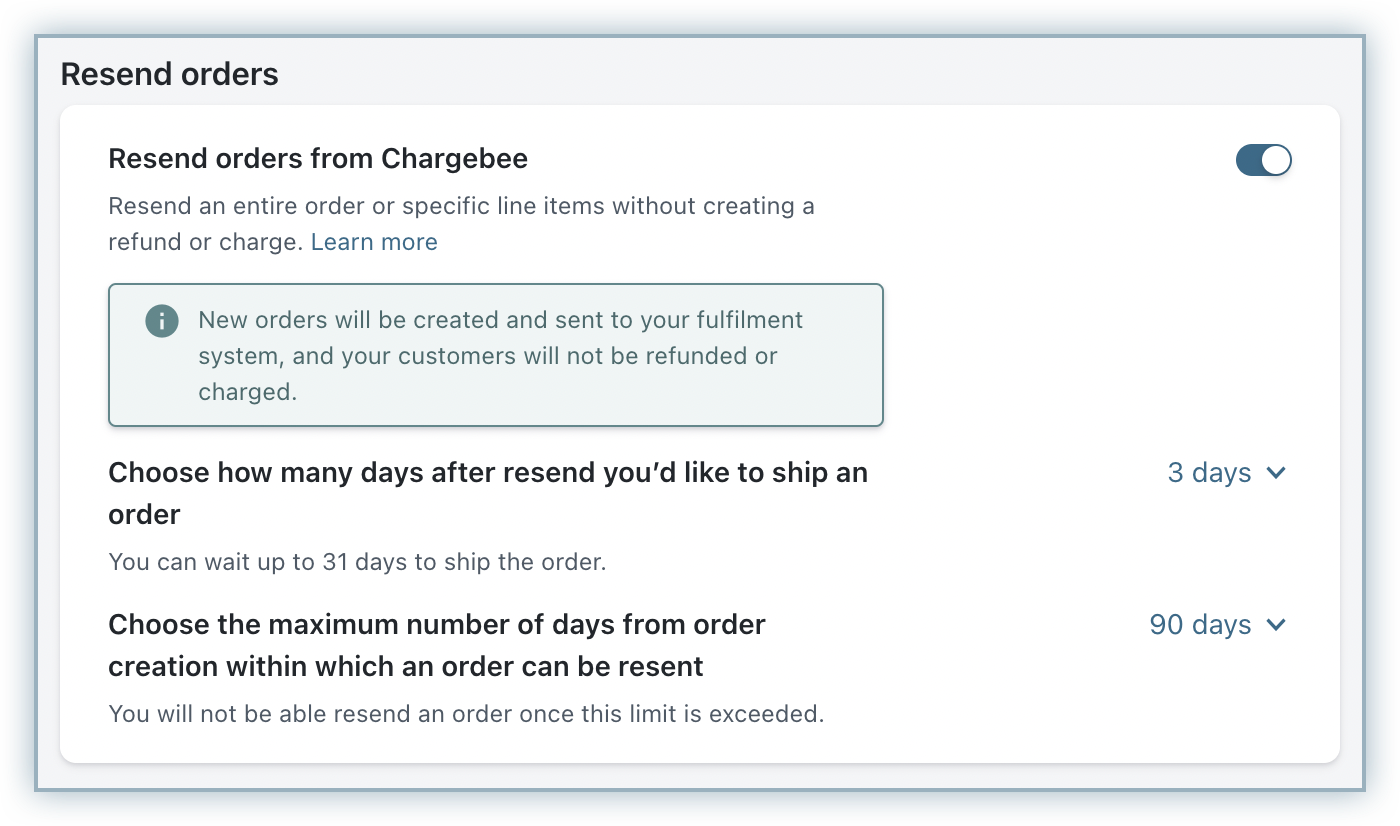
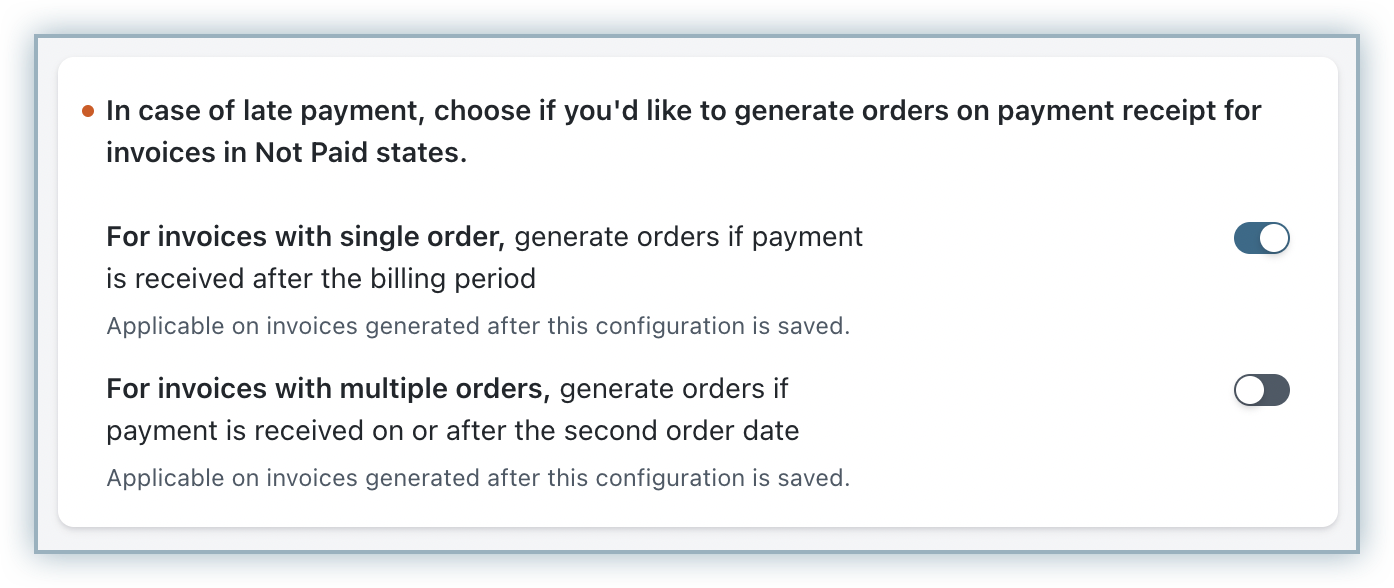
If, in the previous setting, you have chosen to create orders only for paid invoices (whether for some or all invoice statuses), you must also choose what should happen when the payment is late. Late payment means one of two things depending on the scenario:
The order schedule for the invoice would look as follows:
| Order # | Order date | Items |
| 1 | Jan 1 | Magazine + Water can |
| 2 | Feb 1 | Water can |
| 3 | Mar 1 | Magazine + Water can |
| 4 | Apr 1 | Water can |
Late payment for such an invoice would be when the payment happens on or after the second order date: in this case, Feb 1.
Enable the option For invoices with multiple orders, generate orders if payment is received on or after the second order date to allow payments for invoices after the second order date. The orders are generated when the payment happens, and the order dates would be the dates when the invoices were created or imported into Chargebee.
Note:
If the toggles for order generation on late payment are disabled, no orders would be generated on late payment for the respective conditions. So when late payments do happen, you may remove them and void the invoices. However, if you wish to retain the payment and fulfill the orders, you would have to create and manage the orders manually in your fulfillment platform.
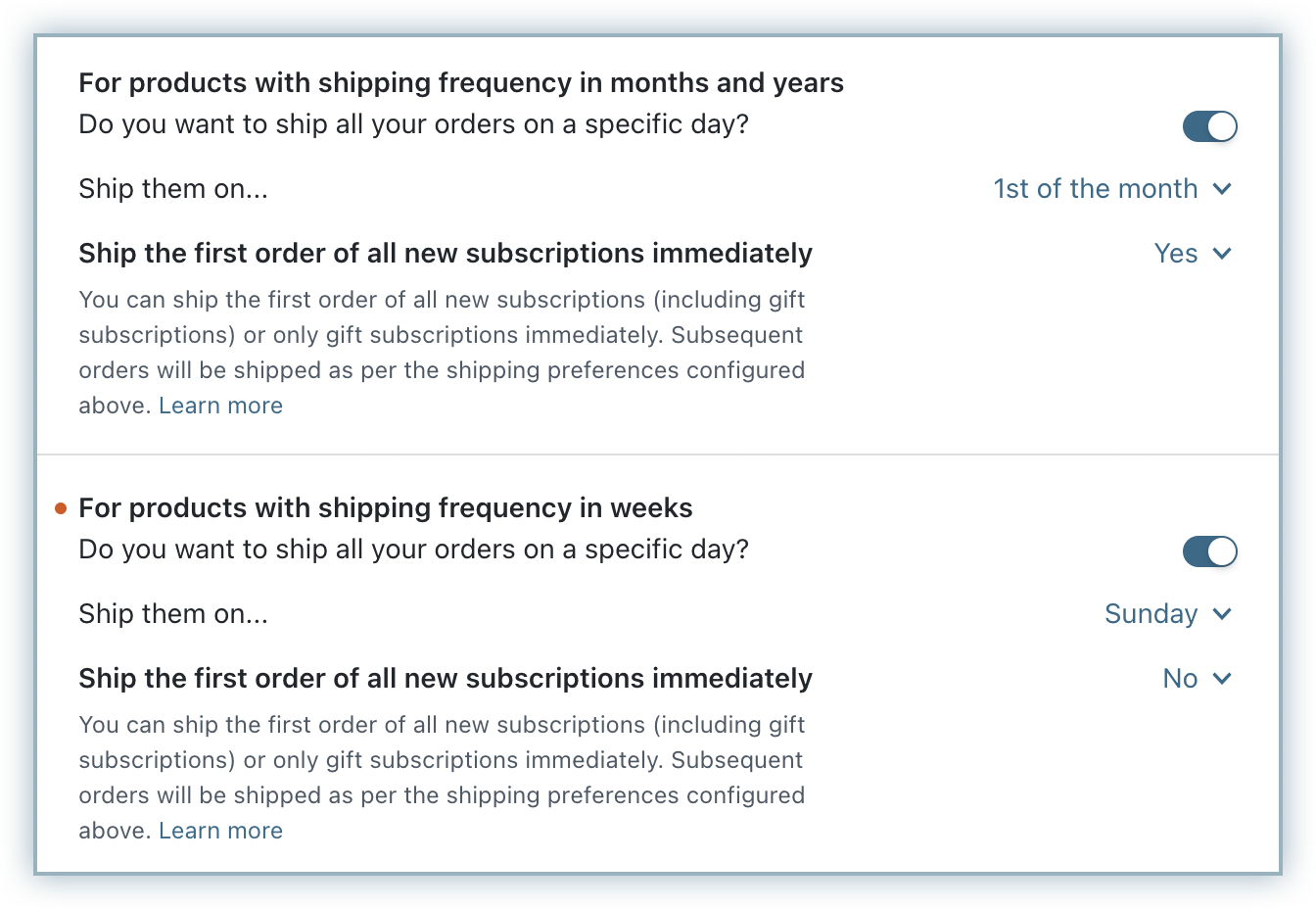
Every order has a shipping date associated with it. You can choose how this date is determined in Chargebee:
For products that ship every month or year or every so many months or years, you have the following options:
Similar options are available for products that ship every week or so many weeks.
Note:
If you use Calendar Billing, please ensure that the calendar billing cut-off, shipping date and shipping cut-off settings are aligned to work properly.
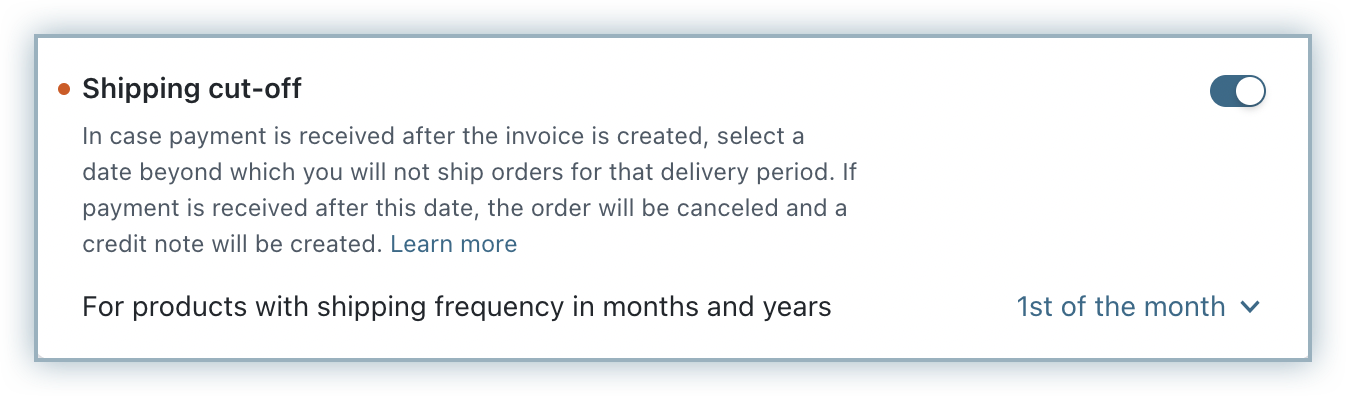
Note:
Shipping cut-off is only applicable when orders are generated for paid invoices.
Suppose that you have set orders to be created for invoices only when they get paid. You can select a shipping cut-off for your site. This is used if you are unable to service orders in a month if the payment comes after a certain date in the month. The setting works in tandem with the late payment setting (point 3 on this page) as follows:
| For invoices with a single order | For invoices with multiple orders | |||
|---|---|---|---|---|
Sample plan |
A monthly plan that ships a magazine issue every month. |
A plan with a 4 month billing period, shipping a magazine every month. |
||
| Shipping cut-off setting | 20th | |||
| Subscription start date | Jan 1st | |||
| Payment date | Jan 23rd |
March 3rd | Jan 23rd | March 3rd |
| Generate orders on late payment (Setting 3 on this page) | Disabled | Enabled | Disabled | Enabled |
| Effect on order(s) | The order is cancelled and a refundable credit note is raised for the order amount. | The order is cancelled and a refundable credit note is raised for the order amount. | The first order is cancelled and a refundable credit note is raised for the order amount. |
The first 2 orders (order dates Jan 1st and Feb 1st) are cancelled and refundable credit notes are raised for their order amounts. The order for March is not cancelled as its shipping cut off (Mar 20th) has not been overstepped. |
If you want to set this cut-off as the last day of the month, choose 31.
Shipping cut-off is not applicable for day/week based shipping-periods and gift subscriptions.
When you make mid-term changes to subscriptions in Chargebee, the charges or credits applied can be prorated. However, this proration is done based on the time of use of the service and hence is only suited if you run, say, a SaaS business. Delivery-based proration is currently unsupported in Chargebee.
If you do not sell any services that are billed based on time-of-use, then turn off enabling proration by default for subscription change.
To do this select Settings > Configure Chargebee > Billing LogIQ > Billing Mode > Under Proration Setting, clear the Enable proration for subscription change checkbox.
Once Orders have been enabled, you can select Orders on the left menu to access the orders list page.
For orders to be created for plans and addons, they must be marked shippable and their shipping frequency must be set.
To display fields to specify if a product is shippable and collect shipping frequency at the plan and addon level, click Settings > Configure Chargebee > Billing LogIQ > Customers & Subscriptions > Shipping Fields > Enable.
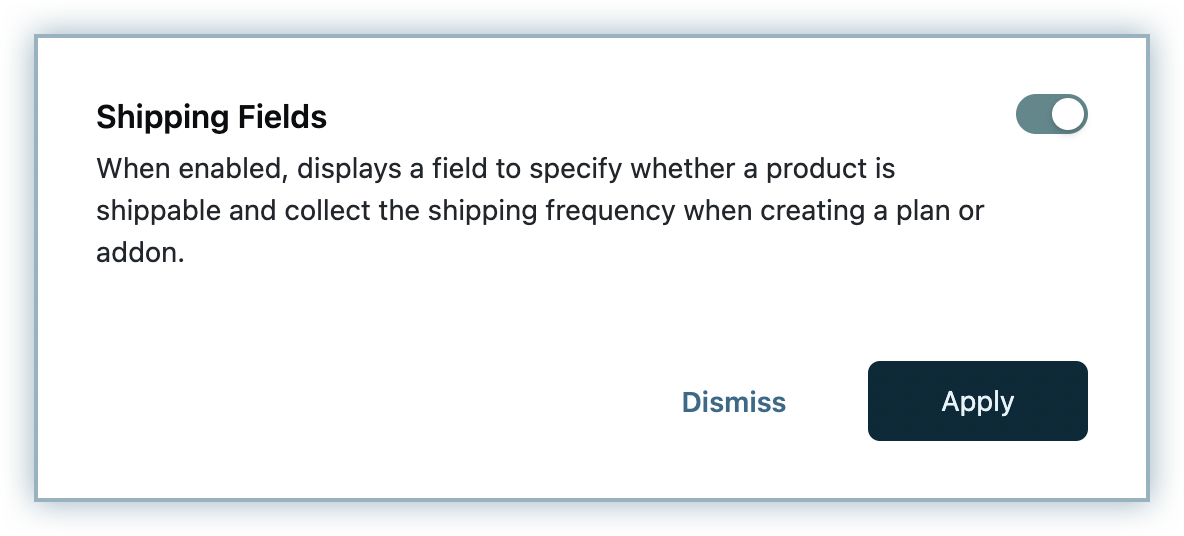
Shipping fields get added to your plans and addons. To add their shipping preferences, follow these steps:
Click Product Catalog > Plans/Addons/Charge, select the plan or addon or charge to be configured for shipping and select Edit Plan/Addon/Charge accordingly.
In the Shipping Preference section, select the box to mark the product as shippable.
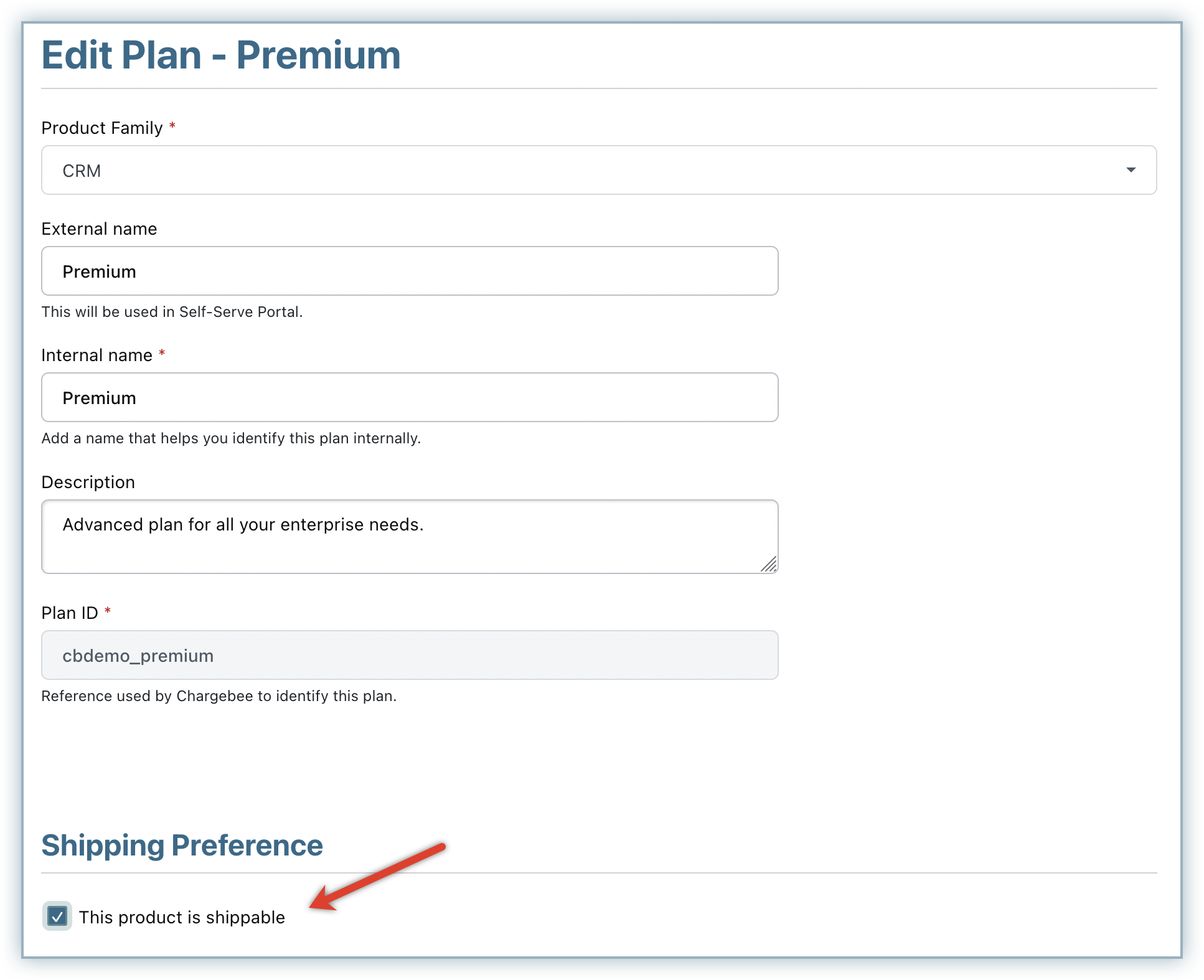
Click Save.
You can now add shipping frequency for each price point under the plan or addon. Select the price point, click Edit.
In the Ships every field, select how often the product is shipped.
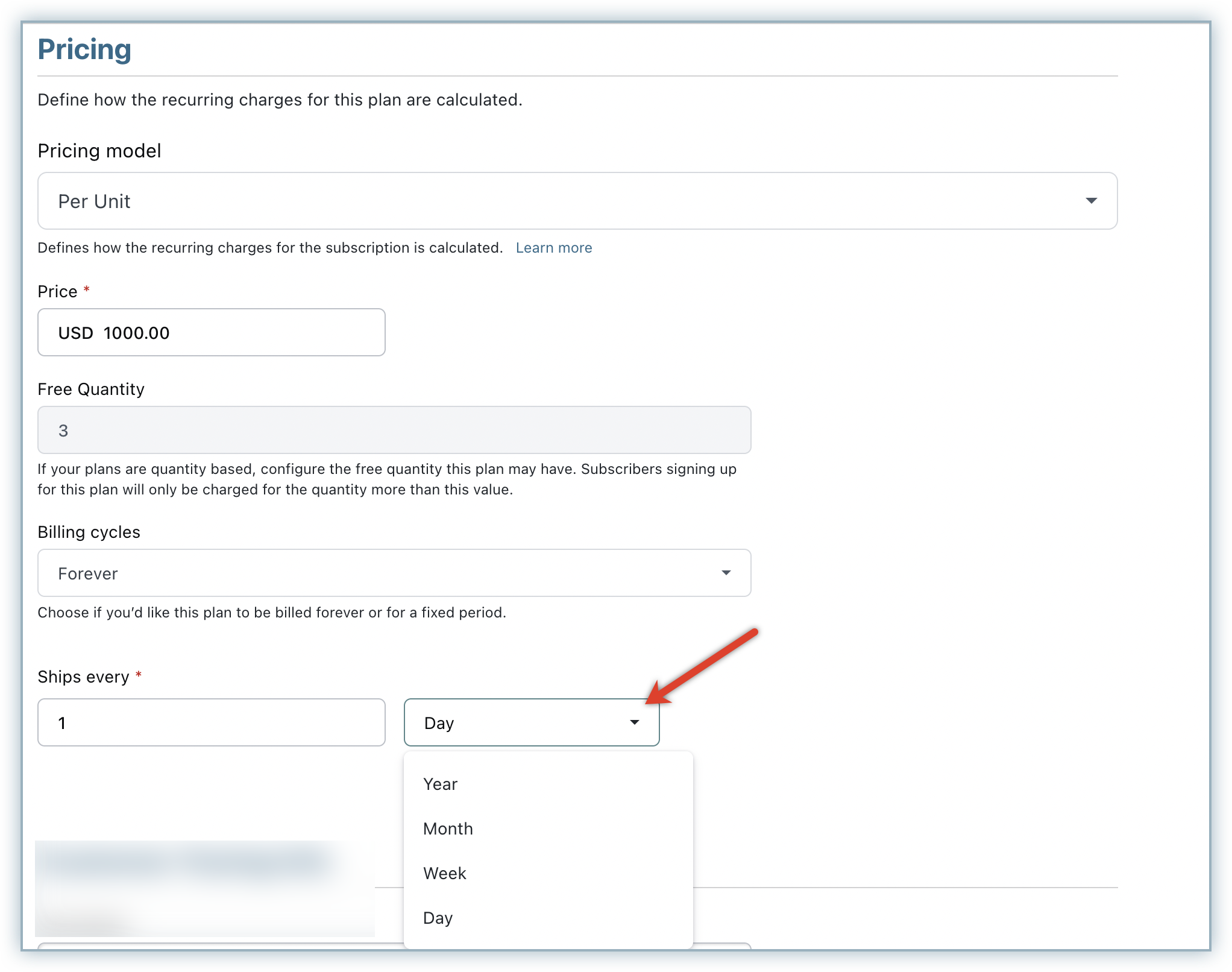
The Ships every field is not applicable to charges, since charges are non-recurring.
Ship every field value is restricted based on the billing frequency of the plan or addon price point. The table below explains this:
Ship every field values are restricted based on the Bill every field value of the plan or addon. The table below explains this:
| SHIPPING FREQUENCY | ||||
|---|---|---|---|---|
| BILLING FREQUENCY | Years | Months | Weeks | Days |
| Years | Yes | Yes | No | No |
| Months | No | Yes | No | No |
| Weeks | No | No | Yes | No |
| Days | No | No | No | Yes |
Note:
Based on the above settings, Chargebee schedules orders automatically for your plans and addons. Once a customer signs-up for a subscription, subject to certain conditions, the schedule of orders is created:
Order statuses indicate at what stage a particular order is in its lifecycle.
The following are the various statuses that an order can have in Chargebee:
| Order status | Description |
|---|---|
| Queued | This is the initial status of orders waiting to be processed. This is typically their state before they have been moved to an integration platform/external fulfillment system. |
| Awaiting shipment | Used to indicate that the orders have been moved to the integration platform/external fulfillment system. |
| On-hold | Indicates that the order processing has been put on hold. |
| Cancelled | Indicates that the order has been cancelled. |
| Shipped | The order is in transit. |
| Partially delivered | The order is only partially delivered. |
| Delivered | The order has been delivered. |
| Returned | The order has been returned after delivery |
The state diagram below shows how orders transition between statuses. The arrows show the allowed status changes.
Note:
The arrow inside the central box only shows the typical direction of status change. All order statuses within the box can change between each other without restrictions.
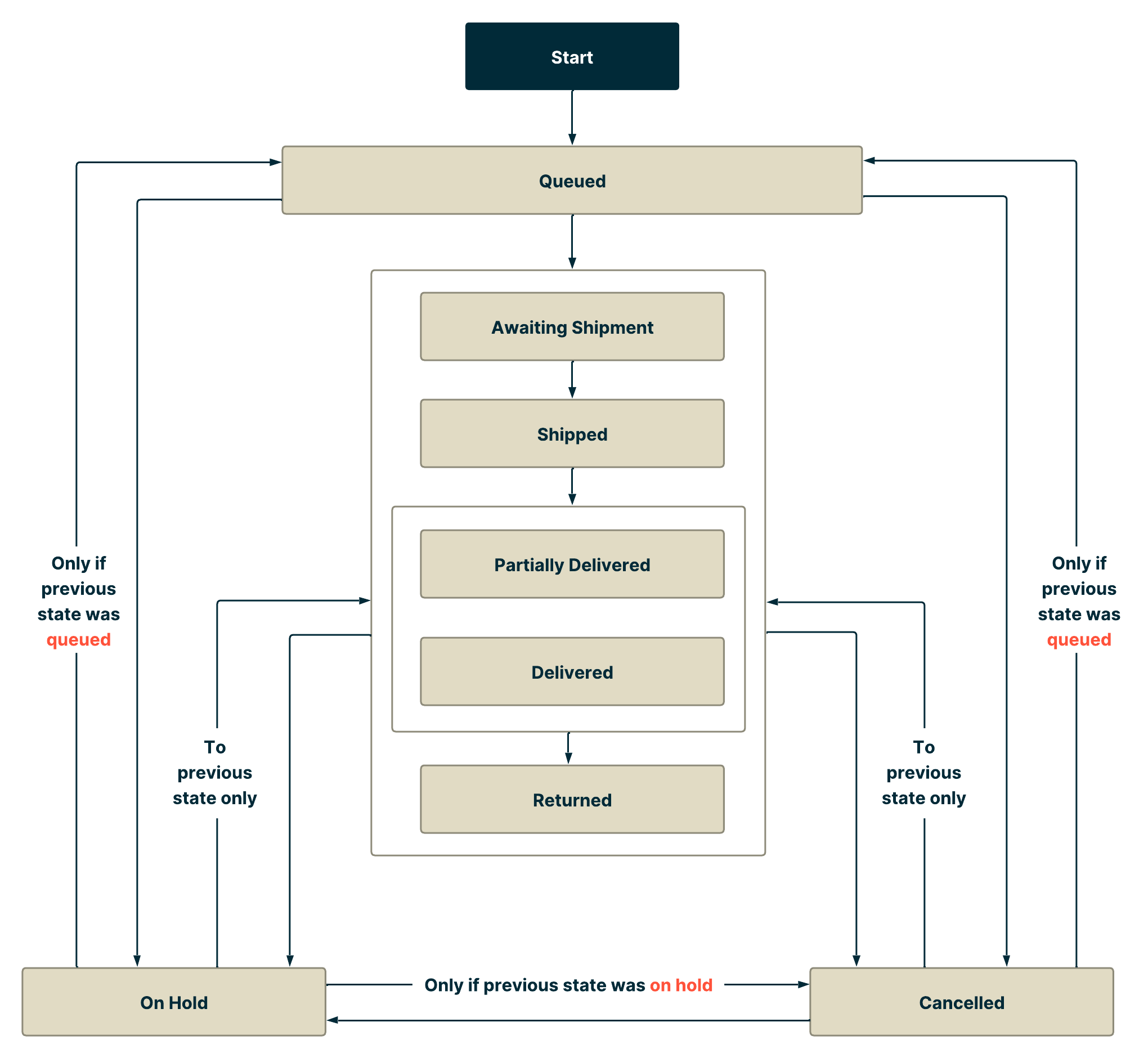
When in cancelled status, an order can only change status (via the re-open order action) to the one immediately before being cancelled.
When in on hold status, an order can change status to:
Also, when an on hold order is cancelled and then re-opened, it goes into on hold status. From here, it can still go to the status it was in before being originally put on hold.
Example:
If an awaiting shipment order is put on hold and then cancelled, then on re-opening, it goes into on hold status. From here, it can either go to awaiting shipment again or be cancelled.
Depending on the status of an order, several actions can be performed on orders from the user interface.
Edit order details: This action will help you change details like order status, shipping date, and order date. The fields available for editing depend on the status of the order.
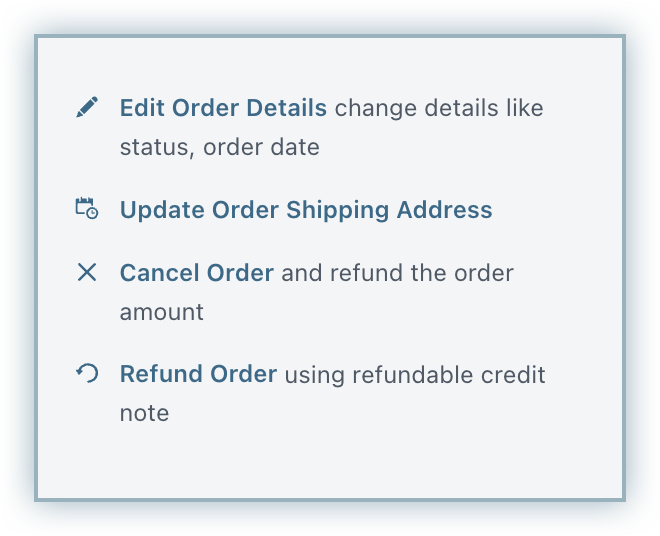
Update Order Shipping Info: All the shipping related information pertaining to the order can be edited using this action. This includes shipping address, name, email, company etc. Order shipping info can only be changed for orders in the queued status.
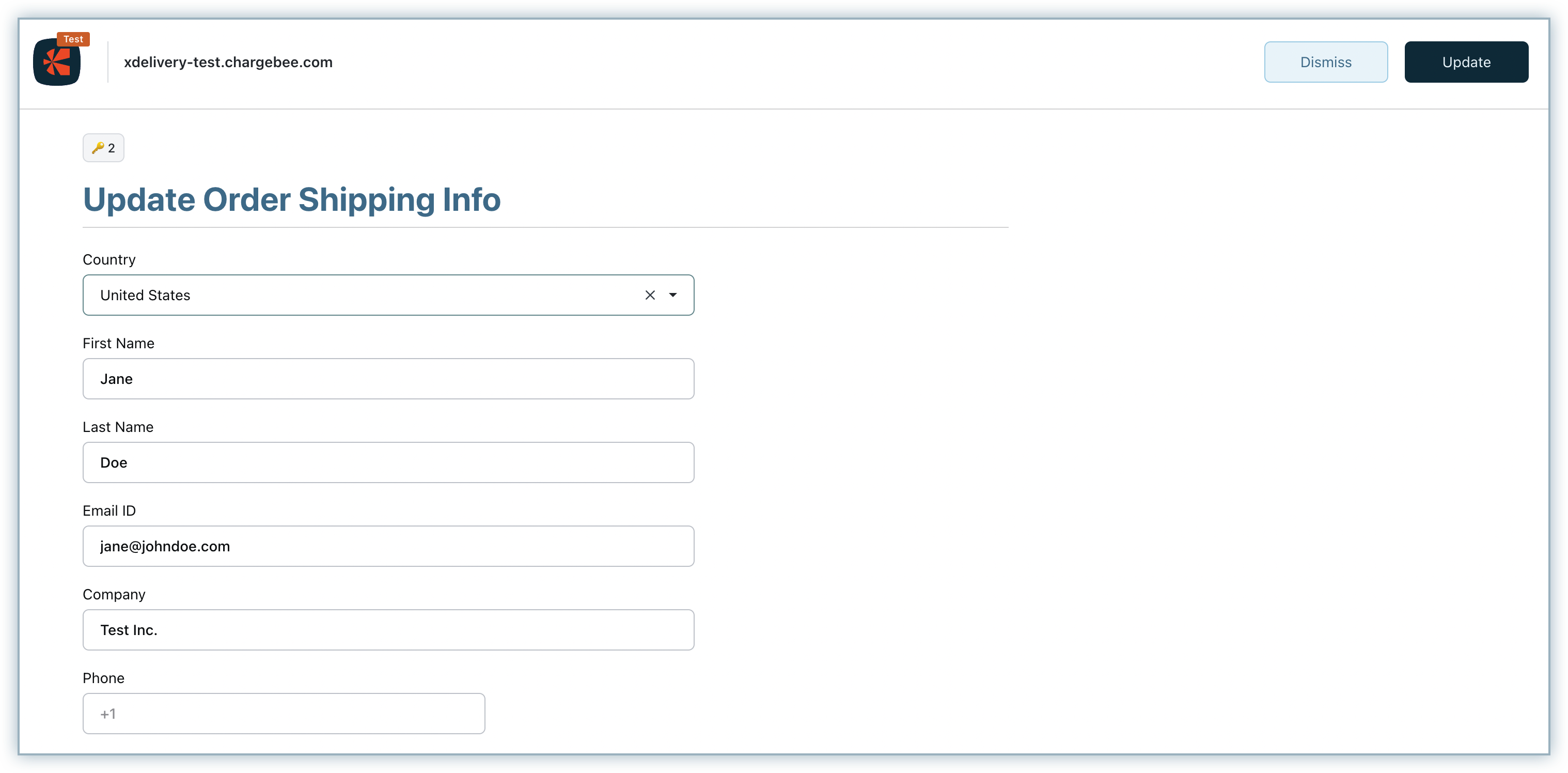
Refund Order: This action creates a refundable credit note for the order. The amount to create the credit note for (maximum refundable value is pre-filled) and the reason for doing so (from the available list) must be specified.
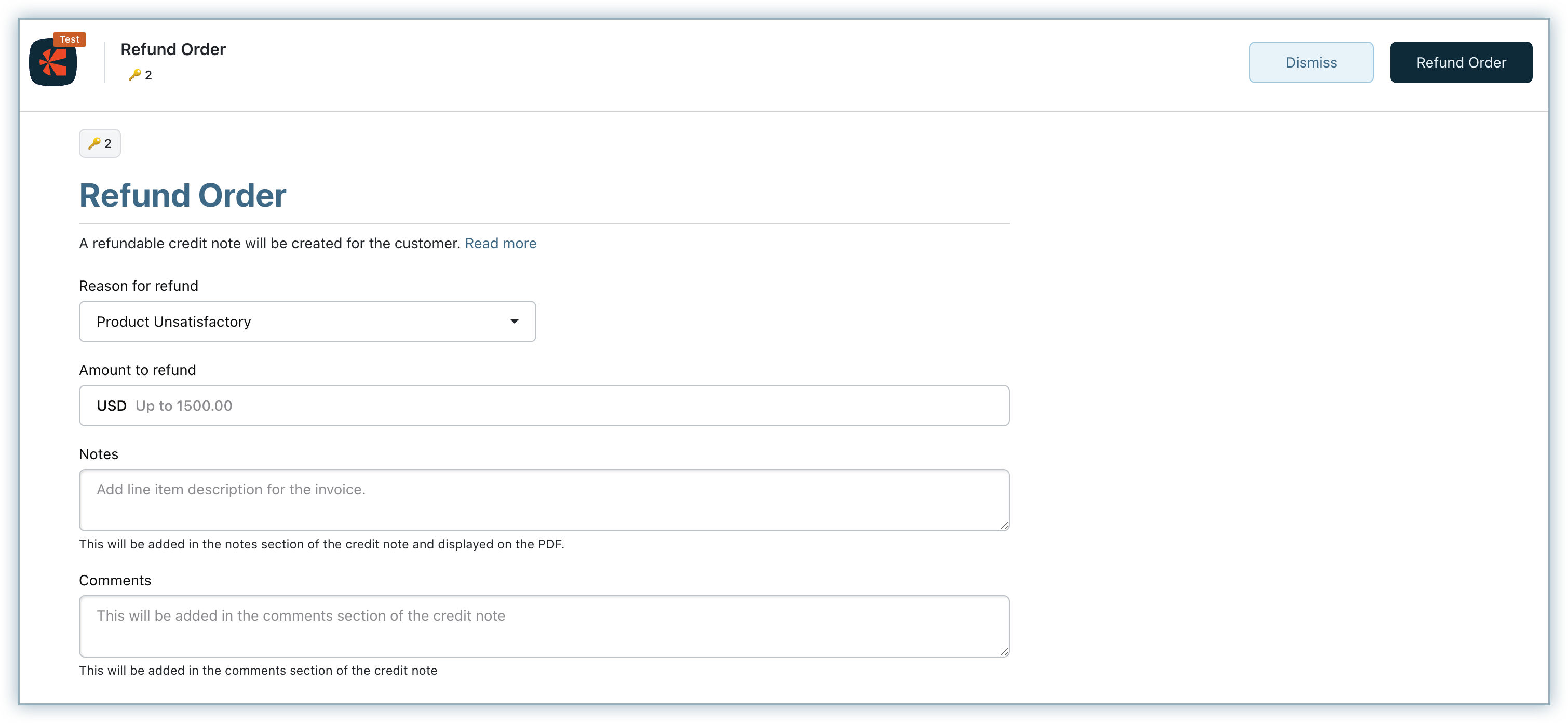
Resend Order: This action allows you to ship the order once again without charging or refunding your customer.
Note: This action is applicable to an order that was previously canceled.
You can choose to resend the entire order or select specific items of the order that you want to resend. Selection of a Reason to resend the order is mandatory.
Click Change if you wish to change the shipping date.
Once you select to resend the order, the original order is marked as resent and a new associated child order is generated.

Cancel Order: This action sets the order status as cancelled. A refund amount may be specified for which a refundable credit note will be raised (leave it blank if no credits are being given). Also, you must choose from the available cancellation reasons.
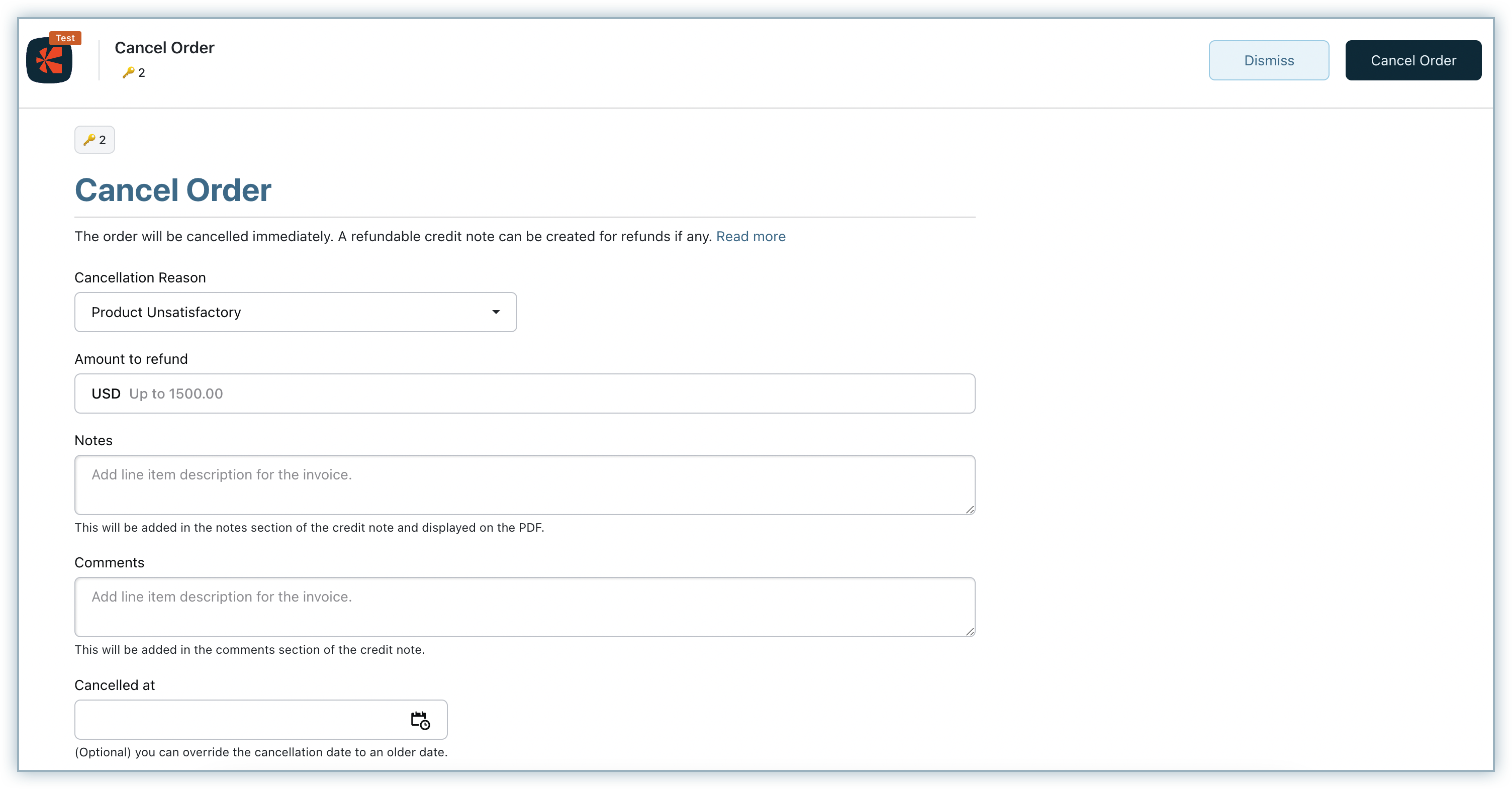
Re-open Order: This action is applicable to an order that was previously canceled.
This action sets the order status to the same as that before cancellation. Depending on the refundable credit credits, the prompts will change.
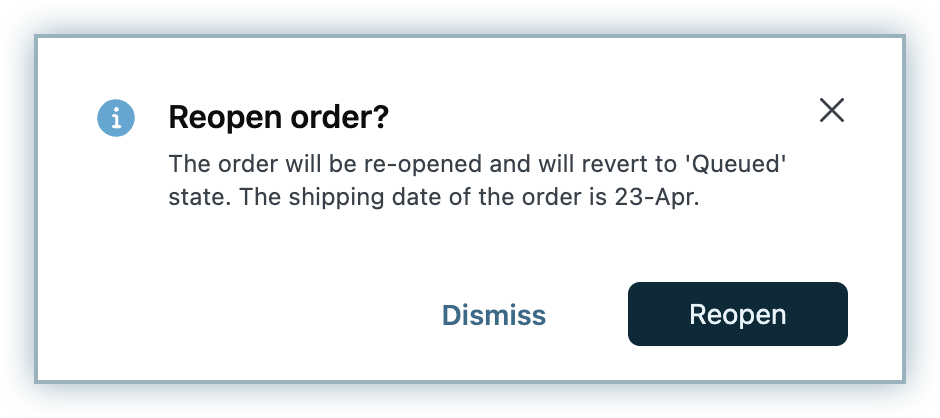
If any unused refundable credit notes with reason code order cancellation exist against the order, an option to void them is made available.
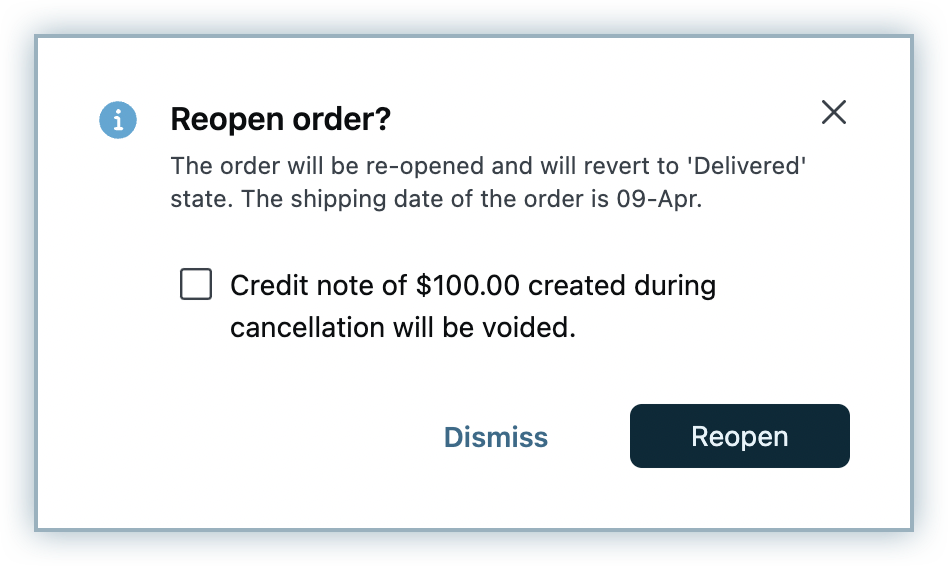
If the credit note does not exist then the order re-opened with the previous payment.
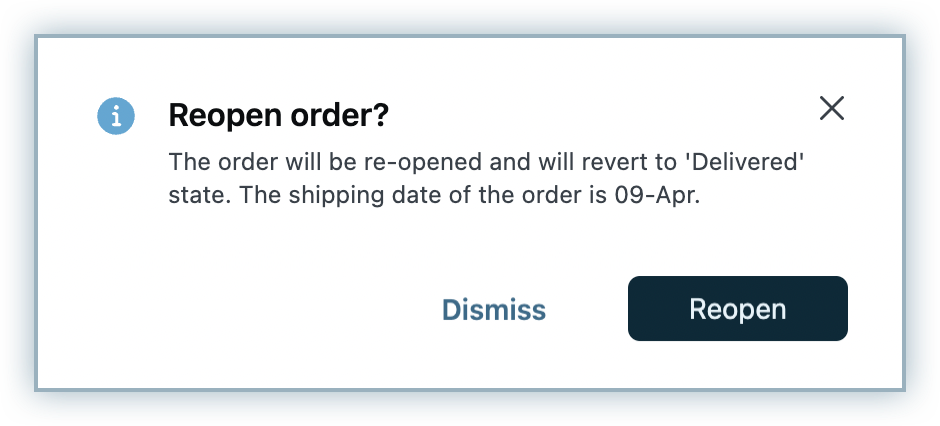
Export Orders
You can also export all order records as a CSV file. There are two ways to do this:
Select Orders on the left menu, the orders list page appears. Filter the orders you need to export. Click the more options button next to the order search box. Click Export as CSV.
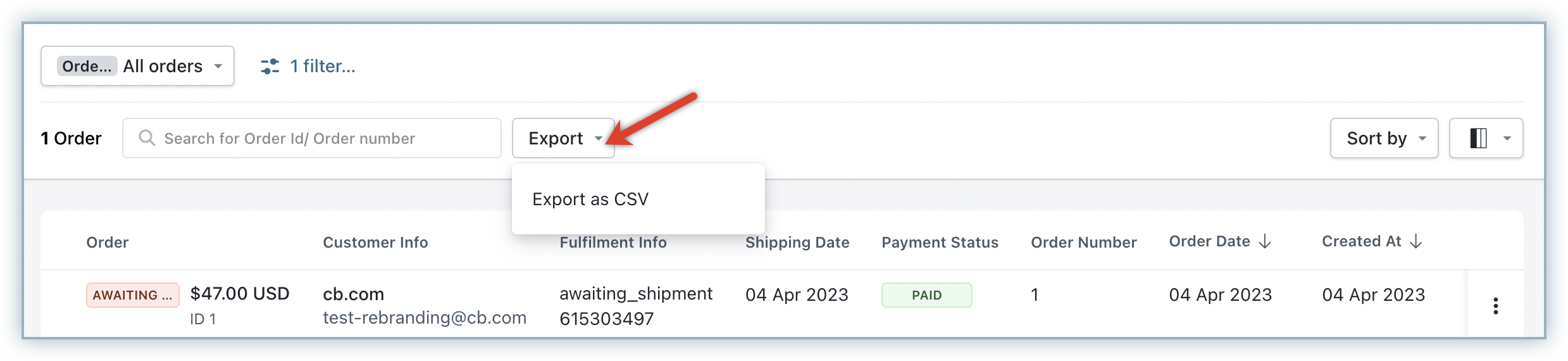
Another way is to select Settings > Import & Export Data > Export data > Orders. Click on Select criteria to export.
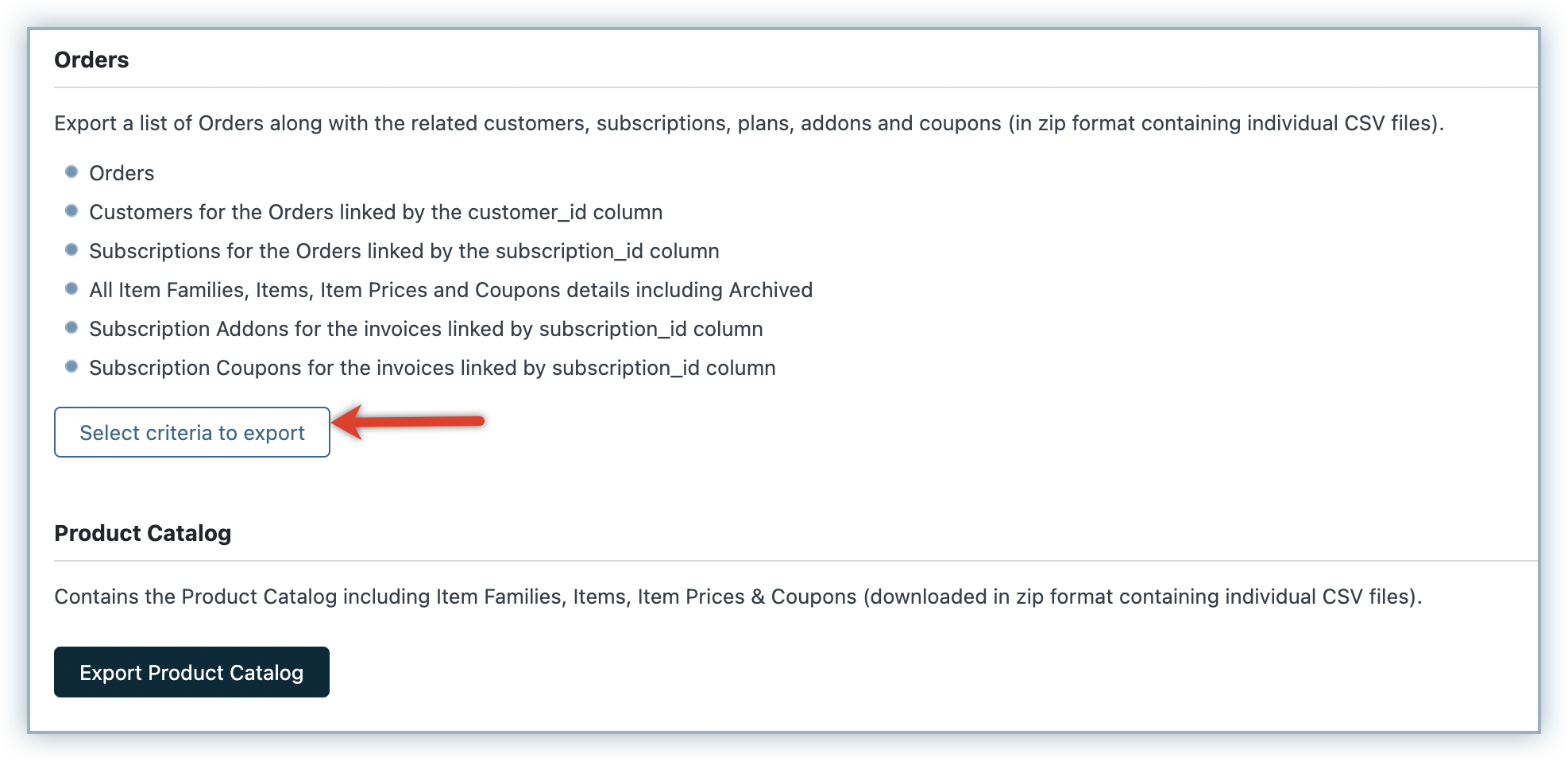
Bulk Operations
You can perform operations on multiple orders at once by using Chargebee's bulk operations.
Go to Settings > Import & Export Data > Choose a bulk operation.
Select Orders from the Choose an operation drop-down list.
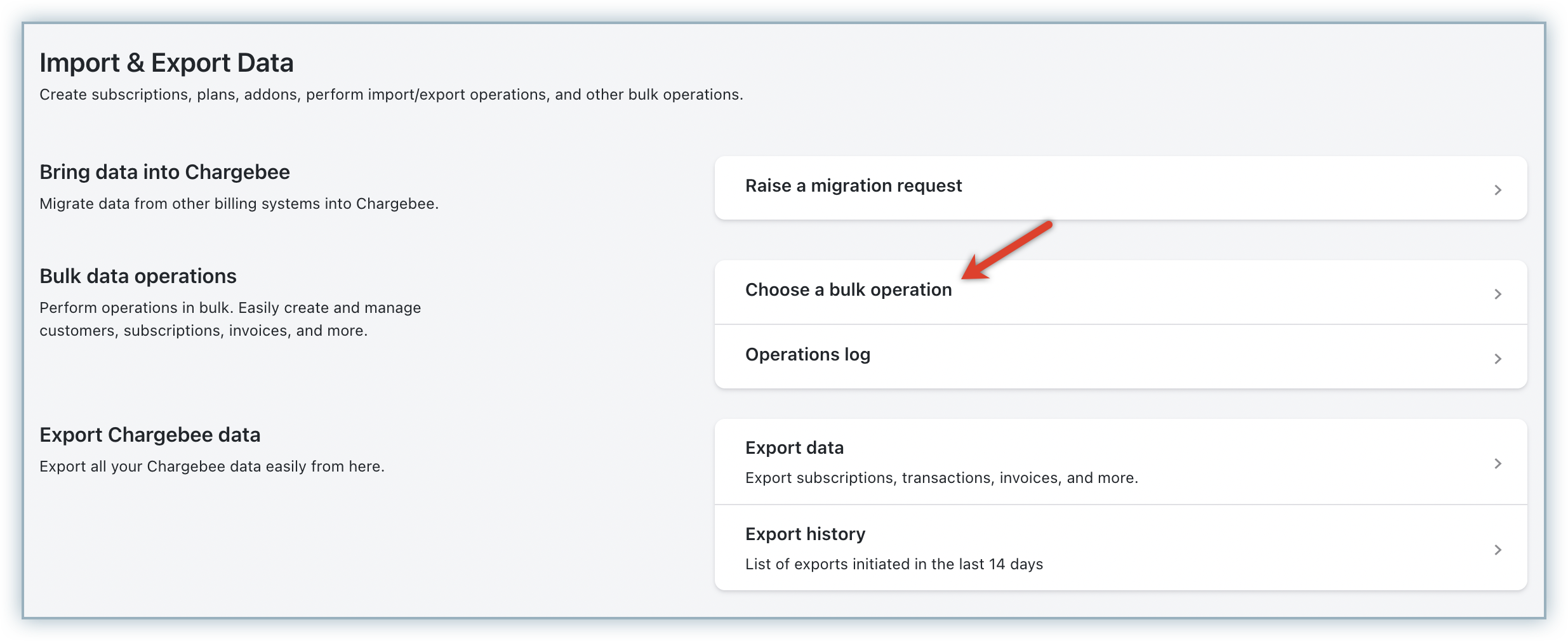
Select the applicable action and click Proceed.
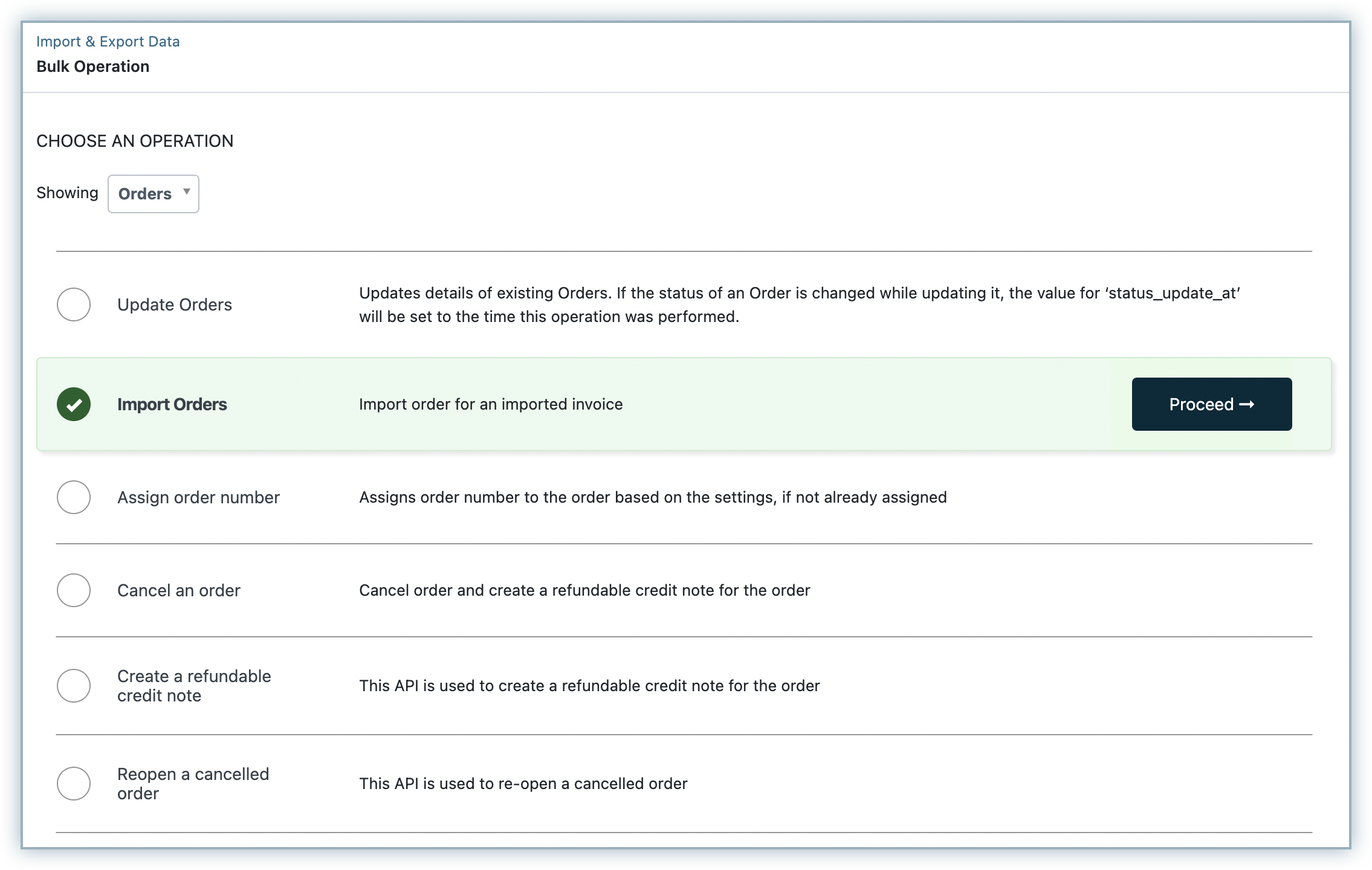
Note: The
Create Ordersbulk operation is only applicable for the legacy orders system.
Impacts of external actions in Chargebee on orders.
For all timestamp fields mentioned here, the time component cannot be set by you if Chargebee is running on day-based billing mode. The implied time for the fields in such a case would be 00:00:00.000 hrs.
Orders have fields or properties that can be viewed and edited using the web interface. We list them below. If you use our API, then you have access to many more attributes as part of the order resource .
Note: For any given order, unless specified otherwise, the fields are available and editable in all circumstances. However, a field is editable for an order that is on hold or cancelled only if it was editable in the previous status (unless otherwise mentioned for specific fields).
00:00:00.000. | Cancellation Reason | Can be manually chosen | Can be system generated |
|---|---|---|
| Shipping cut off passed | No | Yes |
| Product unsatisfactory | Yes | No |
| 3rd-party cancellation | Yes | No |
| Product not available | Yes | No |
| Product not required | Yes | No |
| Delivery date issue | Yes | No |
| Fraudulent transaction | Yes | No |
| Payment declined | Yes | No |
| Other better alternatives | Yes | No |
| Invoice voided | No | Yes |
| Invoice written-off | Yes | Yes |
| Subscription cancelled | Yes | No |
| Others | Yes | No |
Events in Chargebee also include order-related events . You can configure webhooks to notify your application of such events.
1) Our business involves shipping a product to the customer and then charging a rental on it every month. How is this configured in Chargebee?
You can create a monthly non-shippable plan in Chargebee for charging the rental. For the shipped item itself, a non-recurring shippable addon may be created and attached to the subscription.
2) How do I add shipping charges to orders?
Shipping charges are not available as a separate line-item in Chargebee yet. However, you can include shipping charges by creating addons for them in Chargebee and marking them as shippable so that they are included in the orders.
3) We only ship products to our customers during a certain time of the month (or particular day of the month). How can this be setup?
Consider selling a 6-month subscription for monthly magazine issues for which you wish to bill your customers on the 25th of the month and ship issues on the 10th, every month. Further, based on when the customer signs up during the month, say you wish to ship the first issue as follows (subject to payment):
| Sign-up Period | Shipping Day for the First Issue |
|---|---|
| 1st - 10th | 10th |
| 11th - 15th | Same as payment day |
| 16th - end of the month | 10th of next month |
Moreover, if the payment for the subscription is delayed beyond say, 15th, you wish to cancel the first shipment.
Then you would configure Chargebee as follows:
Enable calendar billing with
Configure Chargebee Orders as:
4) I have calendar billing enabled for my site. Do orders for gift subscriptions align with those settings?
No, calendar billing has no effect on gift subscriptions. Also, order schedules for gift subscriptions are both determined and created only on gift claim.
5) I'm cancelling a subscription, how can I ensure that the unfulfilled orders alone are refunded?
See this FAQ.