Chargebee offers you the flexibility to configure one or more of our supported payment methods per customer to best suit your business model, your country of incorporation and your customer base.
Multiple payment methods against a single customer offer both revenue assurance and flexibility. Revenue assurance in that if one payment method fails, you can rest assured that Chargebee will try another, with the least amount of hassle to you and your customers. Flexibility in that you can charge certain payments to a particular payment method and others to an alternative payment method.
Chargebee supports a host of options that will help you meet your customers' every need.
Multiple payment methods are available only in selected plans. To know more, visit Chargebee's Plans and Pricing page.
Using this method, you can accept payments via credit, debit and prepaid cards. To use this payment method you should have an integration with a payment gateway supported by Chargebee and a merchant account in place. Check out how Chargebee works with your payment gateway and merchant account to process online payments.
If you are a merchant based in the US, UK or Europe, you can accept payments via direct debit.
Direct debit payments are processed by the following methods in different regions:
Here is an overview of Direct Debit Payments possible with Chargebee.
Chargebee allows you to connect with popular bank-based payment methods across the globe. These include Klarna Pay Now, Online Banking Poland, iDEAL, Bancontact, and Giropay.
Learn more about these payment methods.
Sofort is now deprecated. No new merchants will be onboarded. Existing users can still refer to the relevant documentation for their current setup.
Credit transfer means an electronic transfer of money directly from one account to another. It is a payment service by which the payer's payment account is debited and the payee's payment account is credited on the basis of an order initiated by the payer.
You can offer your customers the option to pay using their PayPal accounts. This option would be ideal for you if you have a global consumer base and customers that prefer using PayPal as a payment method. To use this payment option, you should have a PayPal Business account. Read more on configuring PayPal Express Checkout with Chargebee.
Apart from PayPal Express Checkout, Chargebee also supports other PayPal payment services like PayPal Payflow Pro and PayPal Payments Pro. Check out this overview of the PayPal Payment Services supported in Chargebee.
You can also offer your customers the option to pay using their Amazon Wallets. You need an Amazon Buyer account to set this up. Check out our Amazon Payments page for more.
You can use this payment method if you accept payments via Cash, Cheque or bank transfers. More on Offline Payments in Chargebee.
Apple Pay is a digital wallet and mobile payment service that lets users make payments using their Apple devices. If you are using Stripe/Braintree/Adyen payment gateways, you can accept payments via Apple Pay from your customers.
Apple Pay via Braintree
Apple Pay via Stripe
Apple Pay via Adyen
Apple Pay via Checkout.com
Google Pay allows customers to use payment instruments saved to their Google accounts. If you are using Stripe/Braintree/Adyen payment gateways, you can accept payments from your customers via Google Pay.
Google Pay via Braintree
Google Pay via Stripe
Google Pay via Adyen
Google Pay via BlueSnap
Netbanking is a payment method that enables customers to complete online payments using their bank credentials. It is one of the preferred online payment methods in India.
UPI (Unified Payments Interface) is an instant real-time payment system developed by National Payments Corporation of India which is used on mobile devices to instantly transfer funds between two bank accounts. The interface facilitates inter-bank peer-to-peer and person-to-merchant transactions.
Chargebee enables you to allow your customers to complete their checkout without adding any payment method to their subscription. This functionality is built in order to offer a smooth checkout experience for your customers who are skeptical about adding a payment method to their subscription before trying the product/service.
The checkout without payment details feature enables you to:
You can add multiple payment methods per customer. If Chargebee recognizes that a customer has more than one payment method, it will choose one (usually the one that has been added first) to fill the primary payment method role. Additionally, you can choose another (one of the other payment methods added) to fill the backup role - informing Chargebee of which payment method to charge should the primary payment method fail.
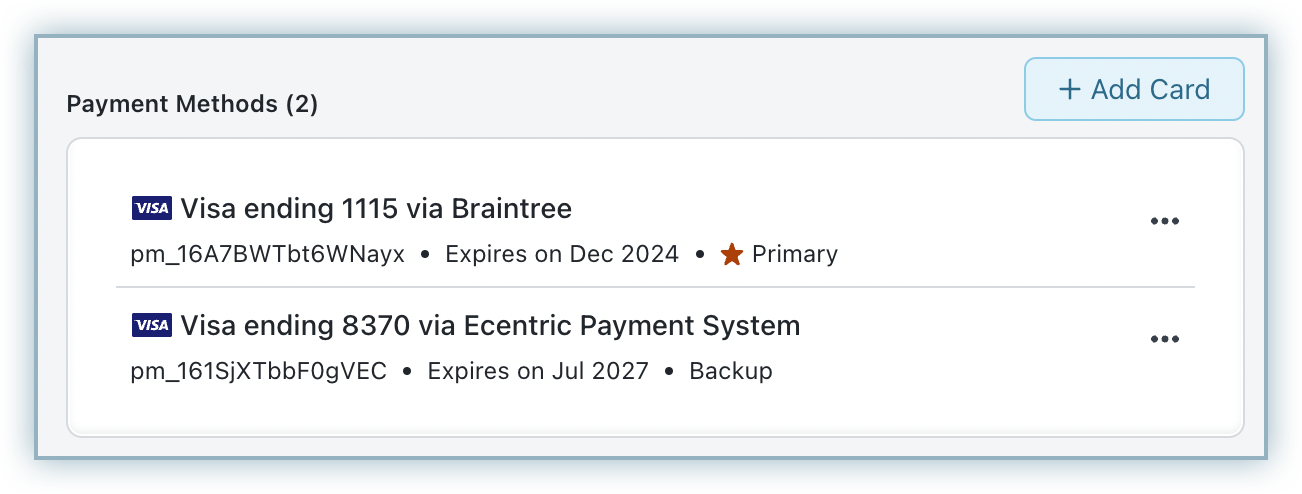
If a payment method has been specifically assigned to a subscription, a different payment method will not be tried if the payment fails to go through.
Location Validation (for EU VAT):
If you are selling within the EU, then at least one payment method that a customer adds will have to be validated by location. Check out how Chargebee handles location validation .
Collecting Unpaid Invoices: If an invoiced payment method remains unpaid because a customer's payment method has expired then the payment can be collected only after the customer primary payment method is updated. For more on how to assist when a customer wants to update a payment method check out this section.
When a customer's Primary Payment Method is deleted, the Backup Payment Method of the customer becomes the new Primary Payment Method.
However, there will be customers without a Backup Payment Method. If the Primary Payment Method is deleted for such a customer, their mostly recently added payment method, which is presently valid, will become the new Primary Payment Method.
Once you have collected multiple payment methods for a Customer, you can tag one as a Primary payment method and another as a Backup payment method.
To mark a Customer's payment method as Primary/Backup:
Navigate to the Payment Method section in the customer details page.
Click on the Ellipsis icon.
You will find the option to Set as primary and Set as backup.
Once marked aptly, a tag 'Primary' or 'Backup' will appear next to the payment method.
You can follow the same process to change or update the tags as you see fit (marking another payment method as primary/backup if necessary). Updating the tags will inform Chargebee which payment method to try first and which one to try in case the first fails.
Choose the Remove Backup option to remove the backup tag. Note that if you remove the backup tag from a payment method, the payment method will not be tried if the primary payment method fails.
In addition to setting payment methods as Primary and Backup, you can assign a payment method to subscriptions or use a particular payment method when collecting a one time charge. If assigned to a subscription (or subscriptions, if a customer is subscribed to more than one of your plans), Chargebee will charge the payment method for all subscription related charges due, none of the customer's other payment methods will be used (even in the event that the assigned payment method fails).
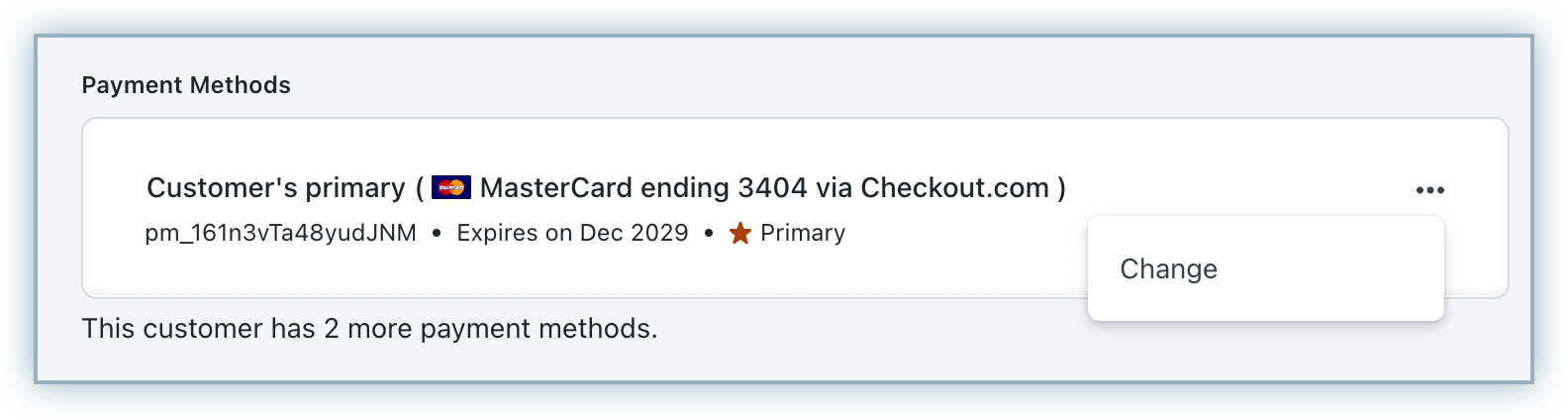
Assigning a payment method to a subscription or to one time charges is optional. Chargebee will charge the primary payment method in all cases that an alternative has not been assigned to a particular subscription.
In case you assign a customer's primary payment method to a subscription, note that this payment method will be attached to the subscription even if your primary/backup tags are updated to different payment methods at a later time.
Auto-collection for subscriptions should be turned OFF to avoid payment failures if your customer does not have a primary payment source present. If a primary payment method is present, on the other hand, turning auto-collection for a subscription on will prompt Chargebee to collect payments for the subscription using the customer's primary payment method (or payment method assigned to the subscription) when a payment for the subscription is due. More on auto-collection for subscriptions here.
A customer's primary payment method will be used for payments due in a customer's subscription(s) by default. If you would like to change this setting by assigning one of the other payment methods to a particular subscription, follow these steps:
Navigate to the Payment Method section on the subscription details page.
Click Change against the payment method assigned for this subscription.
Choose the payment method you would like to use for this subscription.
Refer to the following API operation to assign a payment method to a subscription via API,
Once a payment method is assigned to a subscription, an alternative payment method will not be used if the assigned payment method fails.
One time charges are charged using the primary payment method by default. If the primary payment method fails, the backup payment method is charged. You can override this by choosing a payment method for the charge when adding it via the Chargebee user interface (as shown in the screenshot below) or by passing the payment method ID of the payment method you'd like to use for the charge via the API.
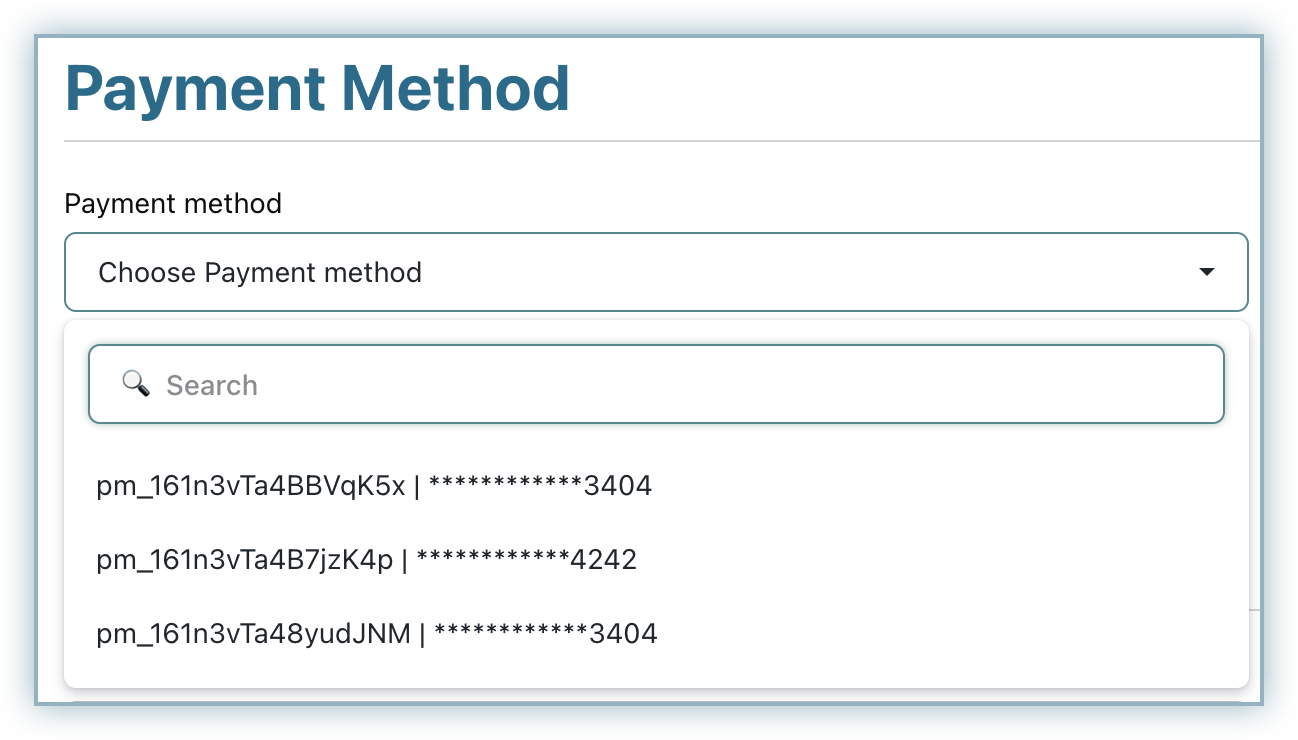
Here are the ways to add/collect payment method details:
To add a payment method for a customer via the web interface, navigate to the customer's details page and click Add card/Add Payment Method.
Use this option if you have the customer's payment method details handy. If you don't, check out the hosted pages section which walks you through how you can help your customer add or update payment method details themselves.
If you are an API user, you can use the following API calls to add payment method details for a customer:
Create a payment source
Via the Hosted Pages & Customer Portal
You can use Chargebee's hosted pages to collect or update payment method details from your customers.
If you would like to collect a new payment method from your customer, you can use:
Chargebee's Checkout page: Chargebee's hosted checkout page captures a customer's payment method details during the checkout process. This payment method is tagged as the customer's Primary payment method.
Customer Portal: The only way for your customers to add payment methods after they have checked out is using the customer portal. Your customers can also update which payment method is marked as primary in the customer portal, assigning the 'primary payment source' tag to any payment method they see fit.
If you would like to help your customer update payment method, you can use:
Checkout Existing customer API call: Use the checkout existing customer API call to update the primary payment method.
Update Payment method URL: To update primary payment method details after your customer has been created, you can email a Request payment method URL to your customer from within the web interface. Your customer can use this URL to update her primary payment method. To send this email out, navigate to the customer's details page and click the Request payment method (listed on the right, under Actions).
Customer Portal: Your customers can always manage/update their payment method information in the customer portal.
The checkout existing customer API call and the Update Payment method URL are both used to update a customer's primary payment method alone. To add payment methods after checkout, a customer must make use of the customer portal.