Docs
Users on Chargebee Billing sites with multi-business entity feature enabled will have access to one or more sites and can select from the respective list of entities to connect with Xero.
You can choose to connect either from site or entity level.
Follow these steps to connect Chargebee with Xero.
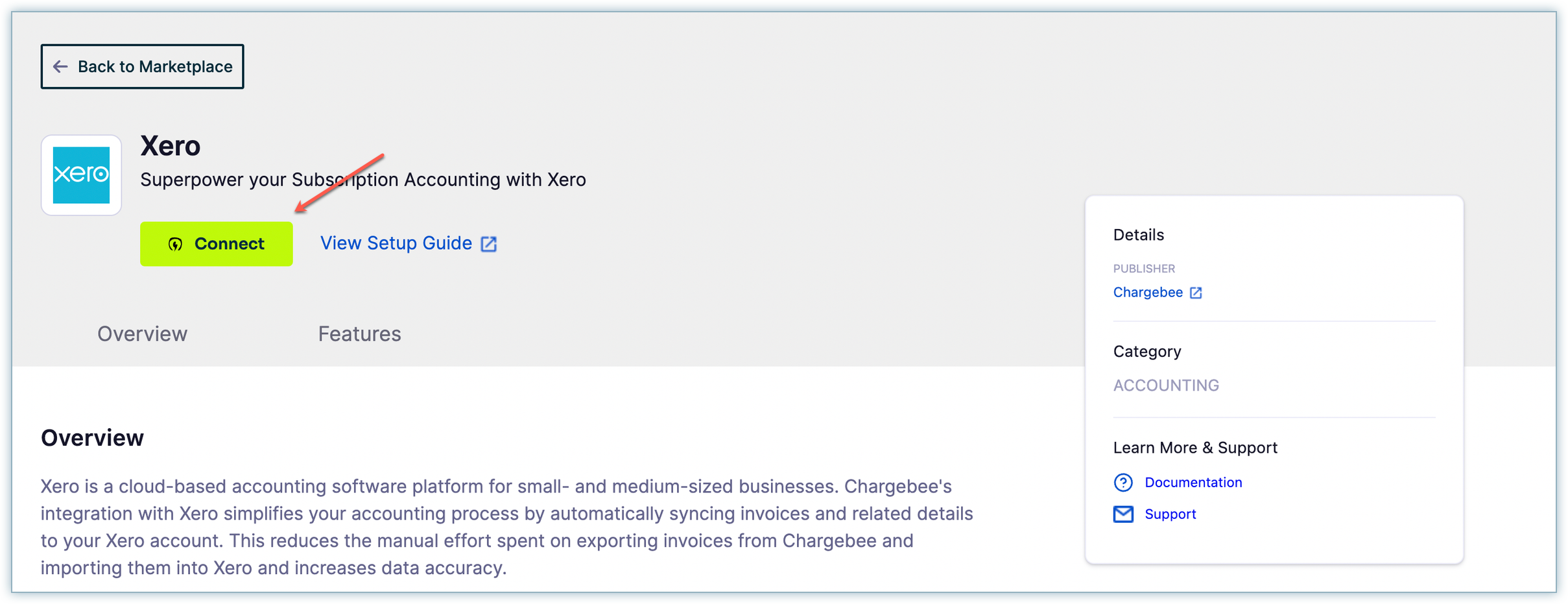
Go to Apps > Xero from the list of apps. If you choose the entity-level view, the Apps page will exclusively display the apps that are associated with the selected business entity of your site. Regardless of any existing connections at the site level, a complete configuration will occur from the beginning.

Only one accounting integration app can be connected at the entity level.
To ensure that auto sync works as expected, ensure that at least one business entity is linked at the site level prior to establishing connections at the entity level.
Click Connect to get started with the integration.
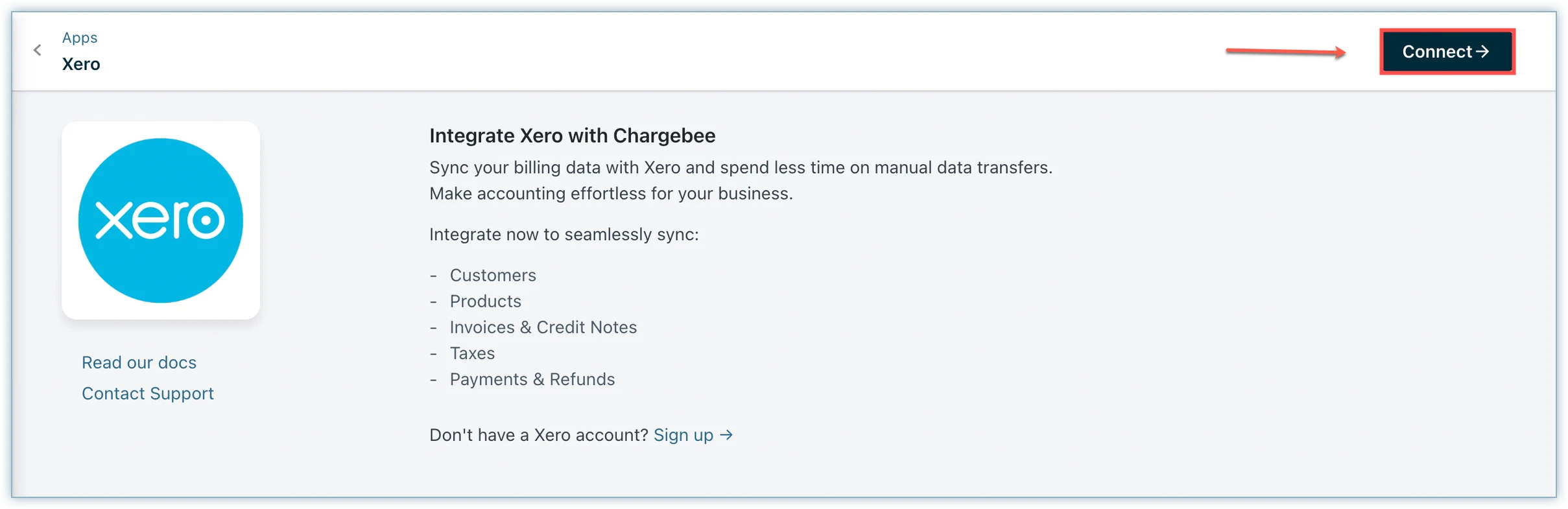
Login to your Xero account.

You can manage multiple organizations in your Xero account.. Select an Xero organization and click Allow access to provide access to data. The Demo Company (Global) organization is selected and currently displayed in this image. You can choose which Xero organization you want to connect with.
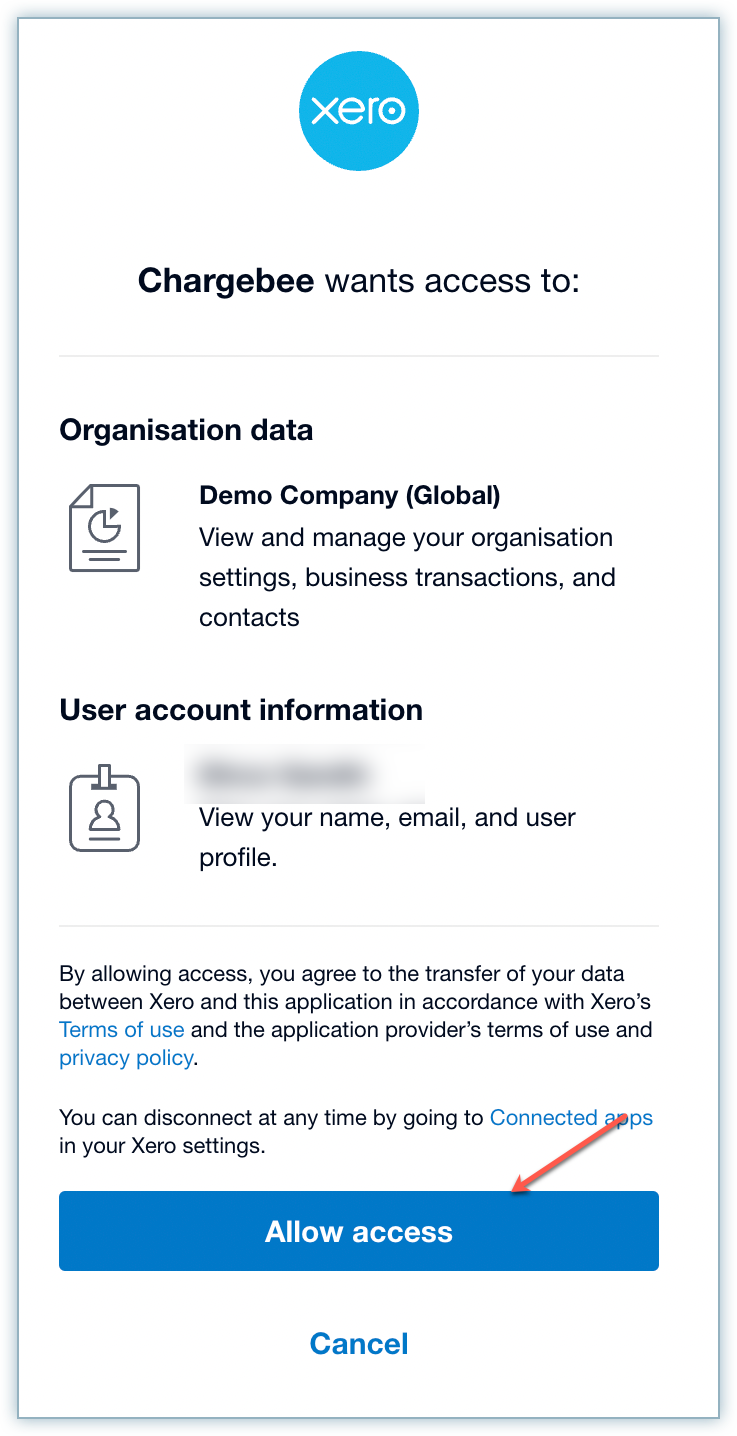
When the multi-business entity feature is enabled and you are connected at the site level with multiple business entities, the following page appears. Select from the list of business entities that you want to connect with and click Proceed.
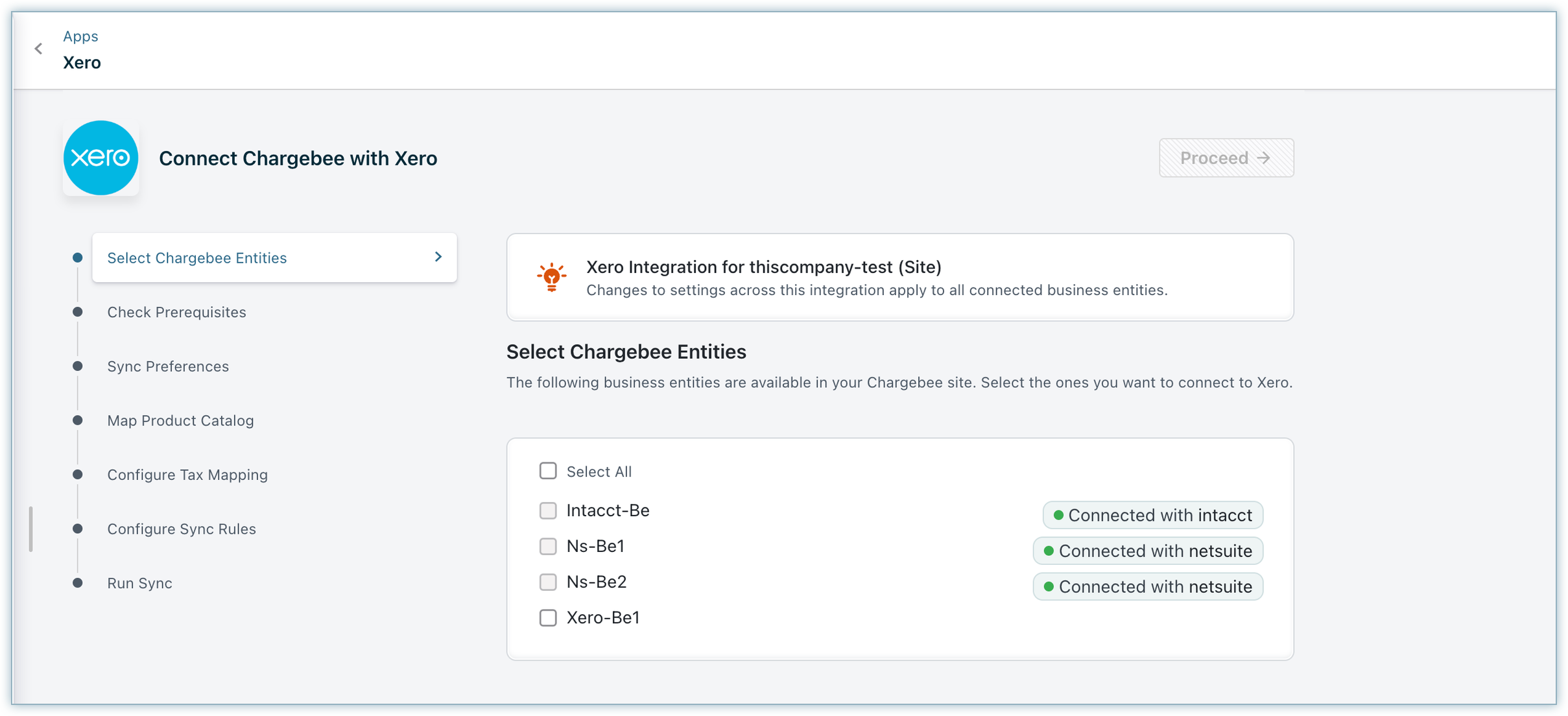
Chargebee performs a list of checks in Xero. This prerequisite check verifies if the accounting codes, customers, and their currencies in Xero are available in Chargebee before proceeding with the integration.
Customer duplicate check: If invoices from Chargebee are already available in Xero, the customer records will be moved as well. To prevent duplicates, you can map the customer records between both systems. To do this, download the list of customers as a CSV file, map the customers, and upload the updated sheet using Record Mapping after setup.
Currency check: The currencies in Chargebee should also be in Xero. Chargebee does not compare the currencies via API. You should manually compare and add the currencies in Xero.
Click Proceed to move to the next step.
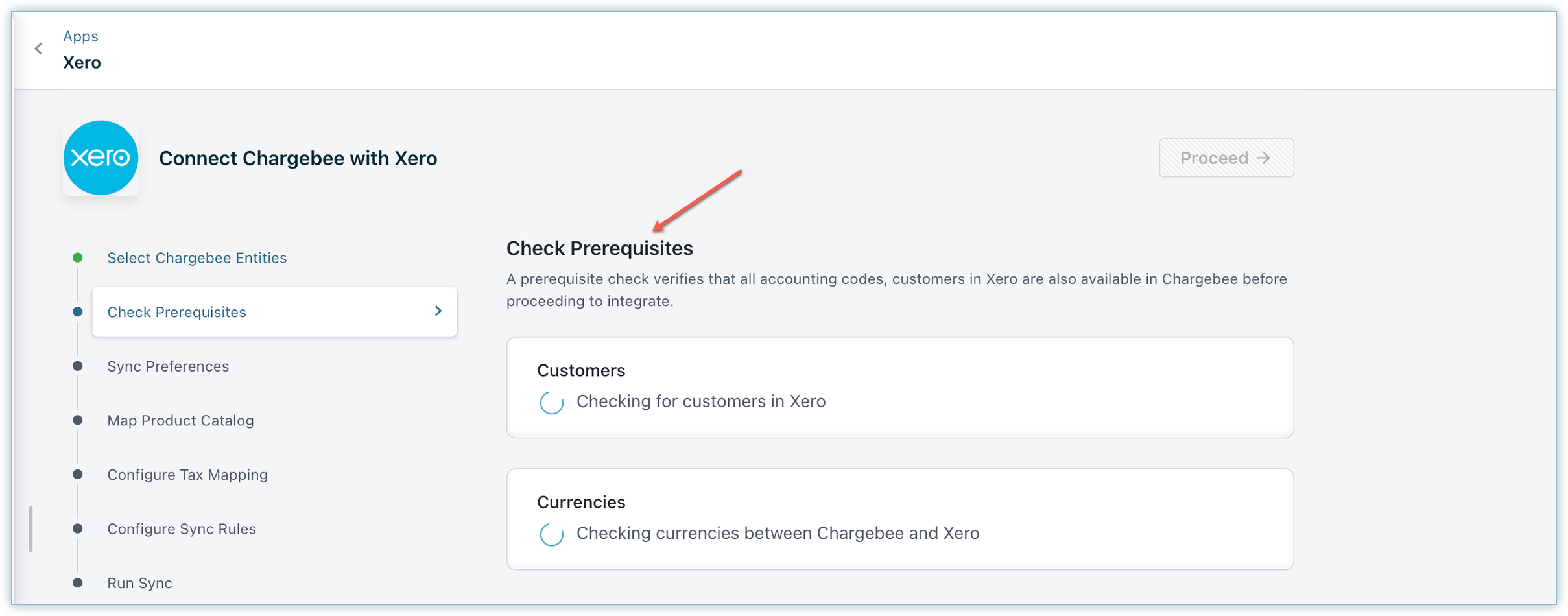
The following error message will be displayed if customer data already exists in Xero. In such cases, you can contact eap@chargebee.com.
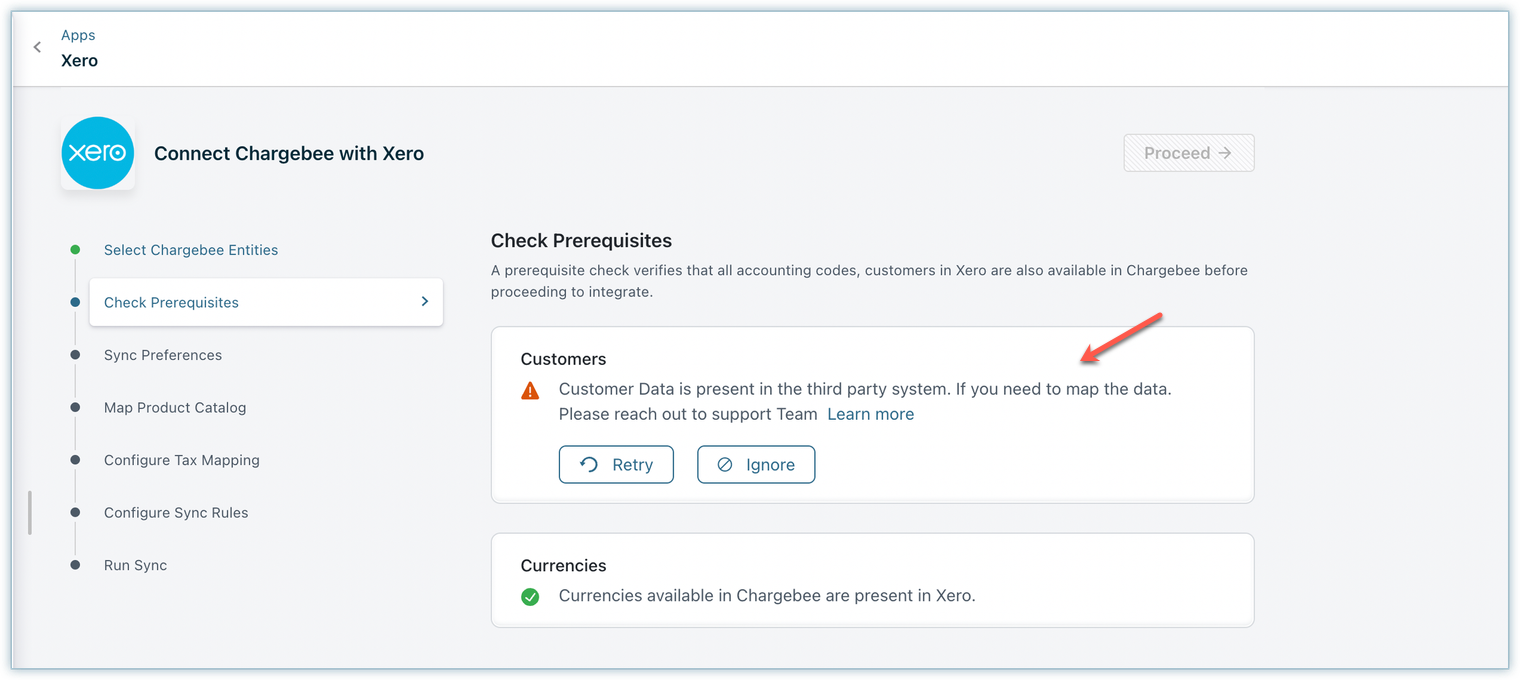
You need to perform account mapping for payments, invoice line items, and refunds to ensure that the integration settings are common for all connected business entities.
Business entities selected at the site level will share a common configuration.
Payment transactions recorded in Chargebee can be mapped to payment accounts in Xero. For reconciliation purposes, you can select the accounts with clearing or undeposited funds. If you have multiple currencies, payment gateways, or payment methods enabled, you can choose specific payments or checking accounts.
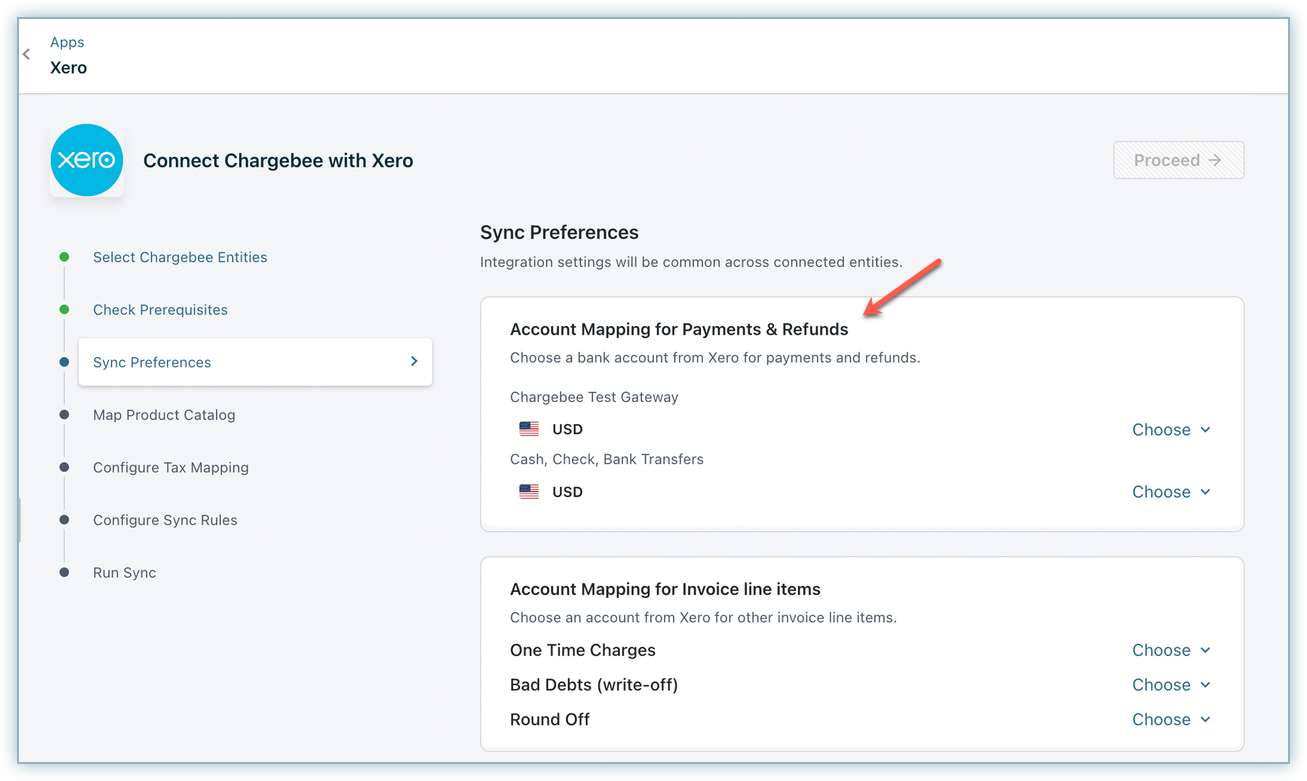
Account mapping for invoice line items involves assigning specific accounts or categories to each line item in an invoice.
Offline Payment Configuration offers flexibility for automatically syncing offline payments from Xero to Chargebee. If offline payment sync is enabled, Chargebee generates transactions during the sync when a payment is applied to a Chargebee invoice in Xero. Any subsequent updates to the transaction in Chargebee are not synchronized for this particular transaction. You can enable this to allow sync to handle offline payments automatically or disable it and in that latter case, you need to manually record offline payments in Chargebee.

You can send tracking category information from Chargebee for invoice line items when the Tracking Categorie button is enabled.
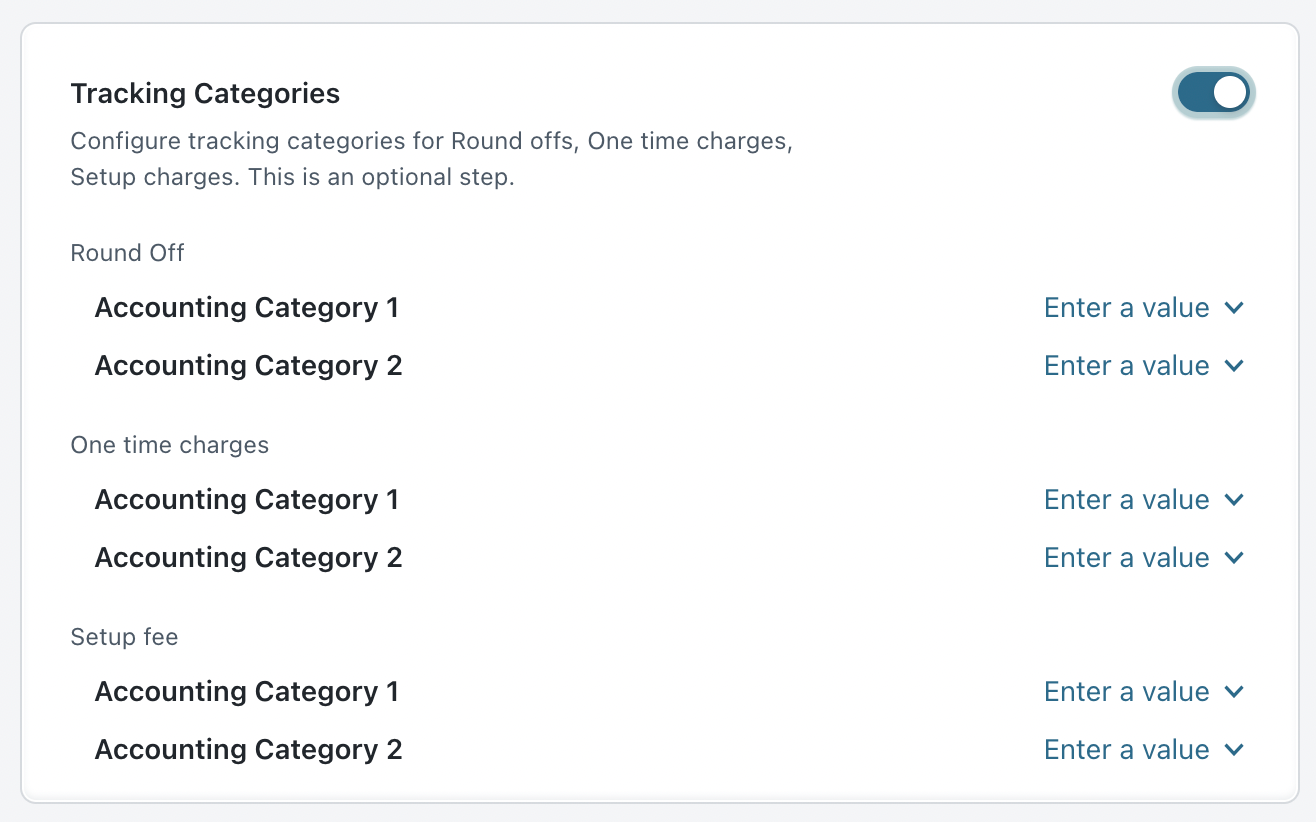
Within Chargebee, items are configured at the site level, and different accounting attributes, such as accounting code, SKU identifier, and tracking category cannot vary for each business entity. To enable distinct accounting fields for each business entity, you can employ product catalog mapping, which allows you to assign the necessary data at the business entity level according to specific requirements.
The Map Product Catalog feature is deprecated for test sites, and the product catalog step will no longer be available except for sites using Multi Business Entity with Product Catalog. Deprecation for all live sites is also planned. New users should configure price points for the plan, addon, and charge under Accounting Details.
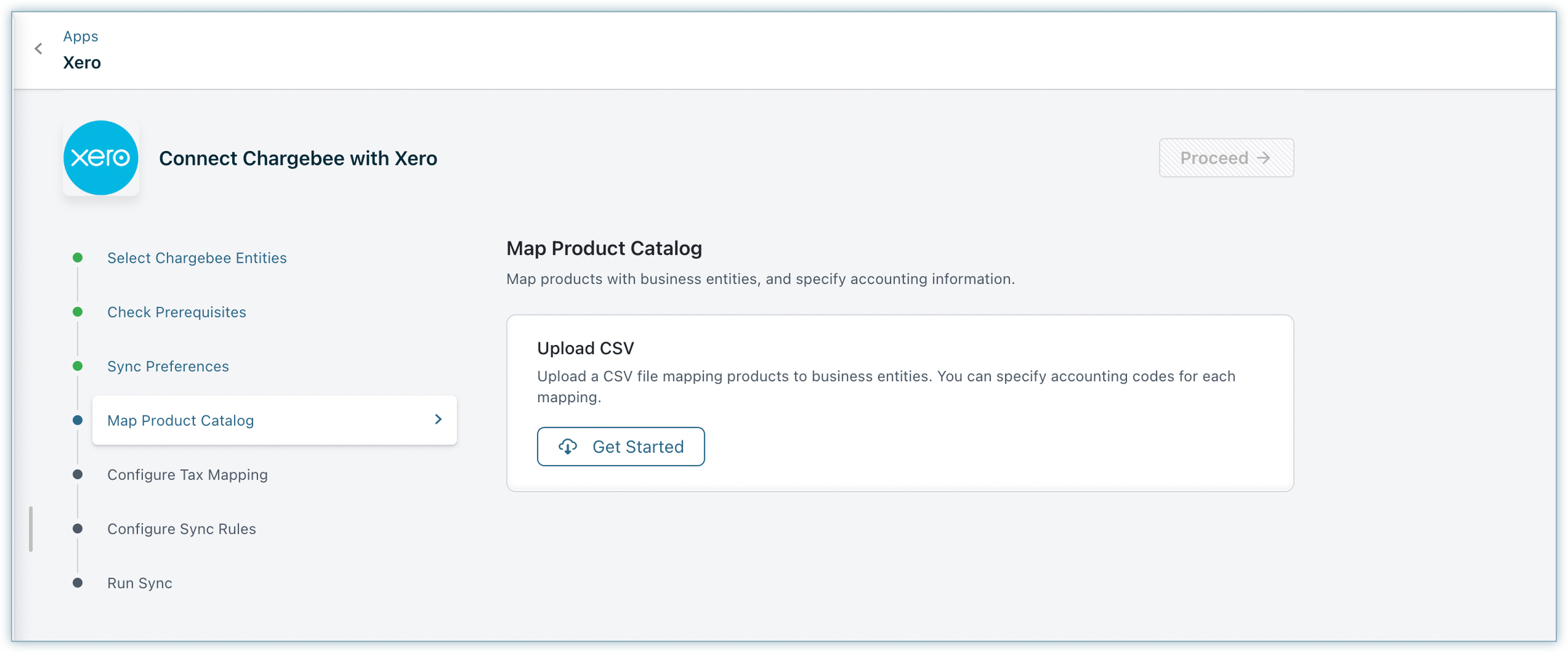
You can upload a CSV file containing mapping details between products and business entities. Within these mappings, you can specify accounting codes for each entry.
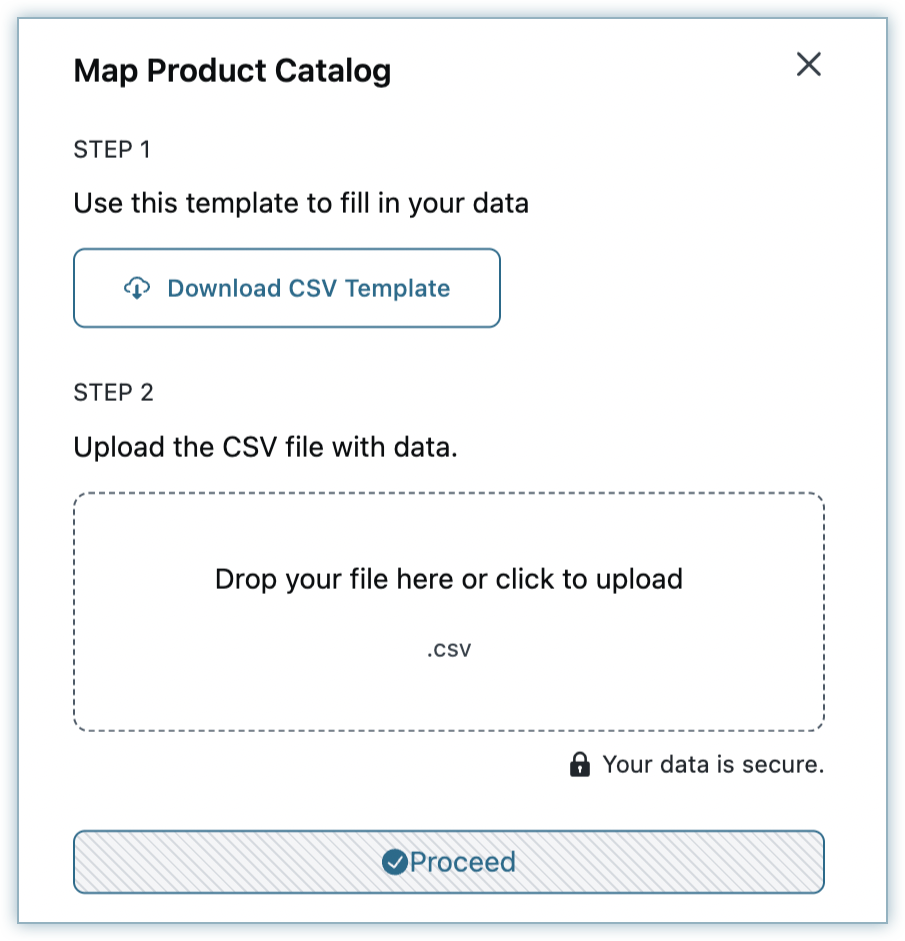
The sample downloaded CSV file contains the following fields:
| CSV Field Name |
Description |
Additional Info |
|---|---|---|
| PRODUCT_ID |
Unique identifier for Chargebee's item prices. |
|
| PRODUCT_NAME |
Name of the Item price in Chargebee's Product catalog. |
|
| SKU |
SKU of the product |
This field is used to map the existing items from Xero to the respective plan/addon in Chargebee. It can be used as an alternative name for plan/addon and its character limit should not exceed 30 characters. |
| ACC_CODE |
The accounting code associated with the item |
The Accounting code field should be filled for all the plans and addons. |
| ACCOUNTING_FIELD1 |
Accounting Category 1 |
If you've classified Dimensions for your products in Xero and would like to sync data specific to it, enter the information here |
| ACCOUNTING_FIELD2 |
Accounting Category 2 |
If you've classified Dimensions for your products in Xero and would like to sync data specific to it, enter the information here |
| BE_NAME |
Name of the business entity |
This will be displayed in case of site-level view. In the case of the Entity Level view only the respective BE will be displayed |
If there are any errors during validation, an error message is displayed. This can be fixed by re-uploading the file with the correct mapping.
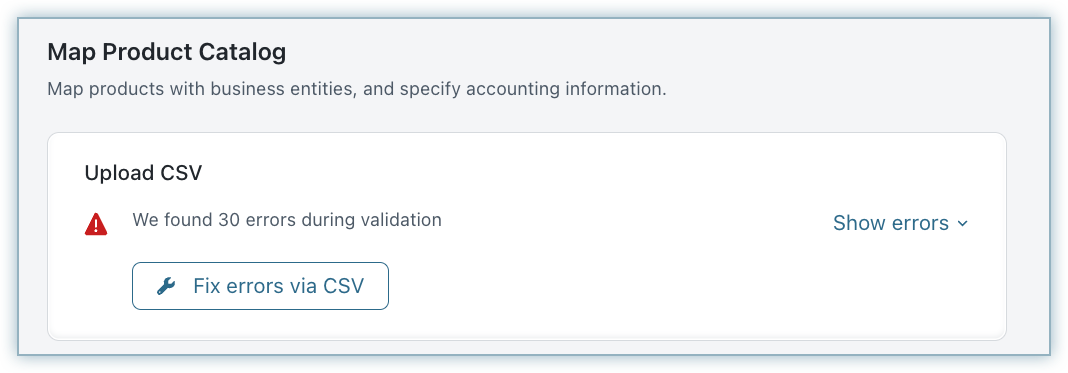
Upon successful validation, you can see the successfully mapped records as shown below.
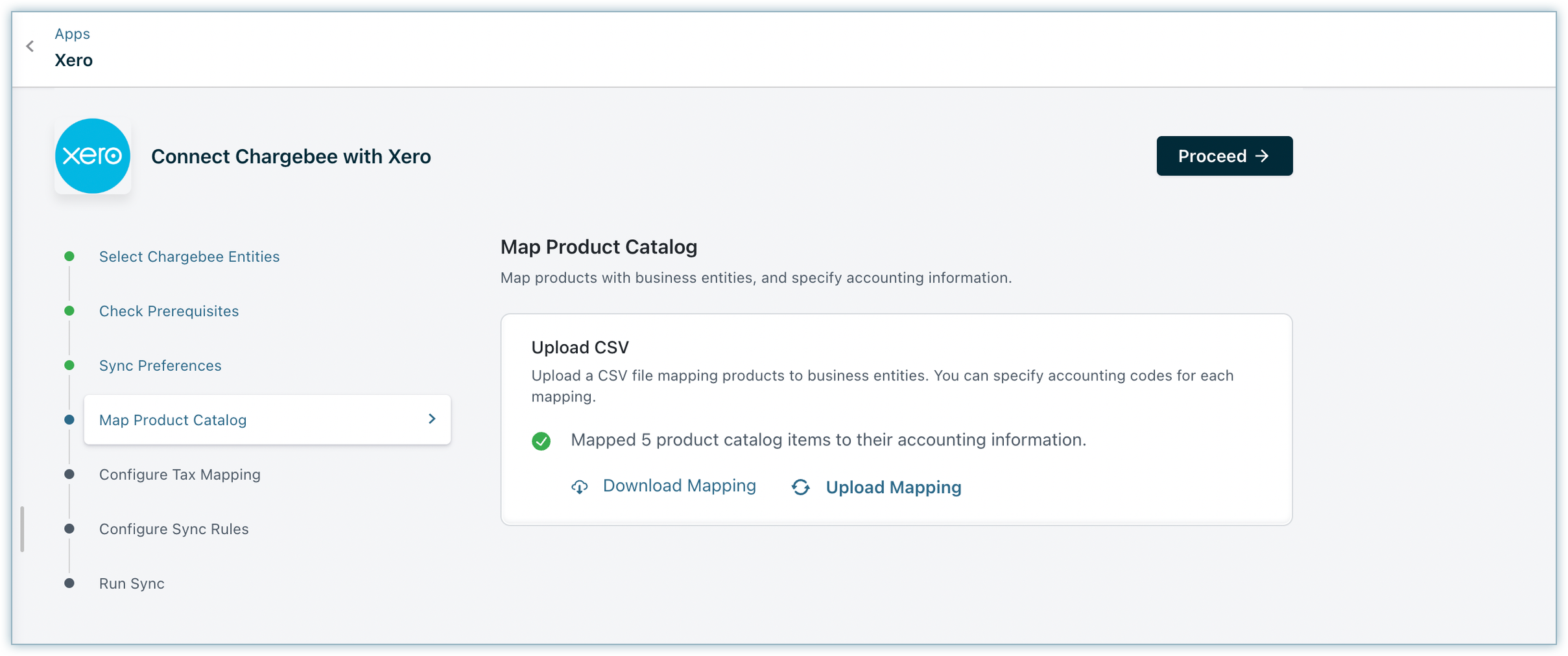
You can map tax codes, which will sync invoices and credit notes.
This step will be available only if you have enabled taxes on your Chargebee site.
Chargebee retrieves both the default and custom tax rates created in your Xero account. You can select a tax rate from the drop-down list and map for each category and region.
Chargebee retrieves both the default and custom tax rates created in your Xero account. You can select a tax rate from the drop-down list and map for each category and region.
Chargebee creates tax rates in Xero automatically.
You can select from the list of tax rates from Xero for the following categories:
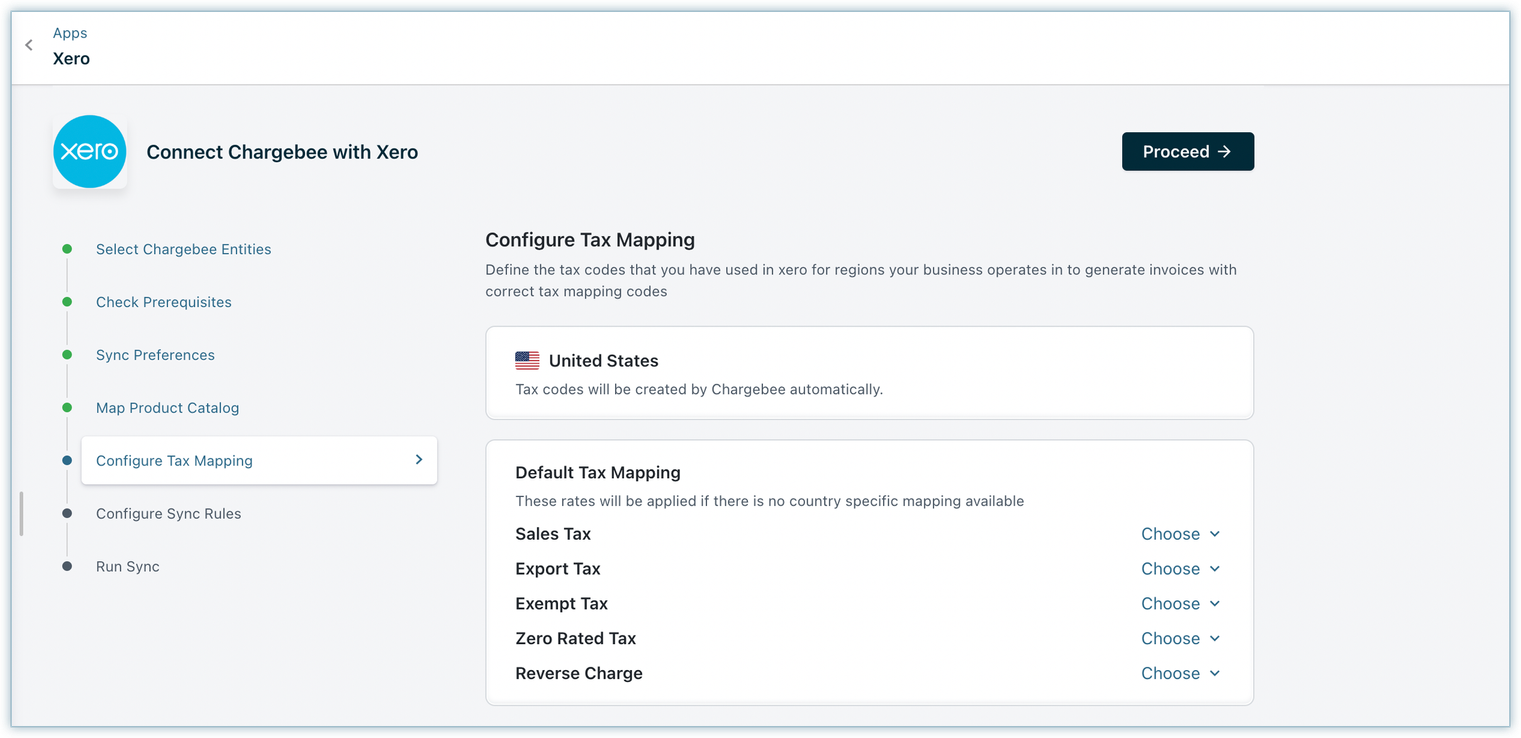
| Category |
Select a tax rate from Xero |
|---|---|
| Sales |
Select a tax rate to map all your taxable sales; in New Zealand, there is a 15% GST. |
| Exempt |
Select a tax rate to map exempt sales (either the Customer is exempt or the Product is exempt). |
| Export |
Select a tax rate to map sales to any other country outside taxable regions. |
EU VAT Returns filing is supported from within Xero. Xero creates default tax rates to facilitate accurate VAT Liability reporting. While configuring the integration, you can select from the default rates already created in Xero.
Click here to learn more about how Xero supports UK merchants in filing VAT Returns for UK Merchants.
List of default Tax types in Xero.
MOSS REGISTERED
(What is MOSS?)
In case you are selling Digital subscriptions across the EU region and have registered for MOSS, you should setup taxes for the following categories:
| Category | Select a tax rate from Xero |
|---|---|
| Sales | Select a tax rate to map all your taxable sales. Tip: You can also utilize the MOSS Reporting feature in Xero for filing returns. |
| Exempt Sales | Select a tax rate to map exempt sales (either the Customer is tax exempt or the Product is tax exempt). Taxes of type ‘Exempt' are retrieved from Xero for selection. |
| Export Sales | Select a tax rate to map sales from UK to a country outside the EU. |
NON-MOSS REGISTERED
In case you have not registered for EU VAT MOSS, setup taxes for the following categories:
| Category | Select a tax rate from Xero |
|---|---|
| Sales | Select a tax rate to map Sales tax Taxes of type ‘OUTPUT' will be retrieved from Xero for selection. |
| Exempt Sales | Select a tax rate to map exempt sales (either the Customer is exempt or the Product is exempt). Taxes of type ‘Exempt' will be retrieved from Xero for selection. |
| Export Sales | Select a tax rate to map sales from UK to anywhere outside EU. Taxes of type ‘Exempt' will be retrieved from Xero for selection. |
| Reverse Charges | When a B2B sale is made and the customer has provided a VAT Registration Number, based on reverse charge mechanism, the tax will not be applied. Select a Zero Rated Tax Rate for B2B Sales. Taxes of type ‘Zero Rated' will be retrieved from Xero for selection. |
| Sales to outside EU | Select a tax rate to map sales from UK to a country outside the EU. Note - For Non-MOSS registered merchants, Xero does not provide a Tax type or rate, but suggests the following work-around: For sale of physical goods from one EU Member state to another, the tax will be created of type MOSS_SALES. You can then manually update the sale amount in Box 6 and Box 8 in the VAT Return report. Read more about this approach in detail |
You can refer to the above steps and do tax mapping for each country as required.
You can choose to sync invoices from Chargebee to Xero from a particular date by selecting the relevant date from the drop-down.
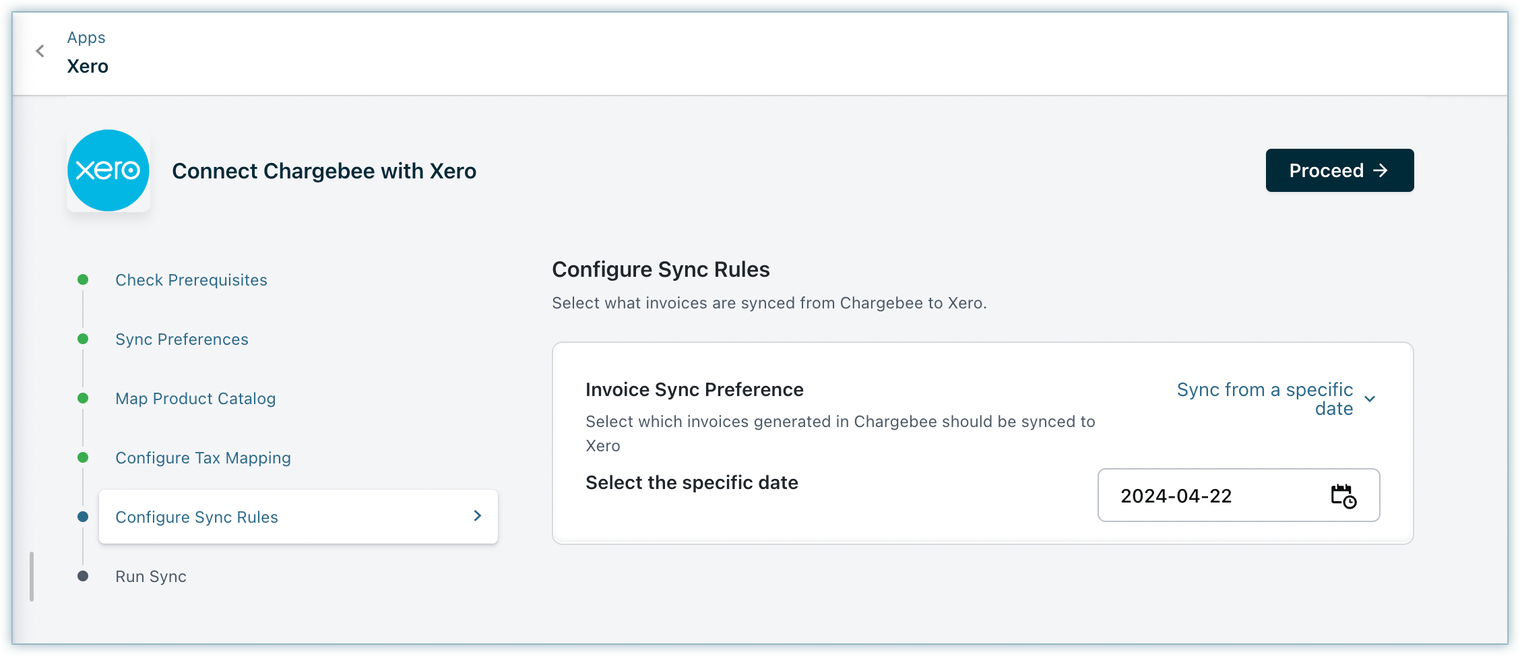
For any new business entities created in Chargebee, you need to add mapping for the business entity at the site level if this business entity needs to share configurations. Connect it independently if you prefer to have different site settings for that business entity.
Once the configuration is complete, click Run Initial Sync to begin the sync.
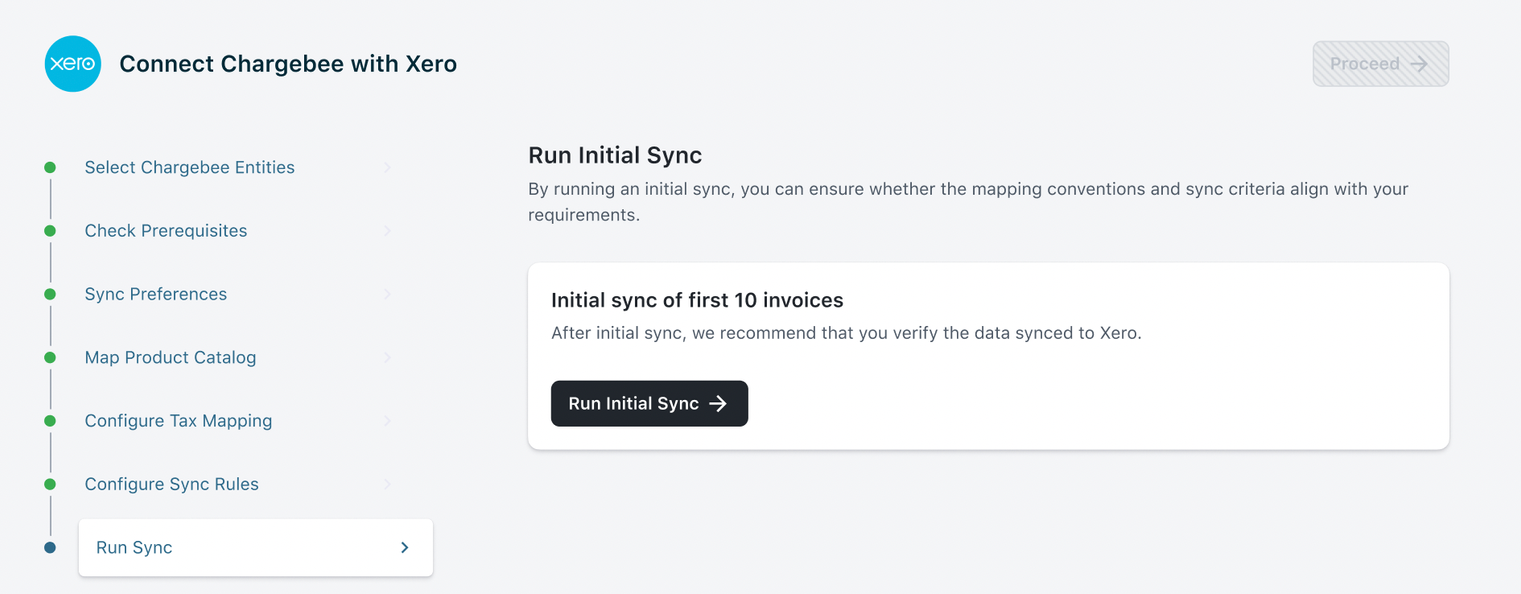
Chargebee will sync the first 10 invoices, to ensure that mapping, conventions, and sync criteria align with your requirements.
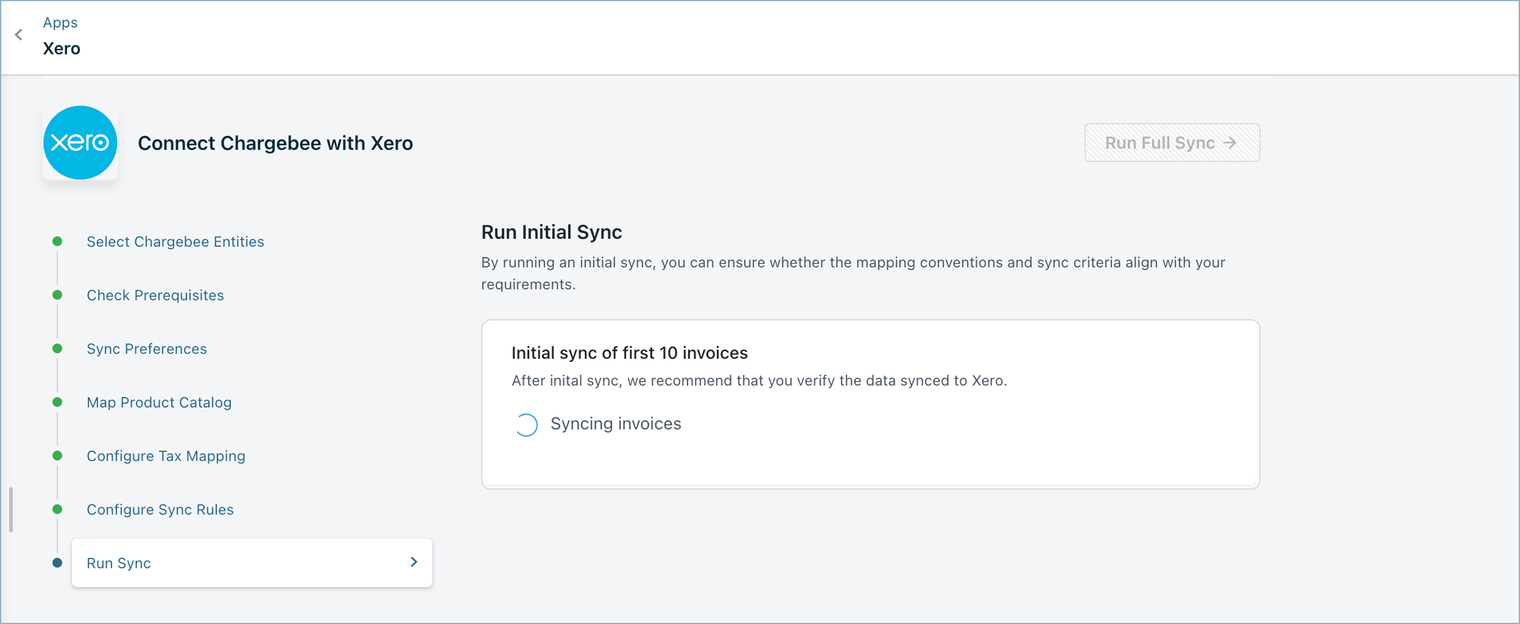
You need to review these invoices in Xero. If the sync works as expected, you can click the Run Full Sync.
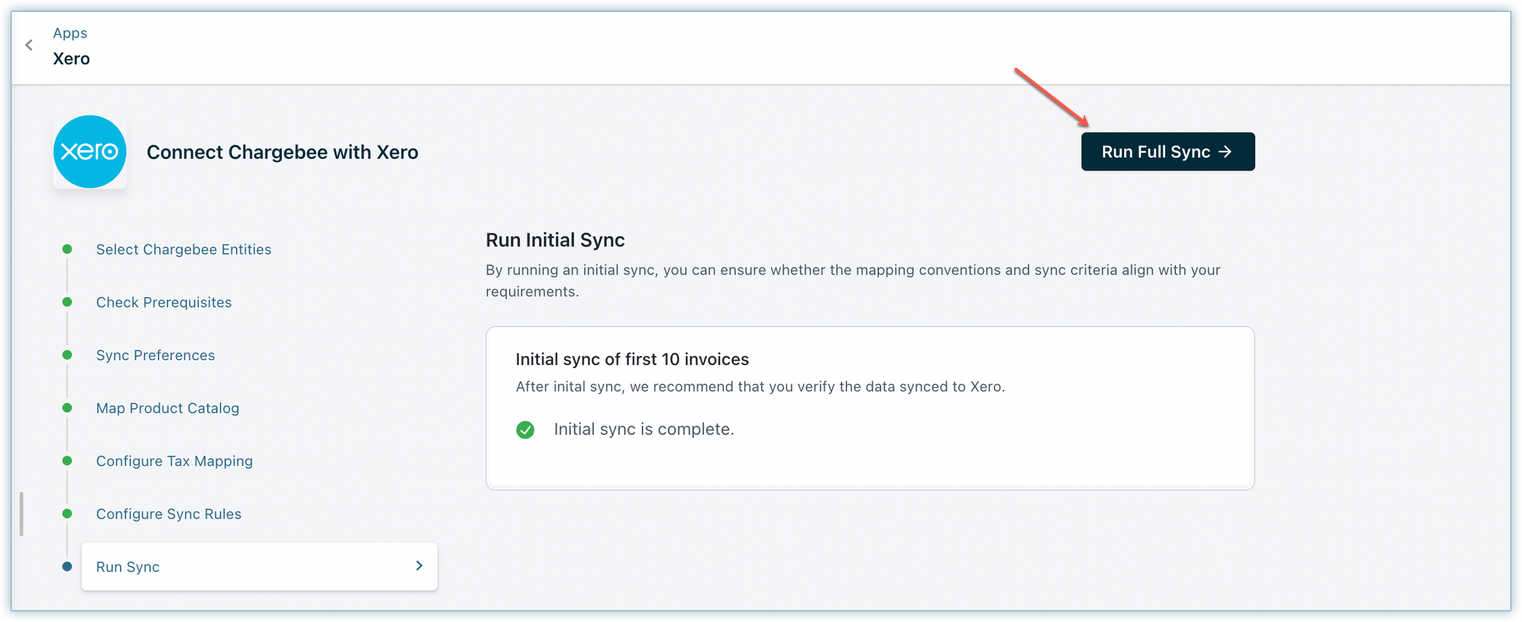
When you trigger Run Full Sync, the sync dashboard is displayed, where you can view or manage settings. This screen is displayed for the business entity that is independently connected at the entity level, not through the site level.

This screen is displayed for the business entity that is connected at the entity level through the site level.
Settings cannot be edited at the entity level if already connected through the site level. Changes can be made only at the site level.
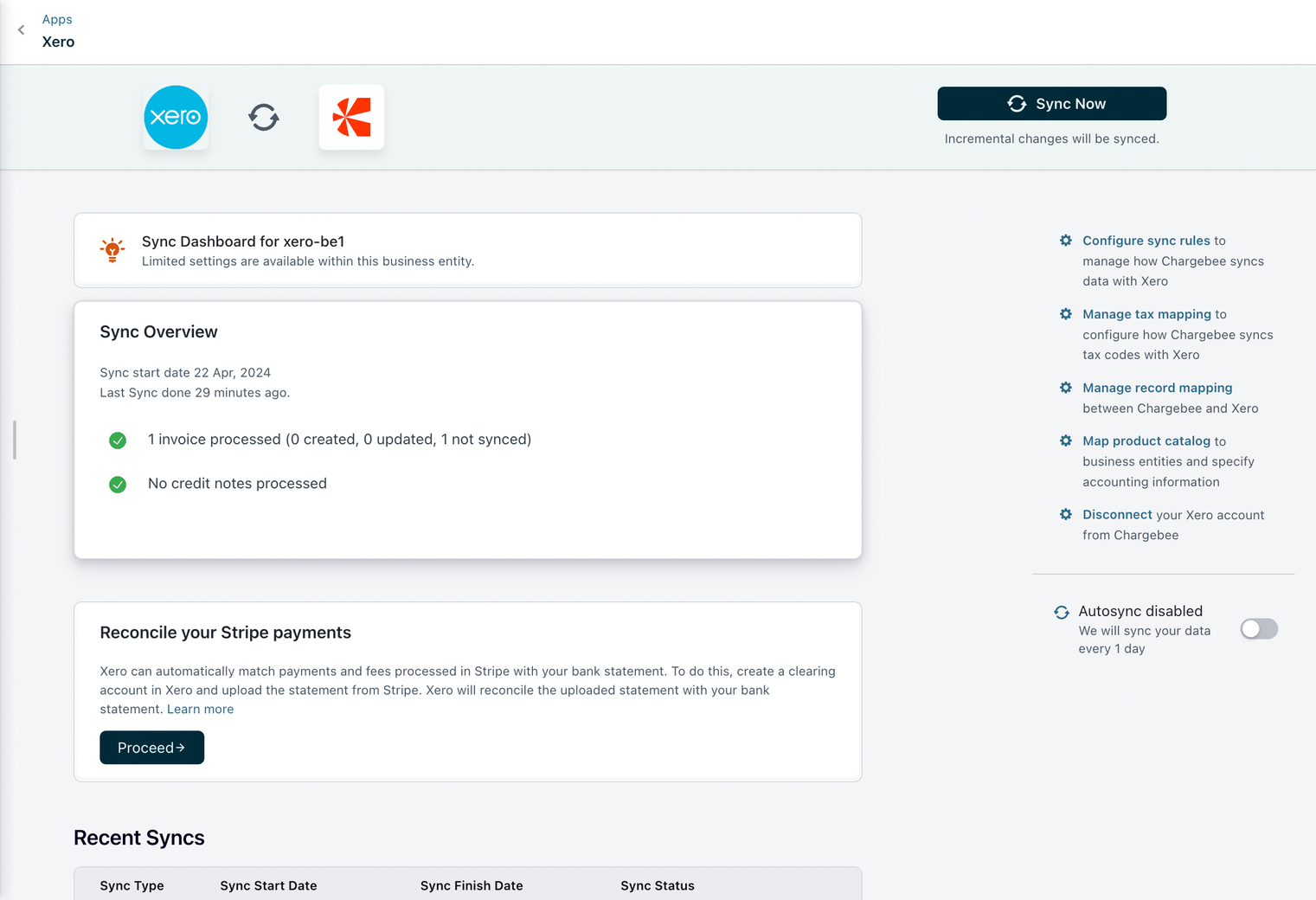
This screen is displayed at the site-level view where you can edit the settings.
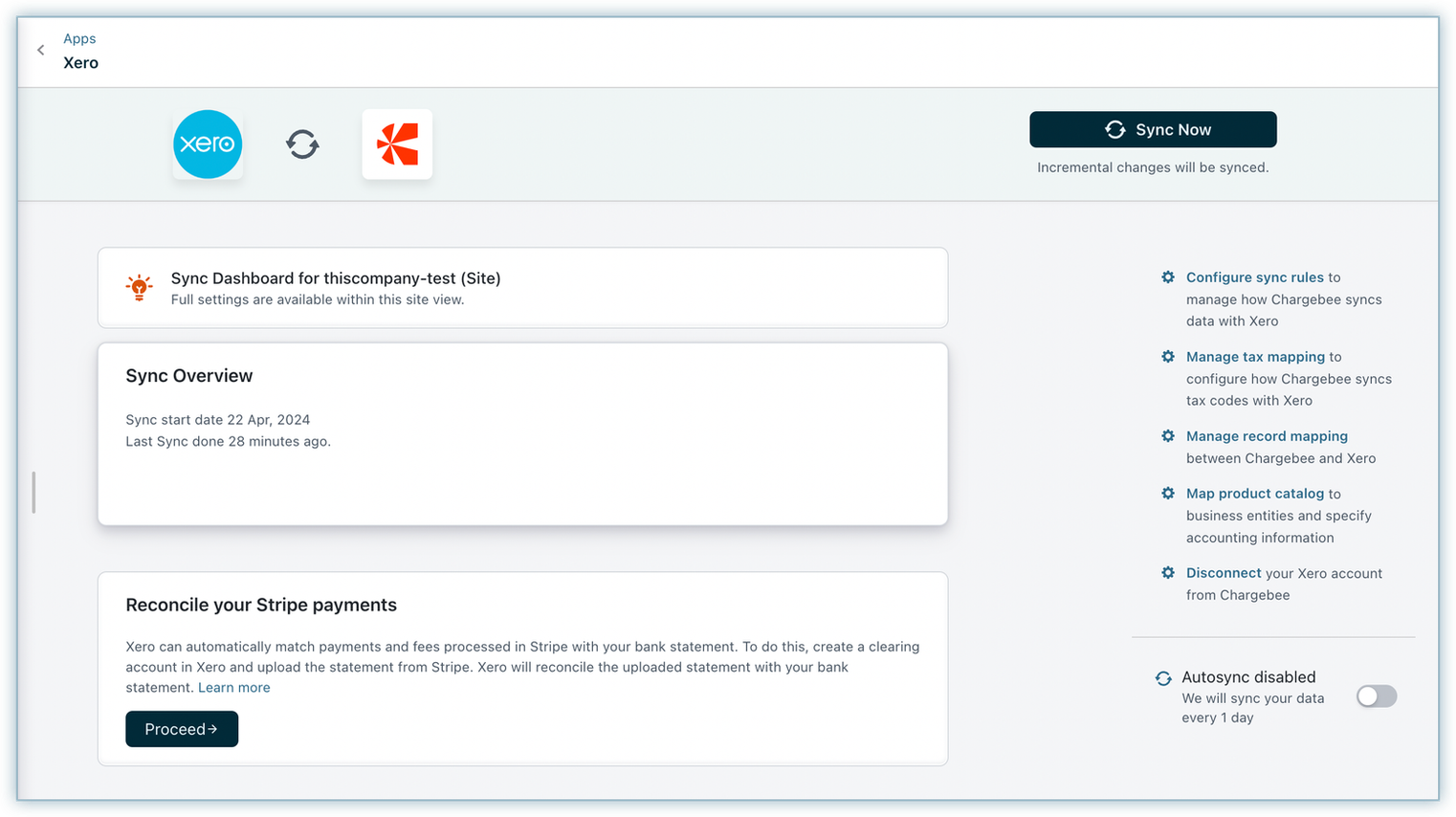
After setting up the integration, you can configure the daily schedule to sync all the information to Xero automatically. Invoices and related information are synced once every 24 hours. You can choose to disable auto-sync if required.
You must enable auto sync at the site level. Only then will entity-level auto sync be honored.
For on-demand sync, you can sync data from Chargebee to Xero immediately.
You can edit the configurations or GL Account mapping provided during the setup process.
You can add/update the mappings for the Chargebee records (Invoices, Customers, Credit notes, and Transactions.)
Adjust the tax mapping configured during the setup process. If new tax regions have been added in Chargebee settings, update the tax mapping in this section accordingly.
Manage and update the product catalog.
Disconnecting at the site level disconnects all the entities; however, disconnecting at the entity level disconnects only the respective entities.