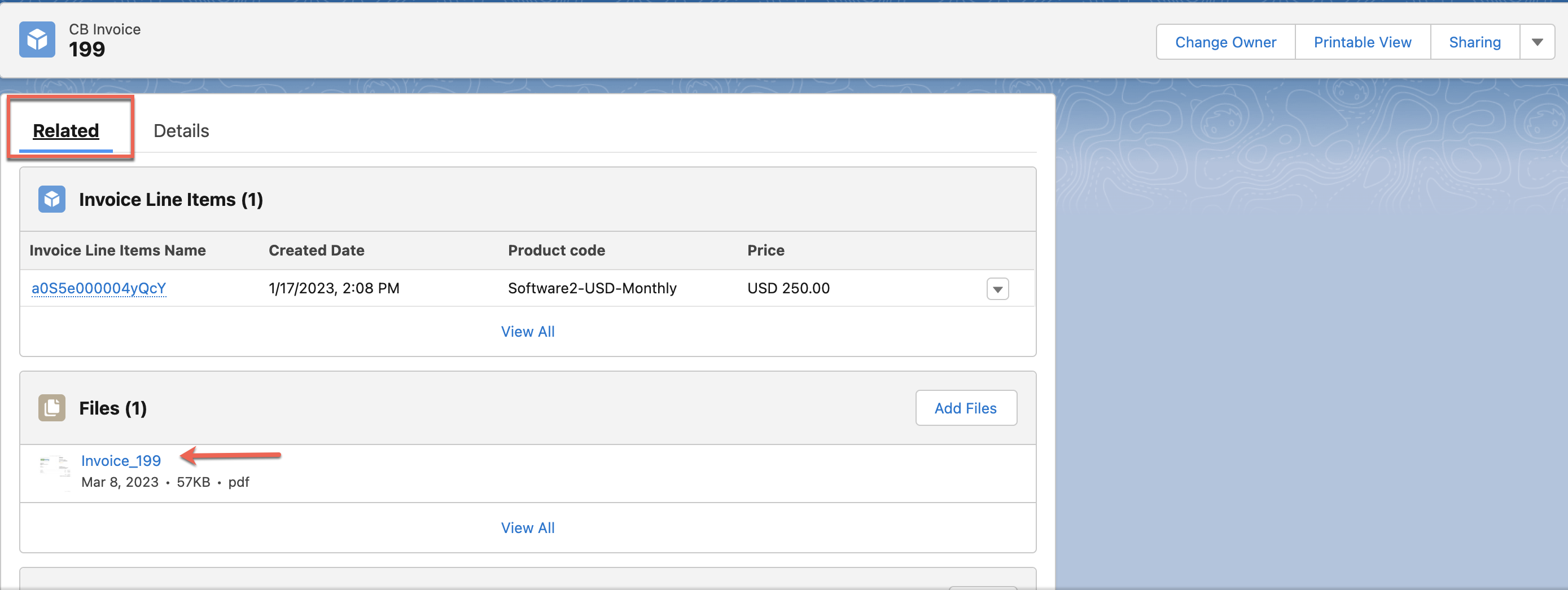Migration
If you are migrating your Chargebee site from Product Catalog 1.0 to 2.0 then uninstall the older version of the integration package from your Salesforce org and install package v1.48 or above. Contact support for assistance with the installation.
Add Chargebee UI elements manually
Add the following user interface elements to the Page Layouts of the various Salesforce objects:
Editing fields on pages
If you edit fields on Salesforce pages, the changes are not synced to Chargebee. The only exception is the Account object whose data can be pushed using the Create/Update Chargebee Customer action.
The actions listed in this section are those that can be performed from a Salesforce account.
On carrying out any of the below-mentioned actions from an account, all the subscriptions, and invoices of the associated Chargebee customer record begin syncing to Salesforce immediately. This speeds up the availability of the subscriptions and invoices related to an account within Salesforce.
Available under: Account
Description
Pushes the account information into a Chargebee customer record as explained in the Sales Driven flow. If the account has not been mapped to a customer in Chargebee then a new customer record is created in Chargebee first. You can also automate this process for any account by selecting the Sync with Chargebee checkbox on its page layout. Selecting the box immediately triggers this operation and also triggers it for every update made to the account thereafter. Clear the checkbox to stop the triggers from firing.
After the first time you use the Create/Update Chargebee Customer option to update a particular Chargebee Customer, updating it thereafter overwrites the customer record in Chargebee with the new inputs from the Salesforce account even if it is more recent than that in the Salesforce account.
You can configure e-invoices for customers who are authorized to receive them when creating or updating Chargebee customers in Salesforce.
Ensure the following prior to configuring e-invoicing for customers.
| Is Einvoice Enabled |
Boolean/check_box |
| Business Customer Without VAT Number |
Boolean/check_box |
| Entity Identifier Scheme |
String/Text (20) |
The following screenshot displays the above fields added as part of additional field mapping for accounts.
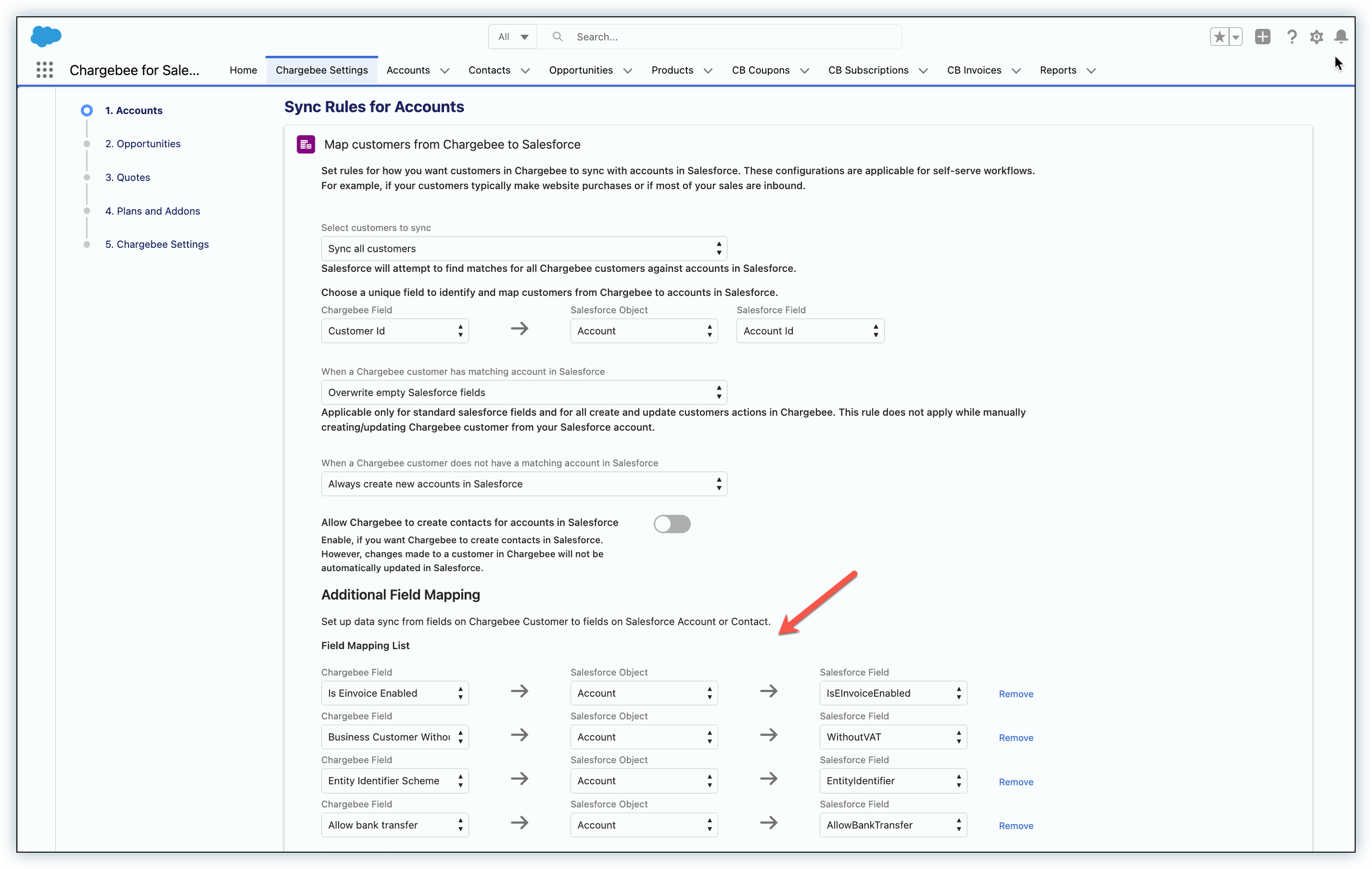
To configure e-invoicing, perform the steps below:
Multiple Chargebee sites
Available under: Account
Account hierarchy must be enabled in Chargebee for this action to work.
This action sets the account hierarchy in Chargebee for a pair of customers, in accordance with how it has been set for the accounts in Salesforce. If any of the pair of accounts have not been synced to Chargebee before, this action syncs them first before setting the hierarchy. You must invoke this action from the child account. If you want to set a hierarchy in Chargebee that involves multiple customer records, you must build it from the bottom, linking one parent after another.
Viewing the Hierarchy
If the account hierarchy has already been set in Chargebee, the action displays the currently set hierarchy in Chargebee.
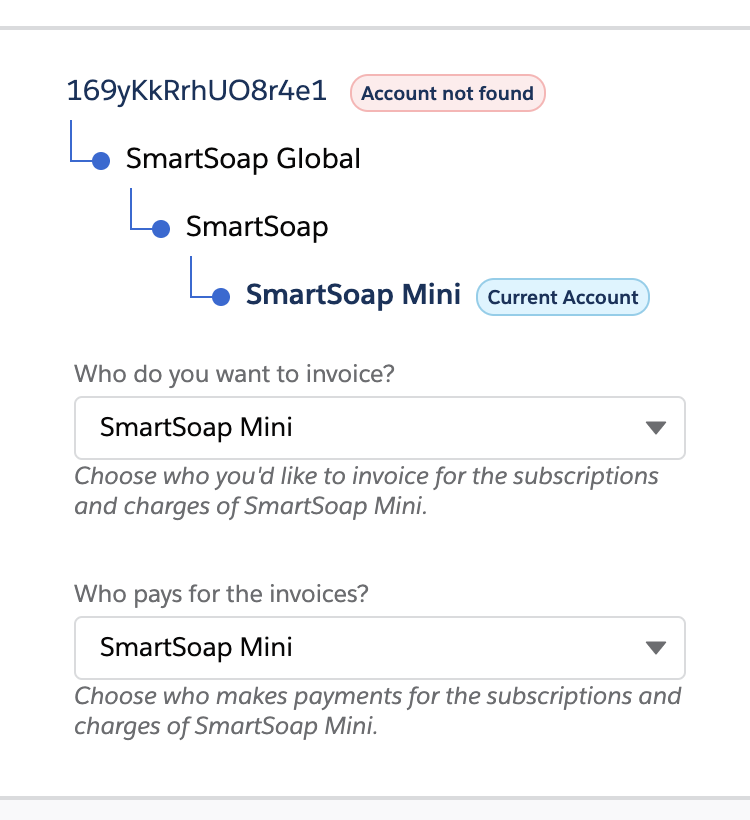
When setting the hierarchy in Chargebee as described above, you must also choose the invoice owner and payment owner for the subscriptions created for the child account. The following options are available:
If a hierarchy is already set in Chargebee you can also use this feature to unlink it.

Available under: Account
Charges and quick charges are non-recurring amounts that can be added to accounts in Salesforce (customer records in Chargebee). Charges must be predefined in Chargebee's product catalog whereas quick charges are ad-hoc and not predefined in Chargebee. Both can be added directly to accounts without being associated with subscriptions.
Add/Create Charge for CB Subscriptions
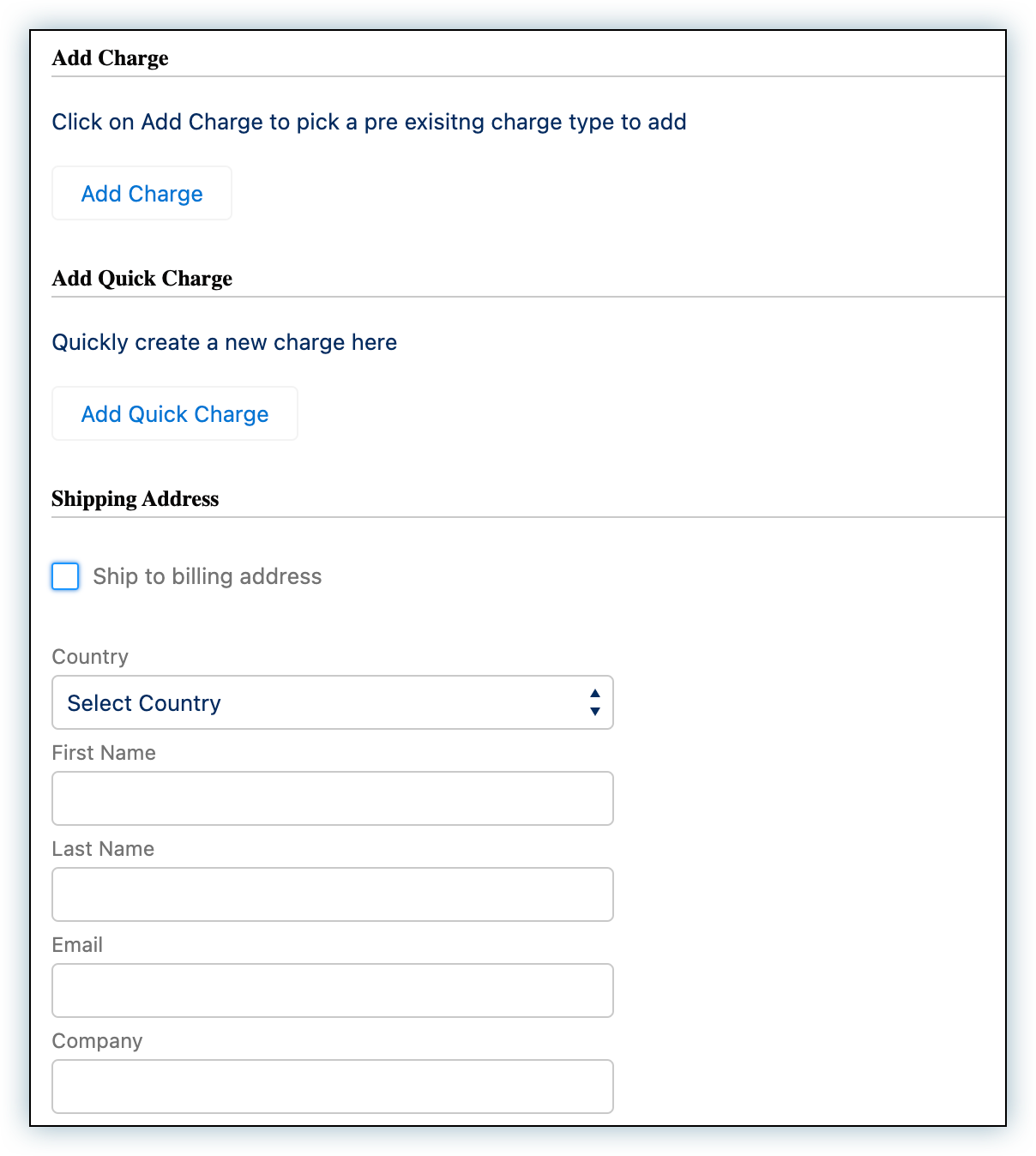
Follow the steps below to add charges and quick charges to an account:
From an account, click the Add/Create Charge button.
If the account has never been synced to Chargebee, then the Create/Update Chargebee Customer workflow kicks in automatically.
Click Add Charge to add charges from the product catalog in Chargebee. A modal is displayed with the following options:
Add as many charges as needed by repeating step 3.
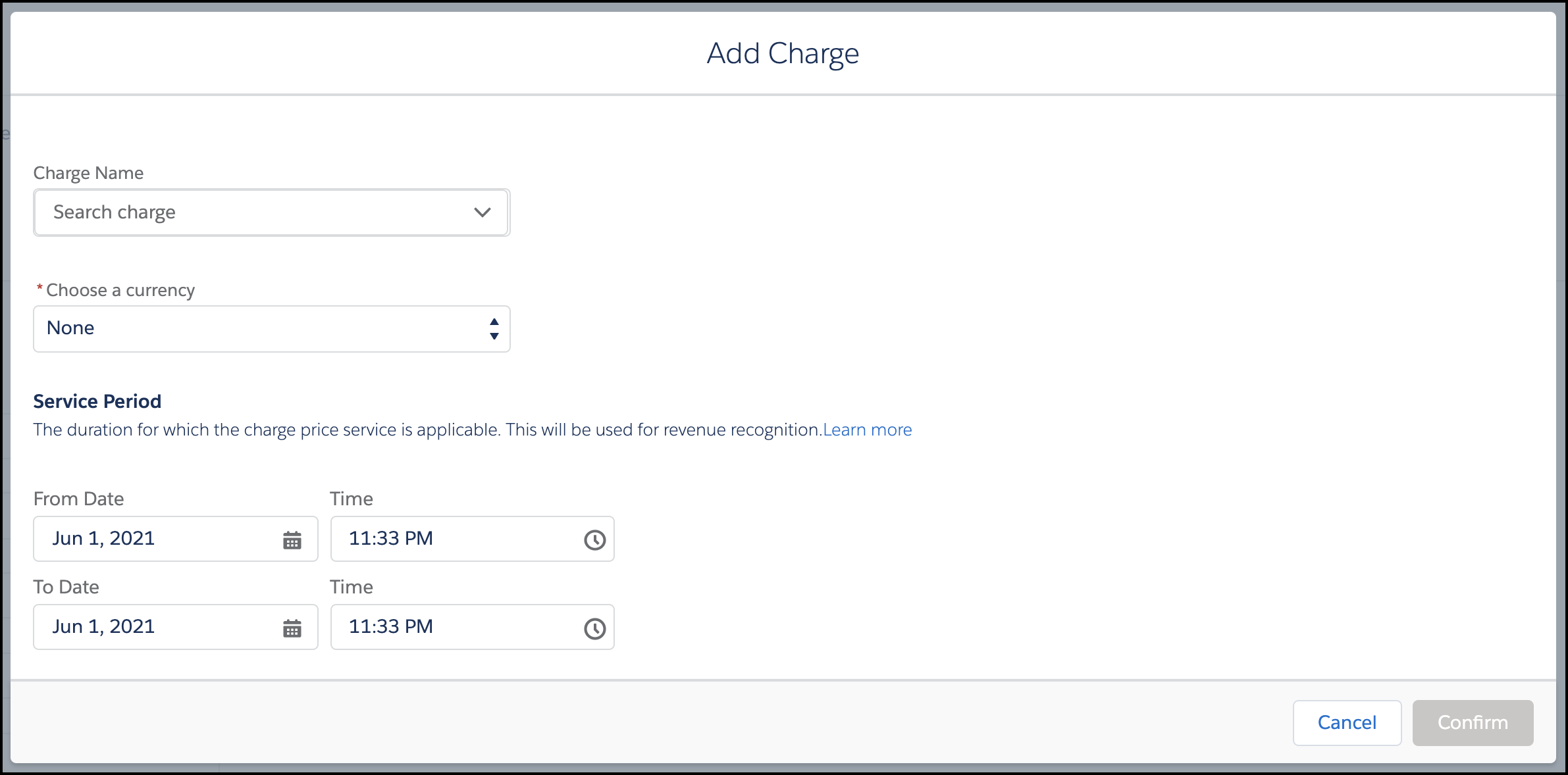
Click Add Quick Charge to add ad-hoc charges to the account. A dialog is displayed with the following options:
Add as many quick charges as needed by repeating step 5.
Click Add Coupon to apply any available coupons to the charges and quick charges.
Select the Ship to billing address checkbox to auto-fill the address from the Account. Clear the checkbox to enter a shipping address that's different from the billing address.
Enter the PO Number as applicable.
Under Invoice Notes, add any notes that should be displayed on the invoice PDF to be sent to the customer.
Click Preview and Send and a modal is shown with the preview of the invoice that would be generated.
Click Create Invoice to actualize the charges and quick charges.
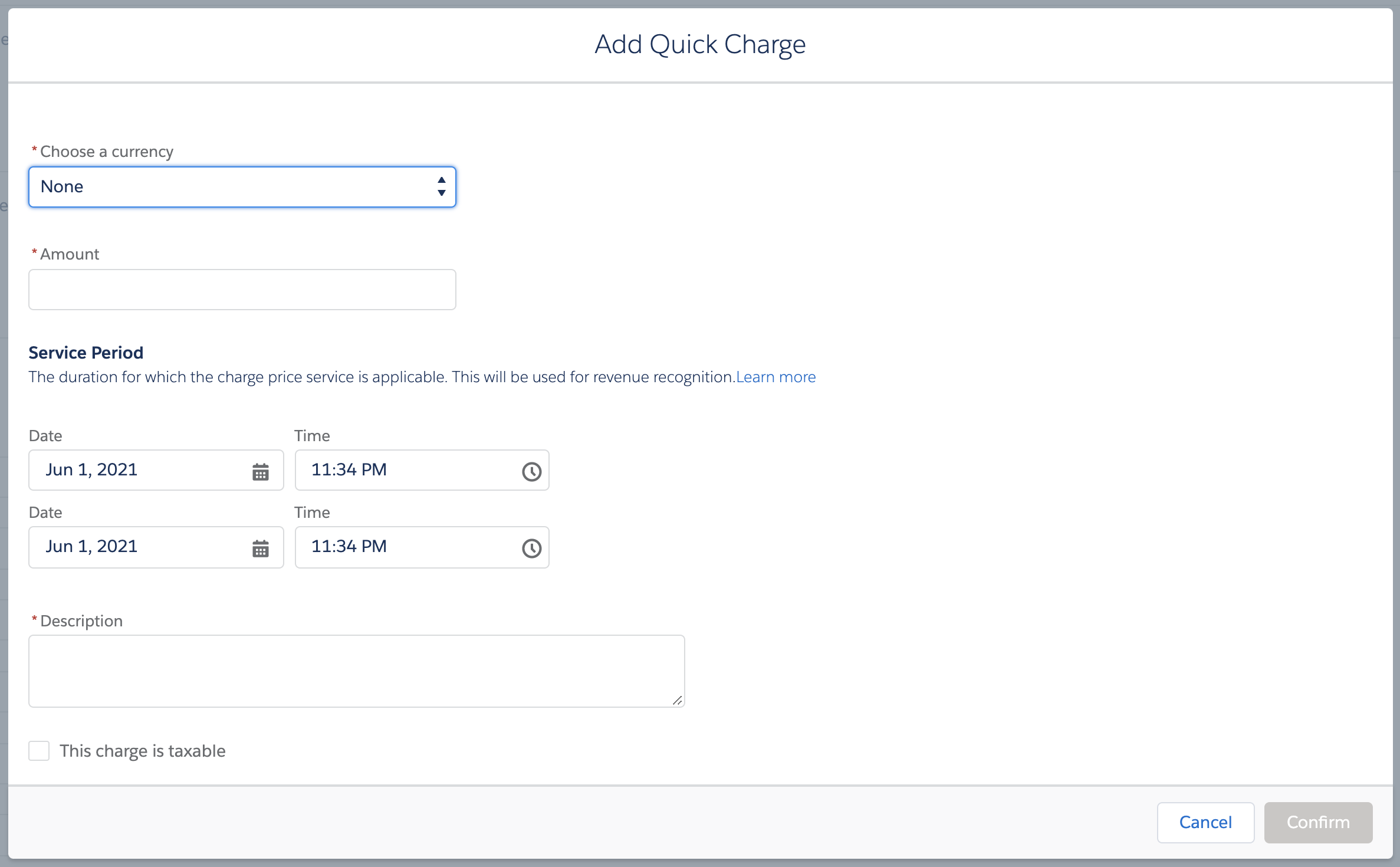
Available under: Account
Sends an email via Chargebee to the account prompting them to update their payment method. The email contains a link that the customer can follow to enter their payment method details which are then stored by Chargebee for later payments.
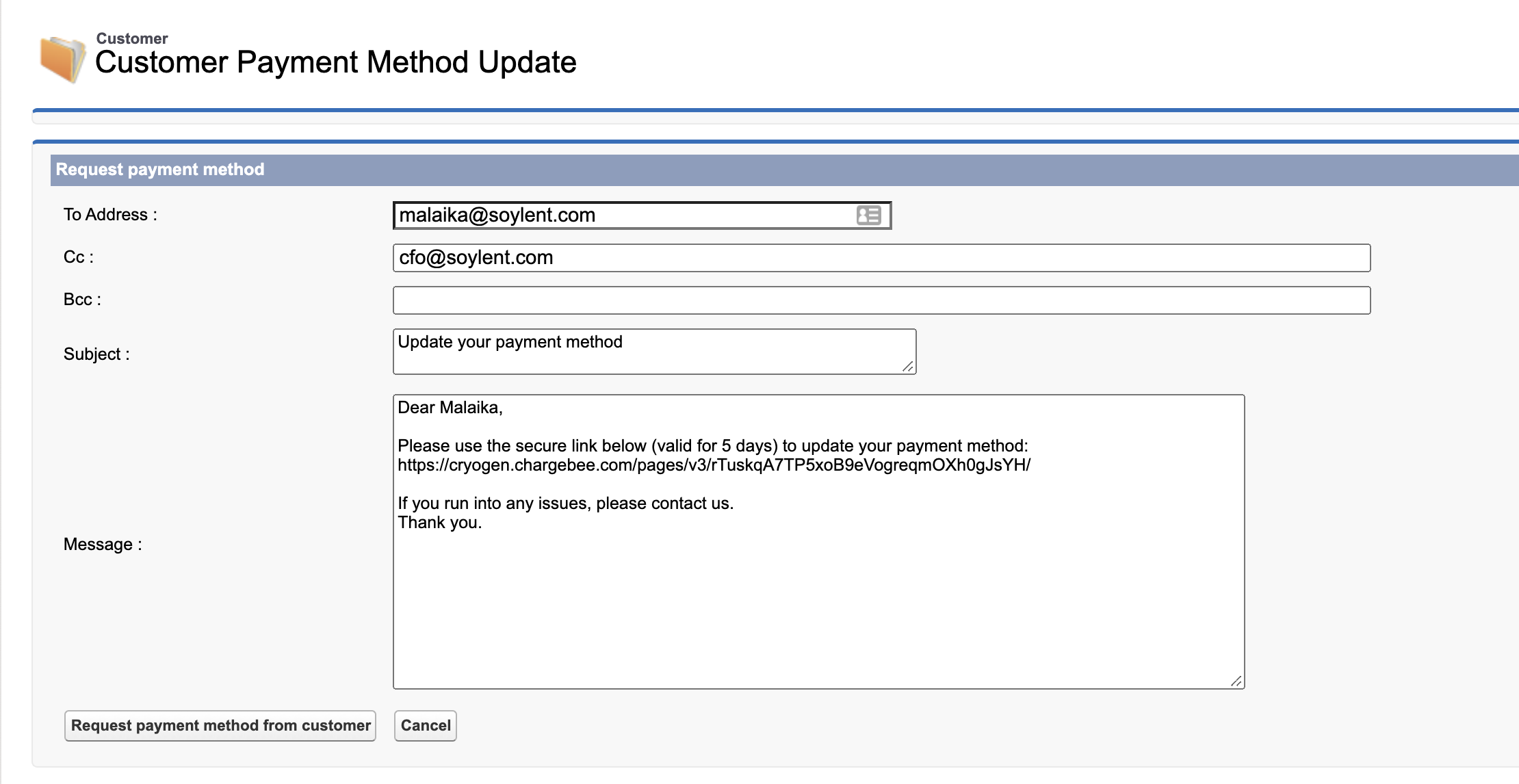
When multiple Chargebee sites are connected…
This operation will be invoked for the Chargebee site that the account has been mapped to.
Using Account Hierarchy in Chargebee
If payments for the customer are made by another in Chargebee, ensure that this action is invoked in Salesforce from the account which corresponds to the paying customer.
Available under: Account
This action allows a Salesforce user to directly update the payment method on behalf of the customer in Chargebee. The payment method is captured in a PCI DSS compliant modal or page.
When multiple Chargebee sites are connected…
This operation will be invoked for the Chargebee site that the account has been mapped to.
Using Account Hierarchy in Chargebee
When payments for the customer are made by another in Chargebee, ensure that this action is invoked in Salesforce from the account which corresponds to the paying customer.
Available under: Account
This operation is used to invoice any unbilled charges that may be present for the Chargebee customer record mapped to the account.
When multiple Chargebee sites are connected…
This operation will be invoked for the Chargebee site that the account has been mapped to.
Available under: Account
This action creates a subscription against the Chargebee customer mapped to the account. Subscriptions can also be created from quotes directly by converting them.
When multiple Chargebee sites are connected…
This operation will be invoked for the Chargebee site that the account has been mapped to.
If the account has never been synced to Chargebee then the Create/Update Chargebee Customer workflow kicks in automatically.
Choose an opportunity
Choose a Subscription Id for the subscription. When not entered, it is auto-generated by Chargebee.
Select a Product Family. The plans, addons, and charges available in the next steps depend on the product family selected.
Enter the Plan Details:
Enter the details for Addons:
Enter the details for Charges:
Once a plan has been selected, any charges that have been configured to apply automatically along with it are displayed in this section.
You can change the unit price for the charge provided price overriding has been enabled in Chargebee. The number of decimal places you can provide is configured in Chargebee under Multi-decimal Support.
If the pricing model is anything other than flat fee, you can input the Quantity as well. The number of decimal places you can provide is configured in Chargebee under Multi-decimal Support.
Under Charge customers, select the event at which the charge should be applied to the subscription.
Under Apply charges, select if you want to have the charge applied every time the event occurs or Once.
Under Number of days of service provided, select the number of days of service period for the charge.
To remove a charge, click the Remove link seen on the right side of the charge details.
Use the Select a coupon dropdown and apply any of the coupons available. Multiple coupons can be applied.
Provide the Billing details:
Enter a Start Date for the subscription. The date/time at which the subscription is to start or has started. If not provided, the subscription starts immediately. If set to a value in the past then that date/time should not be more than the duration worth a plan billing period, into the past.
Under Billing Cycles Type, select one of the following options:
Set the Auto Collection Status for the subscription.
Clear Ship to billing address checkbox to enter a shipping address that's different from the billing address. The shipping address in the Account is prefilled and you can edit as needed.
Invoicing Options: When charges are raised immediately on subscription creation, the following options determine how they're handled:
Once the subscription is created in Chargebee, it is immediately synced back into Salesforce as a record under the CB Subscription custom object. This sync can take a few minutes. The opportunity – if one is chosen in step 3 above – is also updated.
Using Account Hierarchy in Chargebee
If the customer record linked to the contact is part of a hierarchical account relationship in Chargebee, then using this action will cause erroneous behavior. Always use the Create Subscription action for such cases.
When on the Create Subscription page, you have the alternative of enabling the customer to checkout and pay for the subscription themselves. This is done via the Generate Checkout URL button. Additionally, the checkout URL displays any manual discounts applied to the subscription.
Contract Terms
Contract terms are not created when using Generate Checkout URL. To include contract terms, complete the subscription creation by clicking on Create Subscription button at the end of the form when creating a subscription from an account or opportunity.
Fill in the Create Subscription form and click the Generate Checkout URL button at the bottom.
You are prompted with two options:
Populate checkout link only: This will populate a checkout link in the CB checkout link object on the accounts and opportunities Related tab.
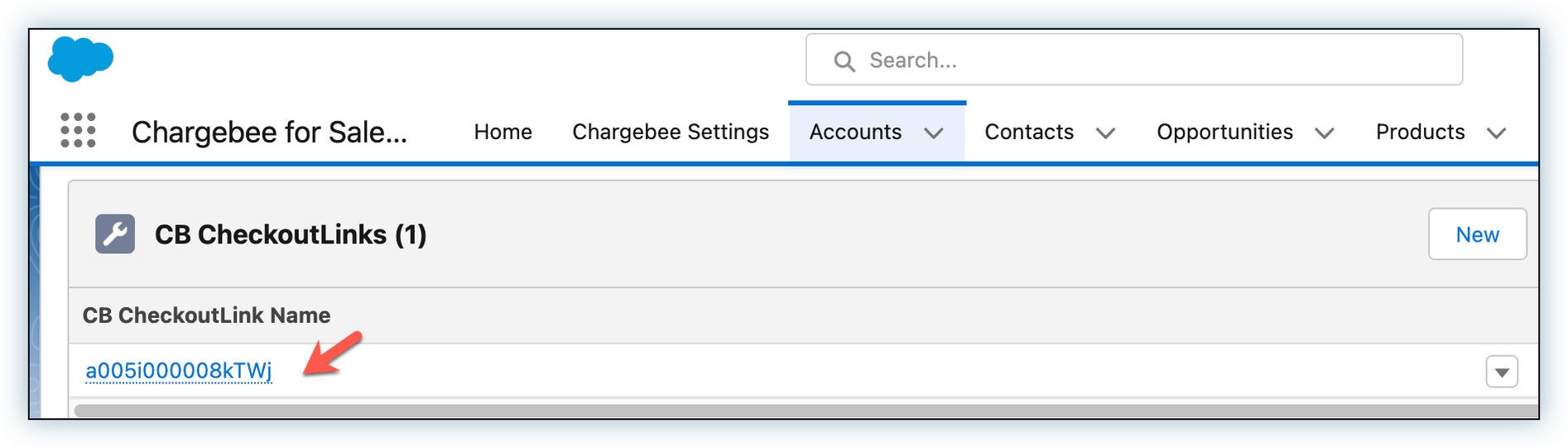
Populate the checkout link and email it: Selecting this option adds the checkout link to the email template. You can edit the subject and body of the email. Click Send to send the email. The emails sent can be viewed in the Salesforce Activity tab for the opportunity, contact, and account.
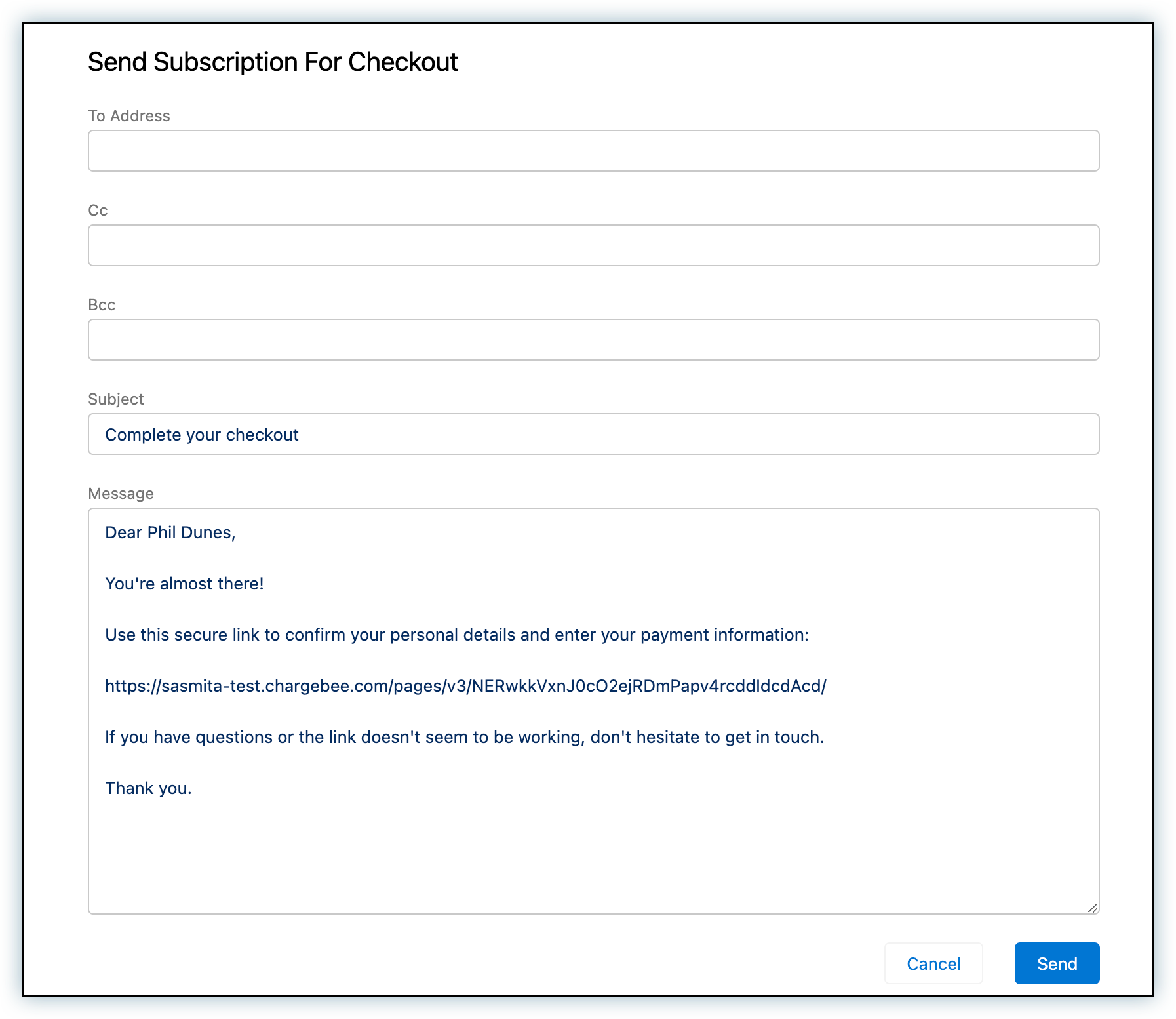
The shipping address specified in the Create Subscription page is prefilled for the customer on the checkout page. When the subscription is created in Chargebee on checkout, the address is attached to it.
The subscription once created, is reflected in Salesforce when the next sync is run.
No offline payments
The Generate Checkout URL workflow signs up the customer using Chargebee Checkout. The subscription is created once the payment is made successfully. There is no option for the customer to defer payments and make them offline later.
If you wish to keep charges unbilled for the customer then instead of using Generate Checkout URL, select the Add to unbilled charges option on the Create Subscription form instead and click on Create New Subscription.
The actions listed in this section are those that can be performed from a Salesforce opportunity.
Available under: Opportunity
This action is used to add Chargebee items (plan, addons, and charges) and coupons to the opportunity.
Caution
We recommend that you use Manage CB Products instead of Add Products or Edit Products to insert Chargebee products into opportunities as the latter are incompatible with certain Chargebee features such as:
If you have multiple currencies enabled, ensure that the Opportunity Currency field has been set to the right currency. The available options in the next steps depend on the opportunity currency.
The Chargebee product catalog is configured with product families, plans, addons, charges with prices set for the currencies and billing frequencies as appropriate.
Enable price overriding to allow users to change the price of items in the product catalog when adding or updating them in a subscription.
If the opportunity is for a new subscription, then add products as follows:
Users with large number of plans, add-ons, or charges may need help finding specific items while searching. To make the process of locating information easier, we have implemented the Add Filter option in the Plans, Charges, and Add-Ons. You can filter by Metered, Pricing Model, or Billing Frequency filters to narrow down the search and reflect the desired results
Enter the Plan Details:
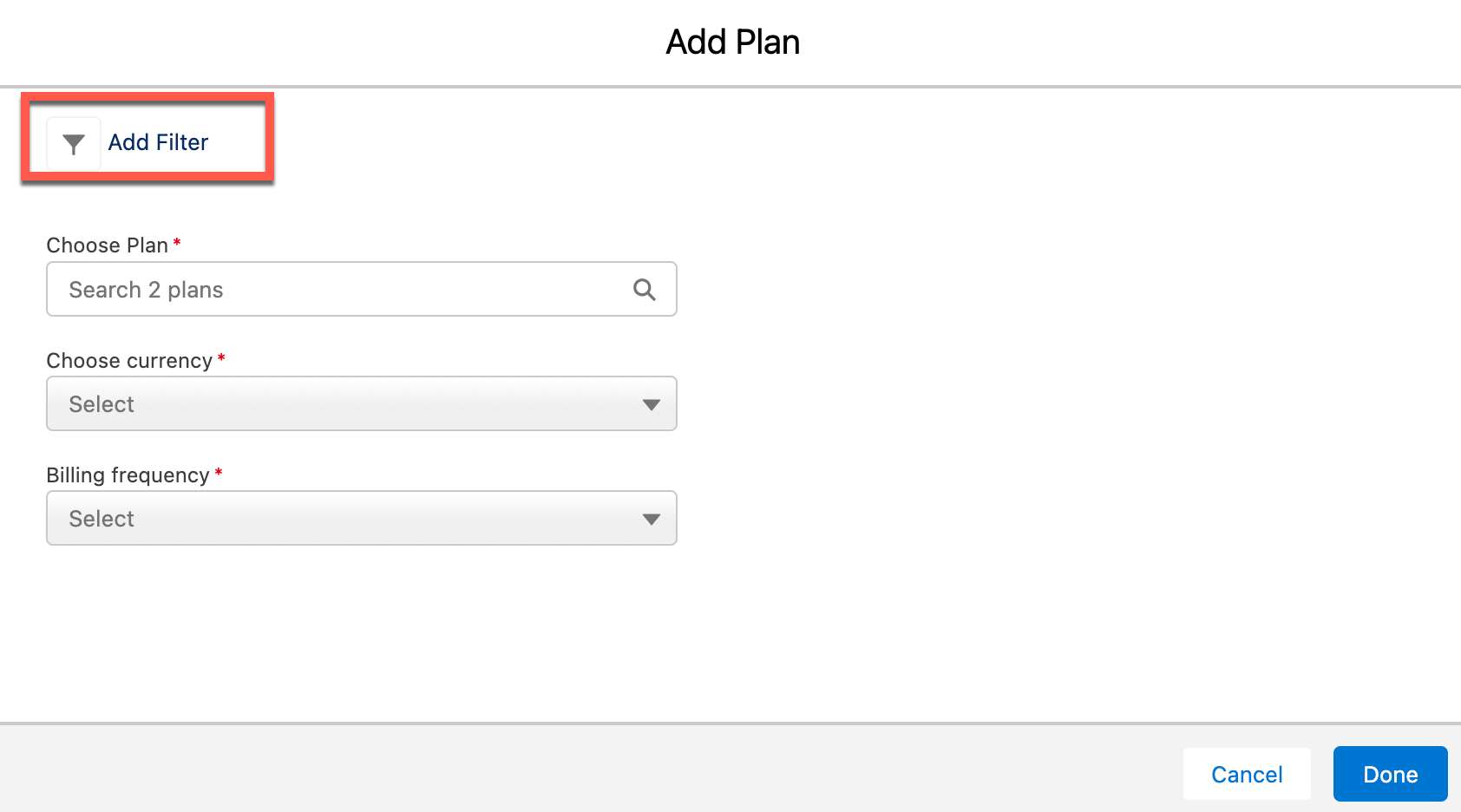

Enter the details for Addons:
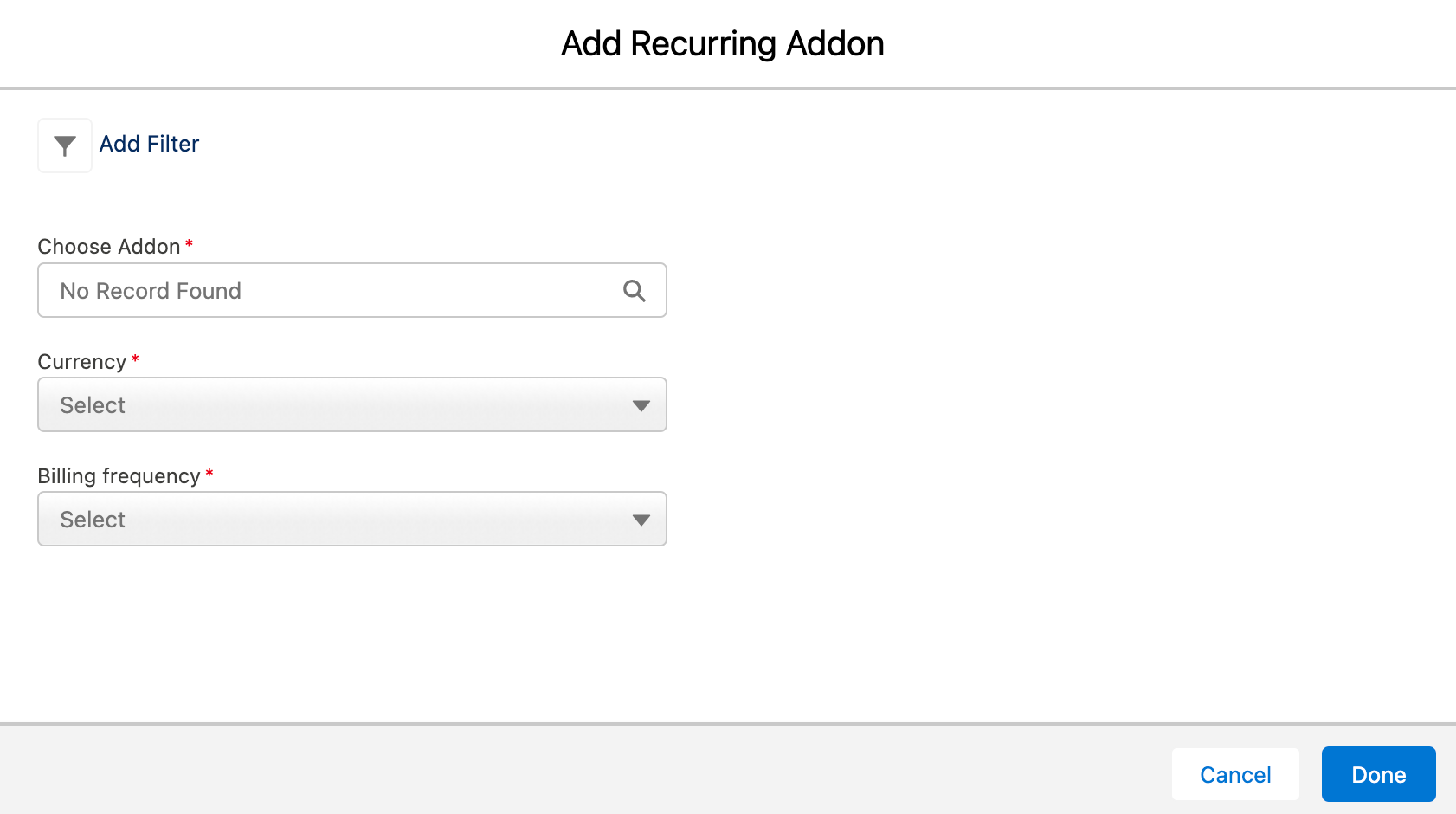
Enter the details for Charges:
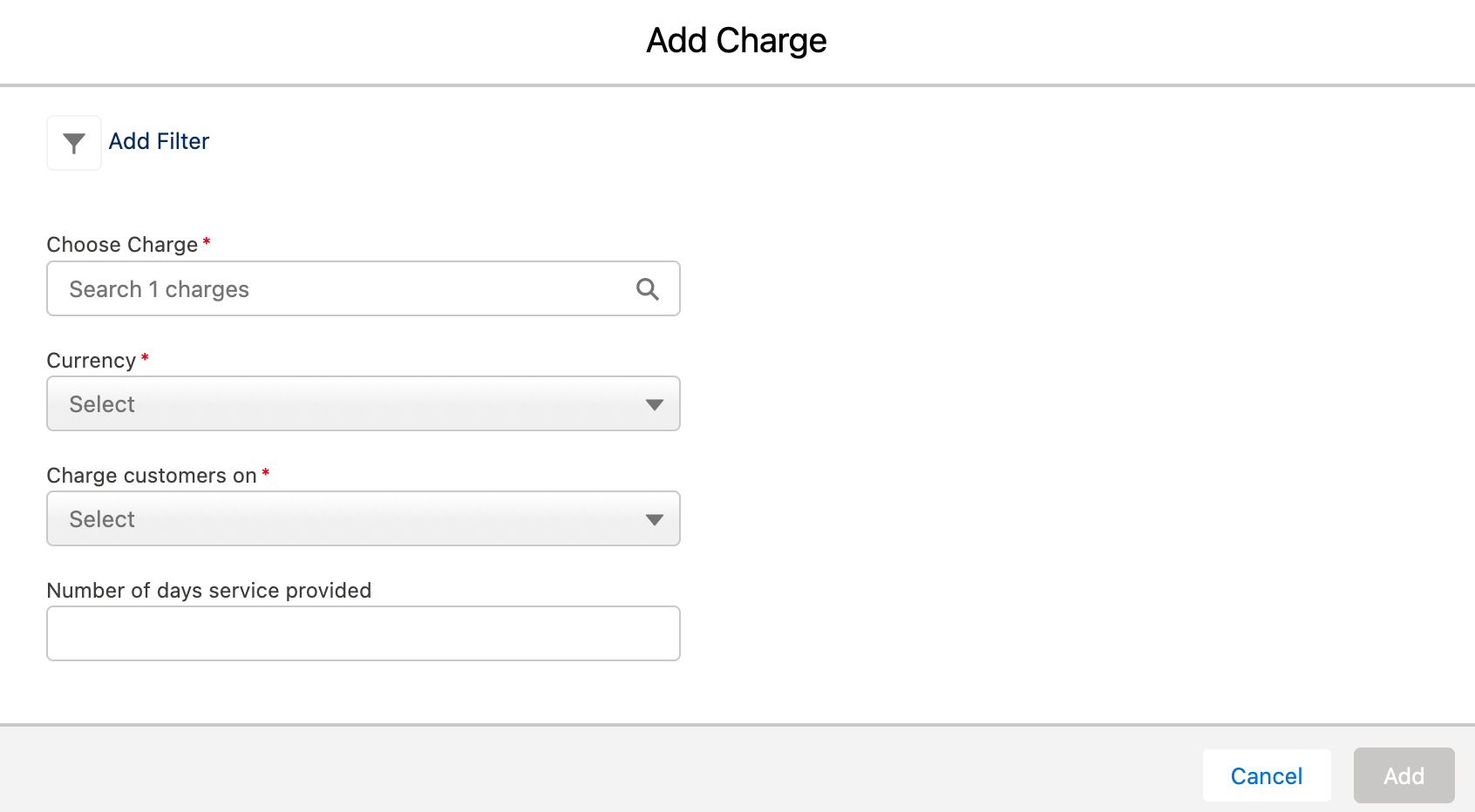
Once a plan has been selected, any charges that have been configured to apply automatically along with it are displayed in this section.
You can change the unit price for the charge provided price overriding has been enabled in Chargebee. Pricing model for the charge currency is flat fee or per unit.
If the pricing model is anything other than flat fee, you can input the Quantity as well. The number of decimal places you can provide is configured in Chargebee under Multi-decimal Support.
Under Charge customers, select the event at which the charge should be applied to the subscription.
Under Apply charges, select if you want to have the charge applied every time the event occurs or Once.
Under Number of days of service provided, select the number of days of service period for the charge.
To remove a charge, click the Remove link seen on the right side of the charge details.
Use the Select a coupon dropdown and apply any of the coupons available. Multiple coupons can be applied.
Click Add Products to update the opportunity products with the details selected.
You can amend a Chargebee subscription from Salesforce. This is typically done when offering upgrades. It is recommended that you create a new opportunity for this and not reuse the original Closed-Won opportunity that was used to create the subscription. Follow the steps below to do so:
Ensure that the new opportunity belongs to the account that has the subscription. The subscriptions associated with an account can be seen in the account's CB Subscription related list.
Click Manage CB Products, and select Existing Subscription under Manage Products For. All active, trialing or canceled subscriptions linked to the account are listed.
Select one of the subscriptions and click Next. The form is prefilled with the plan, addons, charges, and coupons that are currently part of the subscription. You can add or remove addons, charges, and manual discounts from the subscription.
Update the details on the form as required. The instructions for the New subscription workflow apply here as well.
Click Add Products. The opportunity products are updated and the Subscription Id field of the opportunity is updated with the subscription Id.

Salesforce Flows are advanced workflows that provide a visual interface for designing the steps of a business process. They can include screens with input forms, decision points, and actions such as creating or updating records. Flows can be tailored to specific use cases, guiding users through a series of tasks or actions based on their inputs or predetermined criteria.
Flow Builder is a powerful visual tool allowing users to create custom business processes and automate tasks without writing code. It provides a user-friendly interface for creating interactive and dynamic flows that can streamline business processes, collect data, and automate tasks within the Salesforce platform.
Using flows in Salesforce, you can perform the actions listed under Manage CB Product of Chargebee.
Create a Subscription
Change Subscription
To create a subscription in Chargebee using Flows, follow these steps:
Go to Setup > Flows
All Flows > New flow
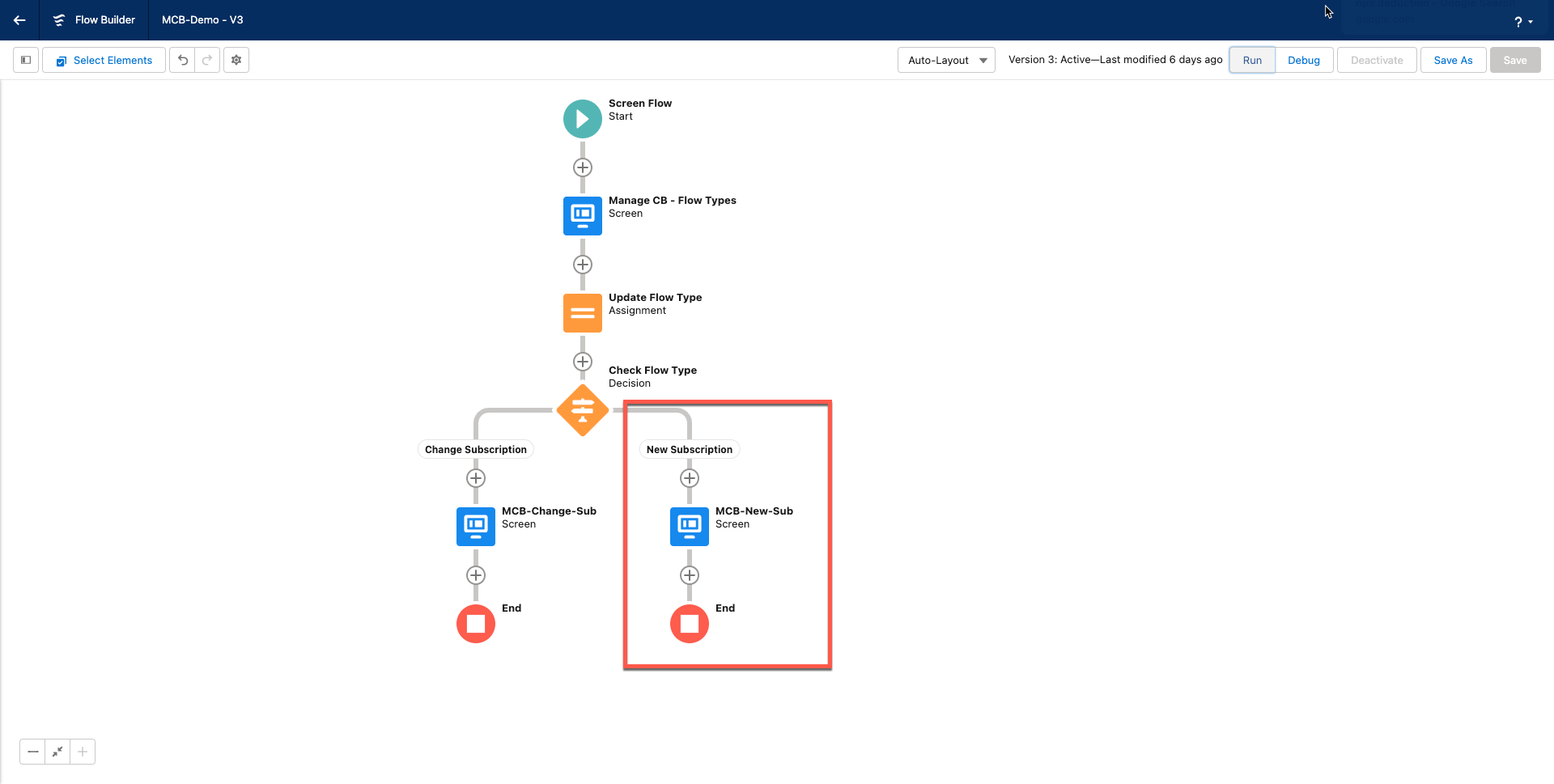
Components can be added while creating screens for the flow or you can also add components to the CB Managed Products by clicking Custom > Add attribute details like Opportunity Id, and Site or Domain Name in the right pane. Click Done.
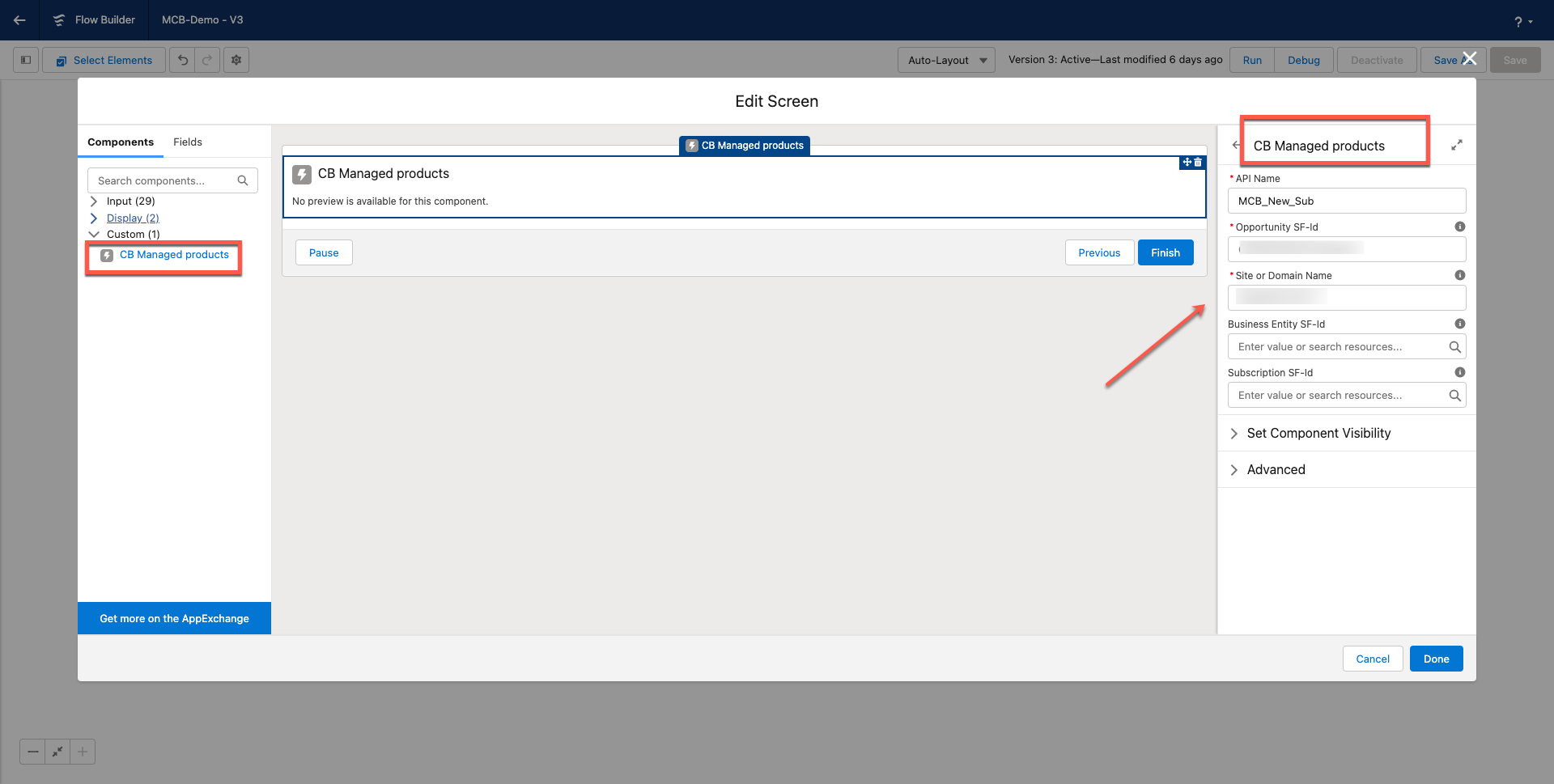
Click Run at the top to start the flow. Toggle New Subscription > Choose Product Family > Add Plan > Add Products > Click Finish to complete the flow.
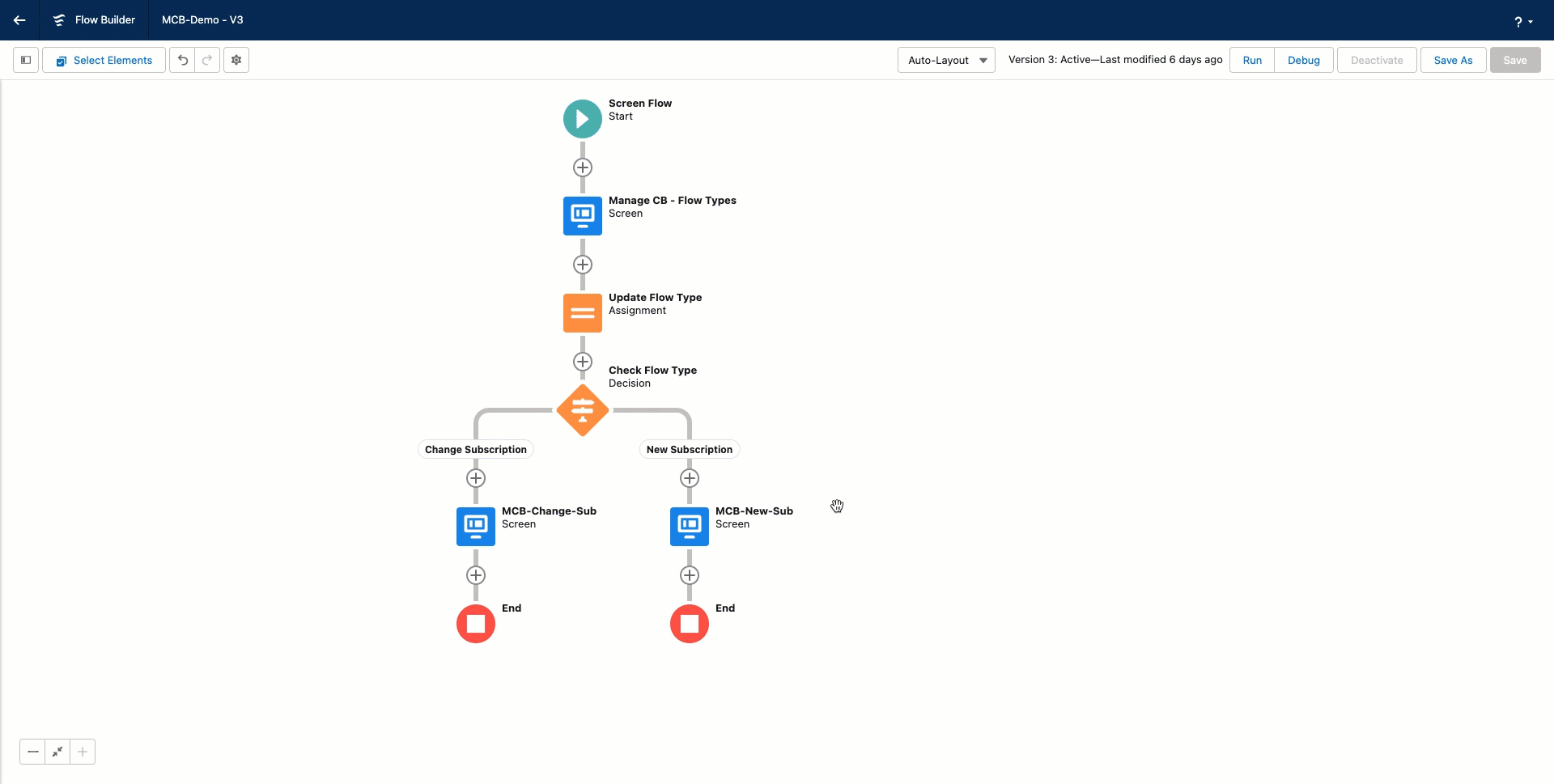
Verify the edited or updated products in the subscription by going to Opportunities > Related > Products section.
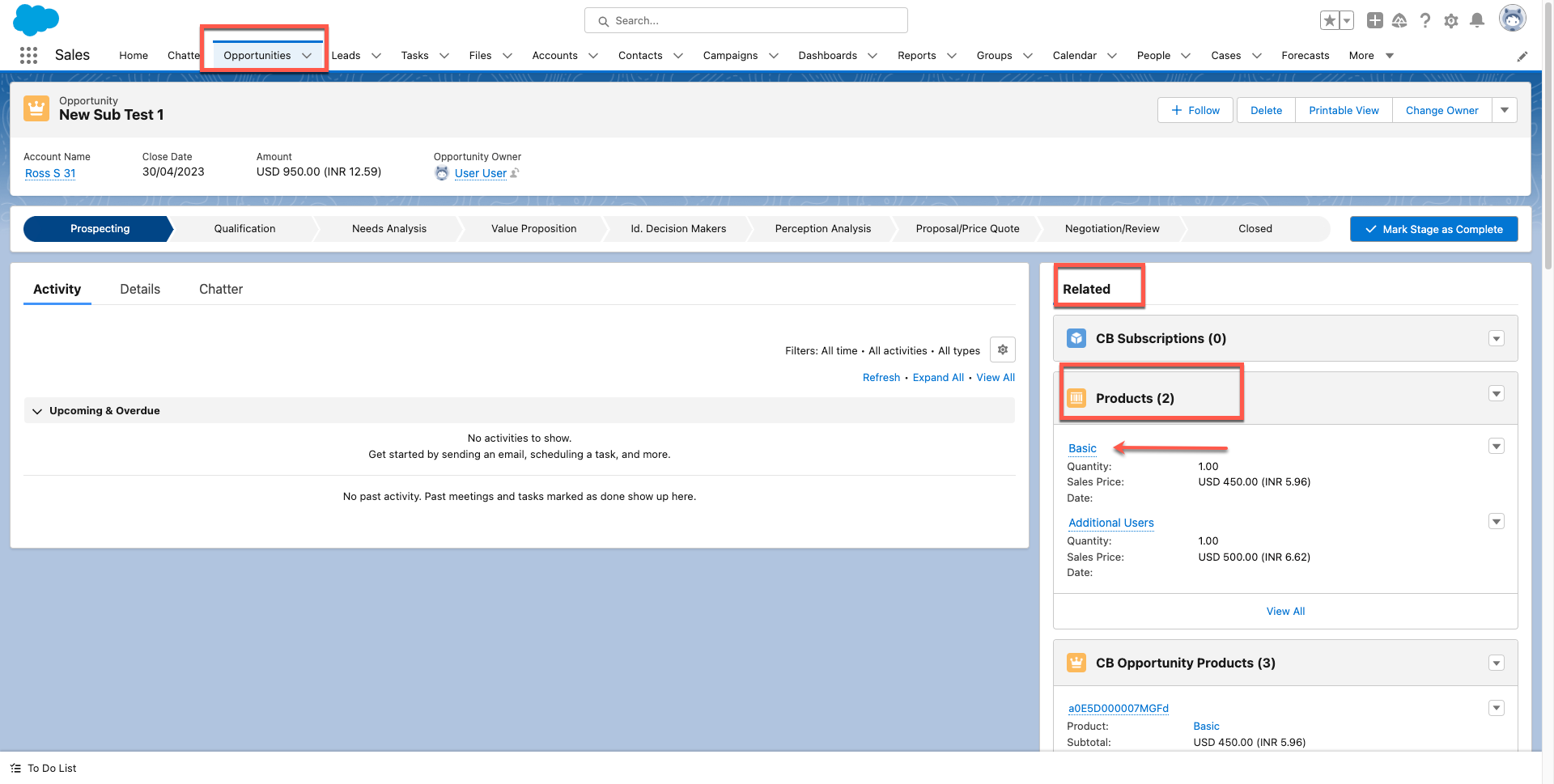
To change a subscription in Chargebee using Flows, follow these steps:
Go to Setup > Flows
All Flows > New Flow
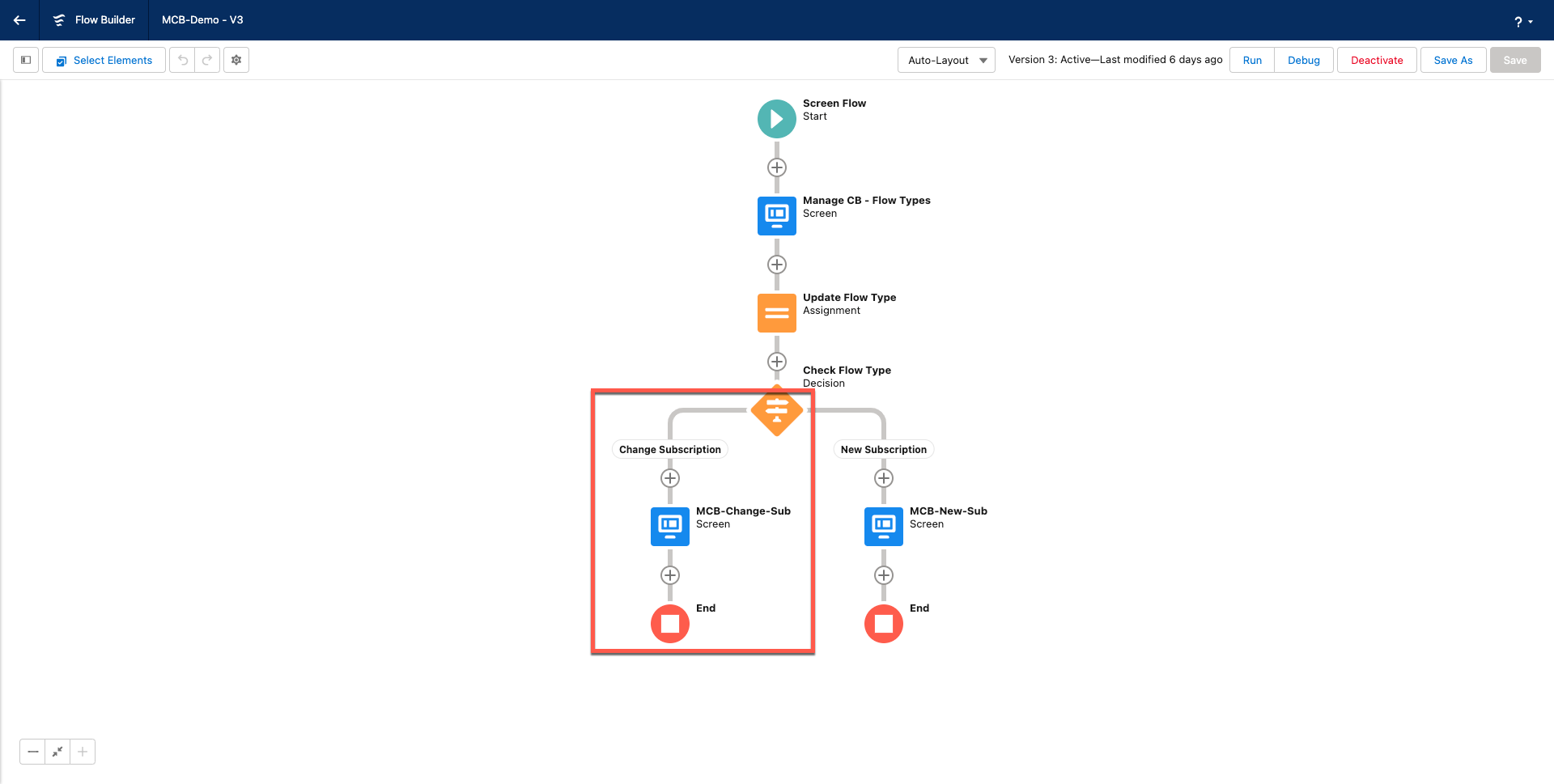
Click Edit Element > Components > Custom.
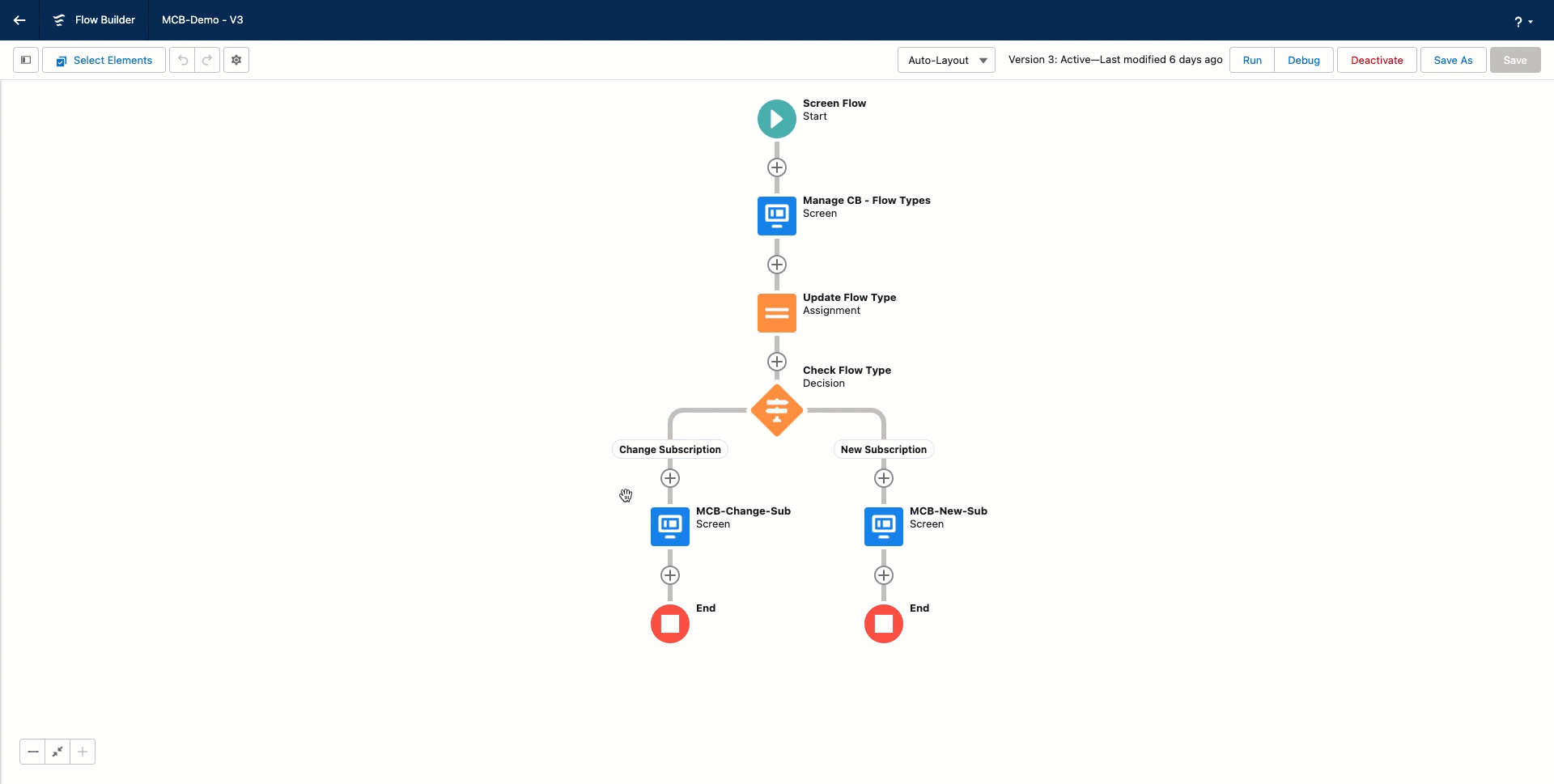
Provide the Opportunity Id, Site or Domain Name, and existing Subscription Id for the Change action.
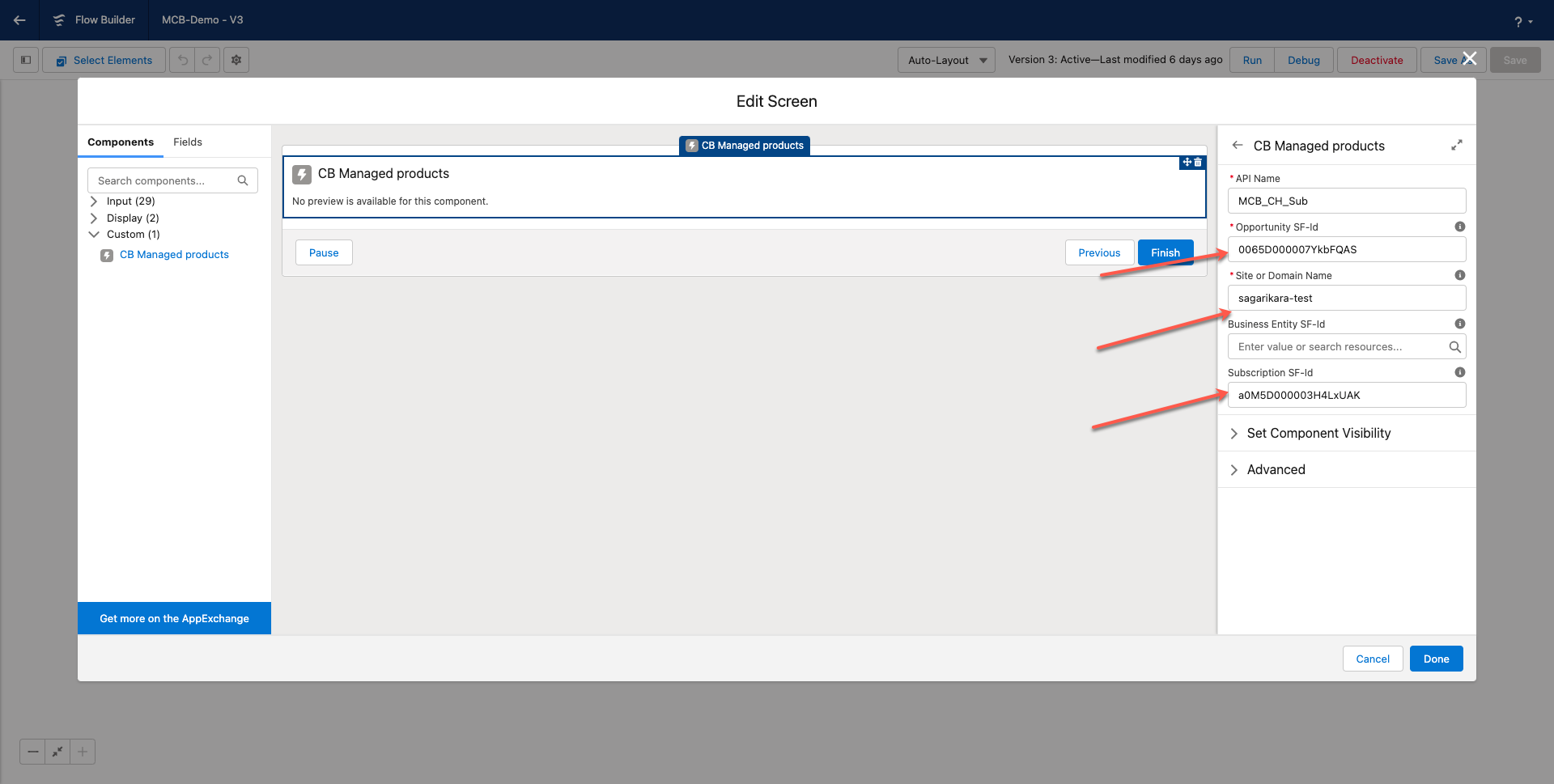
Click Run at the top to start the flow. Toggle Change Subscription > Edit Plan/ Delete Plan or Add Discounts, and more > Click Add Products > Finish to complete the flow.

Verify the edited or updated products in the subscription by going to Opportunities > Related > Products section if required.
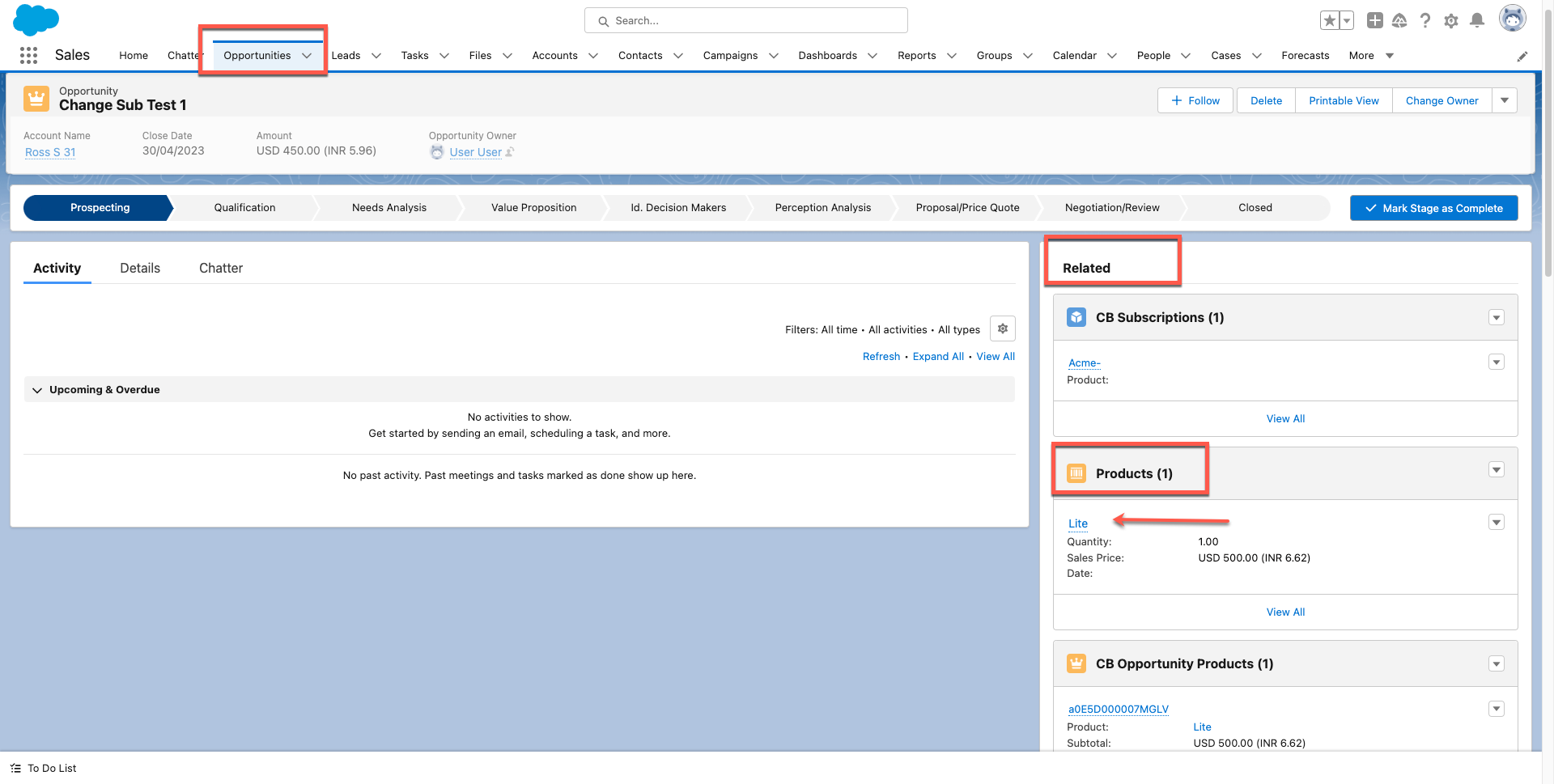
Available under: Opportunity
This action allows you to create/change a subscription from an opportunity. You can have this operation trigger automatically for won opportunities by using setting 3 under opportunities for Opportunities and Subscriptions.
Caution
To add/edit opportunity products before performing this action, we recommend that you use Manage CB Products instead of Add Products or Edit Products as the latter are incompatible with certain Chargebee features such as:
When multiple Chargebee sites are connected…
This operation will be invoked for the Chargebee site that the account has been mapped to.
Once the subscription is created/updated in Chargebee, it is immediately synced back into Salesforce as a record under the CB Subscription custom object. This sync can take a few minutes.
Once you have added the Product Families using the Manage CB Products option follow the steps below to create new subscriptions for your Opportunity:
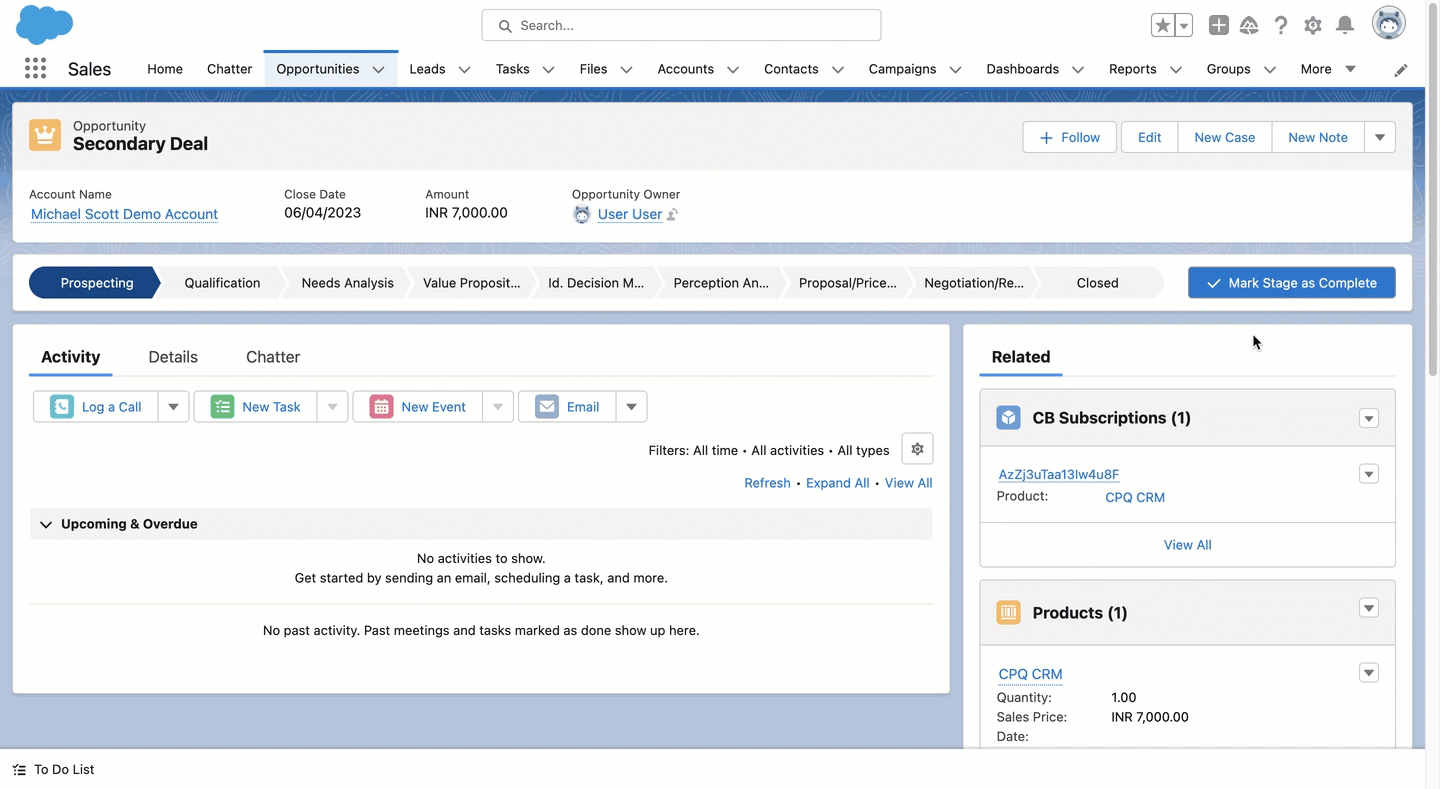
You can amend a Chargebee subscription from Salesforce. This is typically done when offering upgrades. It is recommended that you create a new opportunity for this and not reuse the original Closed-Won opportunity that was used to create the subscription. Follow the steps below to do so:
Navigate to an opportunity that belongs to the appropriate account. The subscription you intend to change must belong to this account.
Click Create/Change Subscription.
Under the Create/Change Subscription for dropdown, select Existing Subscription. All the active, in-trial, and canceled subscriptions that belong to the Account are listed for selection. This list includes subscriptions that haven't synced to Salesforce yet from Chargebee.
Select the subscription you want to change and click Next. A page titled Change Subscription loads with all the subscription details prefilled.
Make changes to the form. The instructions provided for creating a new subscription also apply here.
Optionally, you can provide the Billing details to modify them:
Enter the No. Of Billing Cycles that the subscription should run before canceling automatically. This need only be provided if you want to change the original value.
Update the PO Number as needed.
Under Apply Changes, select one of the following options:
Immediately: Apply the changes effective immediately. Optionally, also select Apply prorated credits and charges to give prorated credits for the existing items in the subscription and raise prorated charges for the new items. Prorated charges are not applicable when the billing period of the subscription is changed, such as when moving from a monthly to a yearly plan or vice versa.
On next renewal: Apply the changes on the next renewal of the subscription.
On a specific date: Apply the changes to take effect only on the date specified. You must enable this option for your Chargebee site.
Invoicing Options: When charges are raised immediately on subscription change, the following options determine how they're handled:
Invoice immediately: The charges are immediately invoiced.
Add to unbilled charges: The charges are added to unbilled charges.
Click Update to confirm the changes to the subscription.
Once the subscription is updated in Chargebee, it is immediately synced back into Salesforce. This sync can take a few minutes. Unlike when creating a subscription, a Chargebee Checkout link cannot be sent to the customer via Salesforce for changing subscriptions.
Available under: Opportunity
You can configure the integration to automatically create/update/renew subscription in Chargebee when an opportunity is closed.
Before attempting this operation, update the customer's payment method. If you choose the invoice immediately option with auto-collection turned on, the operation will fail without an updated payment method.
Enable the Allow Chargebee to automatically create/upgrade/renew subscription when an opportunity is won toggle.
Create an opportunity for a new subscription in Salesforce.
Update the stage of an opportunity to closed-won.
Select the Update Chargebee checkbox for the opportunity. (Update Chargebee is a custom field introduced by Chargebee on the opportunity object.)
After the last step, the integration triggers the following operations immediately:
A new subscription is created with the plan, addons, and charges that correspond to the opportunity products.
The billing and shipping addresses in the account are automatically added to the subscription.
This operation only proceeds when the subscription status is active, non-renewing, or in-trial.
Enable the Allow Chargebee to automatically create/upgrade/renew subscription when an opportunity is won toggle.
Create an opportunity for an existing subscription.
Update the stage of an opportunity to closed-won.
Select the Update Chargebee checkbox for the opportunity. (Update Chargebee is a custom field introduced by Chargebee on the opportunity object.)
After the last step, the integration immediately updates the associated subscription, replacing its plan, addons, and charges by those reflected in the opportunity products of the opportunity.
This section explains how to trigger an automatic update of a Chargebee subscription when its renewal opportunity in Salesforce is closed-won.
You can perform this operation only if:
The plan has a finite number of billing cycles (not set to "forever").
The subscription status is active or non-renewing.
The subscription doesn't have an auto-renewing contract term.
In the App Launcher, navigate to Chargebee for Salesforce > Chargebee Settings page > Sync Rules tab.
Click Save and Proceed to access the Sync Rules for Opportunities section.
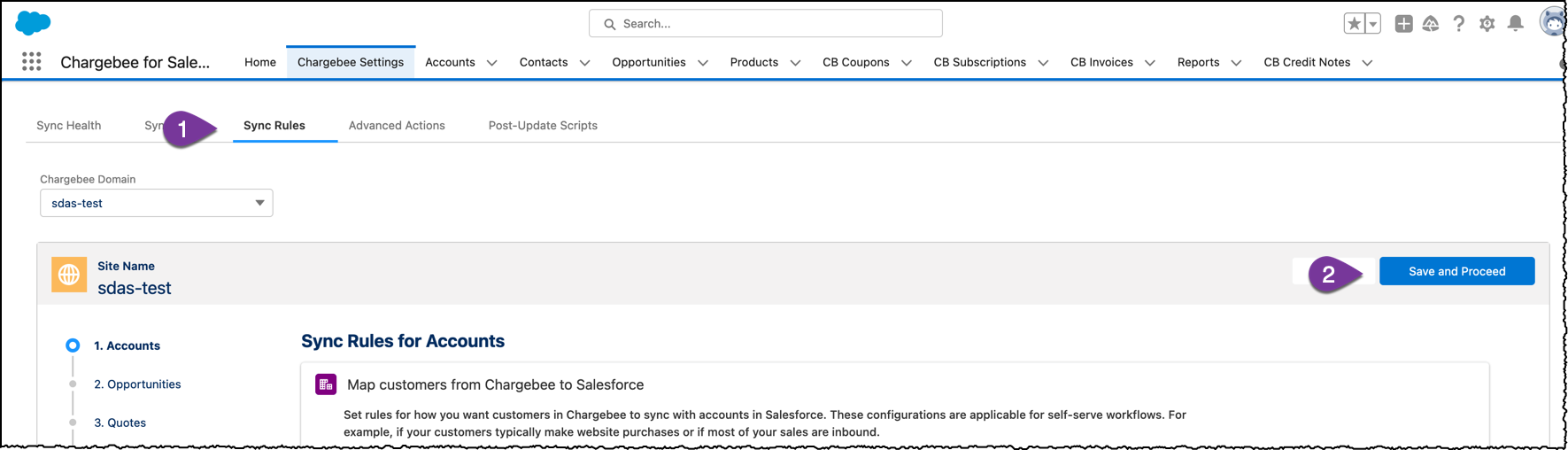
Configure the subscription update trigger
In the When subscriptions are created from Salesforce section, turn on the Allow Chargebee to automatically create/upgrade/renew subscription when an opportunity is won toggle.
Decide how you want to handle charges for the changes under Choose how you'd like to handle charges for such subscriptions.
Set up the renewal opportunity job.
Turn on the Allow Chargebee to create renewal opportunities for subscriptions with finite billing cycles toggle.
In the section How frequently should Chargebee create and update renewal opportunities?, set your preferred frequency, day (if selecting Weekly), and time.
Click Save and Proceed.

Navigate to Setup > Scheduled Jobs.
Verify that the renewal opportunity jobs are set up to trigger at the appropriate time.
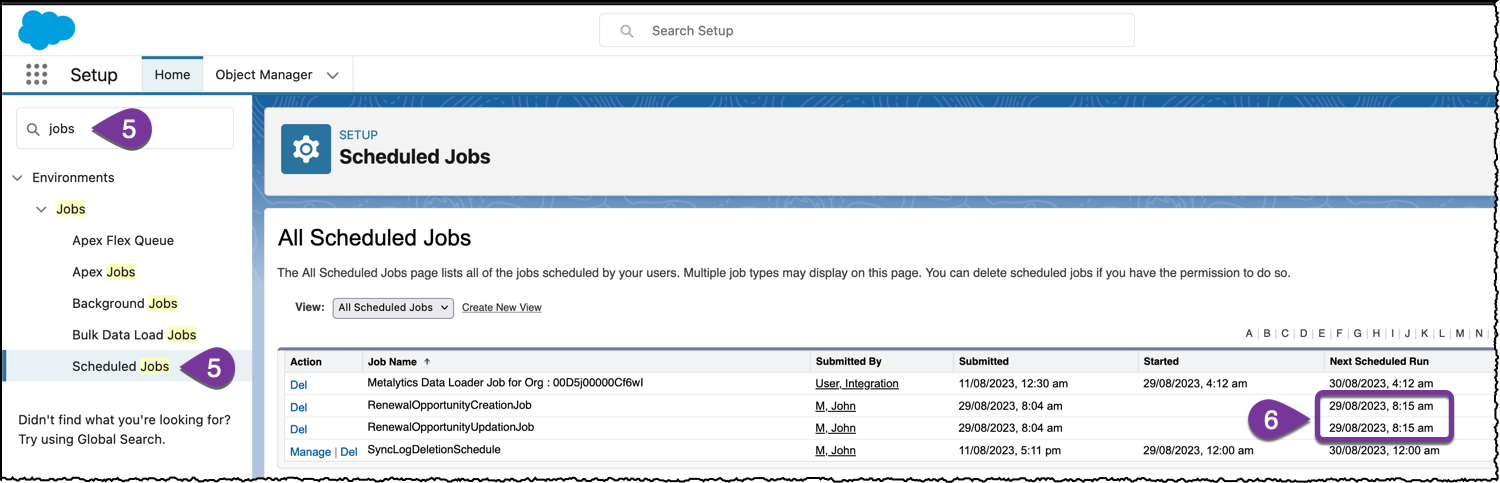
Wait for the system to generate renewal opportunities based on the schedule you set in the first step.
Navigate to the account where you want to renew a subscription using its renewal opportunity.
Access the desired renewal opportunity. If multiple opportunities are available, select the one that matches the correct Subscription ID.
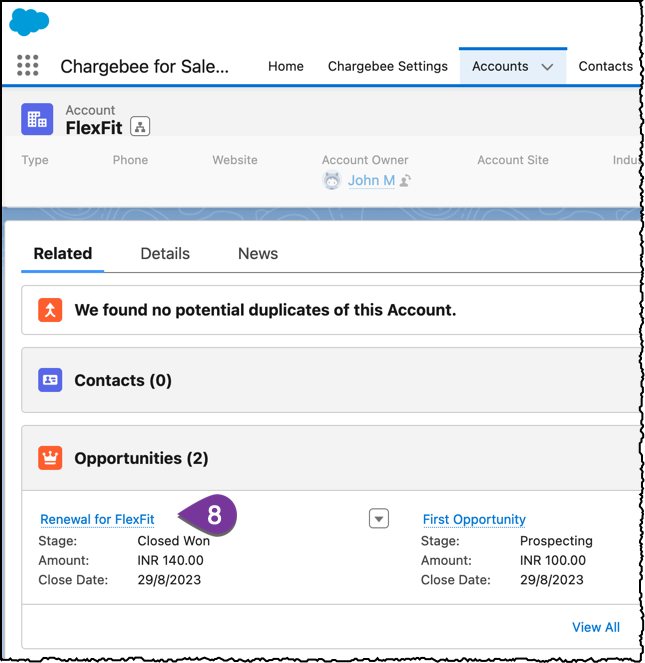
If you think you'll close this opportunity after the current billing cycle, or after updating the subscription in another way, set the Renewal Opportunity Behavior to Lock opportunity and related line items. This ensures any changes you make won't be overwritten by Chargebee, even if the subscription gets updated before you close the opportunity.
Adjust the opportunity products as needed using Manage CB Products and then save your changes.
Update the stage of an opportunity to closed-won.
Select the Update Chargebee checkbox for the opportunity. (Update Chargebee is a custom field introduced by Chargebee on the opportunity object.)
After the last step, the automation triggers the following operations immediately:
The associated subscription is updated, replacing its plan, addons, and charges by those reflected in the opportunity products of the opportunity.
The corresponding CB Subscription record in Salesforce is also updated.
The remaining billing cycles of the subscription are incremented by the number of billing cycles defined for the plan in the opportunity products. See an example below.
Suppose an opportunity closes with 2 billing cycles left on the subscription. If the plan within the opportunity products specifies 5 billing cycles, the subscription will have a total of 7 (2 + 5) billing cycles remaining after the operation is complete.
Available under: Opportunity
This action creates a new subscription quote for a customer in Chargebee. The opportunity must be linked to an account.
When multiple Chargebee sites are connected
This operation will be invoked for the Chargebee site that the account has been mapped to.
closed upon expiry and can no longer be converted.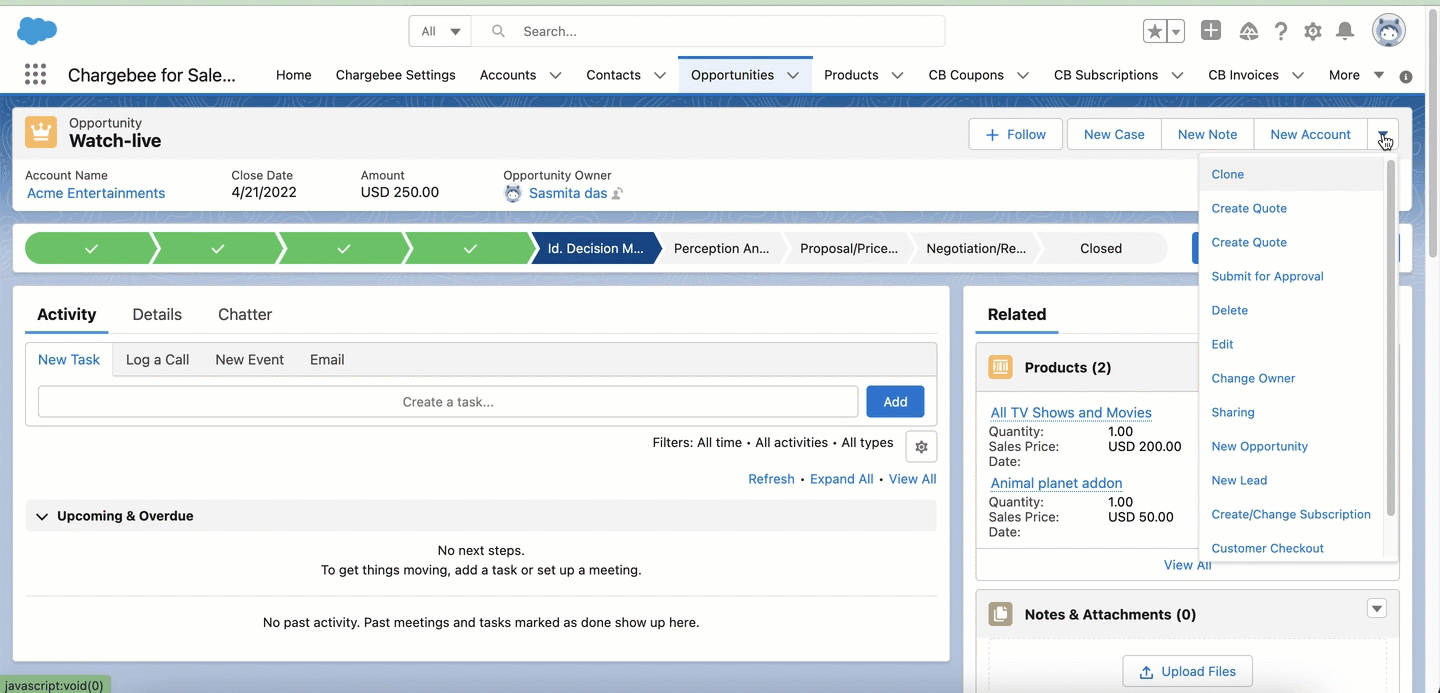
Once created, the quote is visible under the CB Quotes related list for the opportunity.
Quote line items
Available under: Opportunity
This action creates a quote to make changes to a subscription. This is typically done when offering upgrades and for reactivating canceled subscriptions. The opportunity must be linked to the account that the subscription belongs to. Use a new opportunity for this purpose and not the original Closed-Won opportunity that created the subscription. Follow the steps below for this:
From the opportunity, click Create Quote.
In the Create Quote for dropdown, select Existing Subscription. The subscriptions(including canceled) associated with the account that has the same currency as that of the opportunity are listed. This list includes subscriptions that haven't synced to Salesforce yet from Chargebee.
Select the subscription you want to create the quote for and click Next.
You will now be presented with the same page as that for creating a quote for a new subscription. The only difference is that the page is prefilled with the data from the subscription. You can add or remove addons, charges, coupons, and manual discounts from the subscription. The Apply Changes option will allow you to change the Subscription immediately, or set a a future date for the Subscription change to take effect on.
Make changes as needed and click Create Quote.
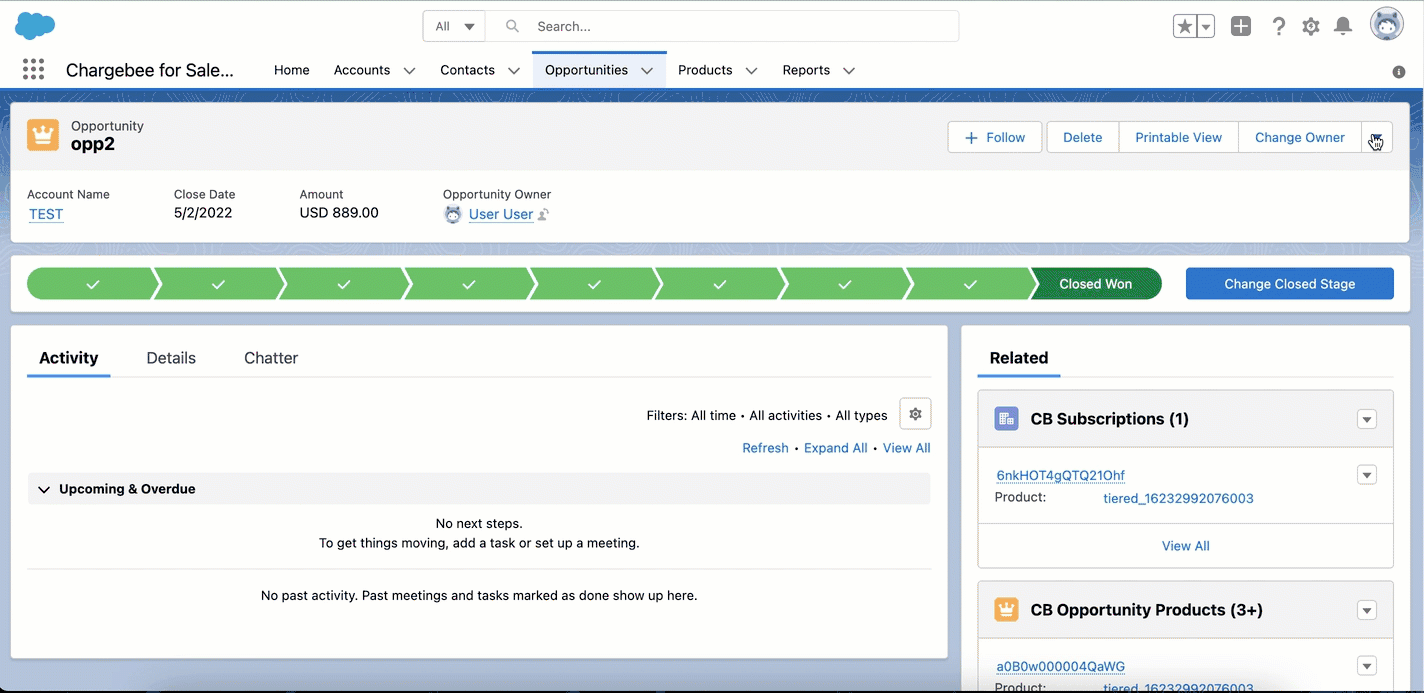
Available under: Opportunity
Chargebee Quoting now supports Renewal Quoting, allowing you to set changes that take effect at the end of a contract term and renew the subscription for a new period.
Create an Opportunity
Create a Chargebee Quote
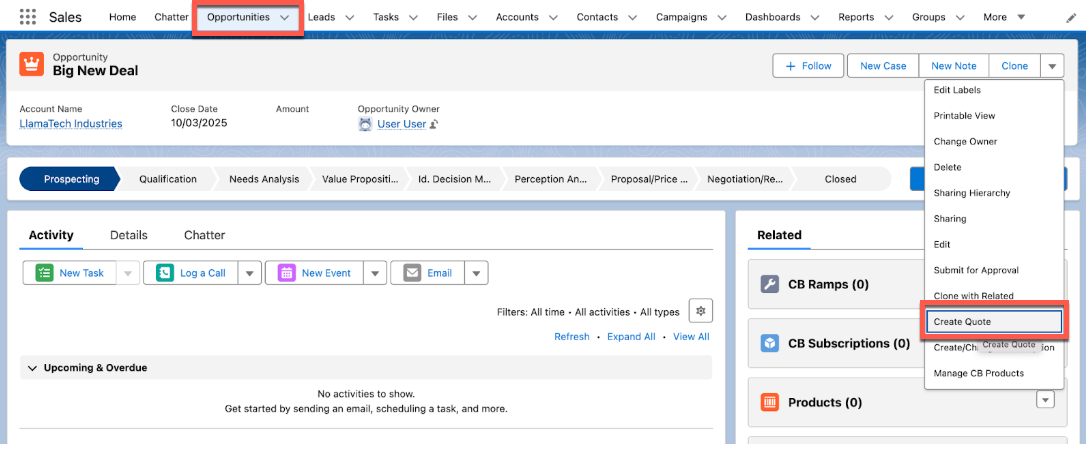
Select Quote Type
Set Renewal Timing
Available under: Opportunity
This action creates quotes for one-time charges. It allows you to collect payments from your customers for products that are non-recurring. For example, a non-recurring addon or a coupon that is not part of your standard product catalog.
To create a quote for one-time charges:
Go to the opportunity for which you want to create a quote.
Click Create Quote. If the Create Quote button is not available, customize the opportunity page layout to add the button.
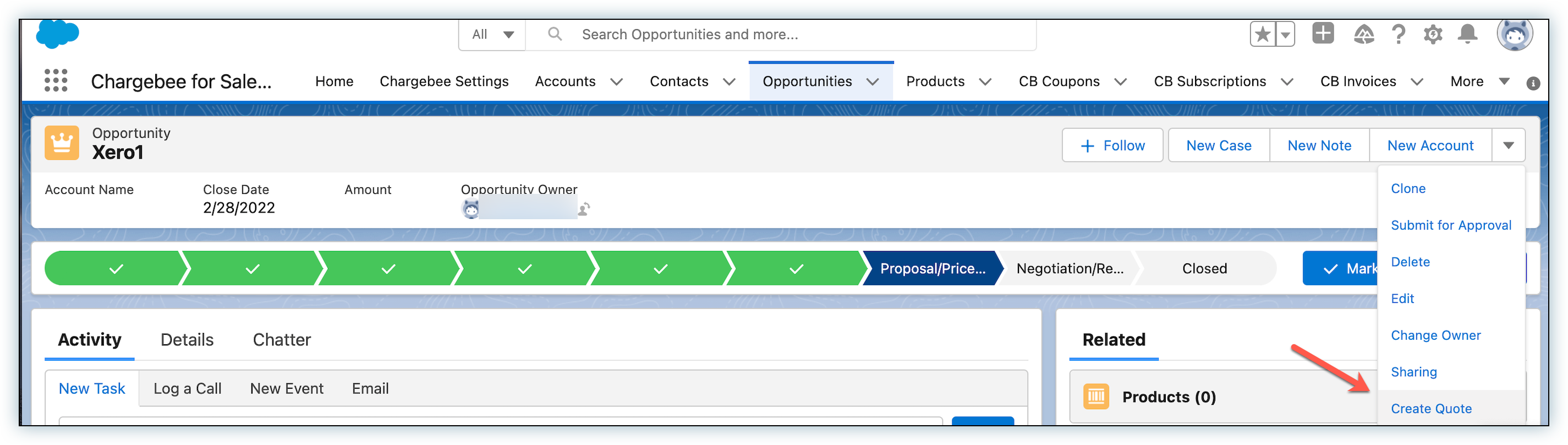
In the Create Quote for dropdown list, select One Time Charge and click Next.
On the add charge page, select the required charge or coupon.
In the Quote Essentials section, add all required details.
Click Send.
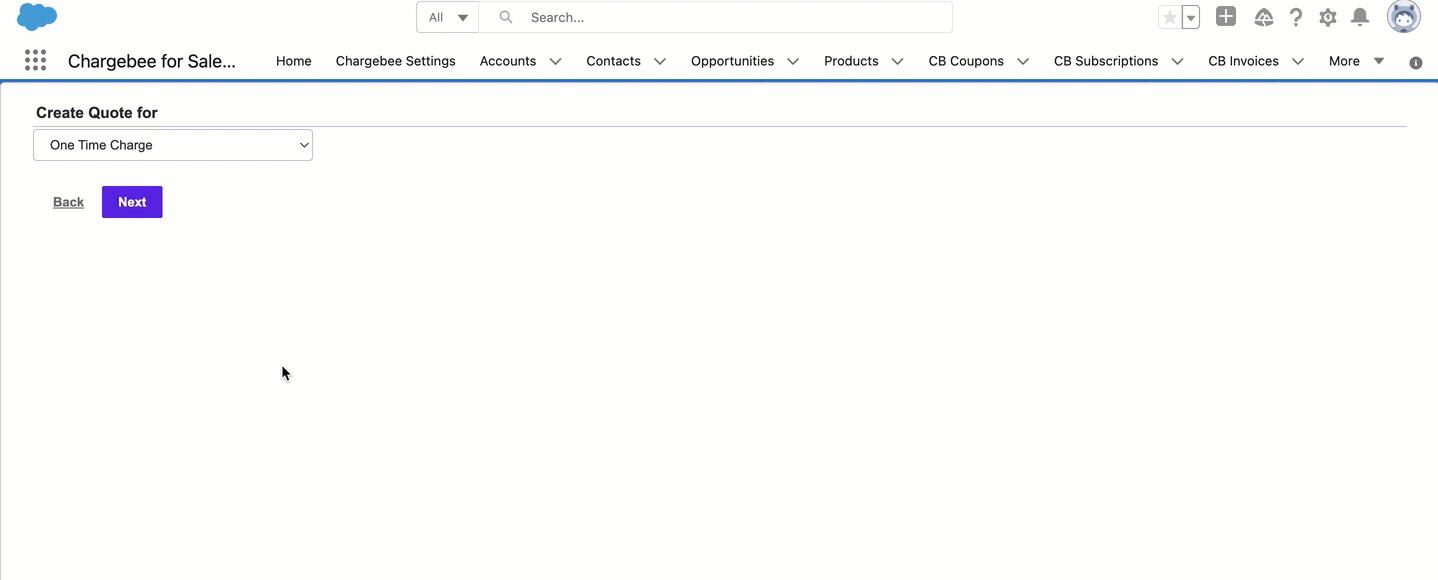
To create a Subscription with Ramps you must first use the Manage CB Products UI, then through manual intervention, or automation the Subscription with Ramps can be pushed into Chargebee.
Adding Ramps to Opportunity Products
To add ramps to Opportunity Products in Salesforce, follow these steps:
Sign in to Salesforce and navigate to an existing Opportunity, or create a new one.
Click the Manage CB Products button on the Opportunity page.
The Manage CB Products page will exhibit a slightly different appearance with the ramp enabled. The Start Date is moved to the top of the page, while the product selection details have been relocated downwards.
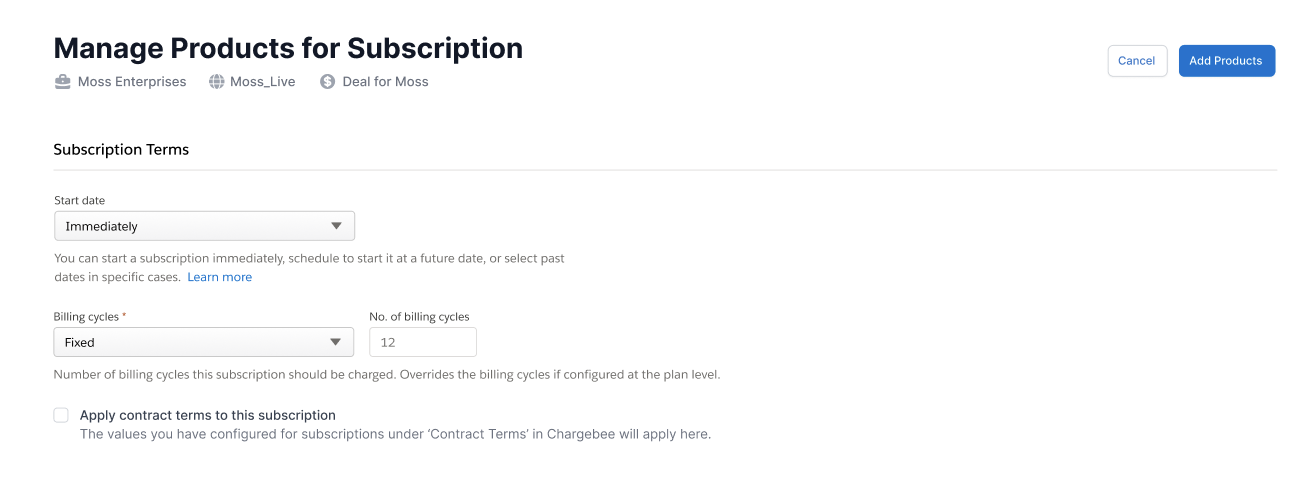
Choose a Start date for the subscription.
Under the Billing cycles dropdown, choose one of the following options:
Forever: The subscription renews after each term until explicitly canceled.
Fixed: The subscription renews for a fixed number of billing cycles and then cancels.
To create contract terms on the subscription, select the Apply contract terms to this subscription checkbox.
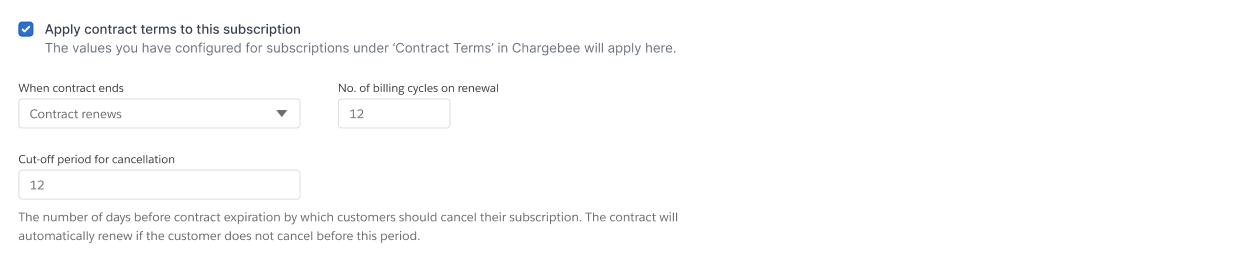
Under When contract ends, select one of the following options:
Contract renews: A new contract and subscription are created for a specific number of billing cycles.The number of billing cycles on Renewal (Applicable only when Contract Renews is set)
Subscription renews without a contract: The subscription remains active without contract terms.
Contract and Subscription end: This stops the subscription and the contract upon renewal.
Cut-off period for cancellations: The number of days before contract expiration, by which customers should cancel their subscription. Cancellation is not allowed within the cut-off period.
Scroll to the second half of the page for ramp creation.
Select the Product Family for the Plans and Addons requiring ramps.
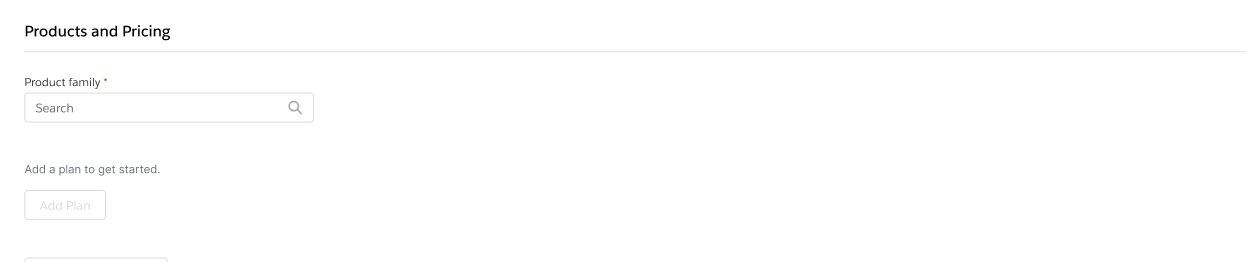
Click Add Plan and choose the desired plan. Add Addons, Charges, Coupons, and Manual Discounts as required. Click Save.
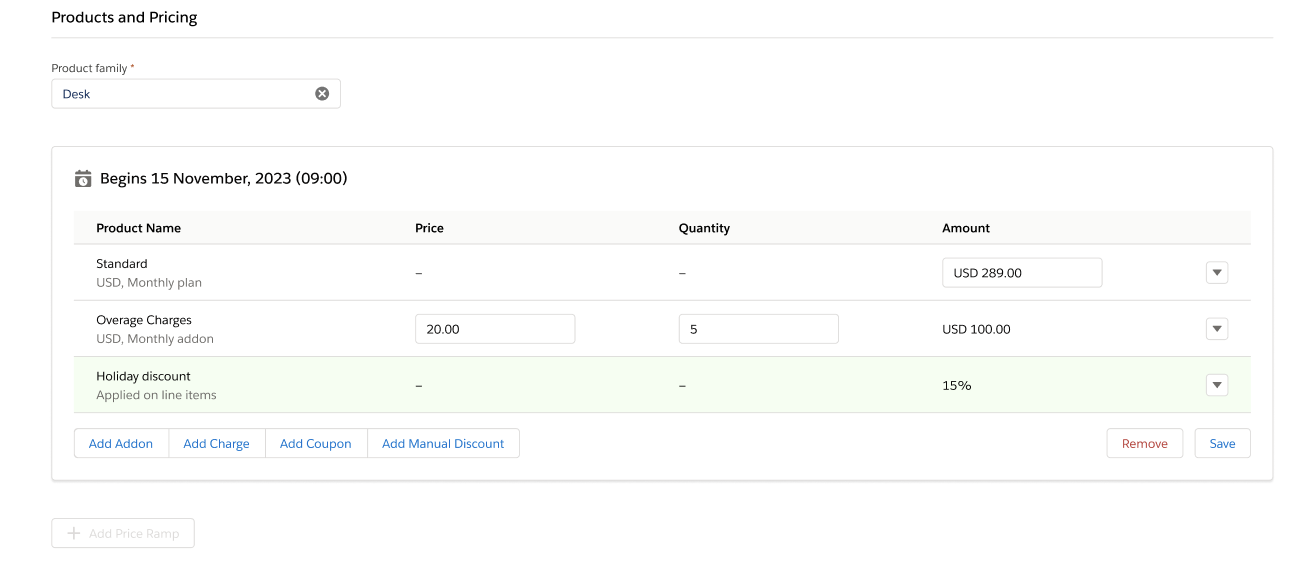
If you do not wish to add more ramps, click Add Products.
To continue adding ramps, click Add Price Ramp. A modal appears, allowing you to add further Plans, Addons, Charges, and Discounts.
Select when this Ramp Period should apply:
On Subscription Renewal
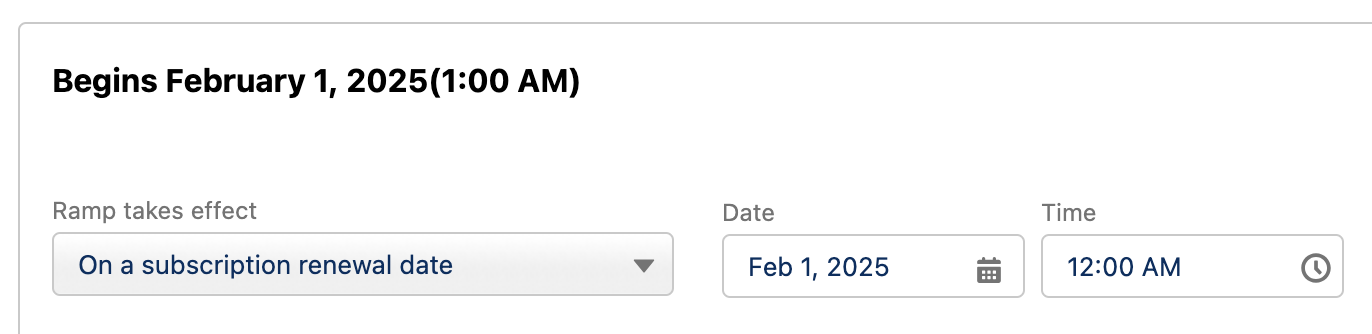
On Specific Date
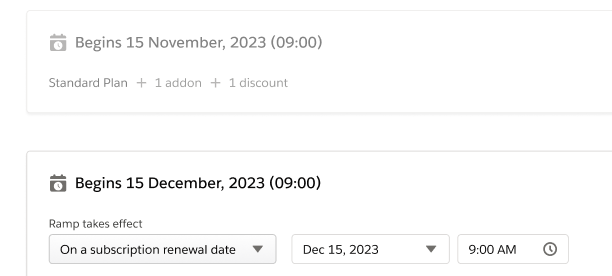
Add any plans, addons, or coupons (both manual and coupon-based). Once you've set up the first ramp, click Save.
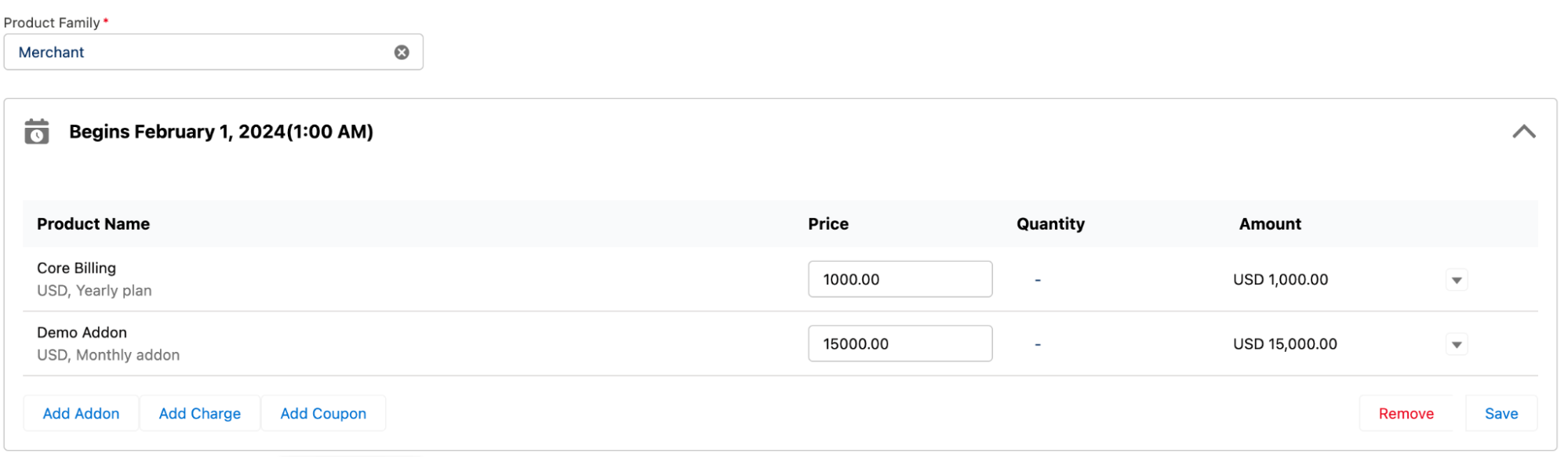
To create the next ramp schedule, click Add Ramp and repeat steps 12 through 14 for each ramp you wish to build, up to 12 times for a given subscription.
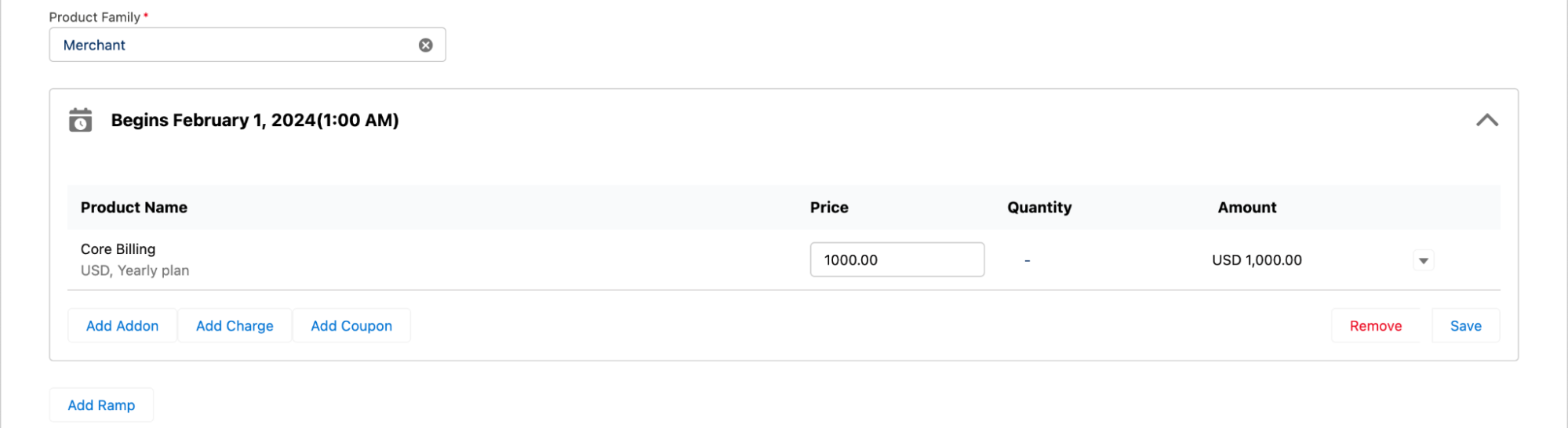
Once the addition of ramps is complete, click Add Products.

Creating a Subscription with Ramps
You can create Subscriptions with Ramps in Salesforce using two methods: UI-based or Automation. Follow the steps below for each method:
UI Based Method
When using the UI based Subscription Ramp creation, it is not required to use the Manage CB Product step, you can add Ramps and Create the subscription in a single workflow.
Open the Create / Change Subscription screen in Salesforce
Select a Product Family, add your products and apply any discounts. Click Save to proceed.
Click the Add Ramp button. A pop-up will appear for configuring the first ramp, Set the ramp details and click Save.

To add more ramps, click Add Ramp and repeat the steps above for each ramp. Once all ramps are configured, continue with the usual steps to create the subscription.
Automation Method
Follow the steps in Adding Ramps to Opportunities to configure ramp details.
Populate the CB Ramp and CB Ramp Line Item objects with the required data.
Check the Update Chargebee checkbox to trigger subscription creation in Chargebee. Refer to the Chargebee Salesforce documentation here for detailed instructions.
Next, select the Create/Update Ramps checkbox to push the ramp details to Chargebee.
The actions listed in this section are those that can be performed from the CB Subscription custom object in Salesforce.
Available under: CB Subscription
This operation makes changes to a subscription in Chargebee through Salesforce and then syncs it back to Salesforce. You can make any combination of the following changes to a Chargebee subscription using this action:
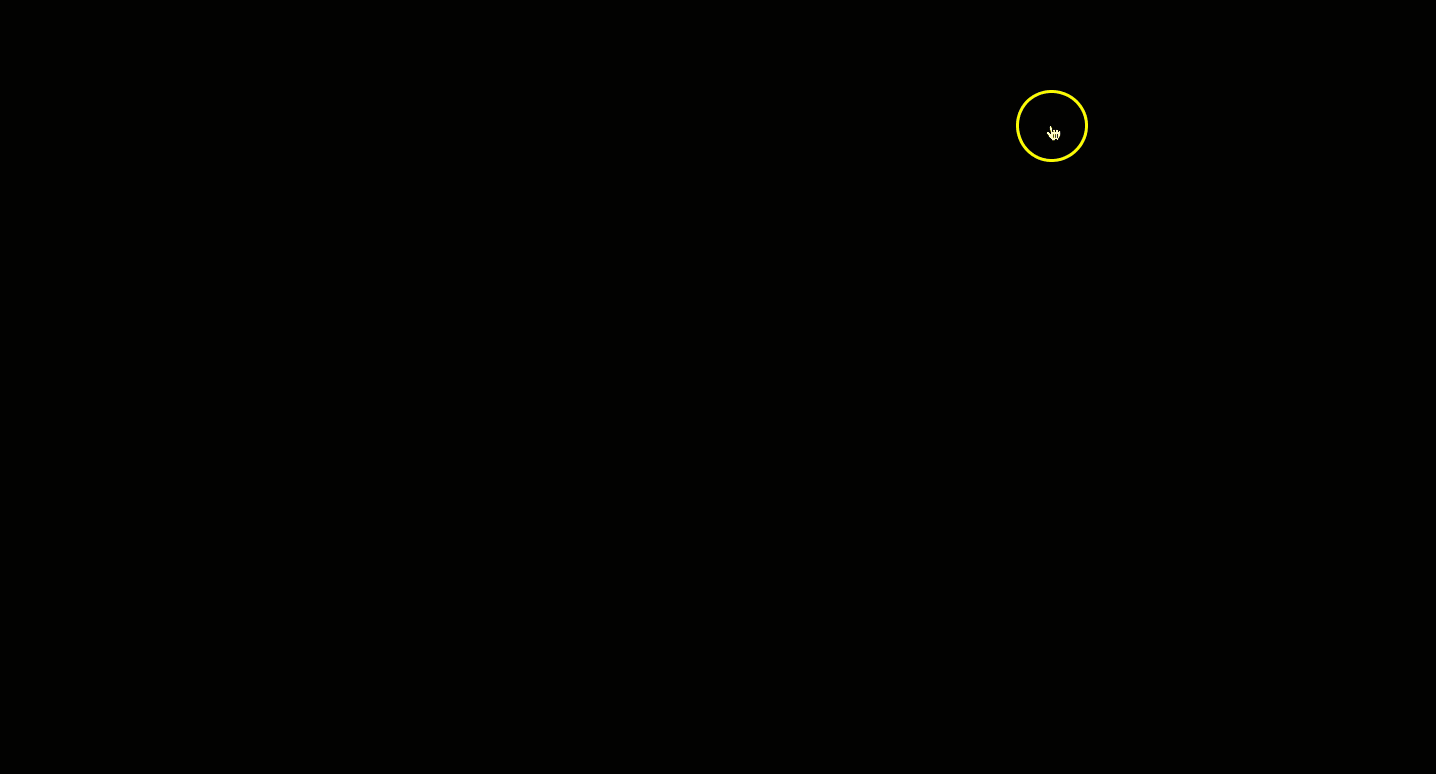
Available under: CB Subscription
This action cancels the subscription. Follow the steps below to cancel a subscription from Salesforce:
Upon canceling a subscription, the change is only reflected in Salesforce on the next sync. You cannot delete a subscription from Salesforce.
Available under: CB Subscription
This action pauses the subscription. The Pause subscription option is context-aware. As an example, if the subscription is currently Active, this option will default prompt the user to Pause the subscription. Once the subscription is in a paused state, it can then be resumed using the same action Follow the steps below to pause a subscription from Salesforce. Follow the steps below to pause a subscription from Salesforce.
Log in to your Salesforce account, and navigate to the Subscription Details page.
Click Pause/Resume Subscription in the drop-down.
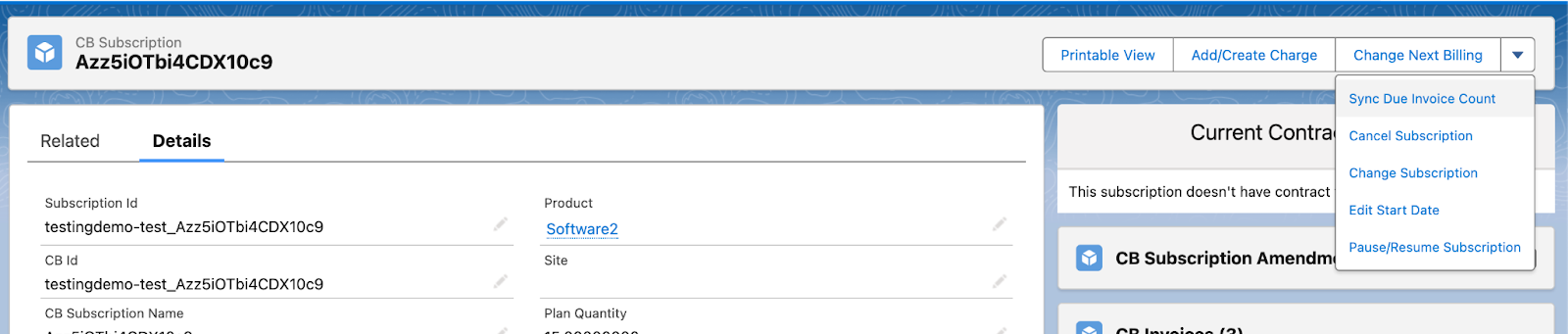
From the Pause Subscription Details page, you can choose the following option when pausing a subscription.
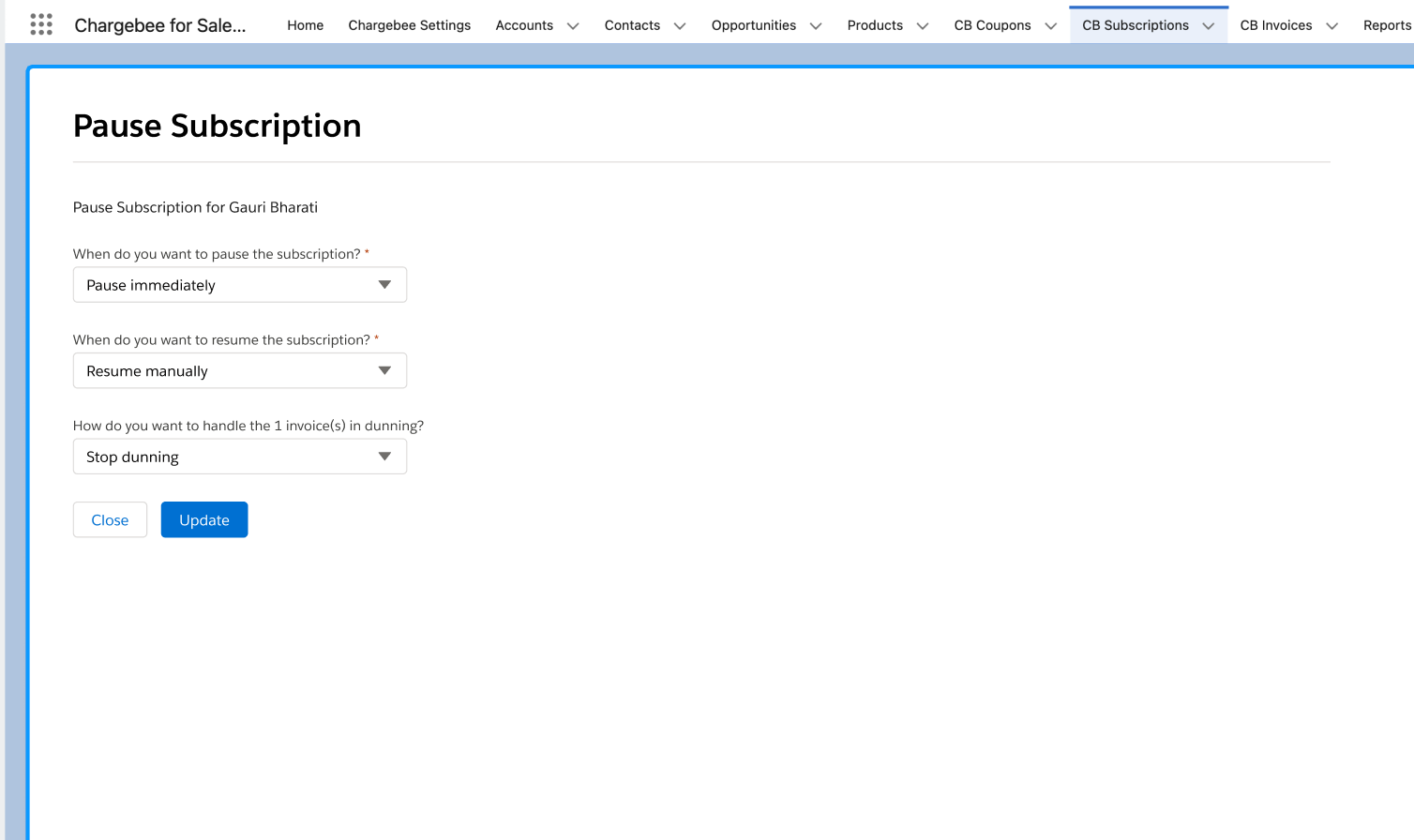
Available under: CB Subscription
This action resumes the subscription. The Resume subscription option is context-aware. As an example, if the subscription is currently Paused, this option will default prompt the user to Resume their subscription. Once the subscription is in a resumed state, it can then be paused using the same action Follow the steps below to resume a subscription from Salesforce.
Log in to your Salesforce account, and navigate to the Subscription Details page.
Click Pause/Resume Subscription in the drop-down.
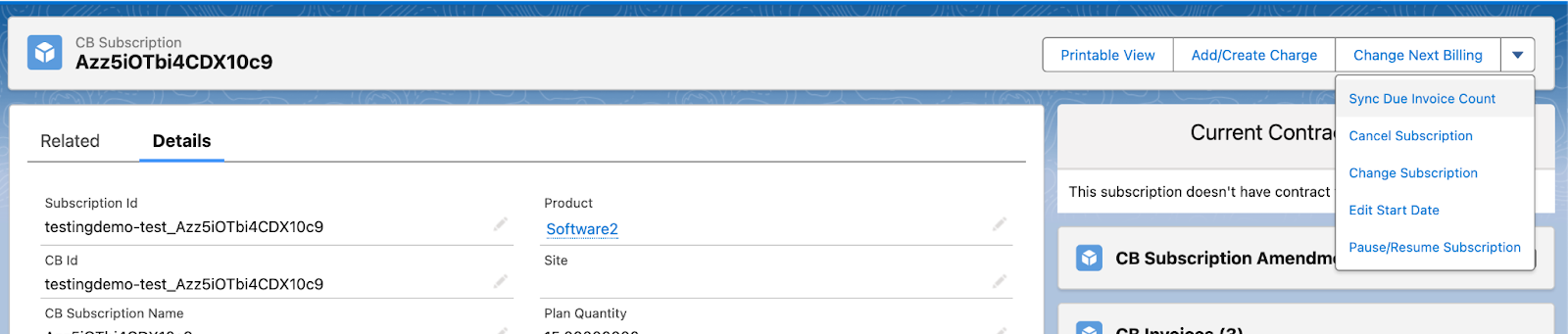
From the Resume Subscription Details page, you can choose the following option when pausing a subscription.
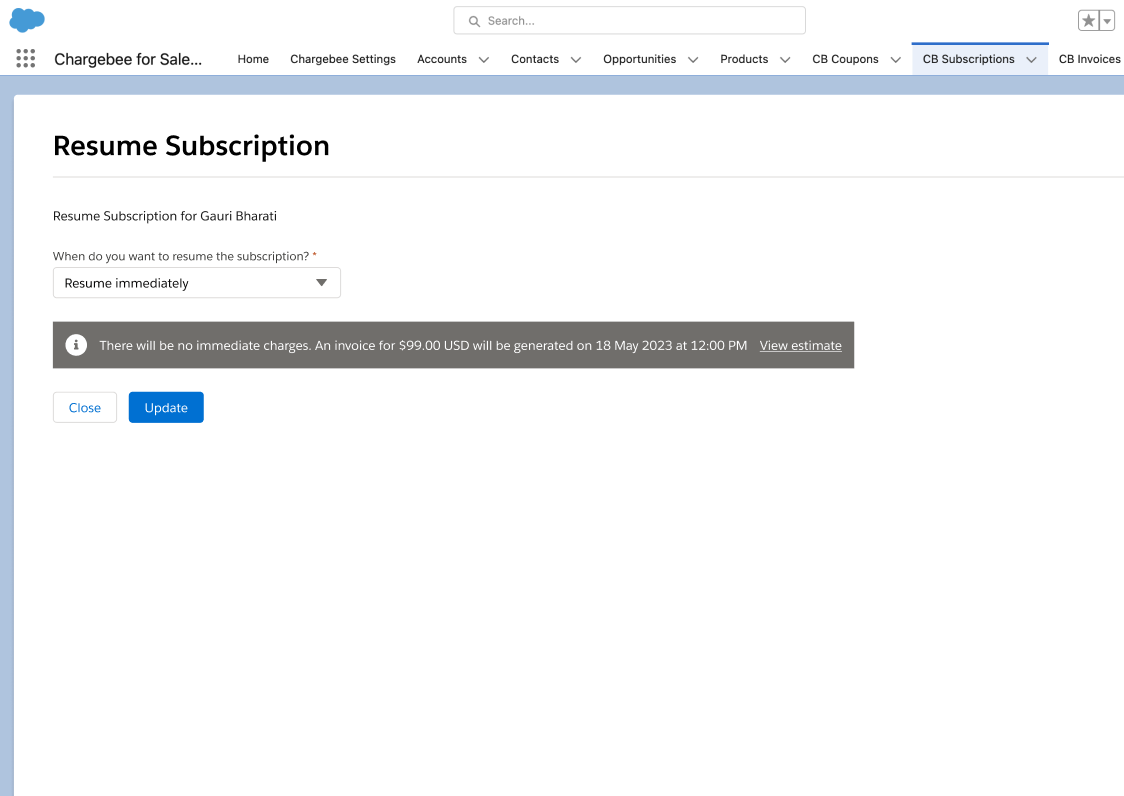
Available under: CB Subscription
This action changes the time/date the next renewal of the subscription happens.
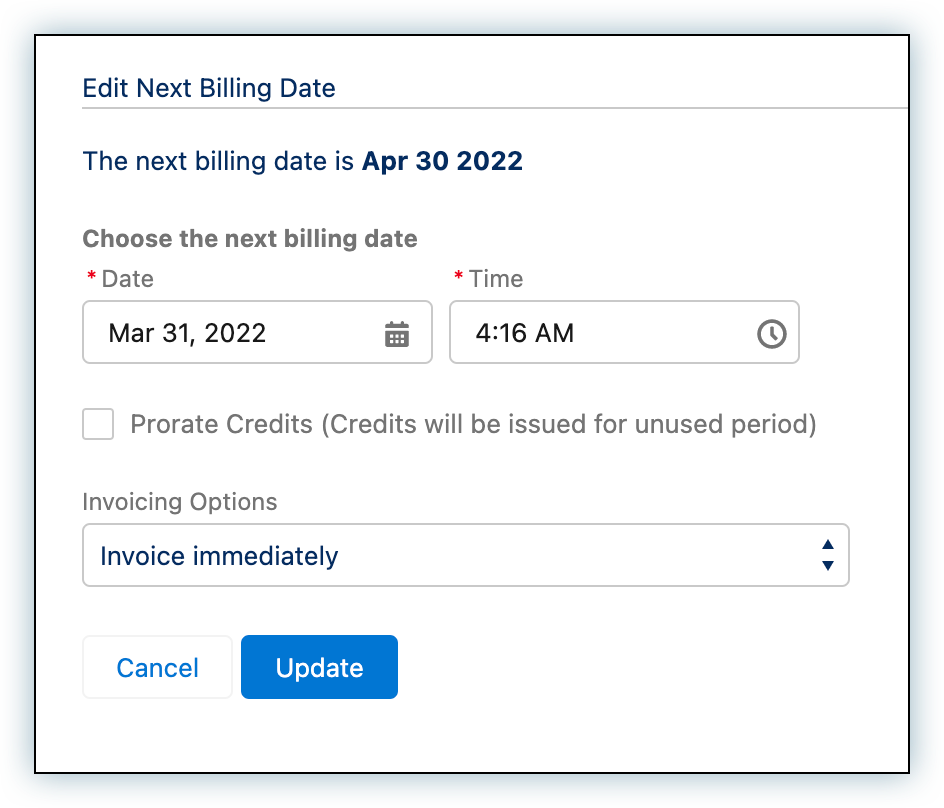
Choosing to prorate will raise prorated charges or credits against the customer record depending on whether the renewal date is postponed or preponed respectively. If prorate is unchecked then no charges or credits are raised for changing the next billing date.
Further, on choosing to prorate, if charges are raised, they may be invoiced immediately or added to unbilled charges, depending on what's chosen under Invoicing Options.
Change next billing date help page.
Available under: CB Subscription
Charges and quick charges are non-recurring amounts that can be added to CB Subscriptions in Salesforce (subscription records in Chargebee). Charges must be predefined in Chargebee's product catalog whereas quick charges are ad-hoc and not predefined in Chargebee.
Add/Create Charge for an account.
Follow the steps below to add a charge to a subscription:

Follow the steps below to a quick charge to a subscription:
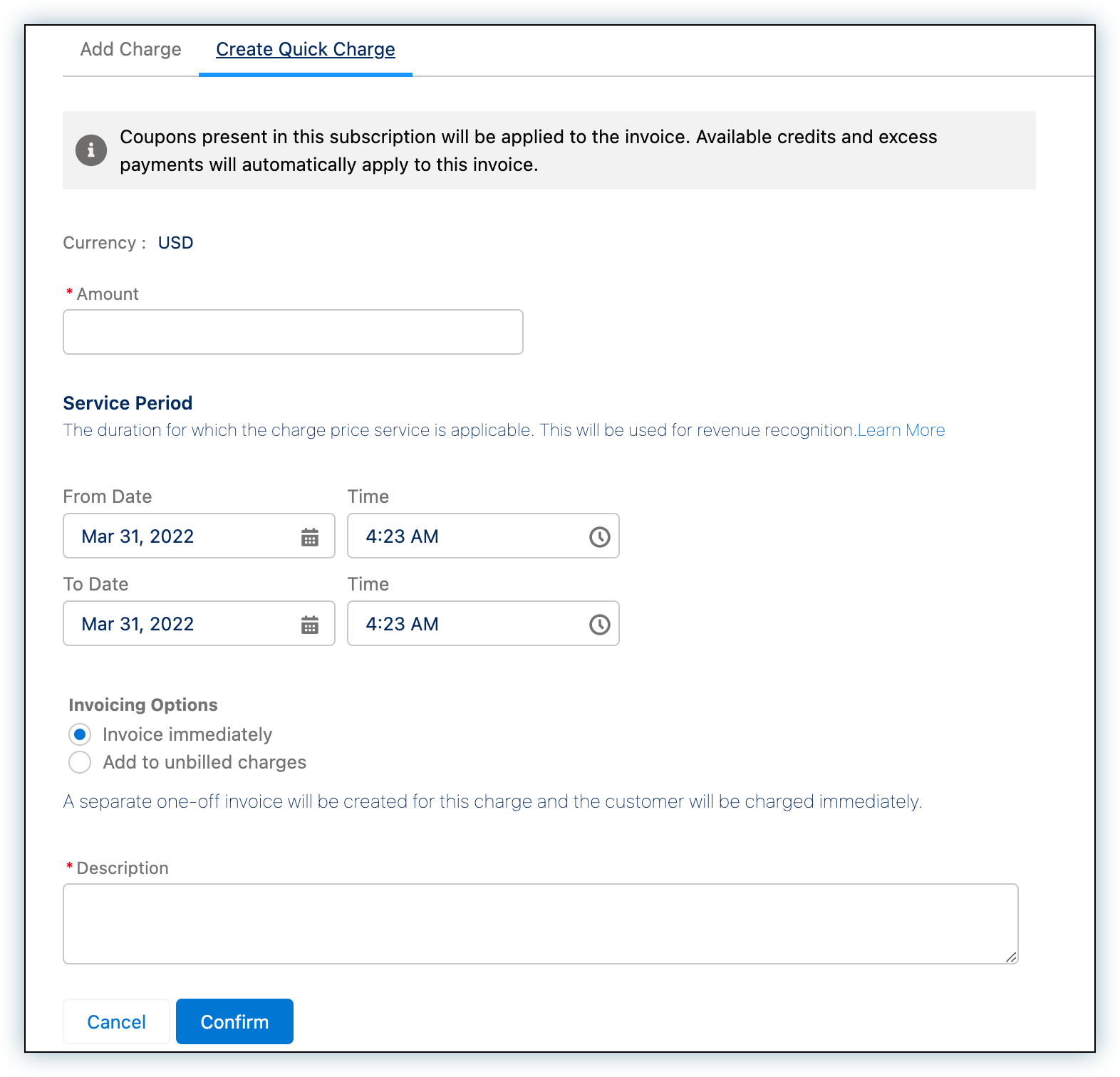
Available under: CB Subscription
The Sync Due Invoice Count updates the Due Invoice Count field to the current value.
The Due Invoices Count field in the CB Subscription object shows the total number of invoices that are yet unpaid against the subscription. This field, however, is not updated on any given sync unless the subscription itself has undergone a change since the last sync. So occasionally, invoices may get paid without the field getting updated automatically. Sync Due Invoice Count helps by fetching the current value of the Due Invoice Count field from Chargebee.
Available under: CB Subscription
As a business owner, having the ability to modify subscription details is crucial for maintaining customer satisfaction and ensuring smooth operations.
This feature is particularly useful in cases where customers may need to adjust the start date of their subscription due to unpredictable circumstances.
Chargebee makes it easy to modify subscriptions within Salesforce. Using the Edit Start Date feature, you can modify the start date of a subscription even after the subscription is created as long as the subscription has not started. To modify the subscription Start Date, follow these steps:
Log in to your Salesforce account > navigate to the Subscription List page.
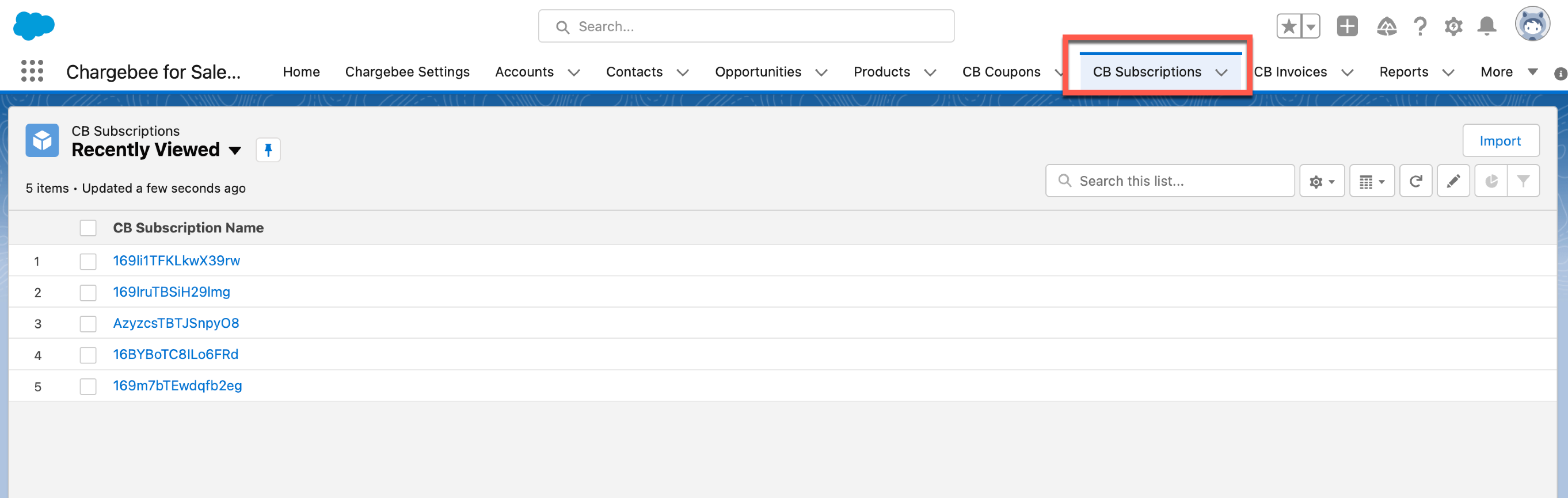
Select the subscription for which you want to modify the Start Date and navigate to the Details Tab.
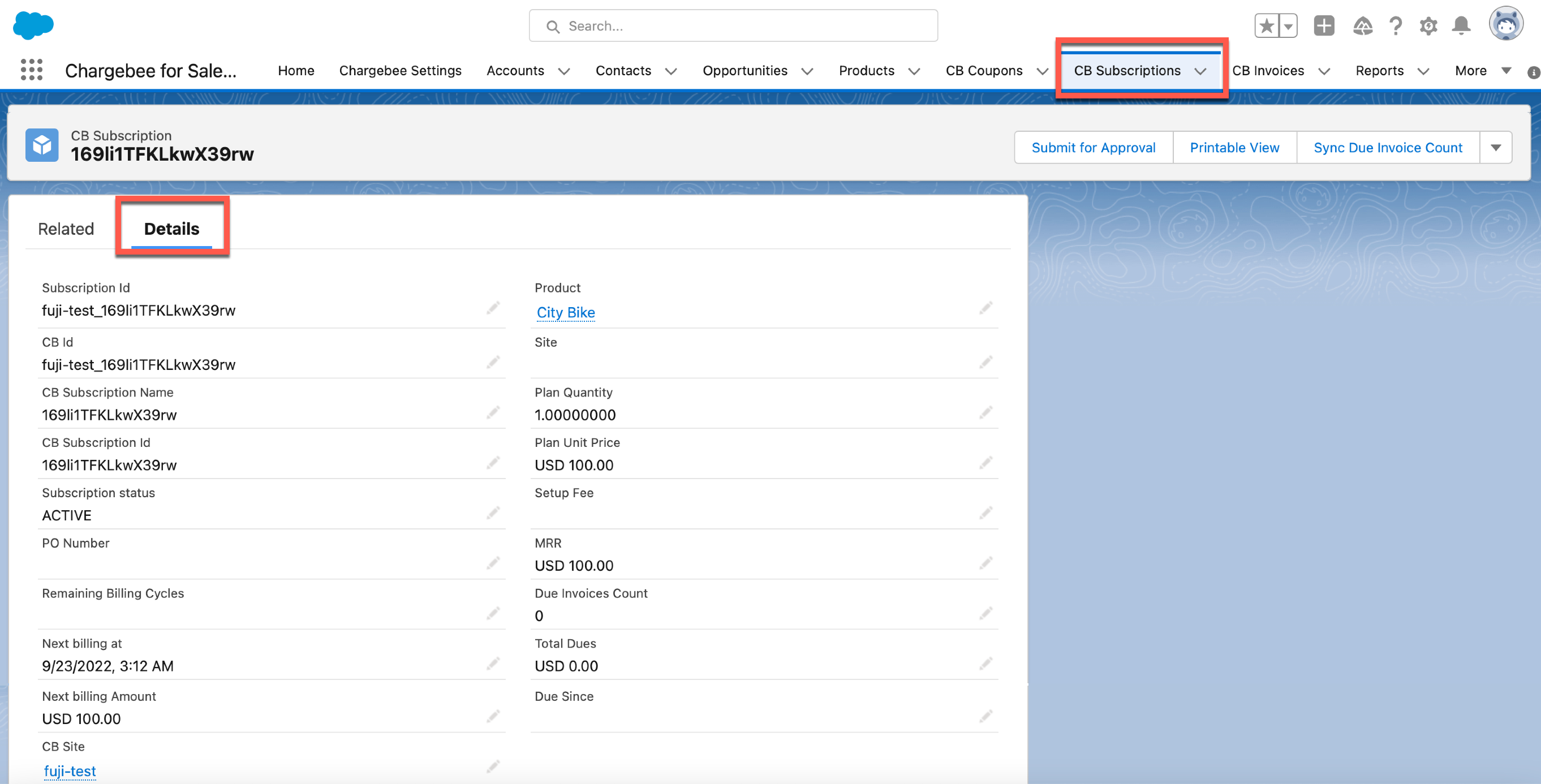
Click the action toolbar at the top > Edit Start Date.

In the Edit Subscription Start Date page > select the new start date. You can choose to start a subscription immediately or choose any date in the future.
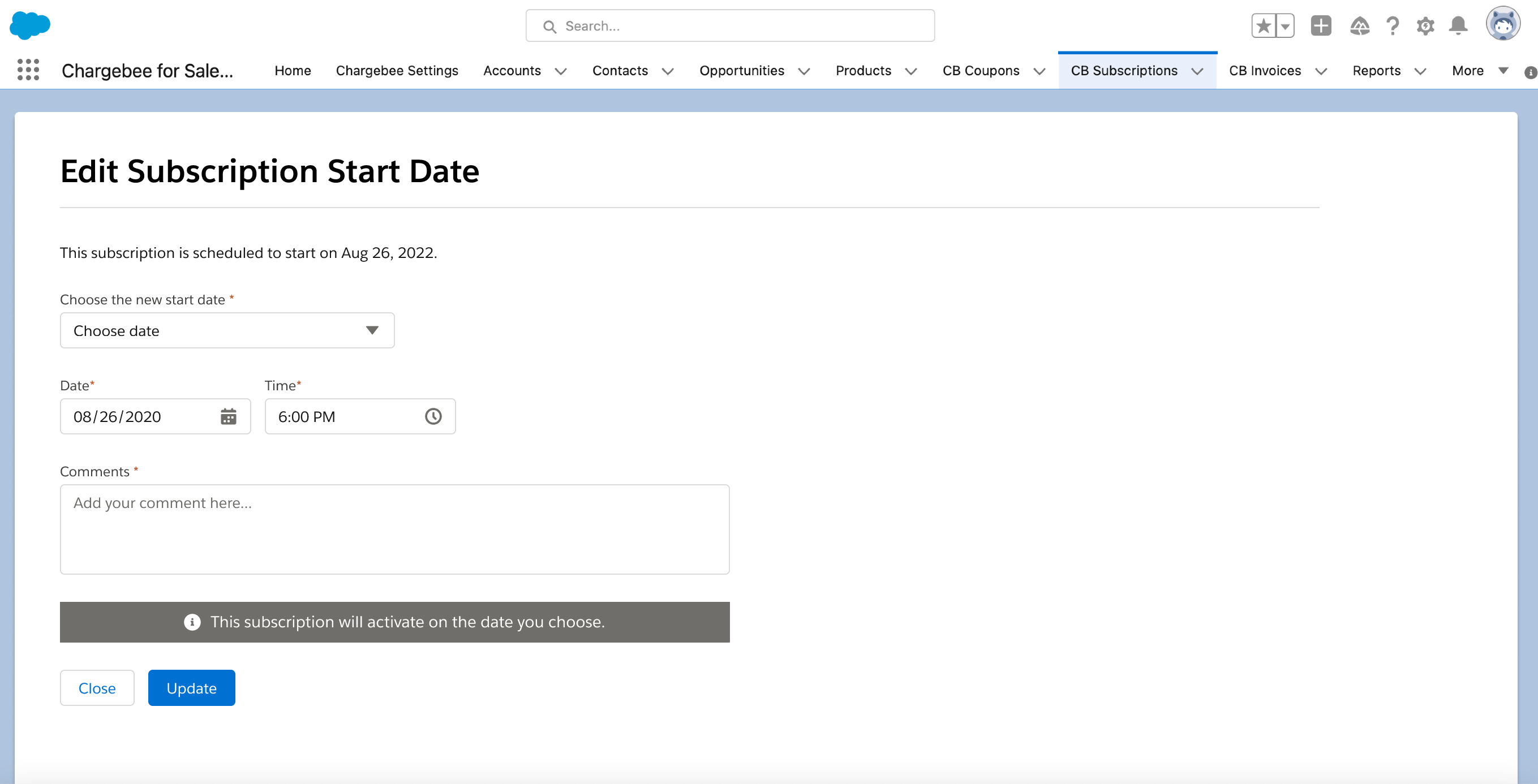
Add comments and click Update.
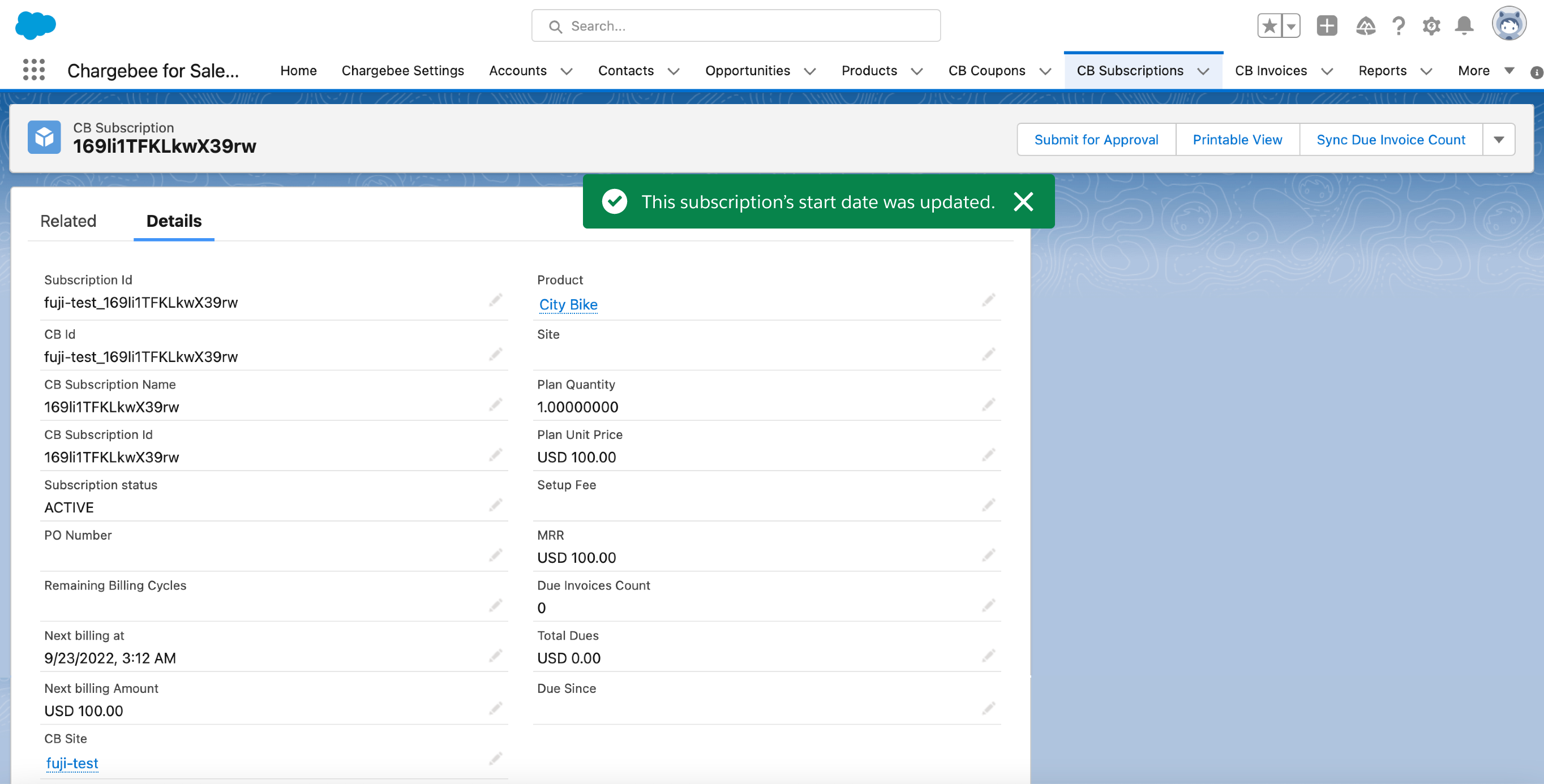
You can either choose to start a subscription immediately or choose a date in the future. You cannot choose a date in the past.
Available under: CB Subscription
This action allows for modifying a scheduled subscription cancellation.
To use this functionality, add the cbCancelSubscriptionCard Lighting component to the CB Subscription page layout.
Login to your Salesforce org and navigate to the CB Subscription record with a scheduled cancellation.
In the Scheduled Cancellation Lightning card, click Edit Scheduled Cancellation.

Choose the new Date and Time for the subscription cancellation.
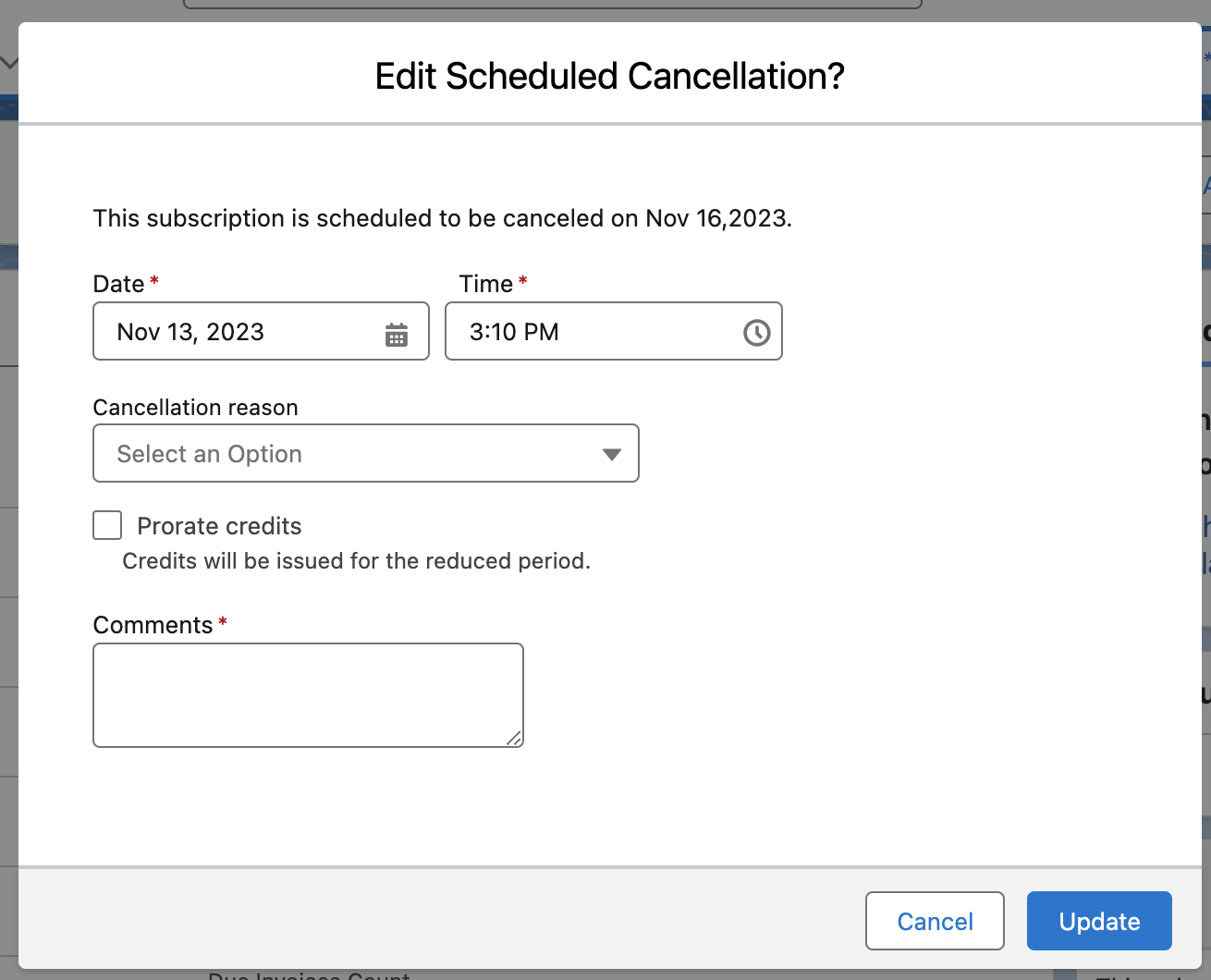
Choose a Cancellation reason.
Select the Prorate credits to provide credits for the unused period upon cancellation. If you prefer not to provide credits, leave this unchecked.
Add Comments to describe the change.
Click Update to apply the new cancellation schedule.
Available under: CB Subscription
This action removes a scheduled subscription cancellation.
To use this functionality, add the cbCancelSubscriptionCard Lighting component to the CB Subscription page layout.
Navigate to the CB Subscription record with a scheduled cancellation.
In the Scheduled Cancellation Lightning card, click Remove Scheduled Cancellation.

In the Billing Cycles dropdown, select one of the following:
Fixed: The subscription remains active for a set Number of billing cycles after the next renewal.
Forever: The subscription remains active unless explicitly canceled.
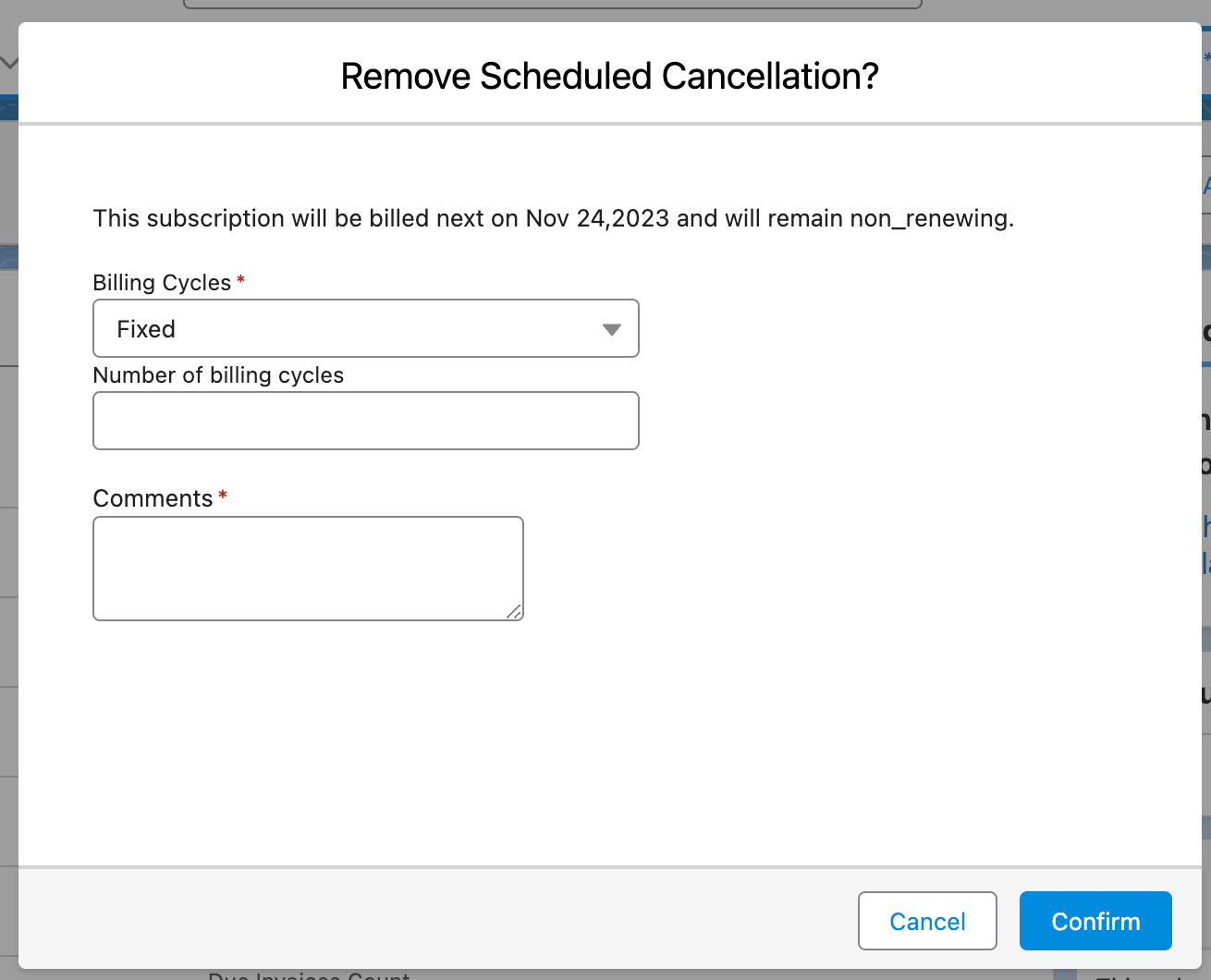
Add Comments to describe the change.
Click Confirm to remove the scheduled cancellation.
Available under: CB Subscription
This action cancels a scheduled subscription change, which can be done using a Lightning card or the Change Subscription action.
To use this functionality, add the cbCancelSubscriptionCard Lighting component to the CB Subscription page layout.
Navigate to the CB Subscription record with a scheduled change.
In the Scheduled Changes Lightning card, click View Changes to see a summary.
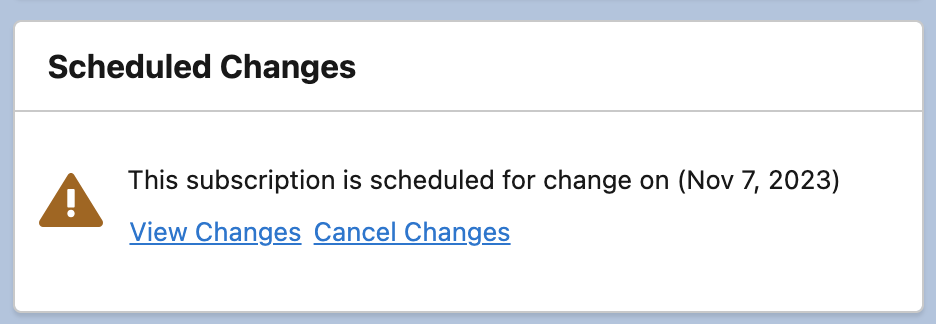
Click Cancel Changes to remove the schedule.
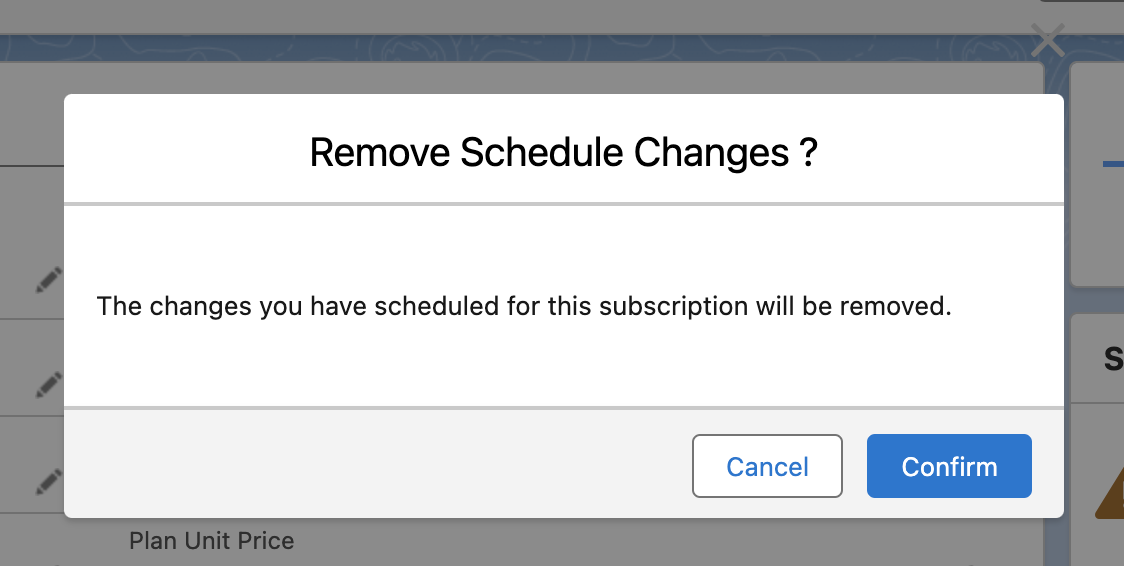
Click Confirm on the Remove Schedule Changes dialog. The scheduled changes for the subscription are immediately removed.
Navigate to the CB Subscription record that has a change scheduled.
Click Change Subscription. At the top of the page, a notification about the scheduled change appears.
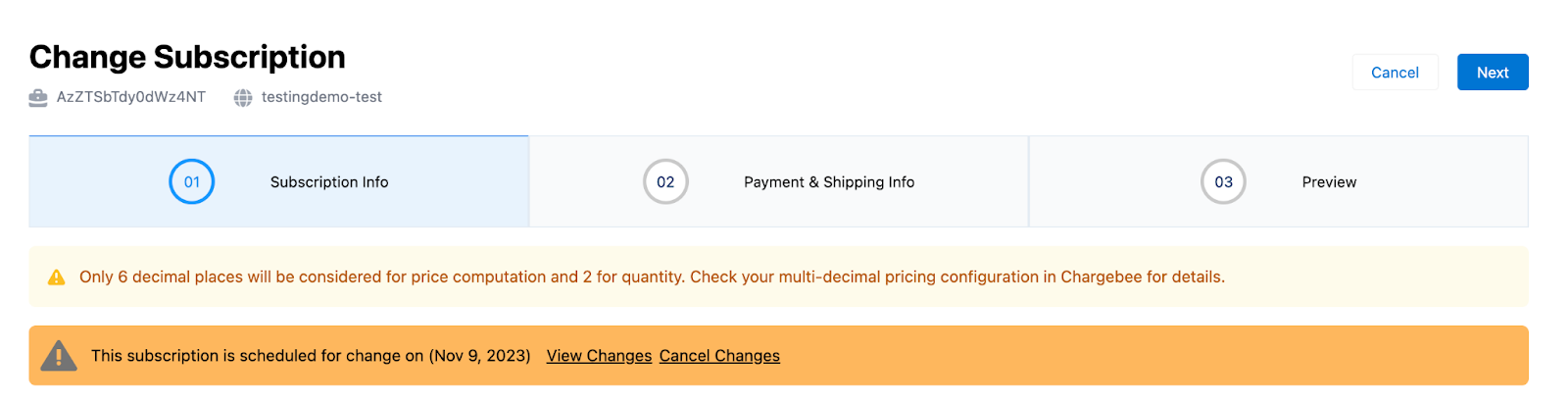
Click View Changes to see a summary of the scheduled change.
Click Cancel Changes and then click Confirm on the Remove Schedule Changes? dialog. The scheduled changes for the subscription are immediately removed.
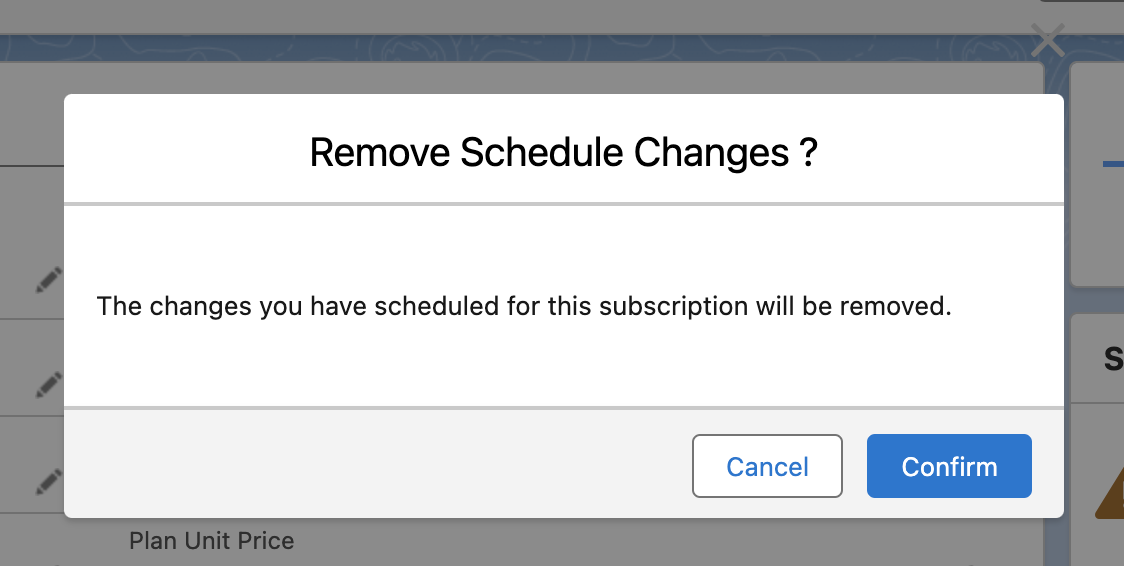
If no further changes are needed, click Cancel to return to the CB Subscription record.
If additional changes are required, continue with those modifications.
Available under: CB Subscription
Overview
The Variant Pricing feature empowers businesses to manage diverse pricing options for products or services in the Chargebee Product Catalog as a single item (Plan, Addon, or Charge). It allows for tailored pricing adjustments based on geography, partnerships, product versions, and more, while maintaining streamlined product management and precise pricing alignment with Salesforce.
Price Variants allow you to define multiple pricing options for the same plan or addon within the same currency and billing frequency. Acting as a unique identifier, they distinguish between Price Points sharing the same currency and frequency. A single Price Variant can be applied across multiple plans, addons, or charges, providing flexibility and consistency. To know more about Variant Pricing, click here.
Benefits of Using Variant Pricing
How to Use the Price Variant in Salesforce
You can also manage Price Variants from the CB Opportunity Actions . Similar to CB Subscription Actions, you can view, create, update, or sync Price Variants seamlessly from the Opportunity interface.
Login to Salesforce and open the desired subscription in Salesforce.
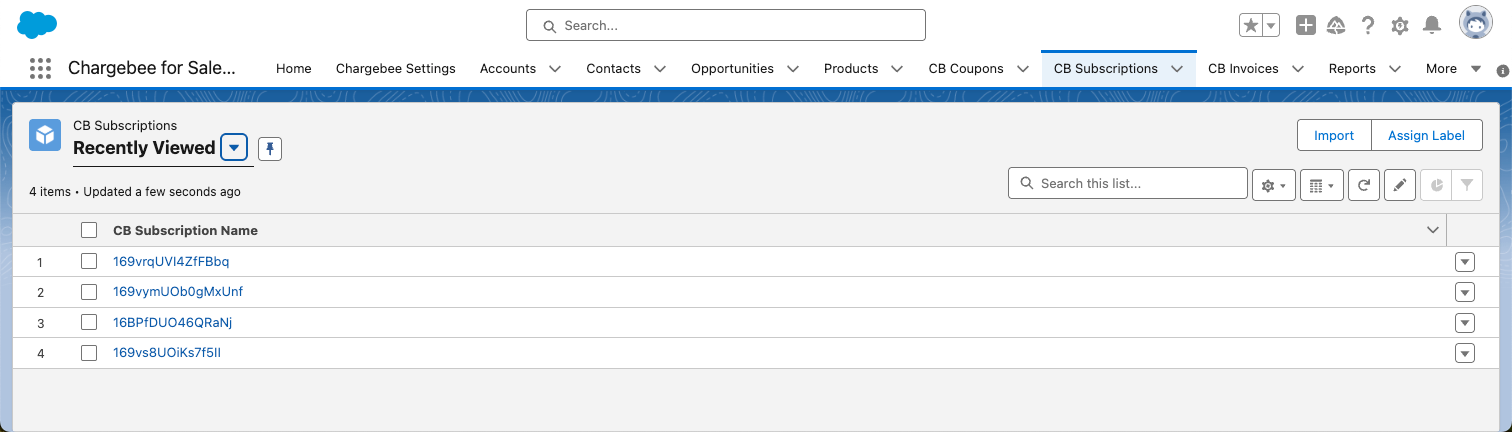
Scroll down to find the new Price Variant field in the subscription Details page of Salesforce. This field displays the currently selected price variant for the subscription.
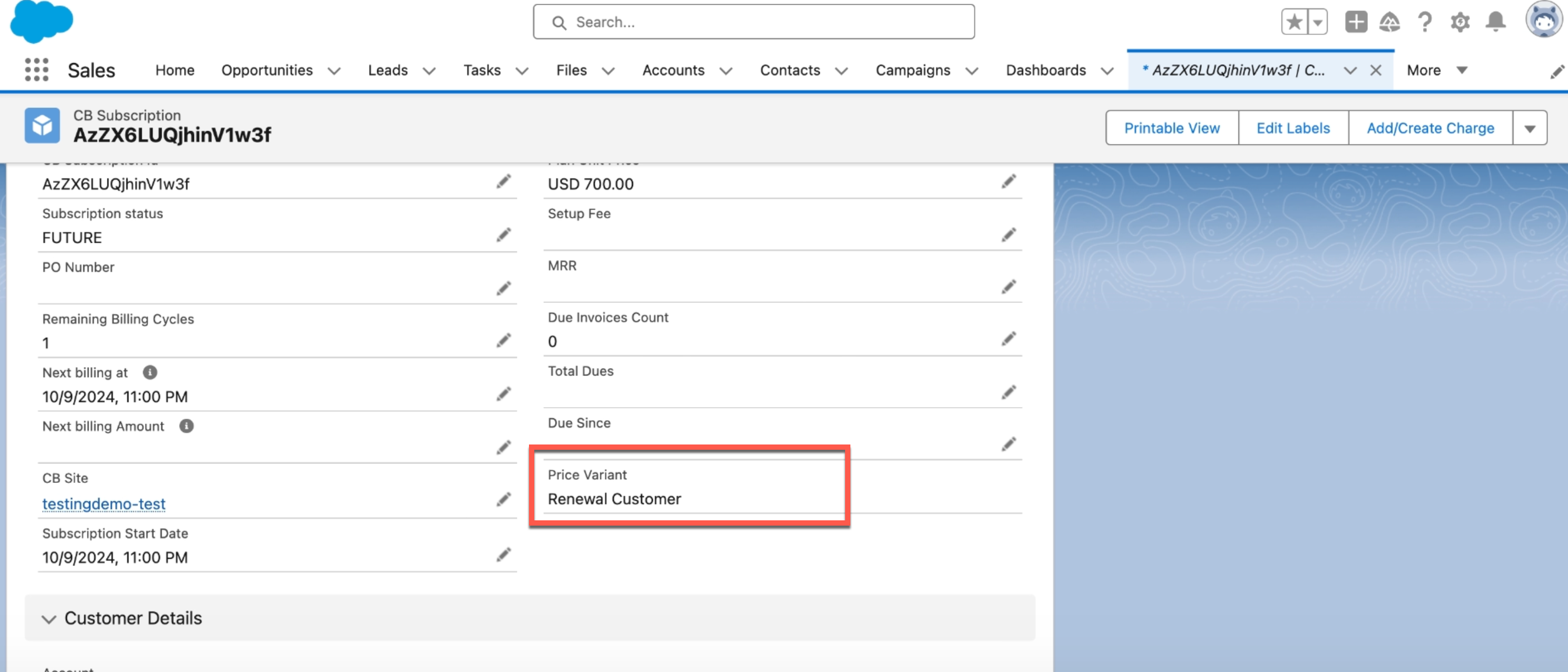
Login to Salesforce and open the desired subscription in Salesforce > go to its Details tab.
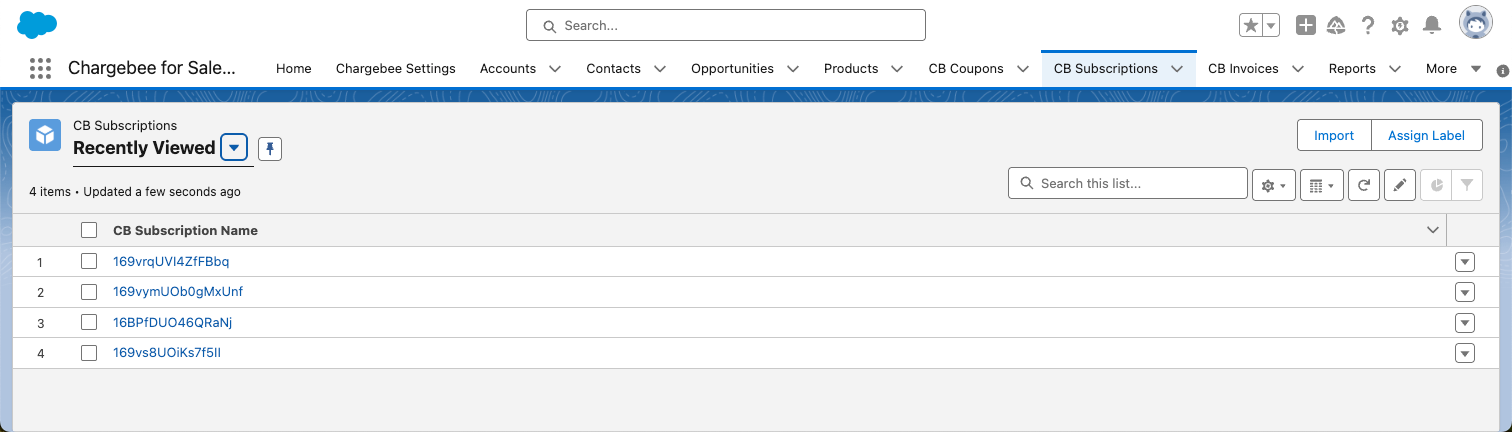
Scroll down to find the Price Variant field on the screen.
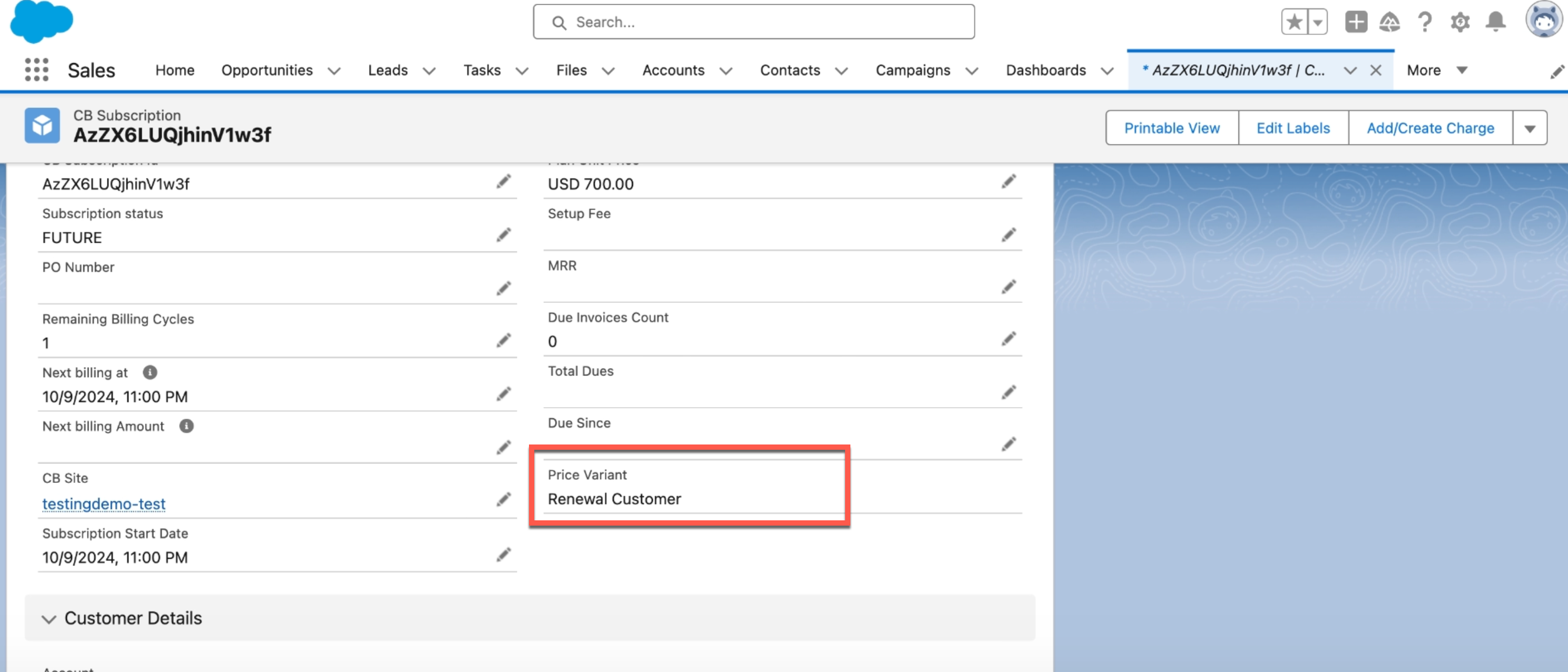
Click Change Subscription to make changes to Price Variant. You can also Change Subscription via the CB opportunity screen.
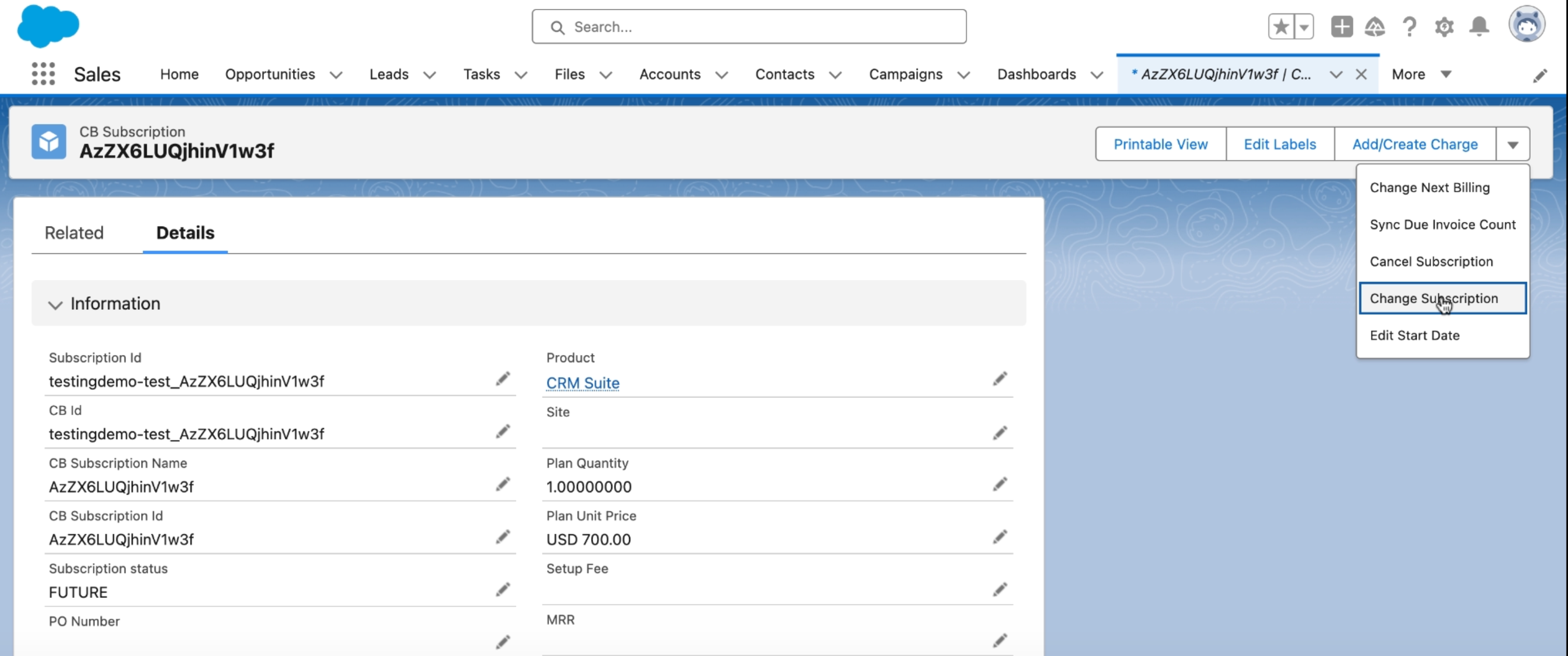
Scroll to the bottom of the page and click Edit to modify the Price Variant. You can select a different price variant or choose No Price Variant, if applicable.
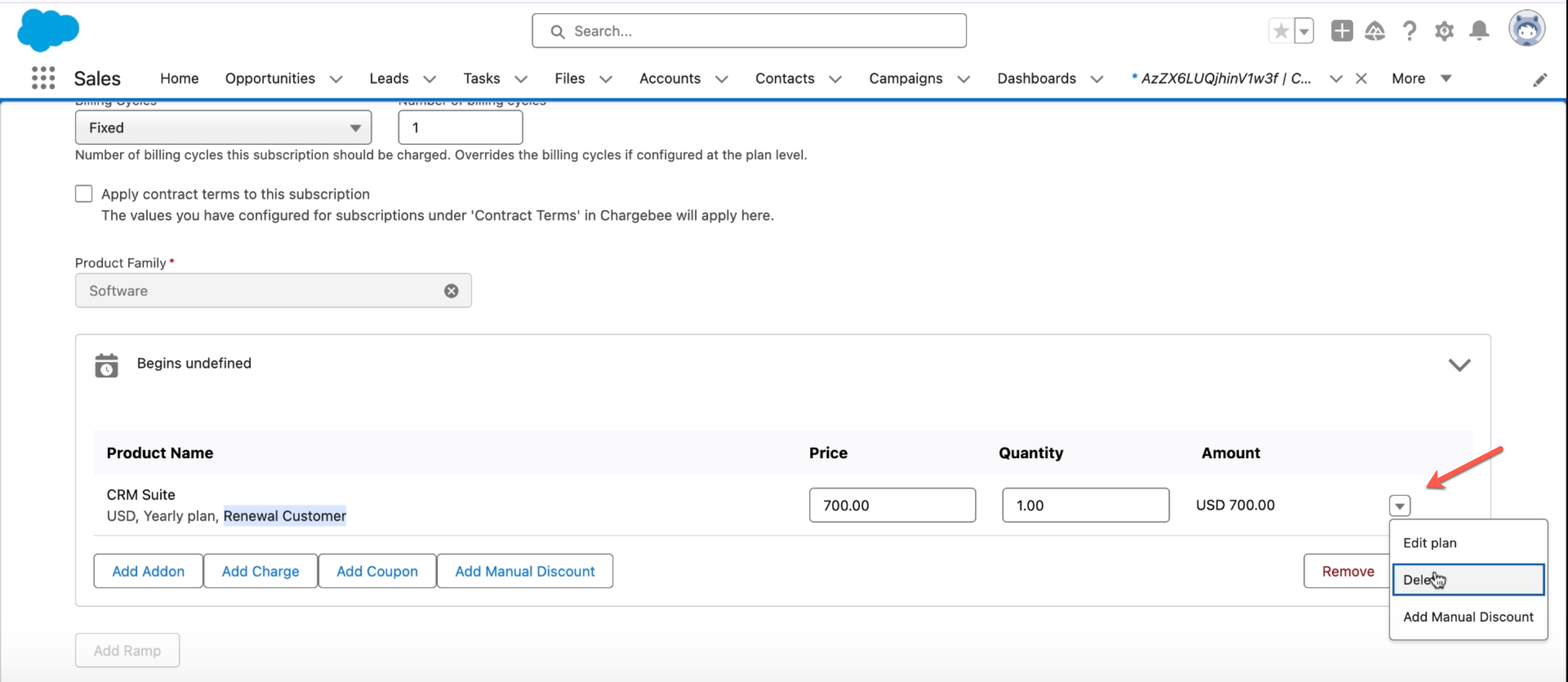
Click Choose Variant and make changes. Click Update.
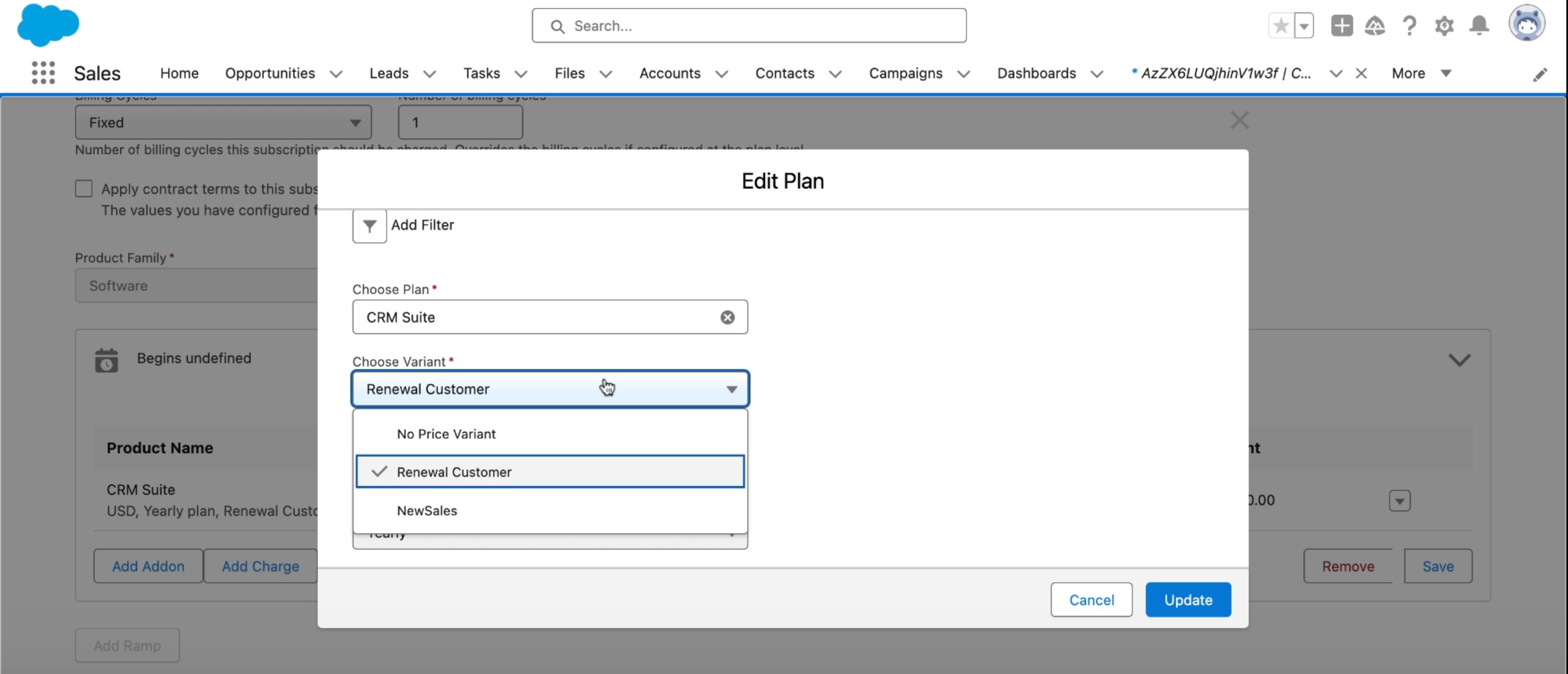
Click Save > Proceed to update the subscription.
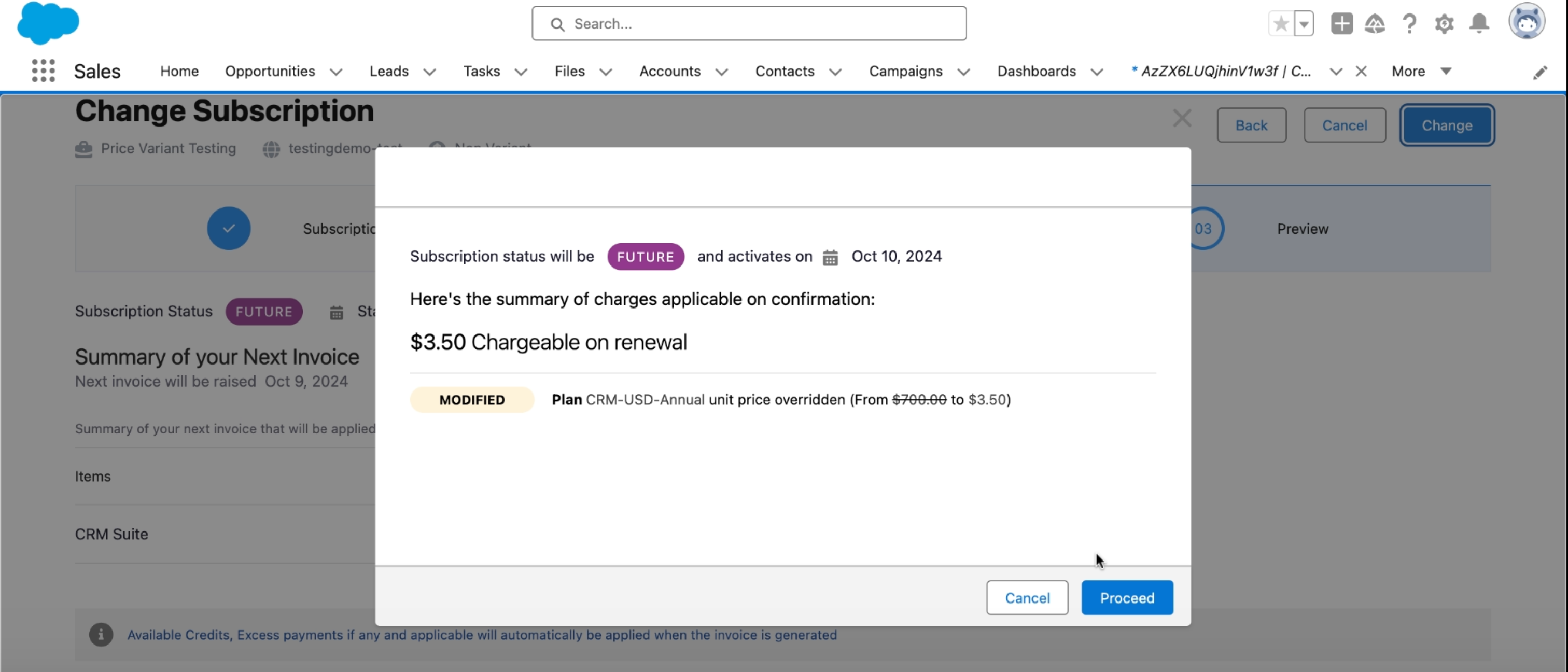
The changes are updated in your Chargebee Subscription.
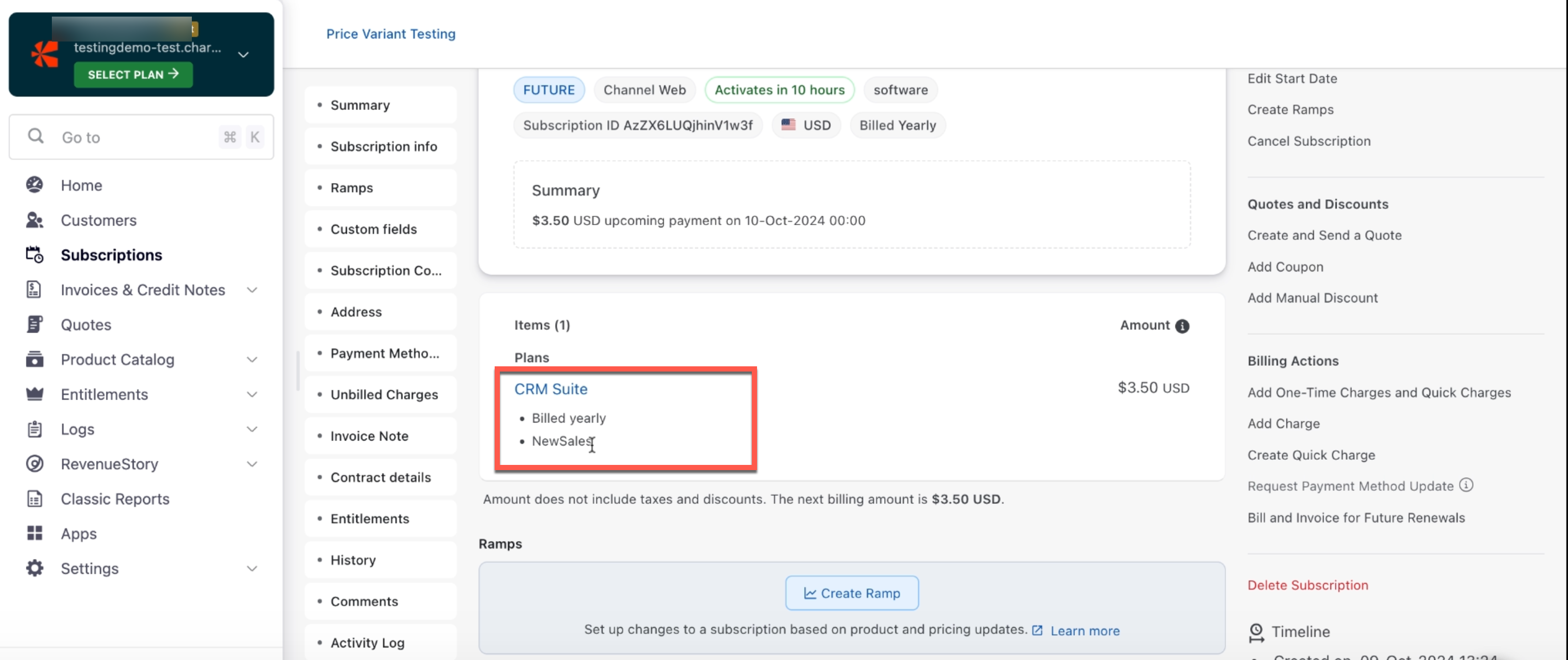
Once the changes are saved and submitted, they will be sent to Chargebee.
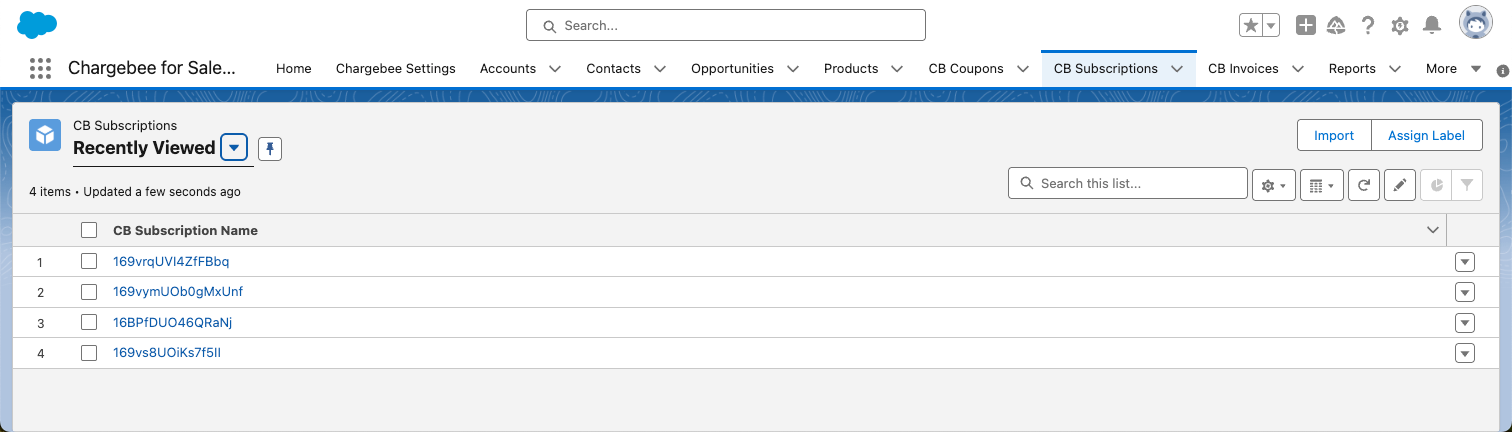
Open the corresponding subscription in Chargebee to verify the updates. The updated price variant will reflect in the subscription details, for example, a change from Renewal to New Sale Price Variant will be visible.
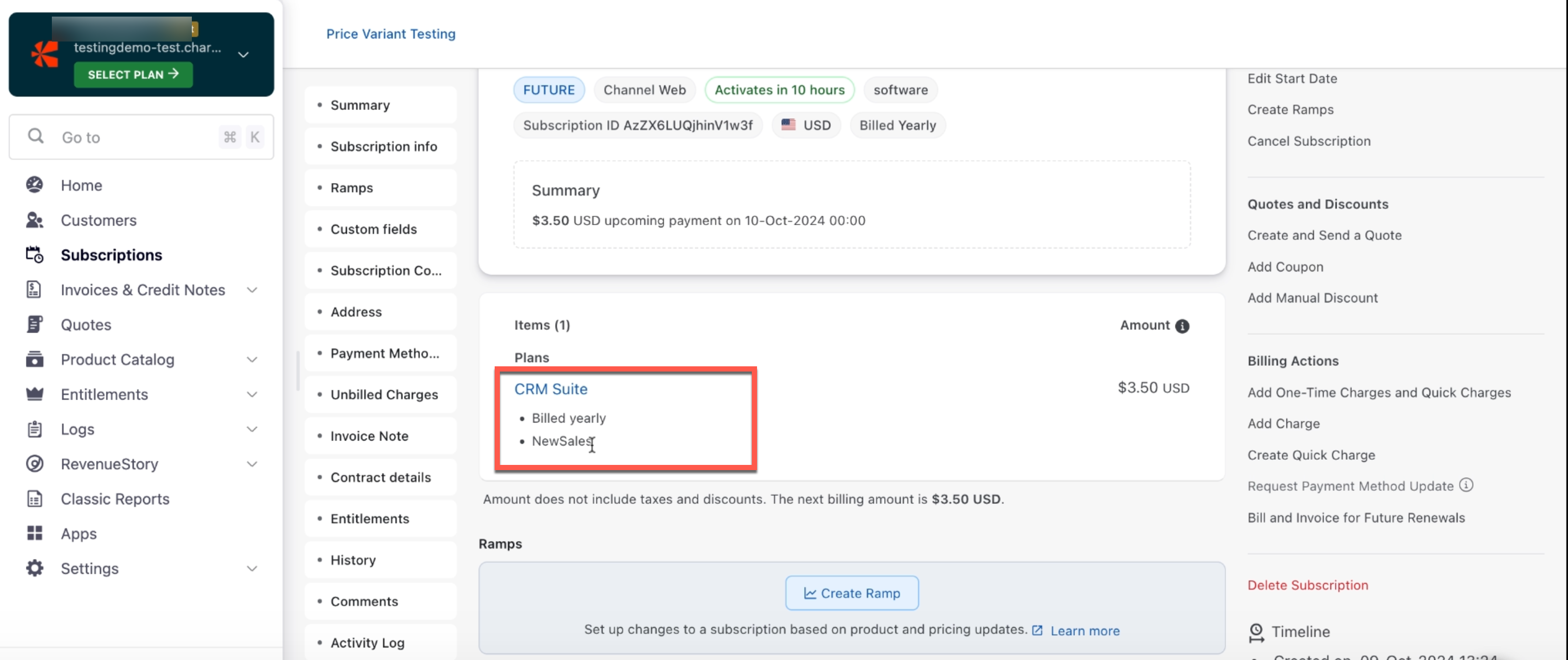
A quote in Chargebee is a document used to let a potential buyer know how much the goods or services will cost before they commit to the purchase. You can create and work with Chargebee quotes from within Salesforce. The actions listed in this section are those that can be performed from the CB Quote custom object in Salesforce.
Available under: CB Quote
Once a quote is created and for as long as it is open, you can send the quote to the customer so that they can review it. The Send Email option does just that. It launches an email composer with the quote PDF attached. The body of the email, by default, also has a quote acceptance link which the customer can follow to pay and subscribe themselves. The quote acceptance link can also be found in the CB Acceptance Link field of the CB Quotes object. The shipping address details used while creating the quote are prefilled for the customer on the checkout page. When the subscription is created in Chargebee on checkout, the address is attached to it.
The subscription once created, is reflected in Salesforce when the next sync is run. Also, the opportunity is updated if setting 1 and 2 are configured appropriately.
Salesforce Approvals
This operation is subject to any Salesforce approval workflows when the appropriate setting is enabled in Chargebee.
Available under: CB Quote
This operation bills the quote and completes the purchase of the items in the quote.
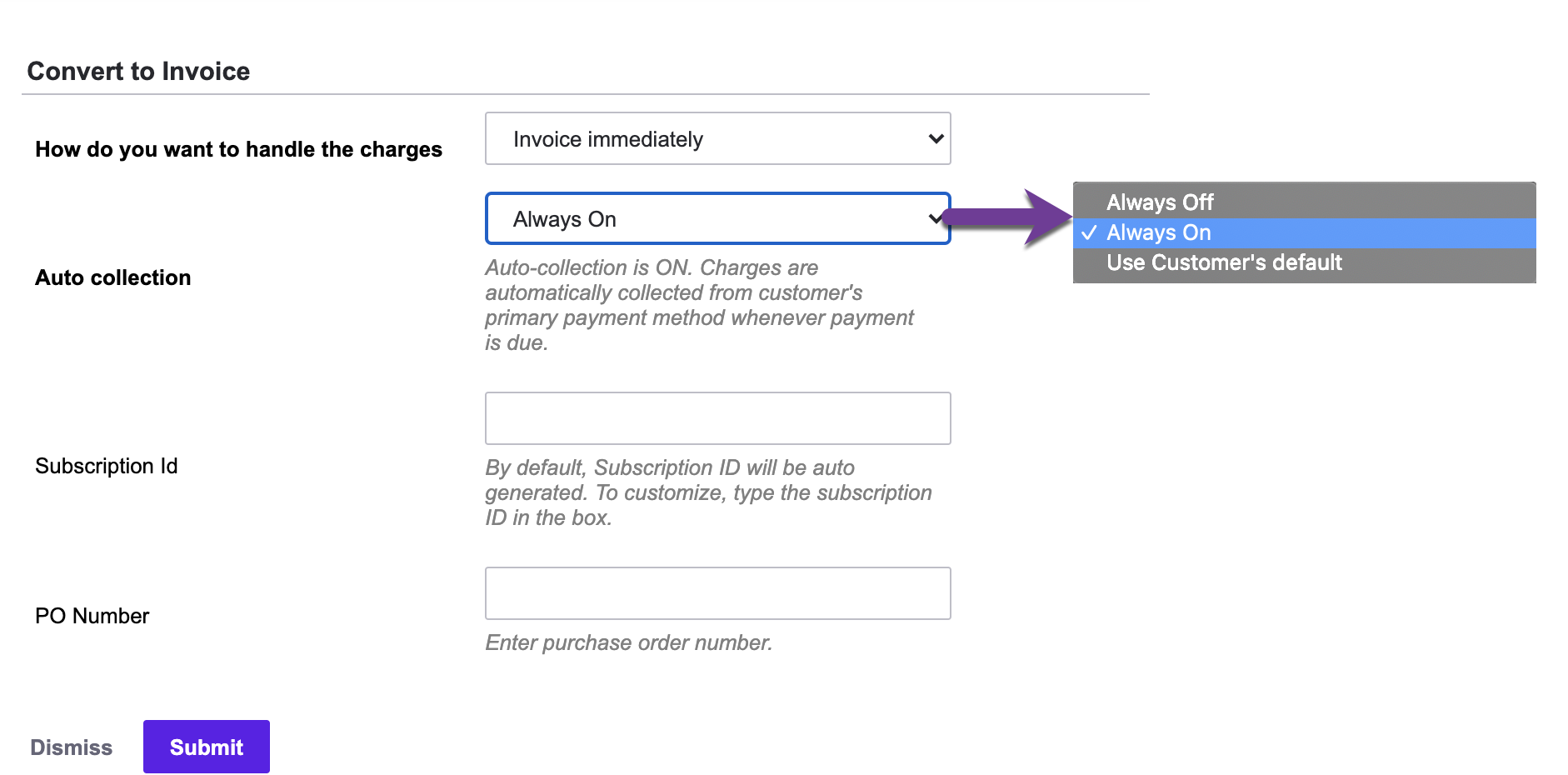
The charges raised can be invoiced immediately or left as unbilled charges. If you turn Auto collection on, Chargebee attempts to collect payment for any invoice that is raised for the subscription. You can also specify the Subscription Id and the PO Number for the subscription that will be created. The former is auto-generated to a random value if not specified. Once the subscription is created in Chargebee, it is synced to Salesforce during the next sync.
Available under: CB Quote
A Chargebee quote cannot be invoiced once expired. This action extends the expiration date of an open quote.
A new quote PDF is immediately generated with the updated expiration date and made available under the Notes & Attachments related list of quote.
Available under: CB Quote
If you extended the expiry of a quote from Chargebee and not Salesforce, this information is reflected in Salesforce only in the next sync and the quote PDF is not regenerated. Use this action to generate a fresh copy of the quote PDF at any time.
Available under: CB Quote
This updates the products and value of the linked opportunity with those on the quote.
When you have created multiple quotes for an opportunity, the products and value on the opportunity match those of the last quote created. If your client decides to go with a different quote than the one last created, you can navigate that quote and invoke this action so that the opportunity shows an accurate picture of the deal.
Navigate to the quote that you want to sync to an opportunity.
If the quote wasn't already linked to any opportunity, then update the Opportunity field of the quote to create the link.
Click Sync to Opportunity. The following message appears.
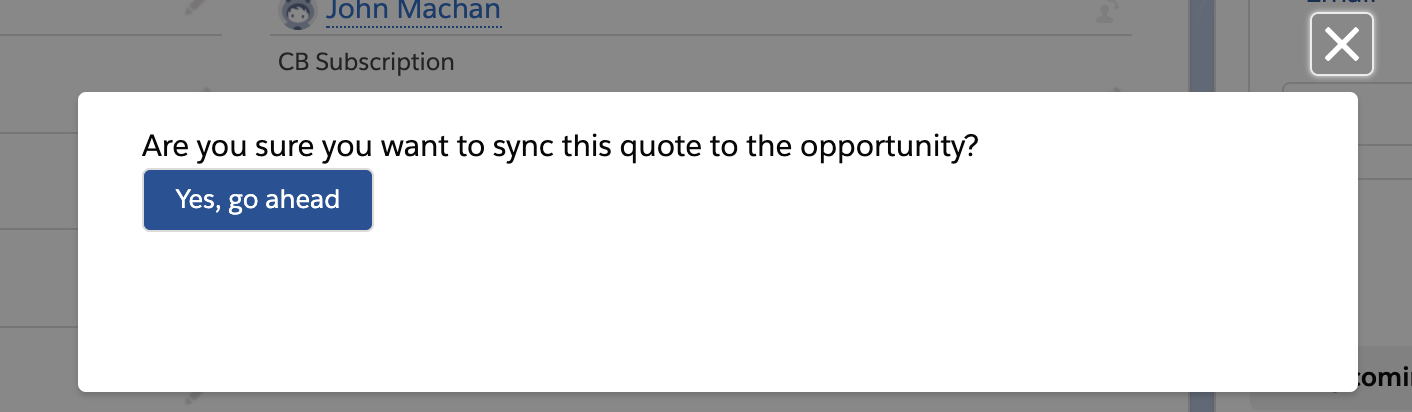
Click Yes, go ahead to update the linked opportunity with the items on the quote.
The actions listed in this section are those that can be performed from the CB Invoice custom object in Salesforce.
Available under: CB Invoice
As a Salesforce user who uses Chargebee, issuing refunds to customers can be a common occurrence.
Instead of switching from Salesforce to Chargebee to complete a refund, you can now issue refunds within Salesforce from the Chargebee Invoice object using the Issue Refund feature. Issue Refund allows you to initiate and complete refunds for customers without ever having to leave the Salesforce platform. To issue a refund within Salesforce, follow these steps:
Log in to your Salesforce account, and navigate to CB Invoices > Details page.
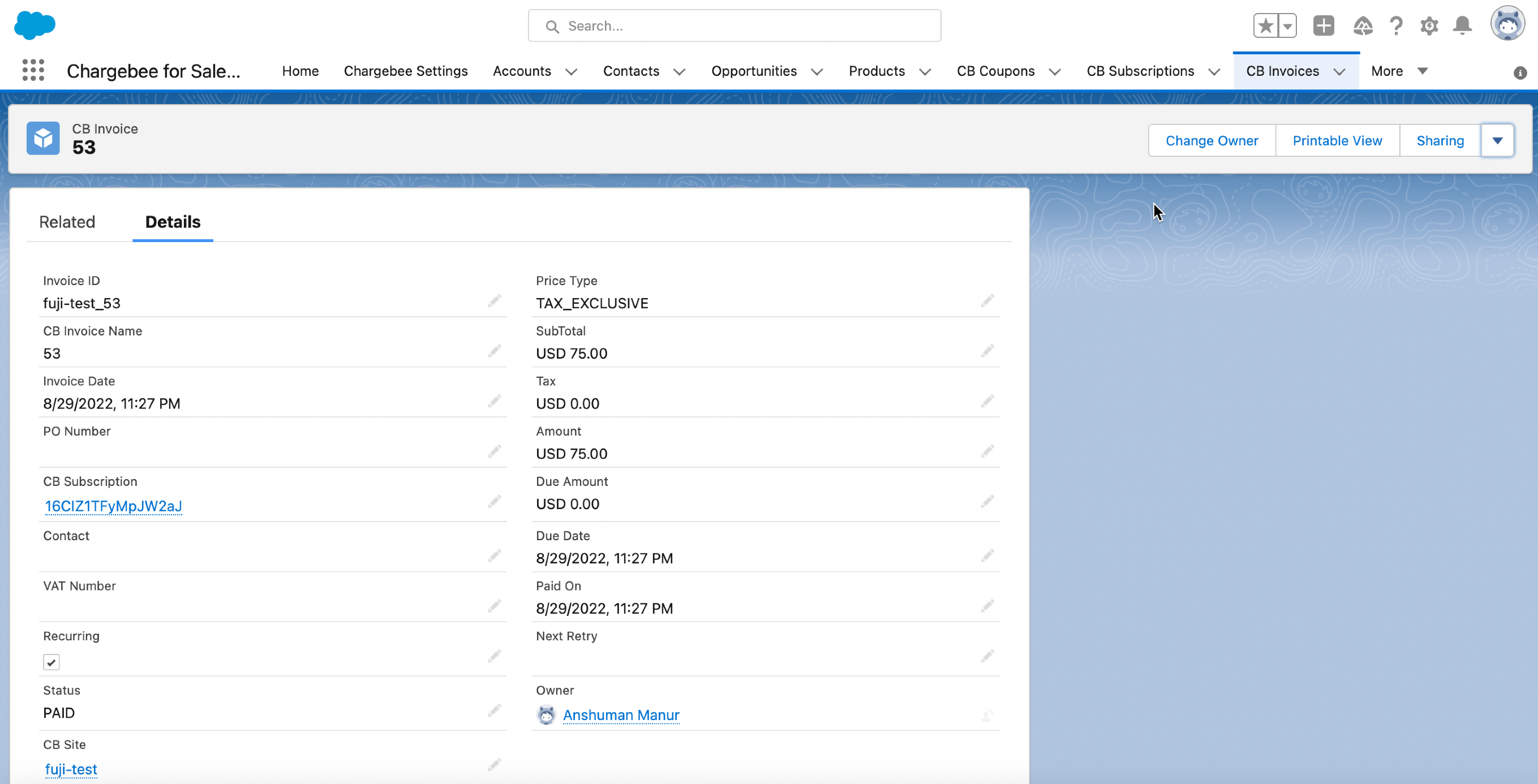
Before you issue a refund make sure the Invoice Status is paid.
Click the action toolbar at the top > Issue Refund.
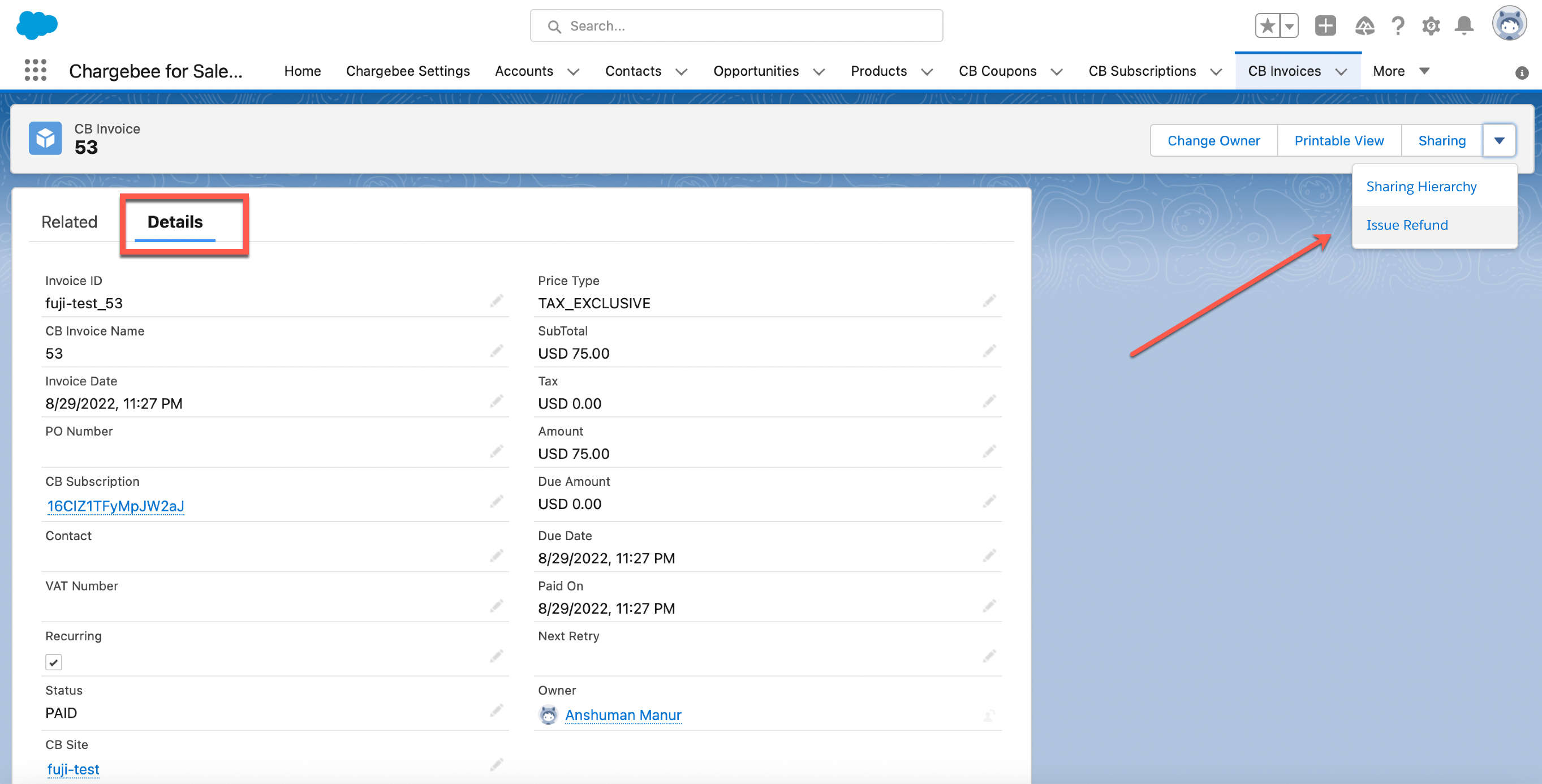
Mention the amount to be refunded > select a Reason Code for refund > click Proceed.
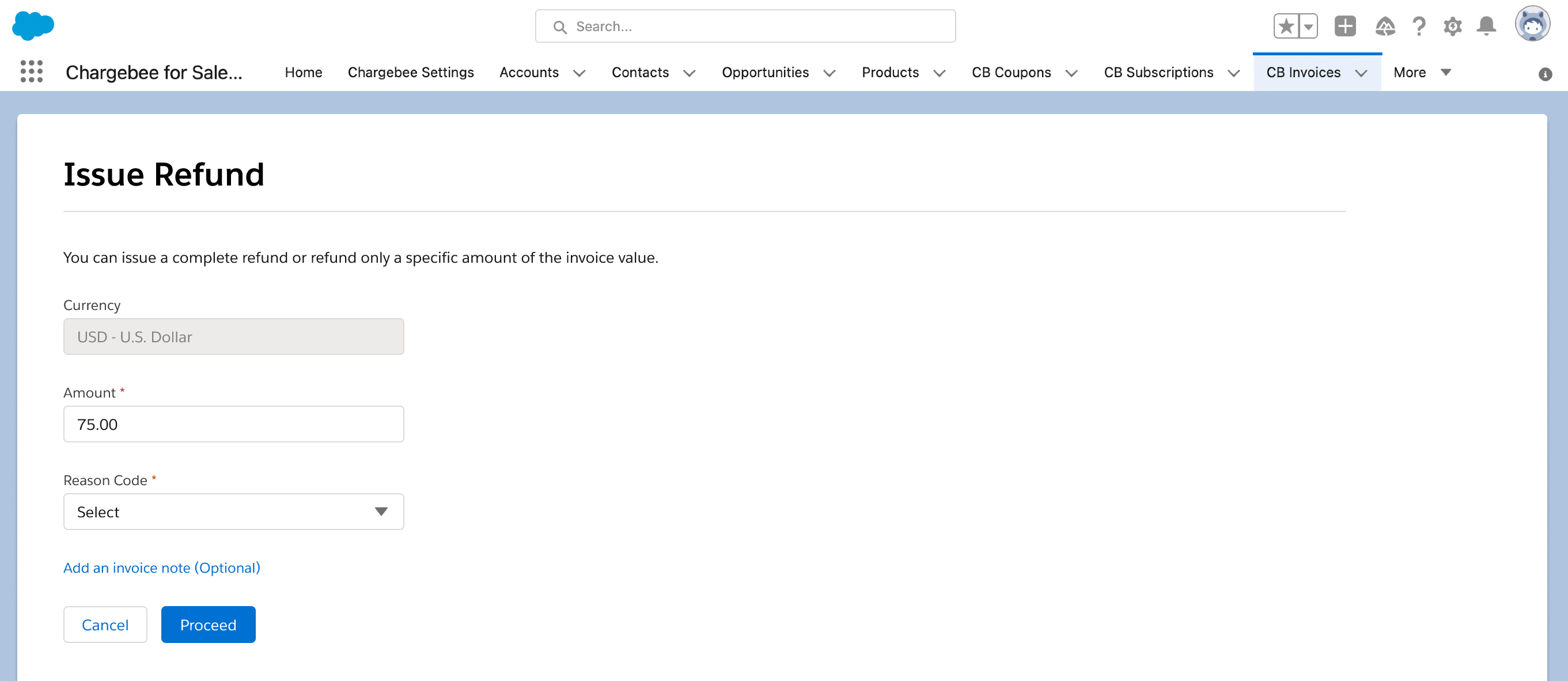
A prompt appears asking you to confirm the refund > click Confirm.
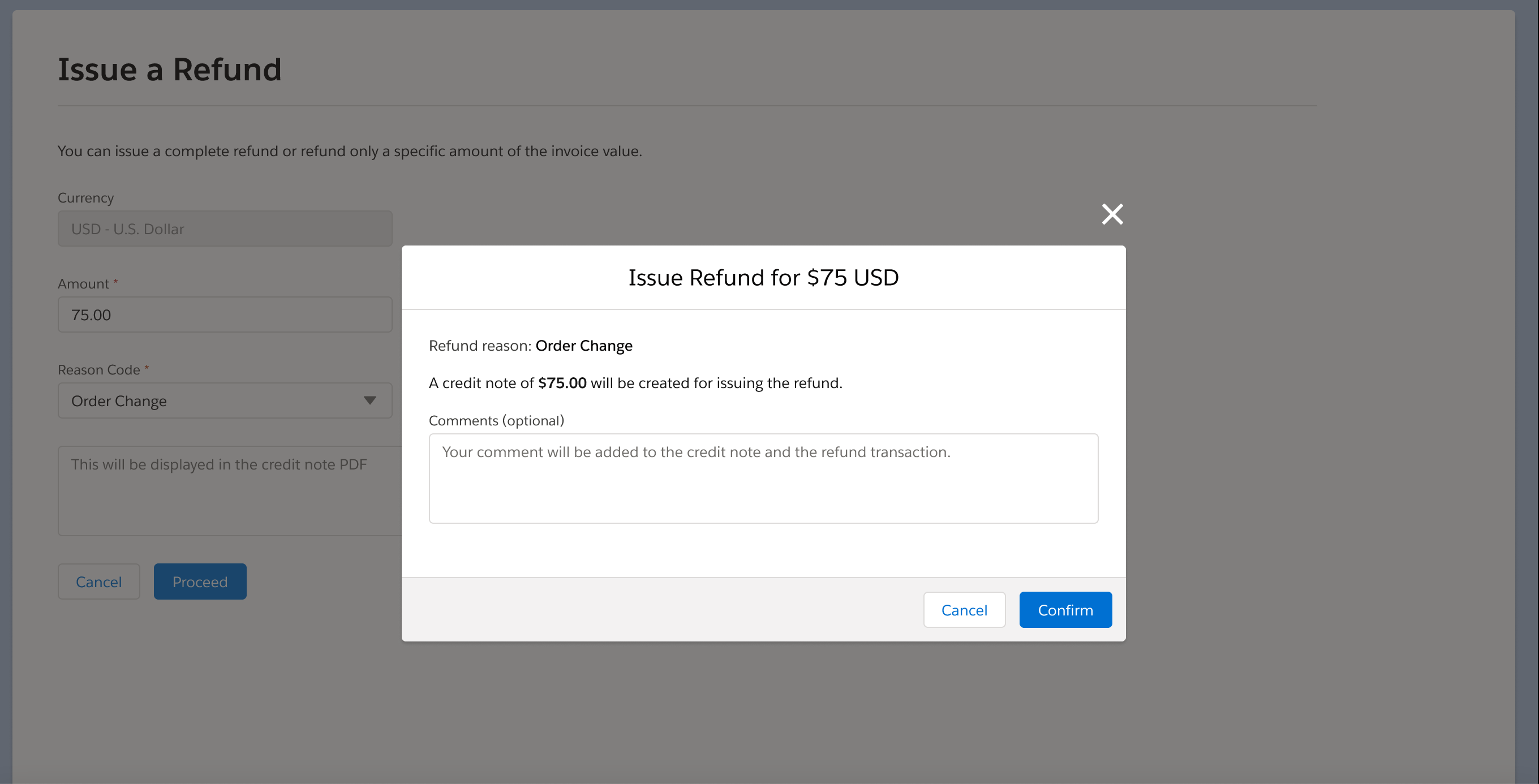
Your refund is complete!
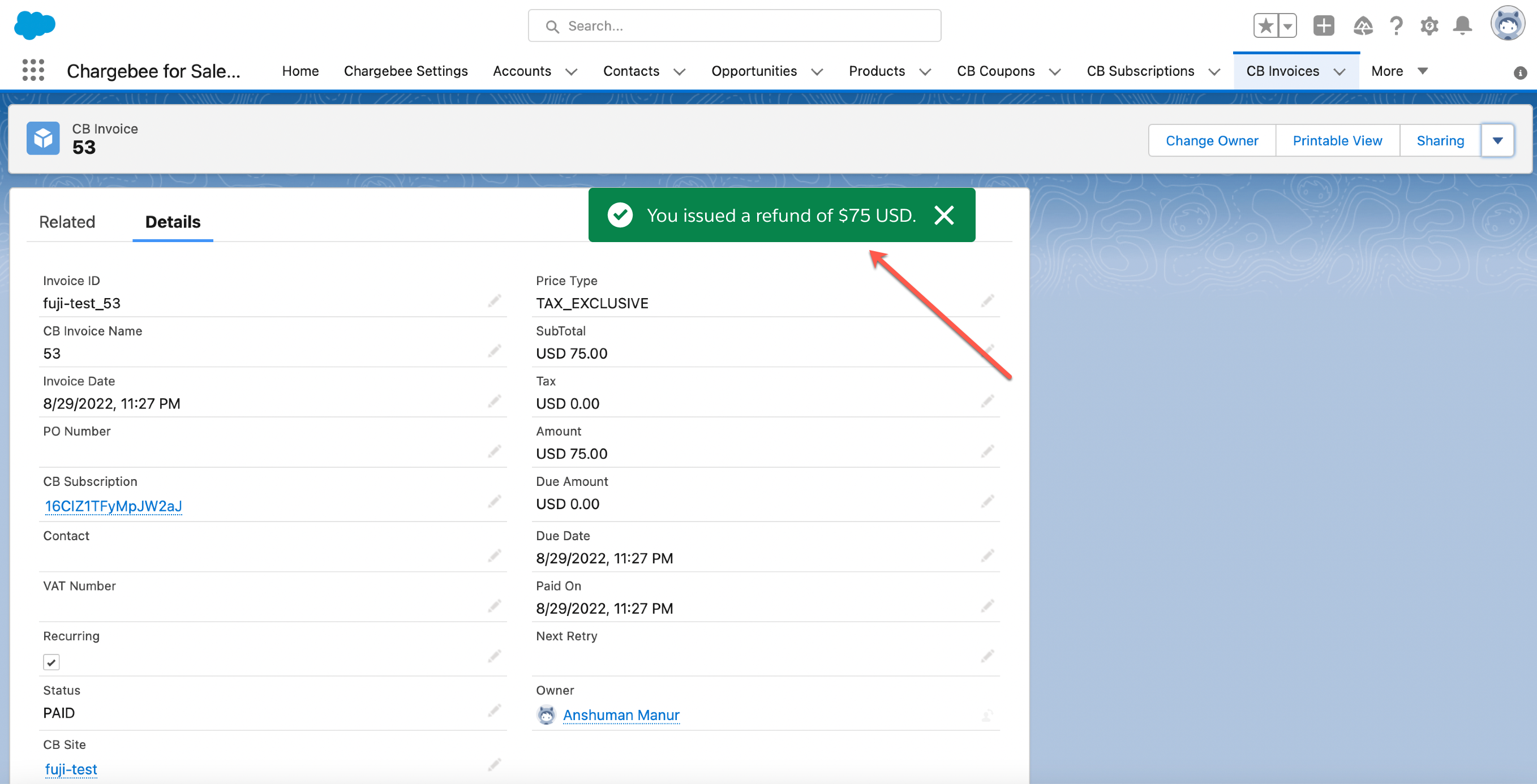
Available under: CB Invoice
Invoicing is an essential component for running a business, and it's important to have a streamlined process in place for generating and managing invoices. Using Generate Invoices you can conveniently view and download invoices as PDFs directly from Salesforce. To download an invoice PDF, follow the steps below:
Log in to your Salesforce account > CB Invoices > Details Tab.

Click on the action toolbar at the top > click Generate PDF.
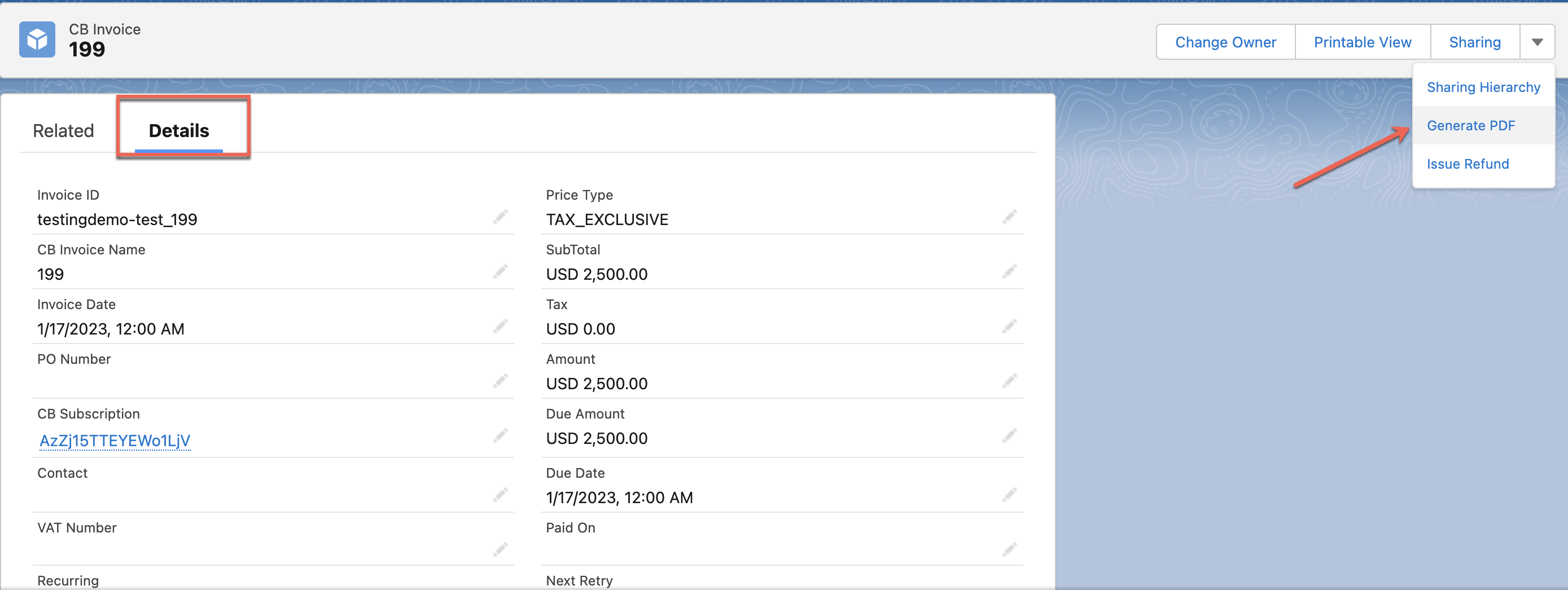
A pop screen appears asking you to confirm > click Confirm.
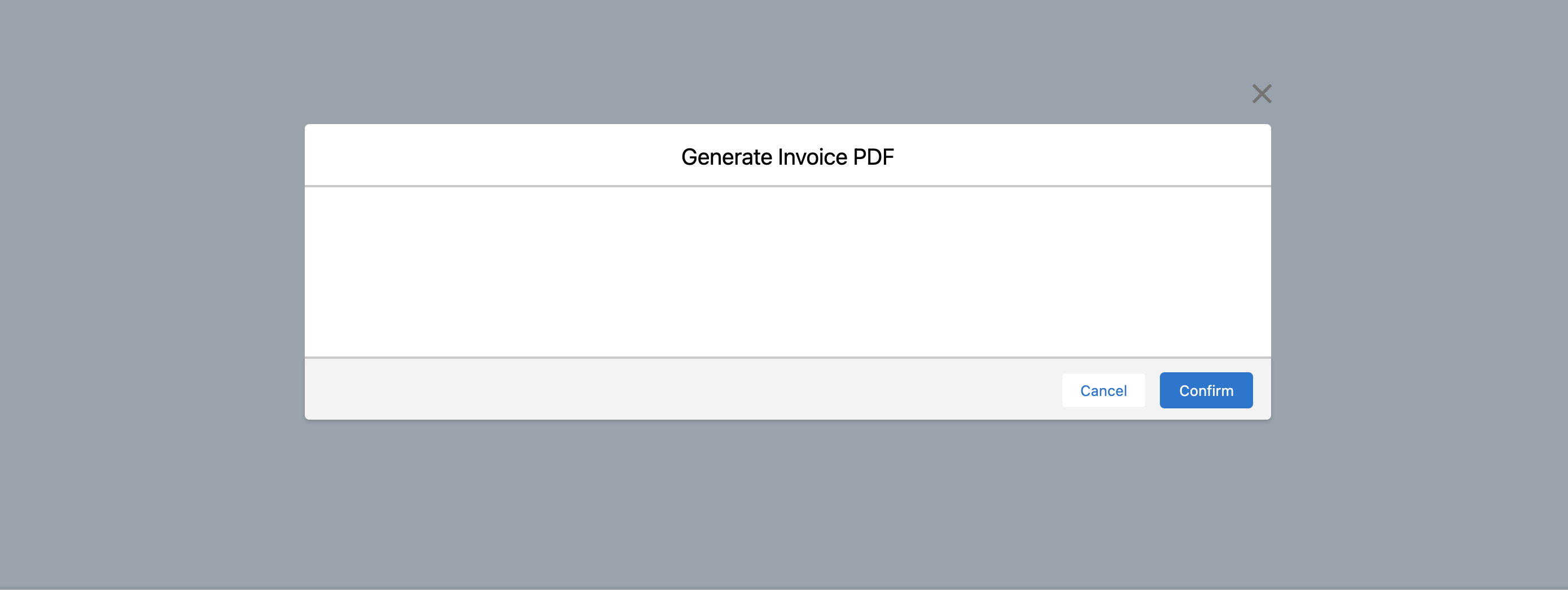
To view your generated PDF, navigate to the CB Invoice page > Related Tab. Your generated PDF will be under the Files section > click the invoice to view or download it.