Migration
If you are migrating your Chargebee site from Product Catalog 1.0 to 2.0, the Salesforce integration package cannot be readily migrated. Contact support to perform the migration.
Flexibility is one of the greatest strengths of Salesforce and that's how you are able to effectively model your organization and its processes in Salesforce. Chargebee's integration with Salesforce offers a high level of adaptability to meet your business workflows.
This page will help you understand the configuration options that are available for the integration and how to set them up.
On connecting multiple sites: If you are connecting multiple Chargebee sites to the same Salesforce organization, the considerations discussed in this page are applicable to all the sites.
Changes aren't applied retrospectively: Unless otherwise specified, the changes made to the configuration are applicable only for newly synced records. The new set of configurations are applied in the next sync after the change. Previously synced records are not affected.
Case-sensitivity for comparisons: Whenever field values are compared between Chargebee and Salesforce to find matching records, the comparison is performed in a case-sensitive or case-insensitive manner depending on the property set for the field in Salesforce. Chargebee ID and Salesforce ID are case sensitive, while the rest are not.
Customer records in Chargebee are mapped and synced to accounts in Salesforce. The mapping is one-to-one, which means that any given customer or account record cannot participate in more than one customer-account relationship (including Person accounts.)
Chargebee - Salesforce Integration follows a 1:1 mapping. This means that a customer in Chargebee can be linked to only 1 account in Salesforce. The condition remains true even if multiple Chargebee sites are connected to Salesforce.
The data is synced in a bi-directional manner. That is, the information can flow from:
In the self-serve model, the customers land on your website and sign-up for the subscriptions themselves. In such cases, the customer and their subscription information is created in Chargebee directly. The integration pulls data from Chargebee into Salesforce. You can choose to run this manually or automatically.
If you have a sales-driven model, your sales team starts the cycle in Salesforce. They work through the opportunities or accounts in Salesforce and create Chargebee customers and subscriptions from them. Data is pushed from Salesforce to Chargebee according to the field mapping.
Configuring v1.38 and above, requires you to complete the following prerequisites:
My Domain gives you a point-and-click way to brand the page that prompts users to log in to your Salesforce organization. Learn more
To add a domain, follow the below steps:
Search for My Domain in the Quick Find box from Setup and select it.
Click Add a Domain.
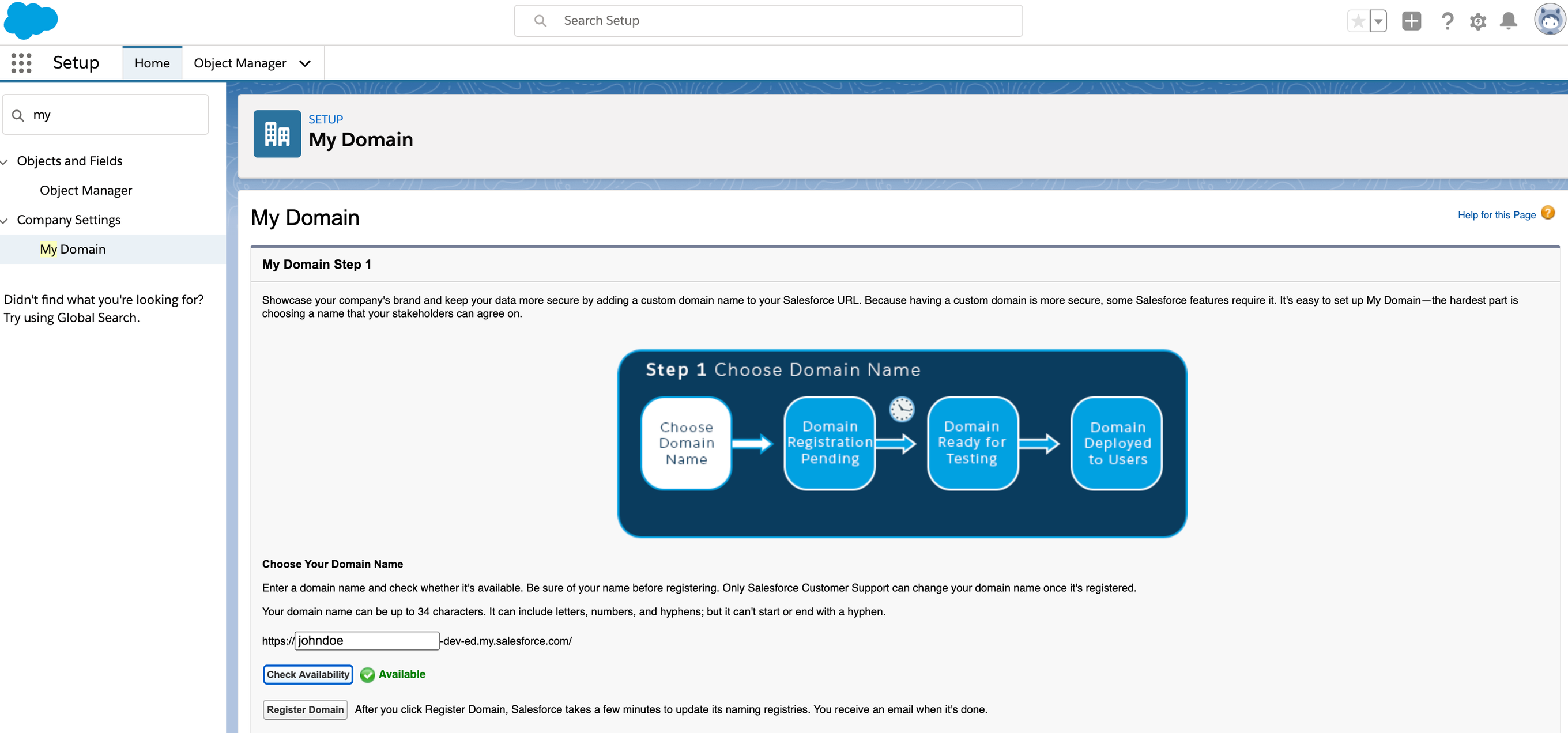
Enter the domain name and click Check Availability.
Click Register Domain. You will receive an email once the domain is registered.
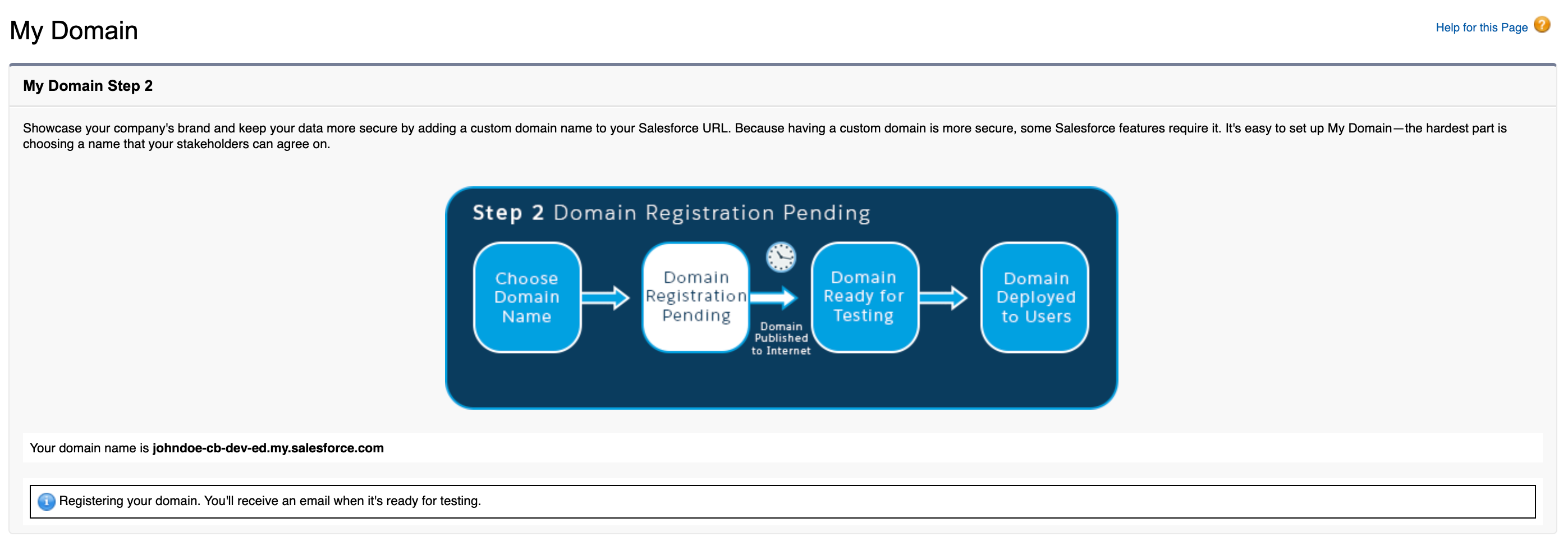
Once you receive the email deploy it to your users.
This option will be available only if you have installed the package. Refer to our installation guide to learn more.
Enabling the Chargebee Integration tab is necessary to configure the integration settings.
To do this, follow the below steps:
Search for Profiles in the Quick Find box from Setup and select the System Administrator profile.
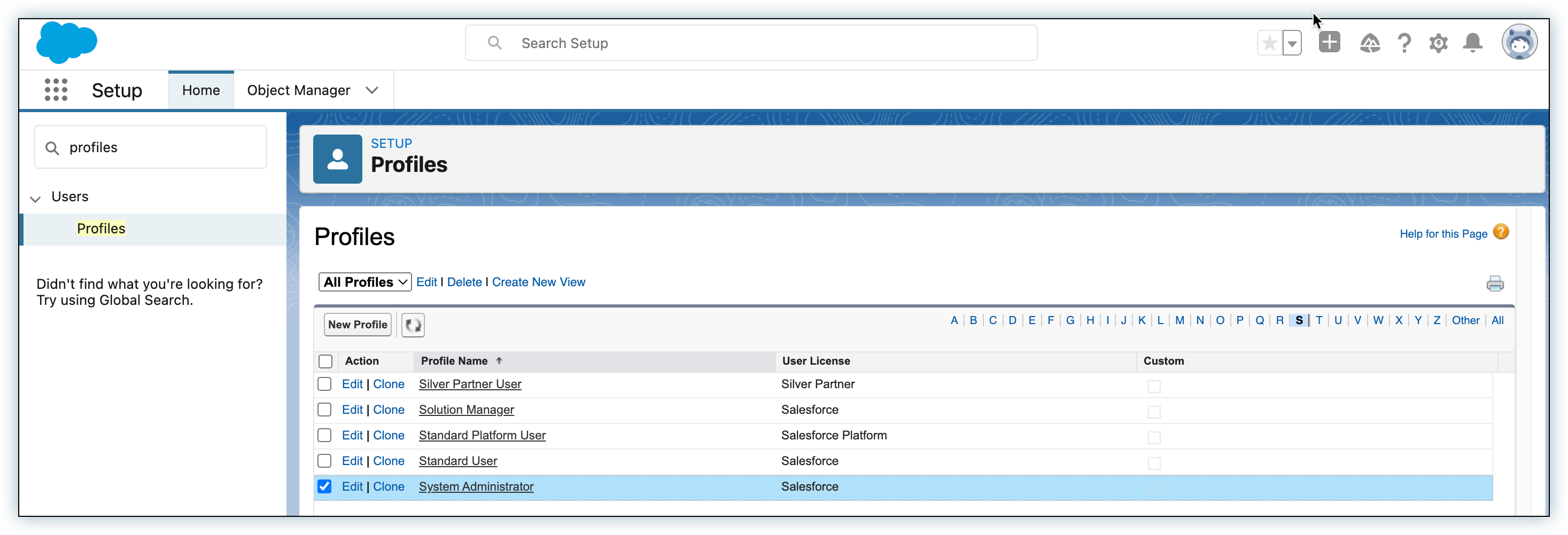
Click Edit and change the Chargebee Integration setting from Tab Hidden to Default on.
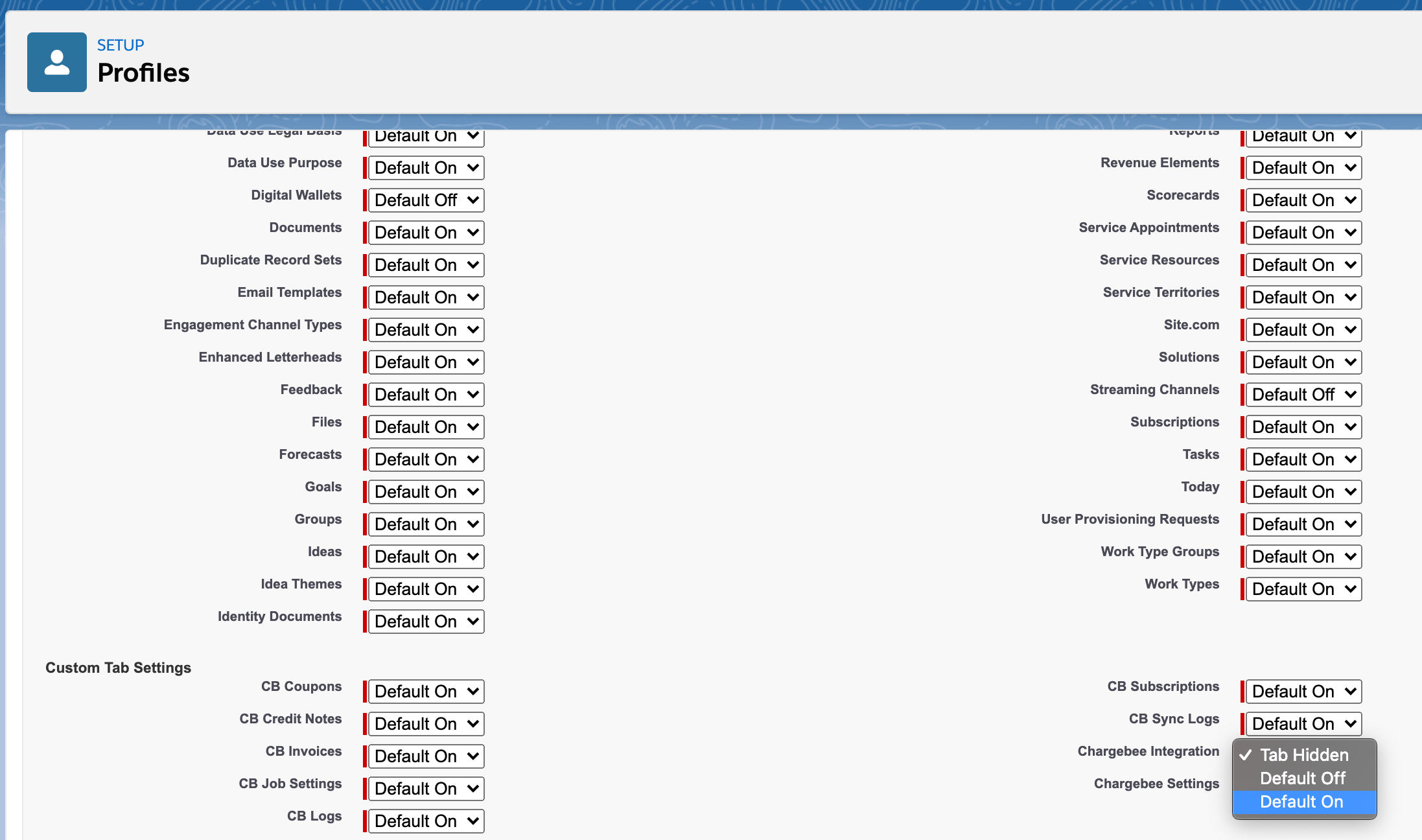
This option will be available only if you have installed the package. Refer to our installation guide to learn more.
You can assign permissions to users with administrators and standard user privileges based on the tasks they perform using the Chargebee Salesforce integration. Users granted permission at this step will be able to set up the integration.
Follow the steps to assign permission sets for users:
Go to Setup, type ‘permission sets' in the Quick Find search box.
On the Permission Sets page, select the required permission sets.
-Select ChargebeeForSalesforceAdminUser for admins.
-Select ChargebeeForStandardUsers for standard users.
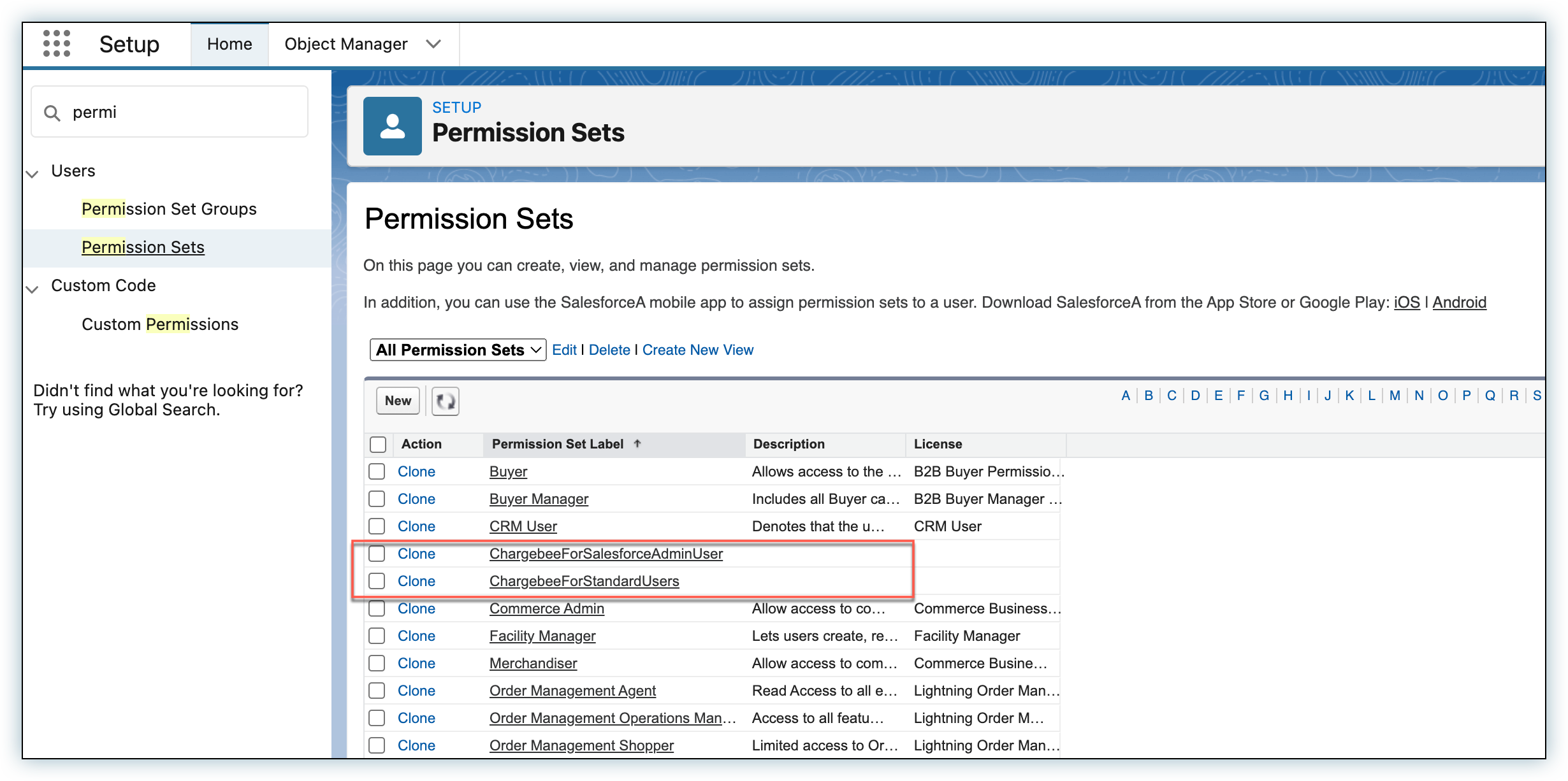
Click Manage Assignments.
Click Add Assignments.
Select users and then click Assign.
The following table lists the permissions granted to users based on the tasks they perform using the integration.
| Permissions |
Chargebee For Salesforce Admin User |
Chargebee For Standard Users |
|---|---|---|
| Visualforce page and Lightning actions supported by the Chargebee managed Salesforce package |
Yes |
Yes |
| Permissions to Chargebee custom objects |
Create, Read, Edit, Delete, View All, Modify All |
Create, Read, Edit |
| Chargebee custom fields on the standard objects |
Read, Edit |
Read, Edit |
| View or modify sync dashboard, logs, and settings available on the Chargebee Settings tab on Salesforce |
Yes |
No |
| Run any sync actions from the Chargebee Settings tab on Salesforce |
Yes |
No |
| Write into Chargebee site settings object "CB-Site" |
Yes |
No |
The integration package cannot include permissions for custom objects with master-detail relationships with standard objects. Therefore, it is advised that admins create a separate permission set for the following custom objects:
To integrate Chargebee with Salesforce, you need to initiate the package installation from Chargebee.
Once you have installed the package, you will be redirected to log into your Salesforce account.
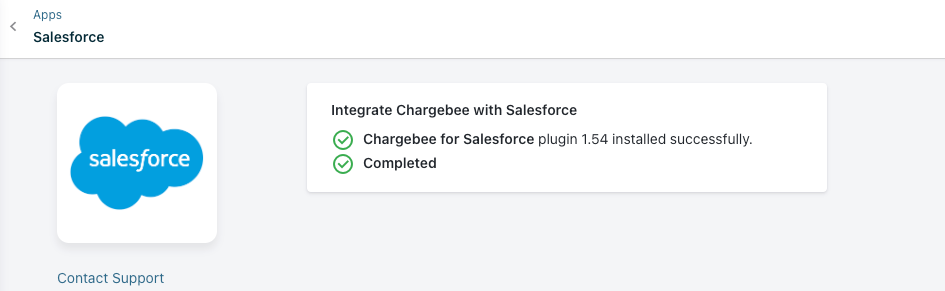
You can now configure the settings from Salesforce.
Once you log into your account in Salesforce, you are taken to the Getting Started screen. If not, navigate to the App Launcher and search for Chargebee Integration.

Allow-List
It is necessary to set up a remote site to allow-list your Chargebee site in Salesforce.
To set up a remote site
Search for Remote Site Settings in the Quick Find box and click New Remote Site.

Add the URL of your Chargebee's site. (Example: https://acme-test.chargebee.com)
Click Get Started.
Enter your Chargebee Domain ID.
For Sandbox sites, assuming the URL is https://acme-test.chargebee.com, enter the value as acme-test.chargebee.com.
For Production sites,enter only the subdomain value as acme-test.
Create an API Key with full access in Chargebee and enter it in the API Key section. Here's how you can get an API key. Click Connect.
If you've set up multiple business entities on your Chargebee site, choose the specific entities you want to link to your Salesforce account.
An error occurs if you connect multiple Chargebee sites with configured business entities to the same Salesforce org.
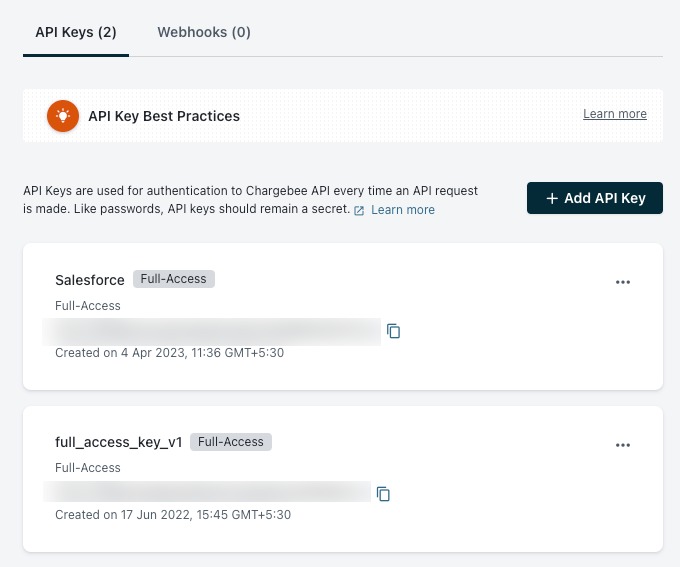
It is recommended that you create a separate API key for Salesforce.
These settings determine how customers and subscriptions in Chargebee map or interact with the custom and standard objects in Salesforce such as accounts and opportunities. In case you do not configure these settings, the default options will be considered. You can edit the settings any time.
These settings determine how customers that are directly created in Chargebee sync to Salesforce. The rules mentioned in this section govern how the customer data syncs with Salesforce during different scenarios.
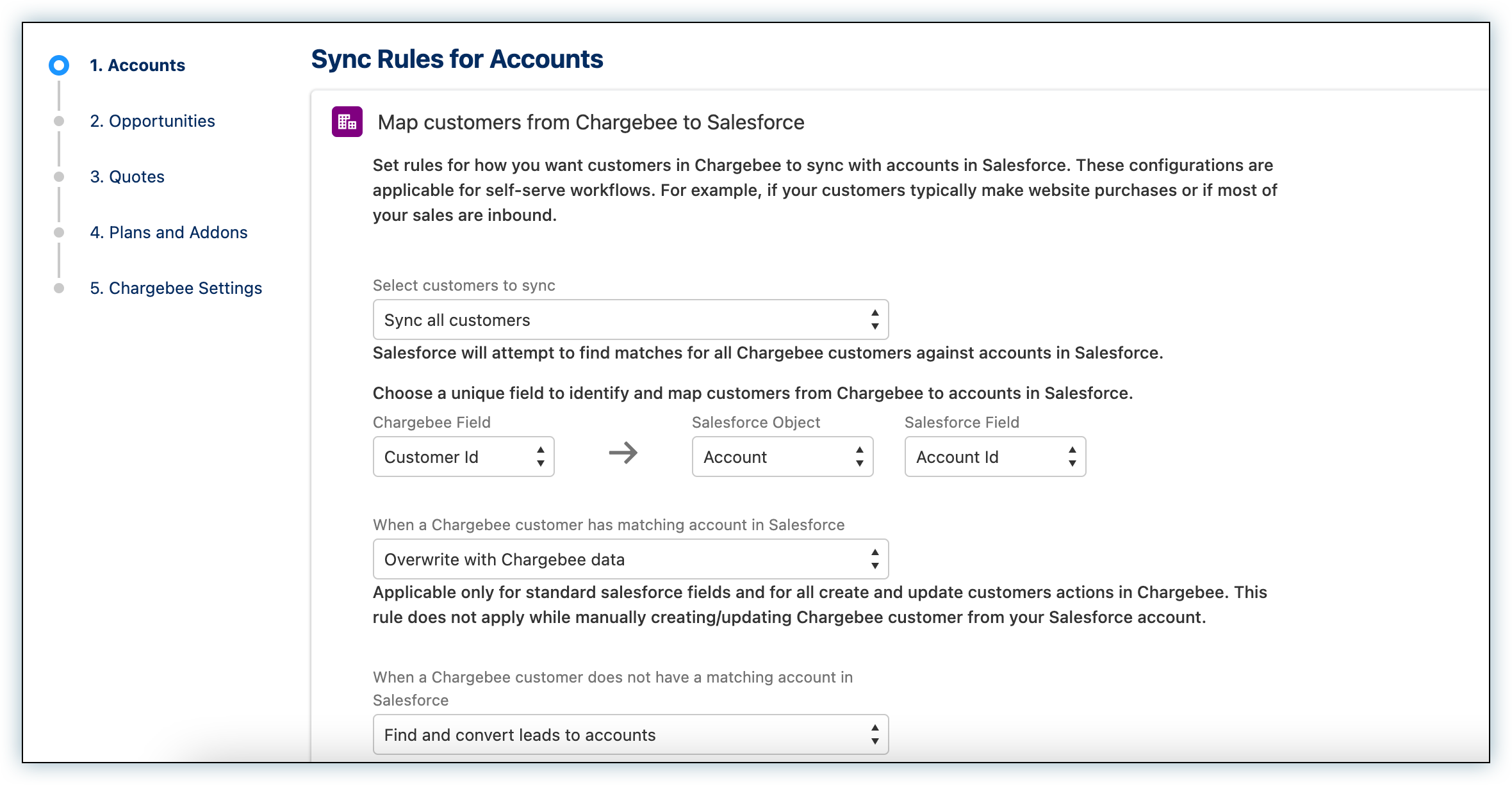
Sync rules for business entities
Sync rules configured for plans, addons, and Chargebee settings apply to all the configured business entities for the Chargebee site that is connected to your Salesforce account. However, you can configure the sync rules for accounts, opportunities, and quotes for a specific business entity.
The Multi Business Entity feature is a private beta release. Contact support@chargebee.com to enable it.
Select the business entity for which you want to configure sync rules and click Proceed.
1. Select customers to sync
This setting applies to only those customer records that have never been synced to Salesforce. Available options are:
a. Sync all customers - All customer records in Chargebee are synced to Salesforce.
b. Sync only customers with subscriptions - Only those customer records that have at least one subscription are synced to Salesforce. When selecting Sync Only Customers with Subscriptions there is also the option to Exclude syncing certain customers based on conditions.
The above can be used in combination with other field sync options as well as support for Advanced Condition Logic. The Advanced Condition Logic supports AND, OR, and Custom Logic.
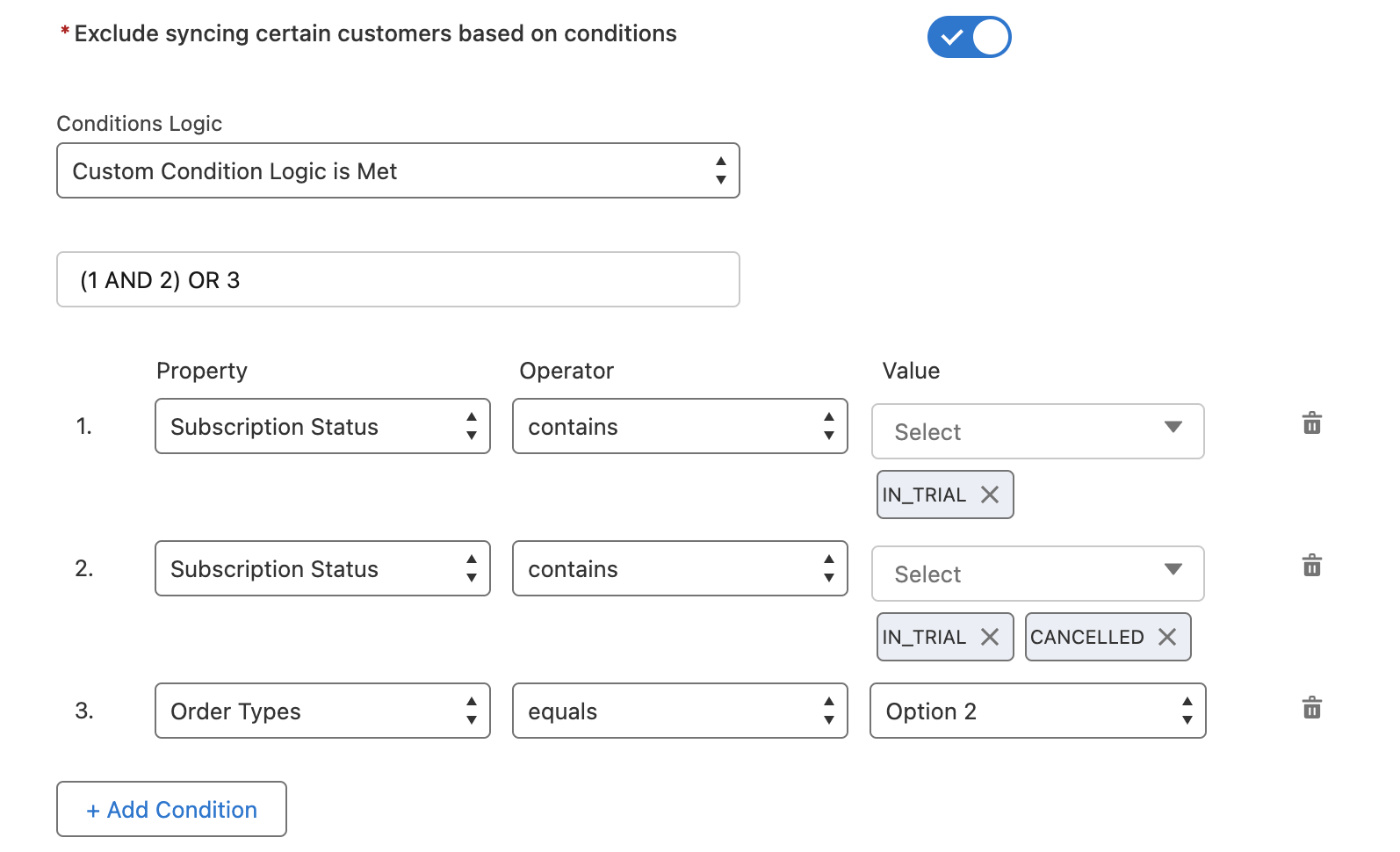
2. Choose a unique field to identify and map customers from Chargebee to accounts in Salesforce
Here you choose the field in Chargebee (on the left) and Salesforce (on the right) that are used to find matches between customer records in Chargebee and accounts in Salesforce.
This setting only determines the pair of fields used to find matches. It does not alter the field-mapping for actual data sync in any way.
The available fields are as follows:
Fields available in Chargebee:
Fields available for Accounts Object in Salesforce:
All standard and custom fields on the Salesforce account of type string or number are available for selection. Custom fields created by Chargebee on the Salesforce account such as Chargebee email, Chargebee first name, Chargebee last name, Chargebee customer ID etc are not supported.
It is recommended that you choose a pair of fields that are unique. Avoid using company names to match the records as any difference due to data entry/typos (For example: ‘Acme Inc' in Chargebee and ‘Acme Inc.' in Salesforce) affects the mapping.
Fields available for Contacts Object in Salesforce:
All standard and custom fields on the Salesforce account of type string or number are available for selection. Custom fields created by Chargebee on the Salesforce account such as Chargebee email, Chargebee first name, Chargebee last name, Chargebee customer ID etc are not supported.
On skipping records
If the email field is populated for a Chargebee customer, then it searches and attempts to convert a matching lead, provided the lead conversion setting is turned on. You can leave the field empty to skip records from syncing and populate the field for a customer record once you know it should be synced to Salesforce. Remember that if lead lookup is enabled for the integration, the email address field must also be left blank to guarantee that the record is skipped from syncing.
When a Chargebee customer record is to be synced to Salesforce:
The contacts are looked up to find a match.
If a match is found and if that contact is attached to an account, then the latter is deemed as the mapped account and action is taken as per 'Choose what happens when a customer in Chargebee has a matching ‘account' in Salesforce' setting.
If a contact is not found in step 1 or no account is found to be attached at step 2, the account is deemed to be not found and action is taken as per Choose what happens when a customer in Chargebee does not have a matching ‘account' in Salesforce setting.
3. When a Chargebee customer has a matching account in Salesforce

a. Overwrite with Chargebee data: Push data to all standard fields on the account that are part of the standard field mapping.
b. Overwrite empty Salesforce Fields: Push data only to those Standard fields (that are part of the field map) in Salesforce accounts that are empty.
c. Map only: Do not push any data to fields in Salesforce accounts. This setting is useful if you want to establish a link between the Chargebee customer and Salesforce account without field level data interchange.
4. When a Chargebee customer does not have a matching account in Salesforce
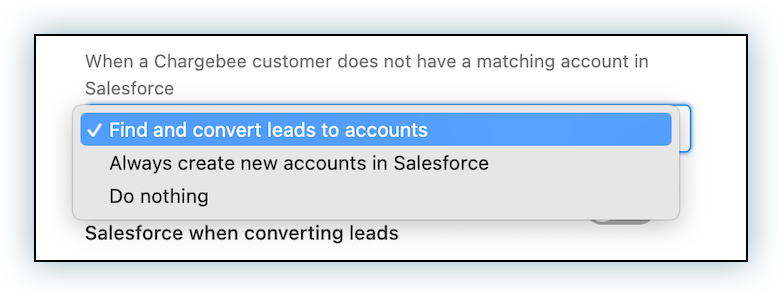
When the sync runs, it is possible that account matches are not found for certain customer records. This setting determines the behavior for such conditions. Available options are:
a. Find and convert 'leads' to account: Chargebee looks up lead records using the email address for a match. The account that results from the conversion is mapped to the Chargebee customer record.
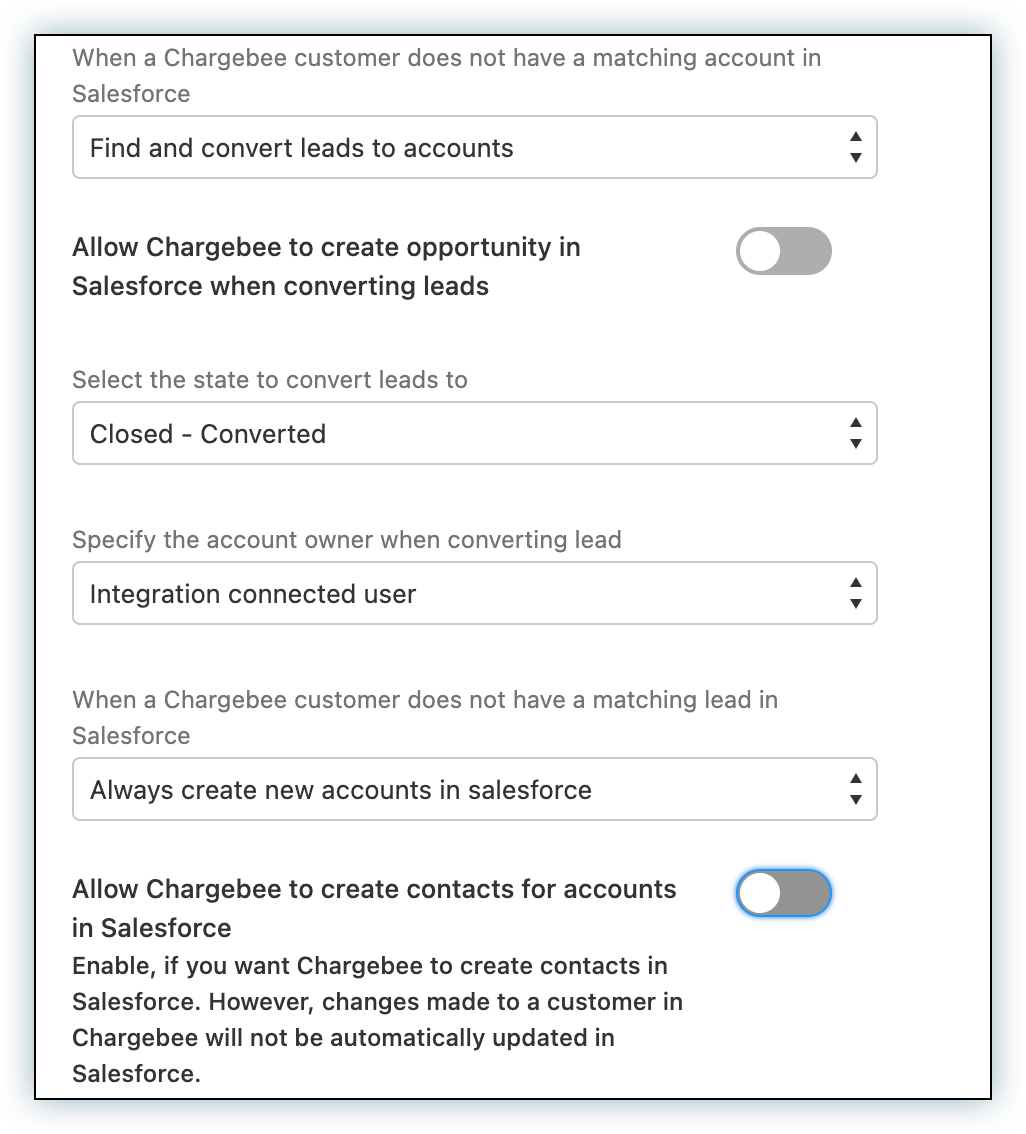
Enable the option "Allow Chargebee to create opportunity in Salesforce when converting leads", if you want to create opportunities in Salesforce.
Next, select the stage that the leads must be converted to.
When a Chargebee customer does not have a matching lead in Salesforce: Select the action to be performed when Chargebee customer does not have a matching lead in Salesforce.

Available options are:
b. Always create 'account' in Salesforce: Create a new account in Salesforce and sync data to it as per setting 3 (When a Chargebee customer has a matching account in Salesforce). If you select this option, you can choose to Allow Chargebee to create contacts for accounts in Salesforce by enabling the toggle highlighted in the image below.
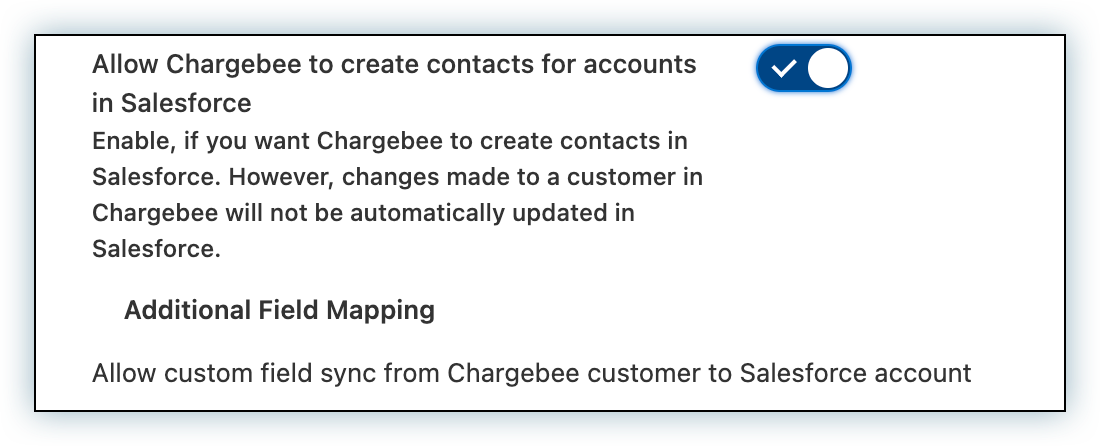
c. Do nothing: Does not do anything.
Duplicate accounts: When choosing this option, beware of Chargebee customer records with duplicate values for the field chosen in setting 2. Duplicate records do not sync if Salesforce validation rules prevent duplication of account names. We recommend that you setup your processes and automation such that only unique customer records are maintained in Chargebee to prevent issues with integrations.
5. Allow Chargebee to create contacts for Accounts in Salesforce: Enable the toggle if you want to allow Chargebee to create a contact for accounts in Salesforce. However, changes made to a customer in Chargebee will not be automatically updated to the contact in Salesforce
Next, choose the kind of account that you have in Salesforce. Available options are Business account, Person account, and Both. The option to select Person account or Both will be displayed only if Person accounts are enabled, or if a different record type for accounts is configured in Salesforce. This setting will not be visible, if otherwise.
Person Accounts
If you are a business that sells to consumers, then you may be using person accounts in Salesforce. Enable person accounts in Salesforce. Use this guide from Salesforce to see how.
a. Under Choose the kind of accounts you use in Salesforce, select any one of the following:
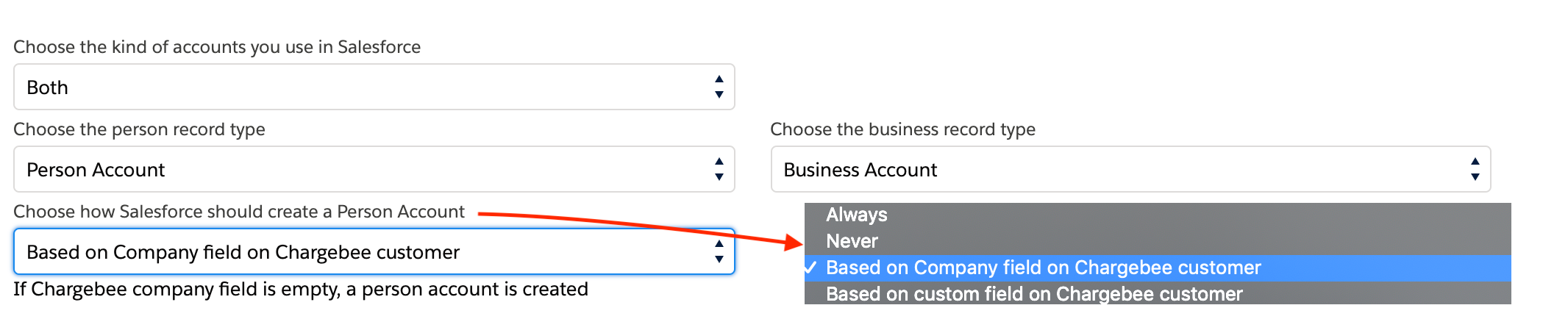
b. Select a record type under Choose the person record type and Choose the business record type.
c. For person accounts, select an option under Choose how Salesforce should create a Person Account:
6. Select the custom fields that you want to sync from Chargebee to Salesforce
The custom fields can sync only in one direction. This means that you should not choose the same pair of fields selected here for setting 7.
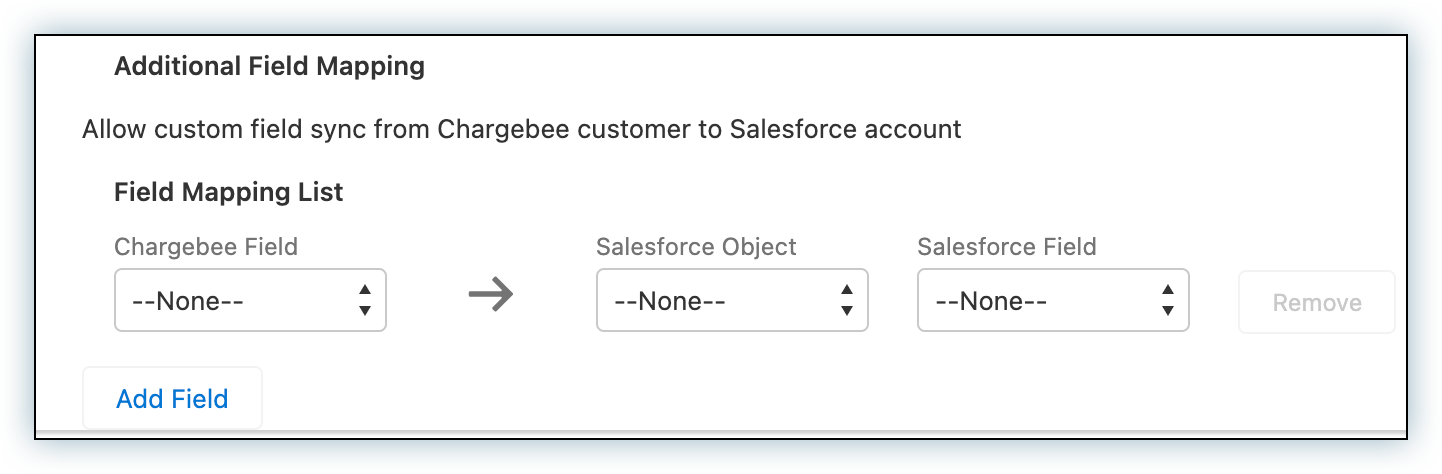
7. Select the custom fields that you want to sync from Salesforce to Chargebee
The custom fields can sync only in one direction. This means that you should not choose the same pair of fields selected in setting 6.
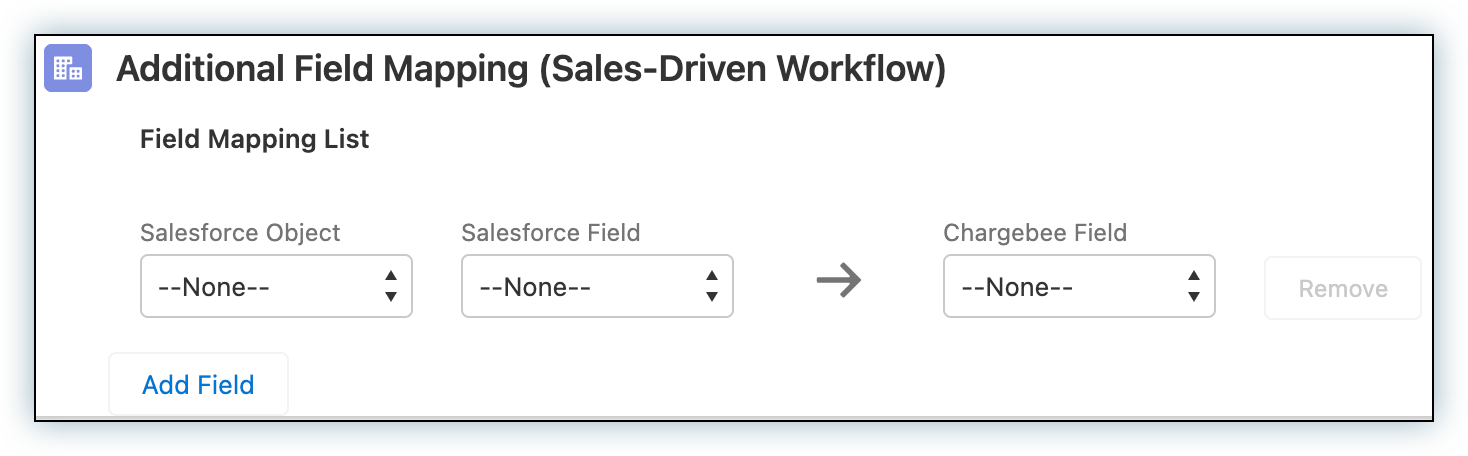
8. Default mapping
If you have certain mandatory fields configured for Salesforce objects such as accounts and/or contacts, specify default values for them here so that the integration does not run into errors when attempting to create them.
The table below lists the field types and fields that are available for selection in the above two steps.
All the Salesforce fields listed in the field-mapping reference. For example, you cannot specify the auto-collection field for mapping because it is already mapped to a custom field in the account object.
For the account object alone:
__pc (Custom fields in Person Account).person (case insensitive).These settings determine how subscriptions created or updated directly in Chargebee or via the integration from Salesforce, interact with opportunities in Salesforce under various conditions.
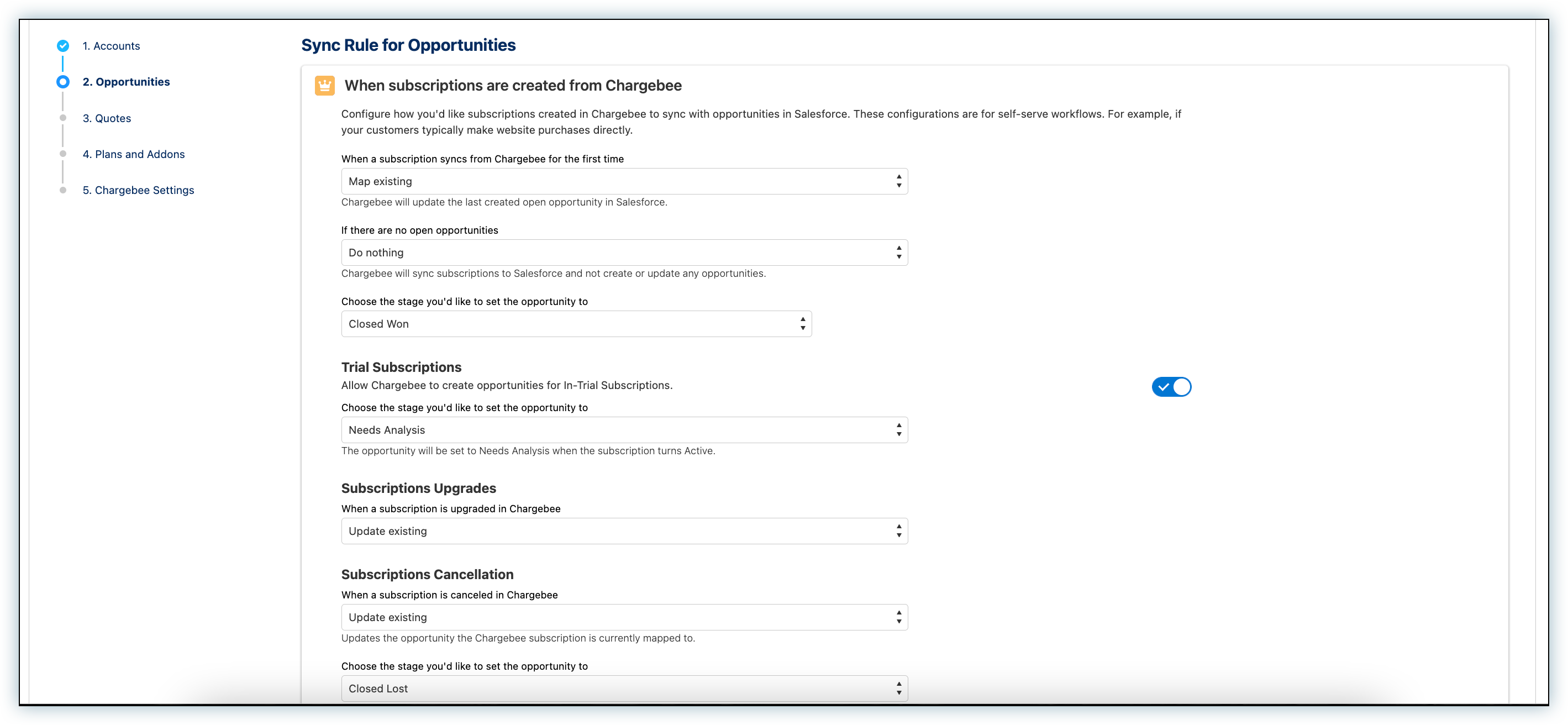
If you have a self serve model where customers purchase subscriptions or sign up for a free trial directly via your website, then subscriptions are created in Chargebee first. Alternatively, you may have a sales model where the sales team creates opportunities in Salesforce, but subscriptions are created by the finance or operations team directly in Chargebee. In this section, we are going to see the settings that one needs to configure to determine how these subscriptions map to or create opportunities in Salesforce.
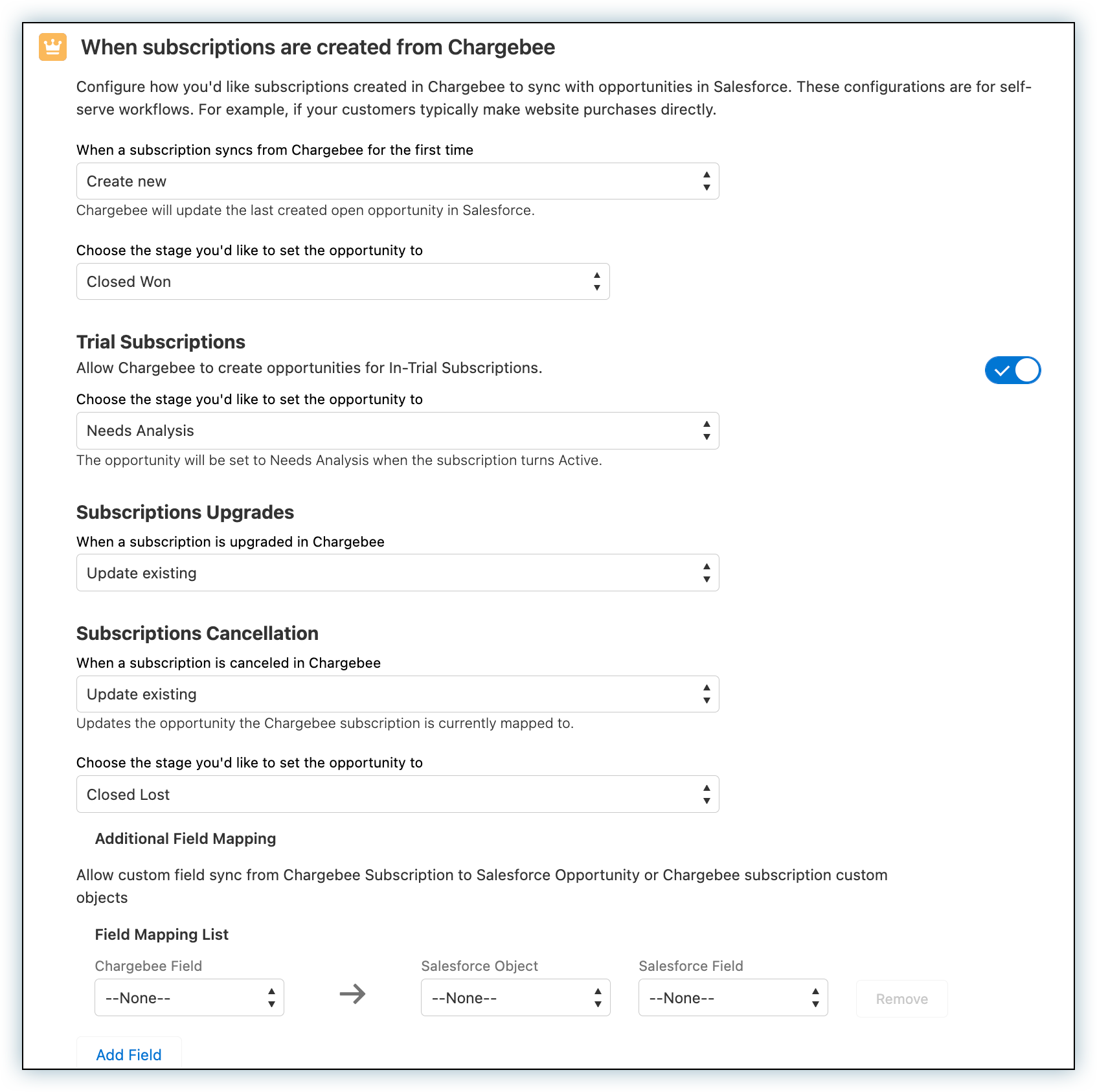
1. When a subscription syncs from Chargebee for the first time: Select an option to determine what the integration does when a subscription syncs from Chargebee for the first time. The available options are:
a. Create New: Use this option to create a new opportunity in Salesforce. You need to specify the stage to be set for the newly created opportunity.
Selecting this option updates the stage, opportunity products and price book. And, the subscription has a lookup relationship to the opportunity.
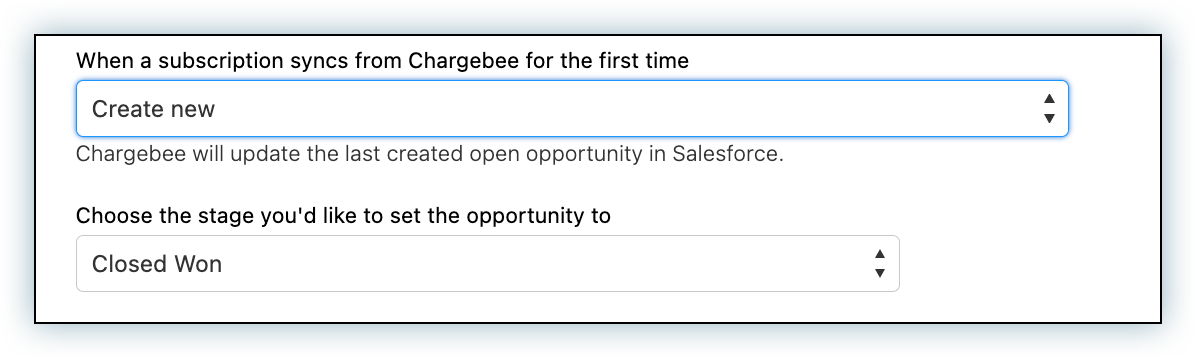
The new opportunity is updated as follows:
b. Map Existing: Under the account mapped to the customer, Chargebee looks for open opportunities that
It then updates the last created of such opportunities as follows:
When you select map existing, Salesforce will check for an existing opportunity for the subscription and map with it. You need to specify the action to perform in case there is no existing opportunity. Available options are Create New, and Do Nothing. If you select Create New, then specify the stage to set to the opportunity. If you select Do nothing, then it does not update anything.
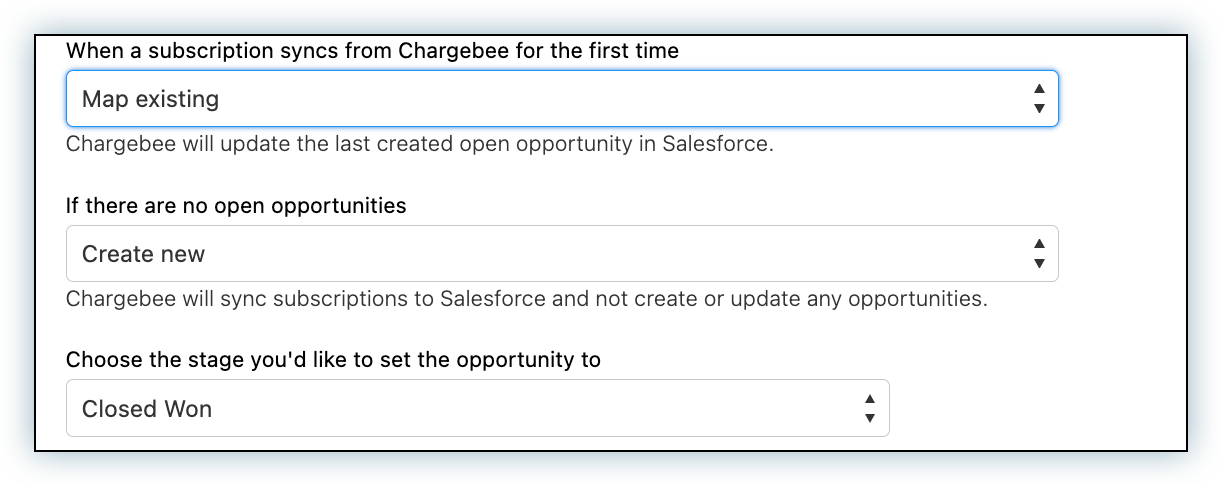
c. Do Nothing: Does not update anything in Salesforce. While this does not update any opportunity or create a new one, it does sync the subscription itself.
2. Trial Subscription: Enable this option if you want to create opportunities for subscriptions that are in trial including canceled subscriptions that have been reactivated with a trial period.
Assign a stage that should be set for the opportunity for in-trial subscription. Note that this is different from stage set for subscriptions that are not in-trial.
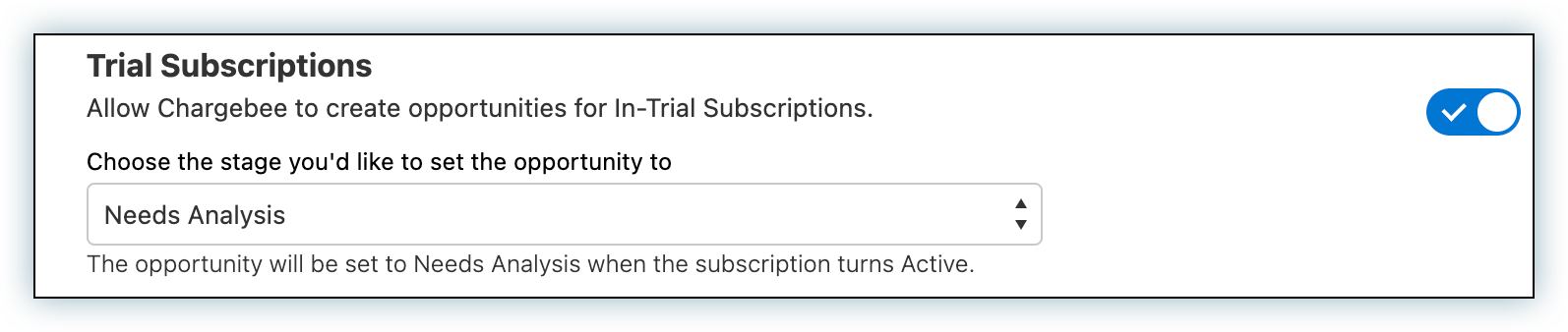
3. Subscription Upgrades: Choose how you want to handle the opportunity related to a subscription that is upgraded in Chargebee. A subscription is "upgraded" when one or more of the following occur:
Available options are: Create New, Update Existing, Do nothing.
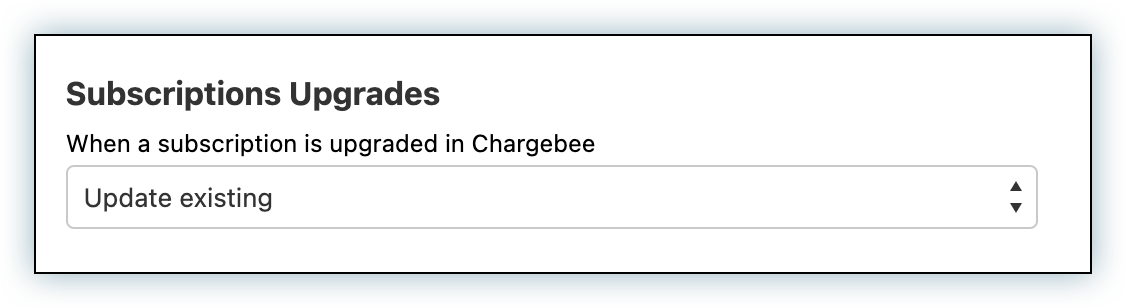
The following options are available under this setting:
a. Create a new opportunity
A new opportunity, linked to the same account as the customer, is created in Salesforce. Its opportunity products and price book are set as described here. You can use this option when you want to track every upgrade done in Chargebee as a full value opportunity in Salesforce.
b. Update existing opportunity
The opportunity to which the reference is found on the subscription is updated as described here and its stage is set as per setting 3. If no opportunity is linked to the subscription then nothing happens.
c. Do Nothing
No change is made to the linked opportunity nor is a new opportunity created.
4. Subscription Cancelations: Choose how you want to handle opportunities when a subscription is canceled in Chargebee. Available options are Update Existing and Do nothing. If you choose to update an existing opportunity, select the stage.
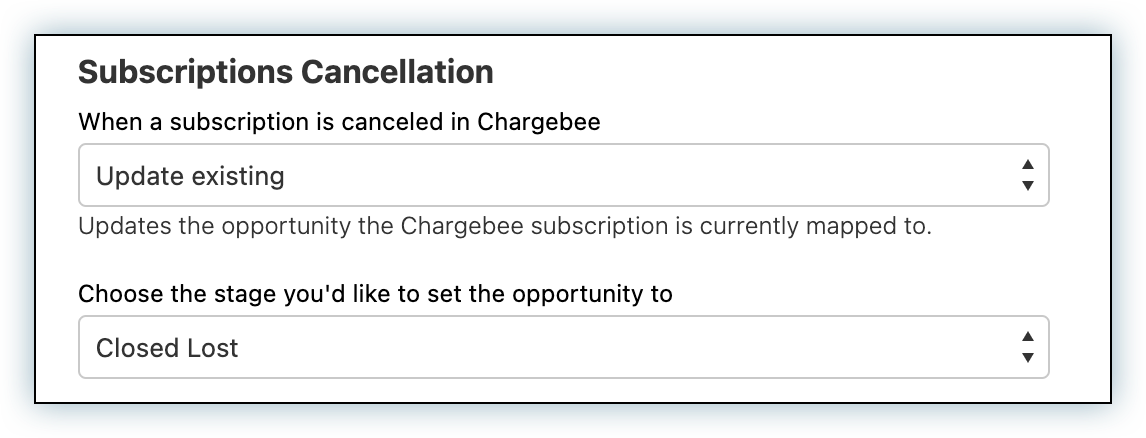
5. Additional Field Mapping: Select the Custom fields to sync from Chargebee to Salesforce. You can map the standard or custom fields in Salesforce objects to the standard or custom fields in a Chargebee object.
In this section, we describe the settings that determine how subscriptions that are created from a Salesforce opportunity interact with that opportunity. These settings apply if you have a sales model where all your subscriptions are directly created from Salesforce opportunities.
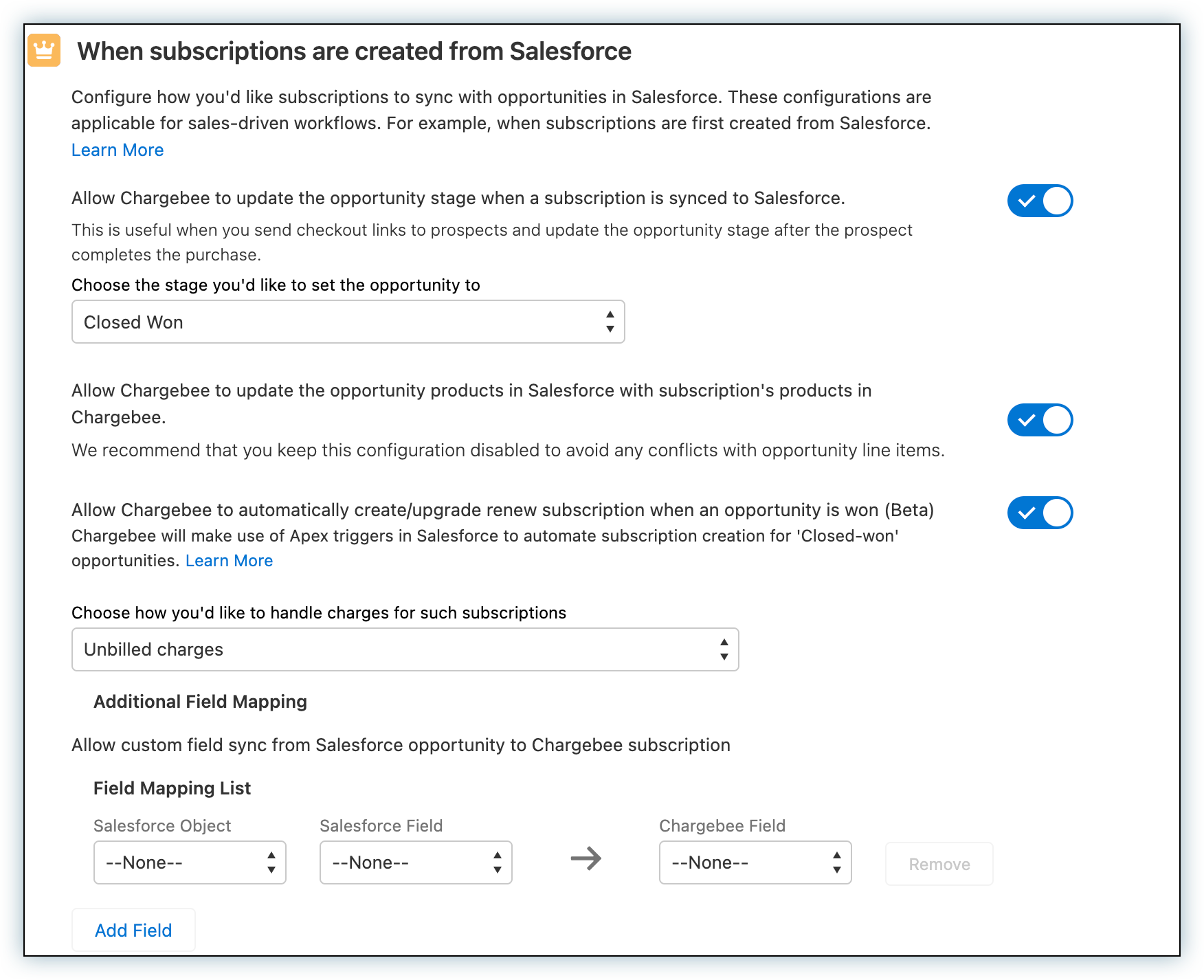
1. Allow Chargebee to update the opportunity stage when a subscription is synced to Salesforce:
If you send checkout links to your customers then you may want Chargebee to automatically update the stage of the opportunity once the customer has subscribed. On enabling this, Chargebee will be able to move the opportunity to the selected stage once the customer makes the payment.
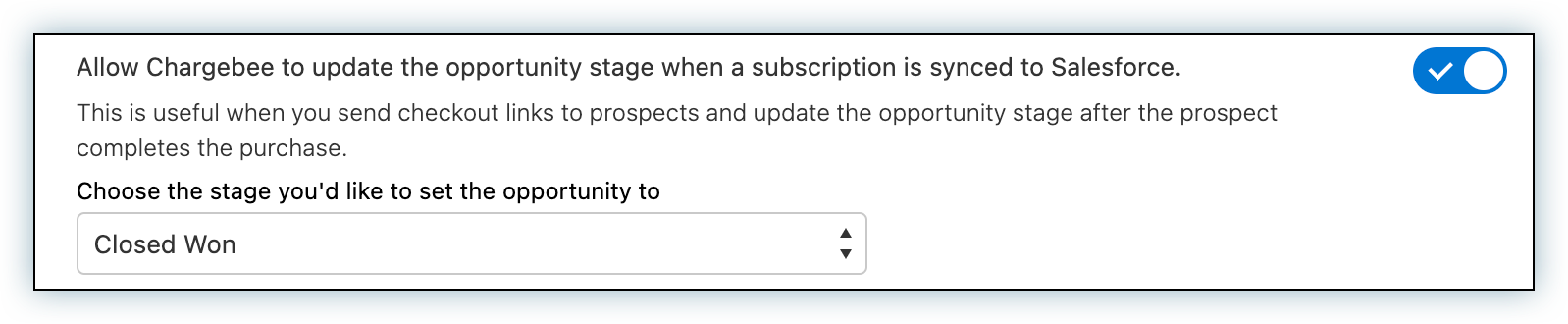
2. Allow Chargebee to update the opportunity products in Salesforce with subscription's products in Chargebee: Enable this if you want to override the products added in the Opportunity with those in Chargebee's subscription.
3. Allow Chargebee to automatically create/upgrade/renew subscription when an opportunity is won: This option automatically creates (when the opportunity is for a new subscription) or updates (when the opportunity is for an existing subscription) subscriptions in Chargebee when opportunities are "won" in Salesforce.

4. Additional Field Mapping: Choose the custom field sync from Salesforce opportunity to Chargebee subscription.
Chargebee allows you to define additional field-mapping. You can map standard or custom fields in Salesforce objects to standard or custom fields in a Chargebee object.
Subscriptions can have a set duration, meaning they last for a specific number of billing cycles. When these subscriptions approach their final billing cycle, your account managers might want to discuss renewal with the customer. Activate this feature to let Chargebee automatically generate renewal opportunities for these subscriptions. Once active, determine how often Chargebee should schedule the renewal opportunity task. You can choose between Daily and Weekly.

The automation generates renewal opportunities for all active and non-renewing subscriptions that have a set number of billing cycles. However, there are exceptions. The automation skips creating a renewal opportunity for a subscription if:
For each existing renewal opportunity, the automation checks if the corresponding subscription has changeed since the last opportunity update. If changes are found, the renewal opportunity is updated as follows:
If you change products within a renewal opportunity and the opportunity remains open, the integration reverts those changes once the corresponding Chargebee subscription is updated. This update inevitably occurs when the subscription hits its next billing cycle.
You might want to prevent this reversal if you're likely to close the opportunity after:
Adjust the Renewal Opportunity Behavior field on the opportunity to control this behavior.
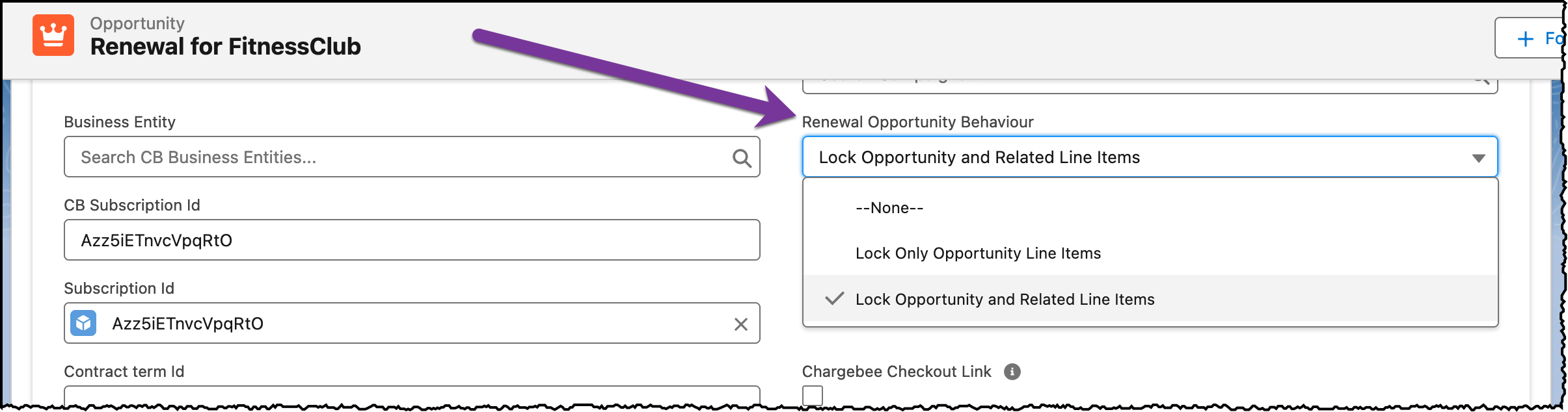
The field value determines how the renewal opportunity reacts if its corresponding Chargebee subscription changes before the opportunity closes. Here are the available options:
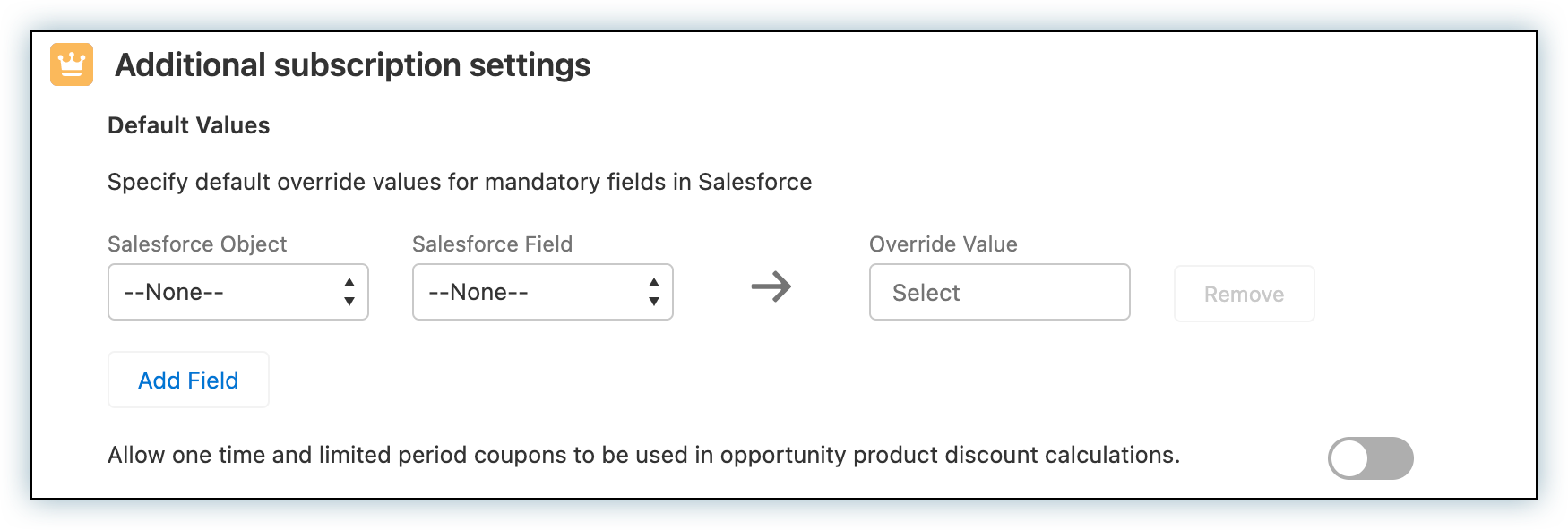
Use this section to specify default values for Salesforce fields that are mandatory. These values are populated when no value is available from Chargebee.
This toggle determines how the value for the discount field in opportunity products is calculated:
If the toggle is enabled: coupons with duration type one-time and limited period are included when calculating the value for the discount field.
If the toggle is disabled: only coupons with duration type "forever" are included while calculating the value for the discount field.
Whenever Chargebee updates an opportunity from its related subscription, the following actions are performed:
The opportunity price book is updated with the relevant Chargebee site's CB Standard price book.
All the opportunity products are replaced with those that correspond to the recurring items in the subscription. As a limitation of the integration, the charges are not added to the opportunity. This is applicable only for self-serve subscription sync cases where Chargebee creates or updates the opportunities. Let's look at an example:
Consider that the subscription has the following products:
Now, if a linked opportunity is updated when the integration syncs a subscription into Salesforce, the opportunity would have the following opportunity products:
The opportunity stage is updated per the setting.
The lookup to opportunity in CB Subscription and the lookup to CB Subscription in the opportunity are updated.
A quote in Chargebee is a document used to let a potential buyer know how much the goods or services will cost before they commit to the purchase.
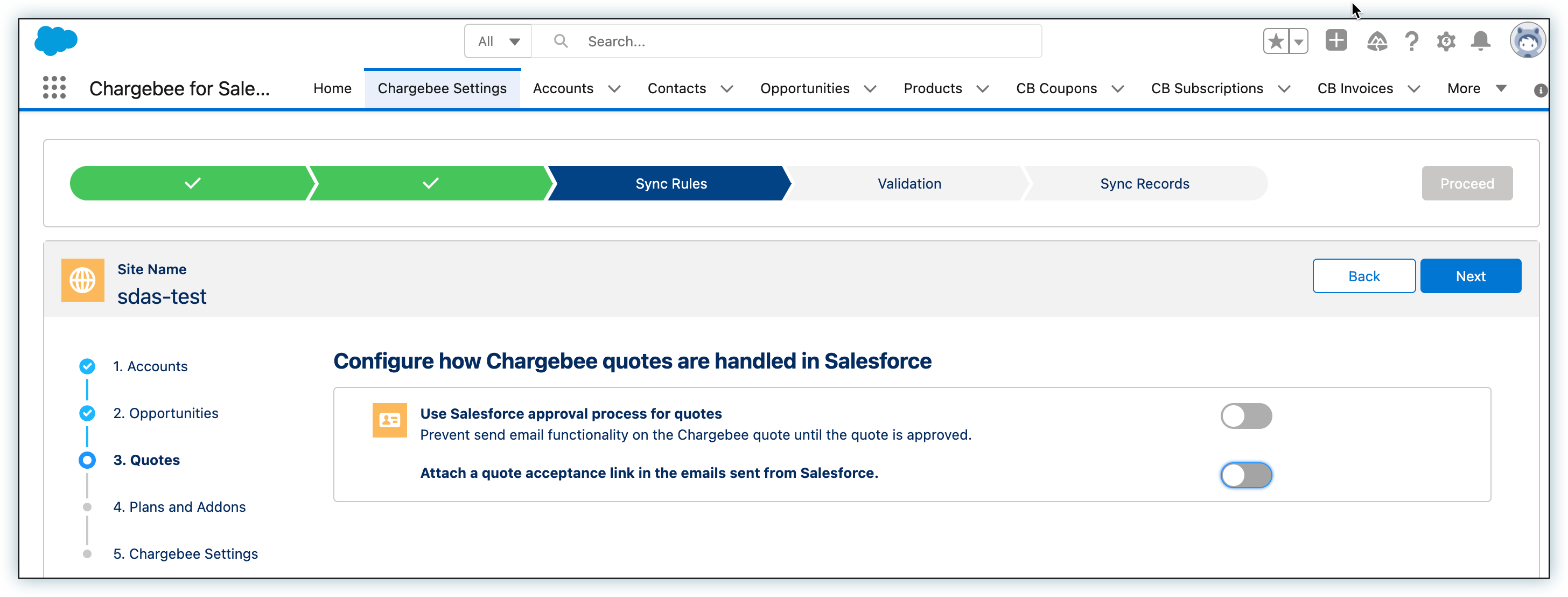
Use Salesforce approval process for quotes: Enable this if you want the Send email operation for Chargebee quotes to be restricted until the quote is approved via a Salesforce approval process.
Attach a quote acceptance link in the emails sent from Salesforce: Enabling this option will include the quote acceptance link in the email body while composing it.
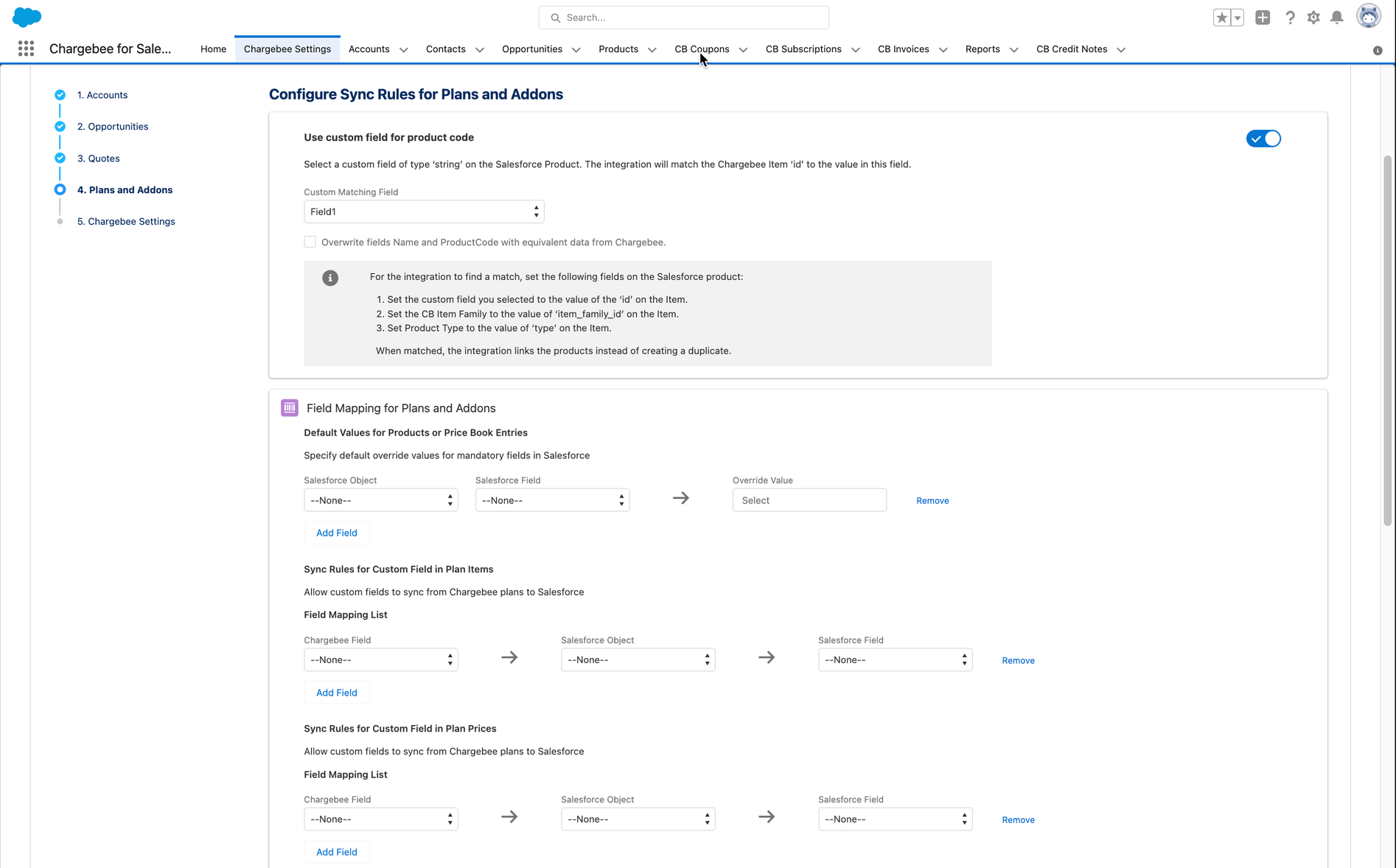
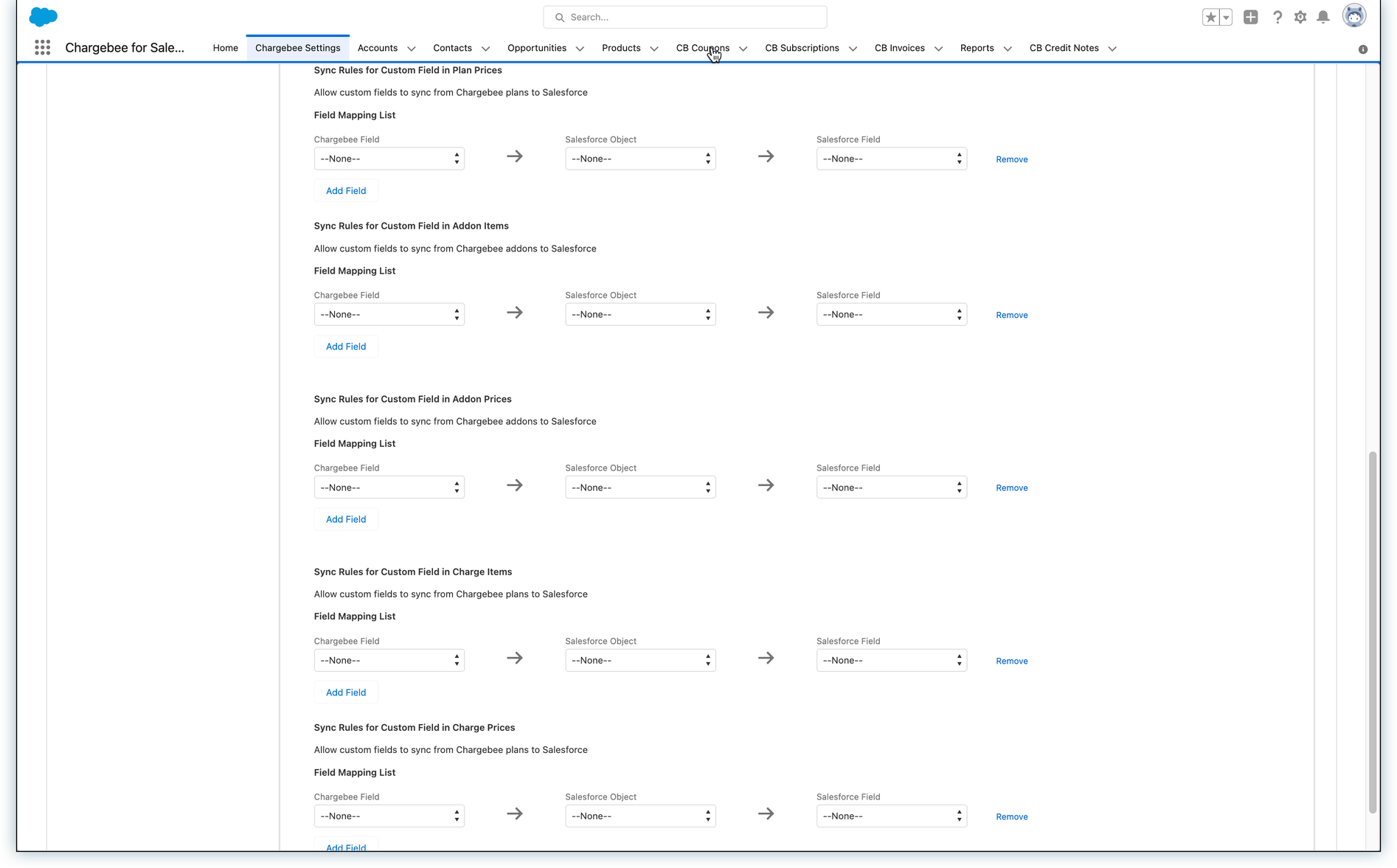
Use a custom field to match products: Enable this option to use custom fields on the Salesforce product for matching Chargebee items.
Default Values for Products or Price Book Entries: Specify default values for mandatory fields in Salesforce. Available objects are Price Book, Price Book Entry, Product.
Sync Rules for Custom Field in Plan Items: Allow custom fields to sync from Chargebee plans items to Salesforce. Available objects are Pricebook Entry, and Product.
Sync Rules for Custom Field in Plan Prices: Allow custom fields to sync from Chargebee plans price to Salesforce. Available objects are CB Item Price.
Sync Rules for Custom Field in Addons: Allow custom fields to sync from Chargebee addons to Salesforce. Available objects are Price Book Entry, and Product.
Sync Rules for Custom Field in Addon Prices: Allow custom fields to sync from Chargebee plans price to Salesforce. Available objects are CB Item Price.
Sync Rules for Custom Field in Charge Items: Allow custom fields to sync from Chargebee addons to Salesforce. Available objects are Price Book Entry, and Product.
Sync Rules for Custom Field in Charge Prices: Allow custom fields to sync from Chargebee plans price to Salesforce. Available objects are CB Item Price.
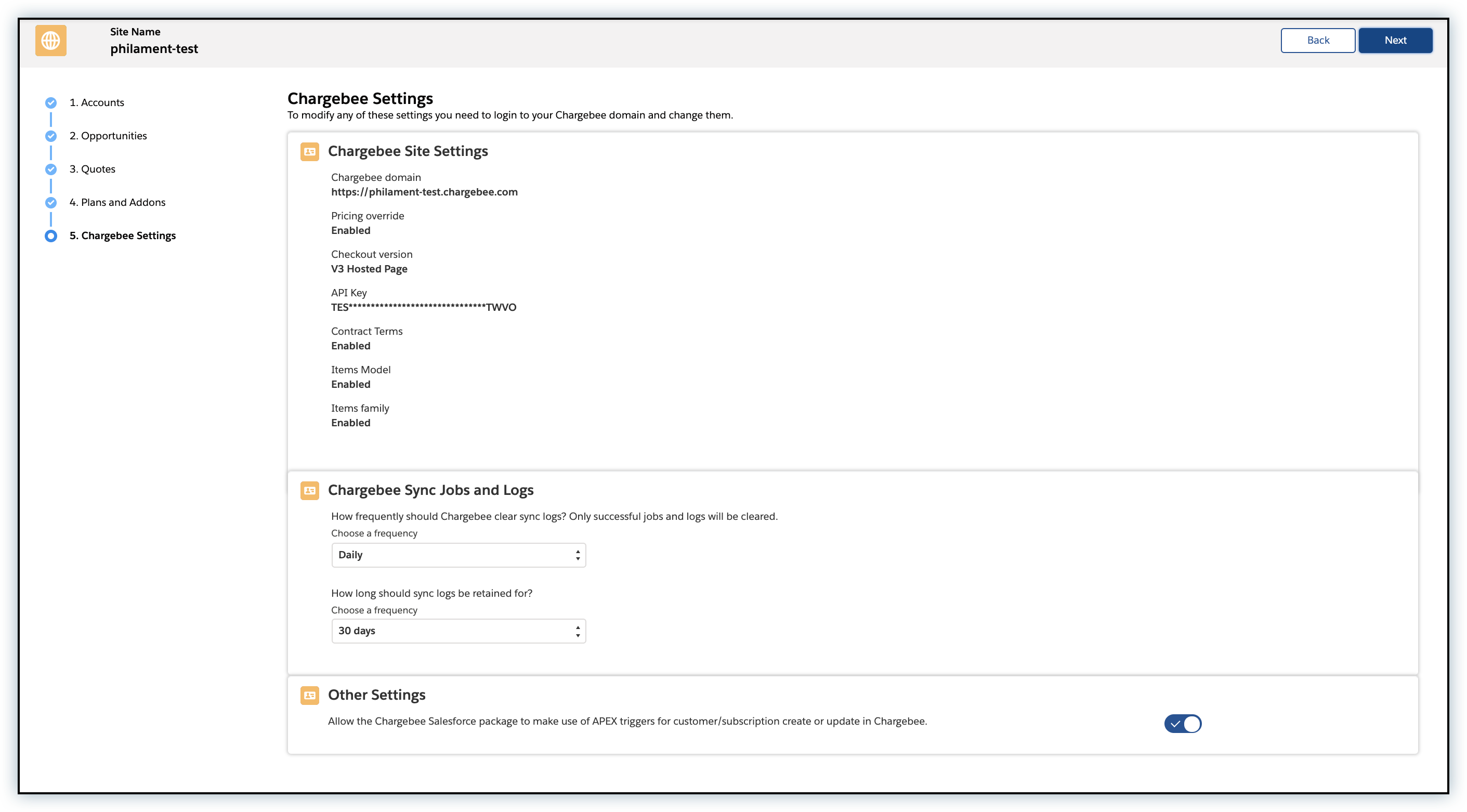
Chargebee site settings: This section displays information of the connected Chargebee site.
Email Notifications: Notifications can be configured to alert admins or other users of an auto-sync job failure. Add any email address and choose the notification interval. If the sync frequency for the integration is more frequent than the email notification frequency you receive will be a summary of sync failures.
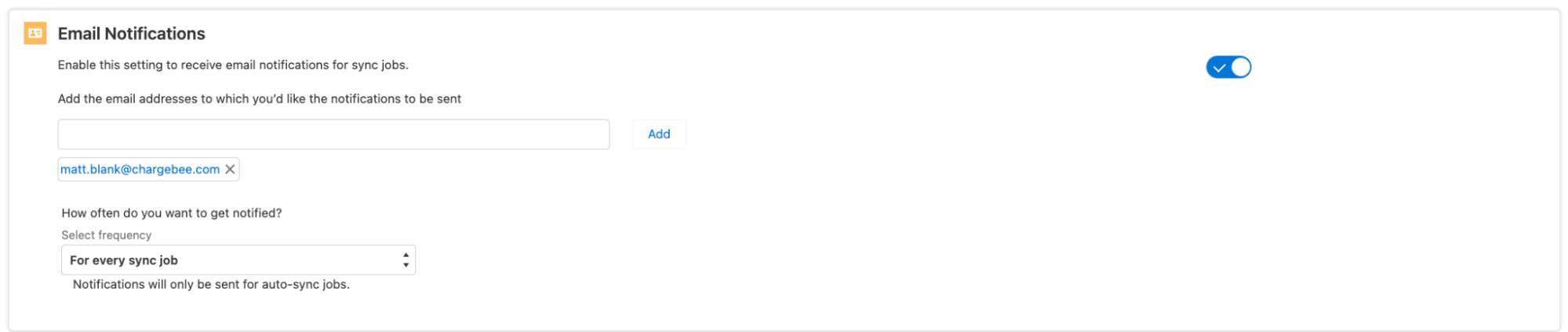
When choosing an interval, your organisation's email limit will count against this. In this situation, with a sync time of 10 minutes and an alert frequency of every job in one day, you would receive 144 emails in a day.
Chargebee Sync Jobs and Logs: The number of logs generated by the integration could build up overtime. You can use the Chargebee sync Jobs and Logs section to set a frequency to automatically clean up the logs for the records that were successfully synced. Available options are Daily, Weekly, and Monthly.
Chargebee's Salesforce integration now supports the ability to use multiple pricebooks! This is considered an Advanced feature and should only be used by users familiar with multiple pricebooks in Salesforce.
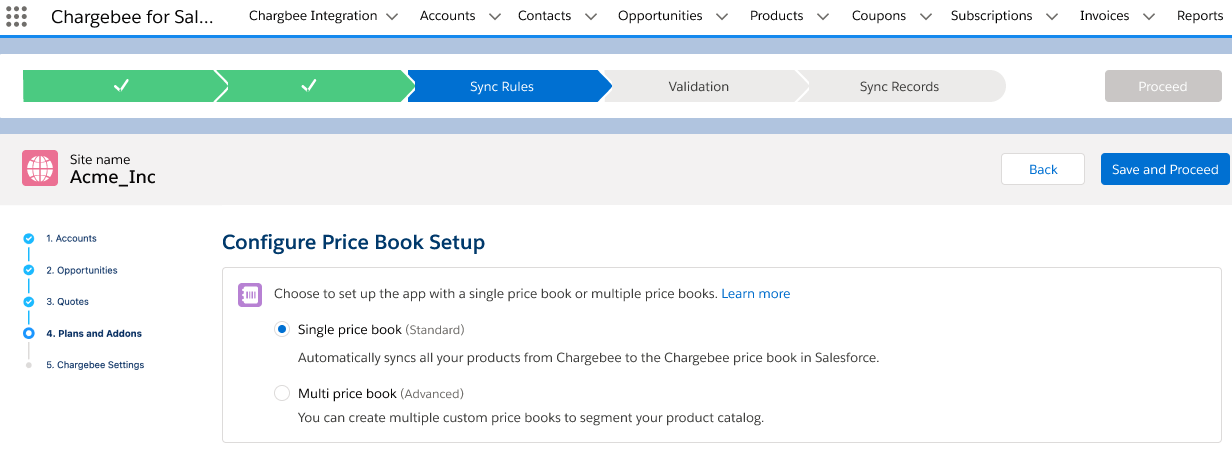
The Integration will now have two options when configuring products / plans.
1. Standard - No change from existing behavior today, Chargebee will sync all products into the Chargebee Pricebook.
2. Advanced - You can choose which Plans, Addons and Charges are available in which pricebooks. These products should be manually added to pricebooks the same way you would add standard Salesforce products. Once your products are configured into their respective price books, at the opportunity level choose what pricebook you would like to use. The Chargebee visual force pages will only show the Plans, Addons and Charges available in the associated pricebook.
If you split a mandatory add on from a plan in Salesforce and it does not get pushed to Chargebee the subscription creation may throw an error.
Once you set the rules and click proceed, a pre-validation to sync the records will be established. In the case of errors, it will be displayed. It is recommended that you fix the issues and retry the validation. Learn more about how/what information is validated
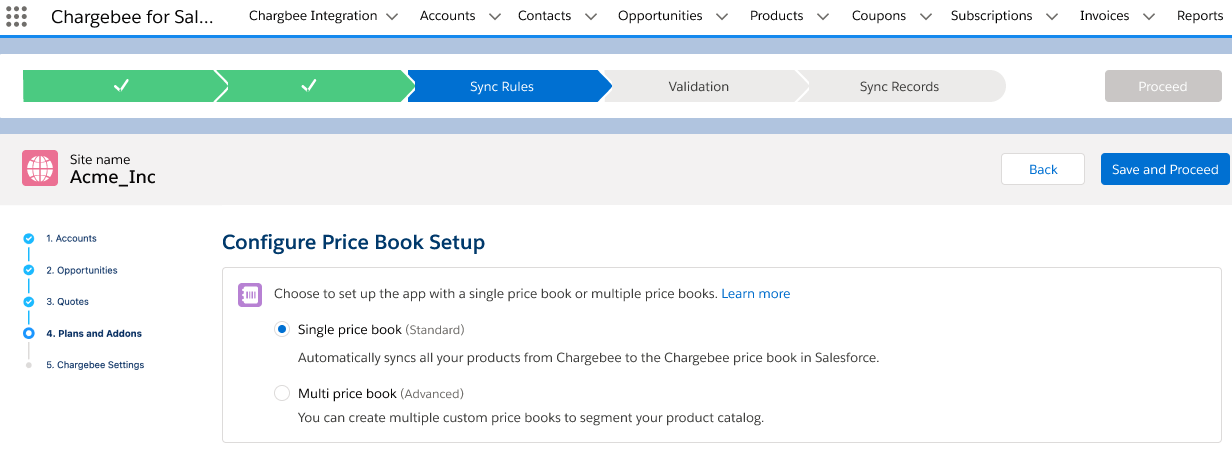
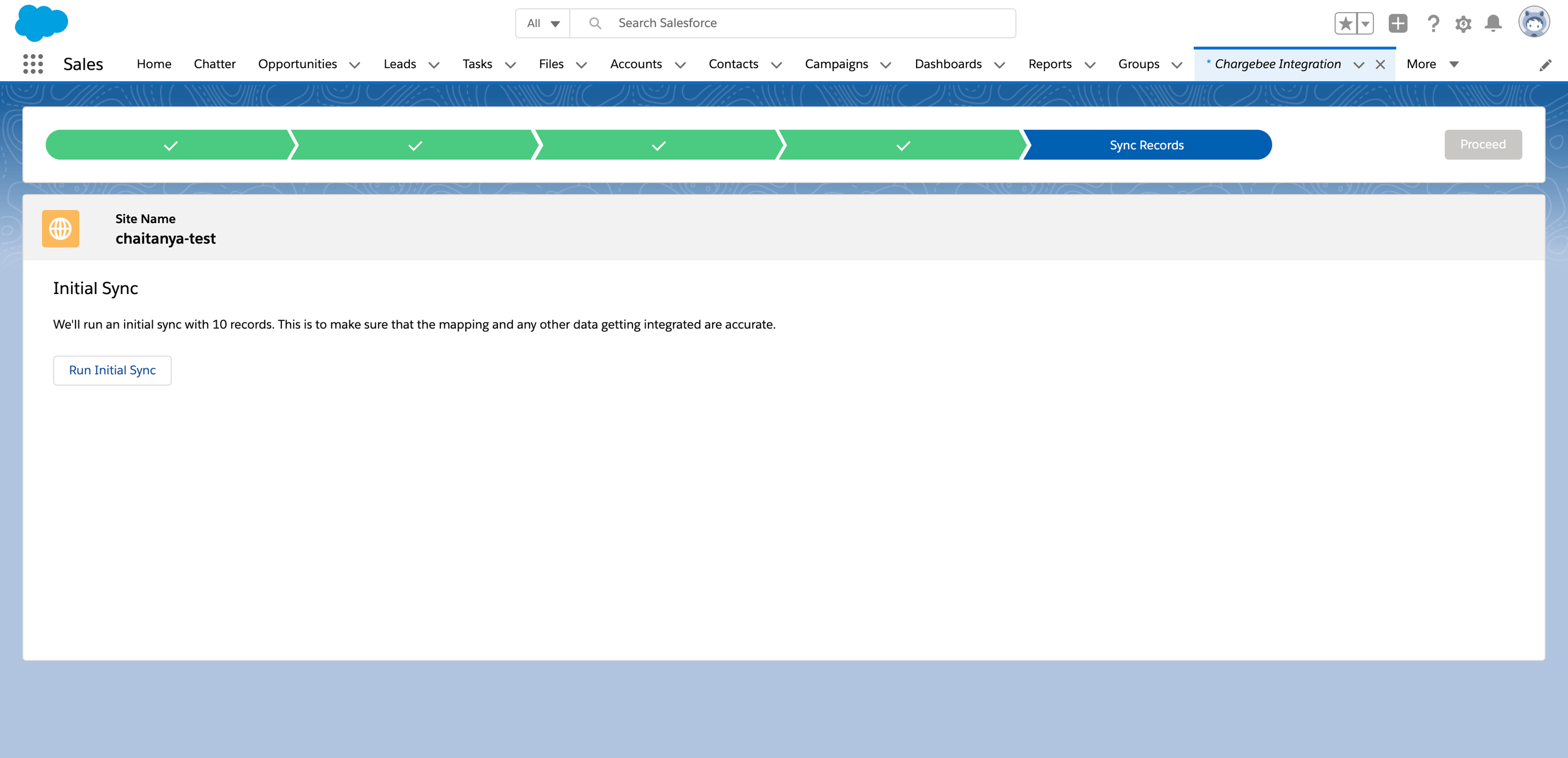
The first 10 records will be synced between Chargebee and Salesforce. Information such as Subscriptions, Plans, Add-ons, Customer, and Invoices will be synced. Using this feature you can ensure that the data sync happens as per the settings that you have configured. Click Run Initial Sync.
In case you face any issues, you can fix them and retry or choose to ignore them and proceed with the full sync. You can address these issues any time.
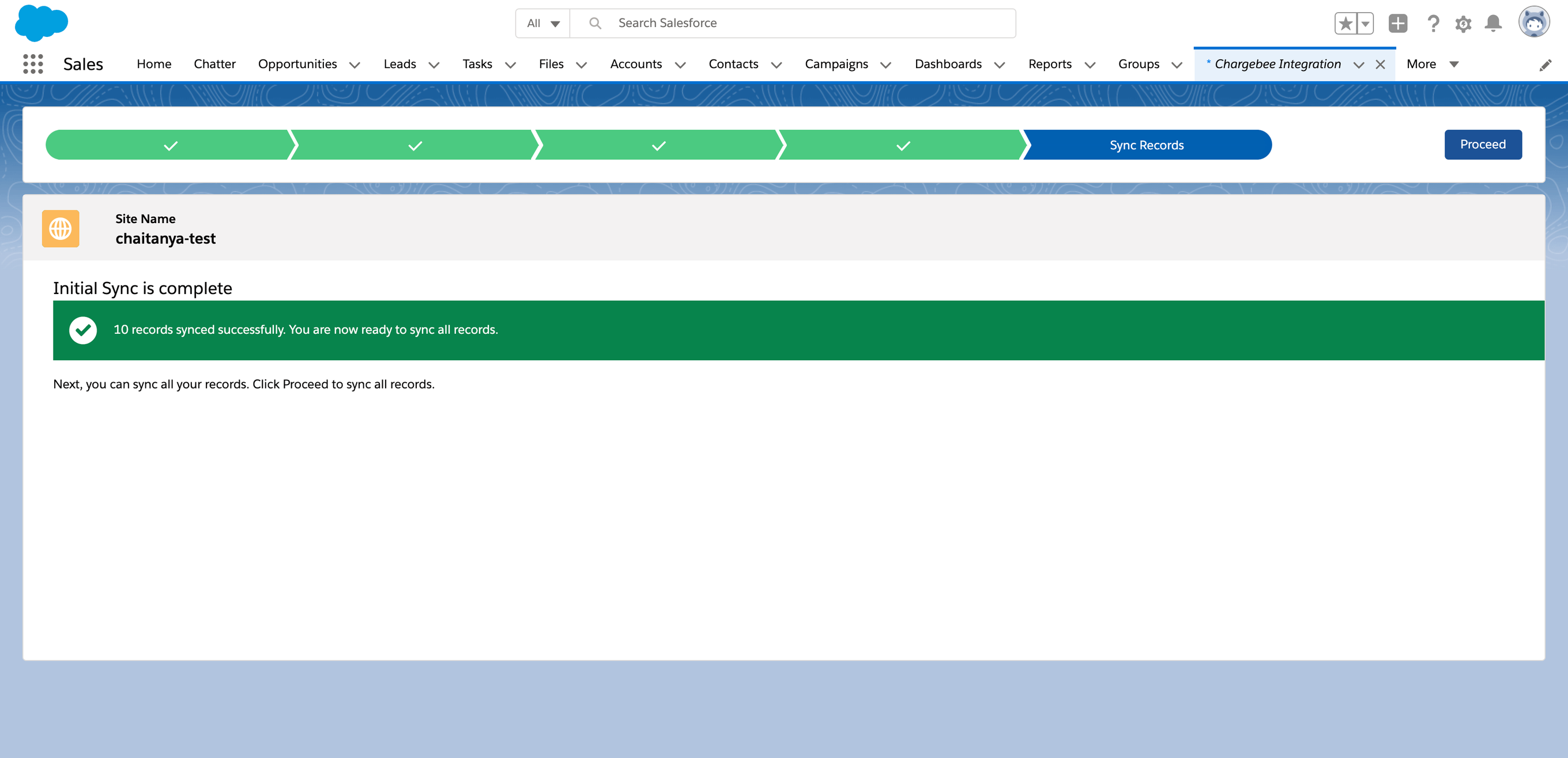
Once the initial sync is successful, click Proceed to run the full sync. This operation syncs all Subscriptions, Plans, Add-ons, Customer, Invoices, and Credit note data from Chargebee into Salesforce as per the configuration rules specified. That said, the first full sync will not create or update opportunities in Salesforce.
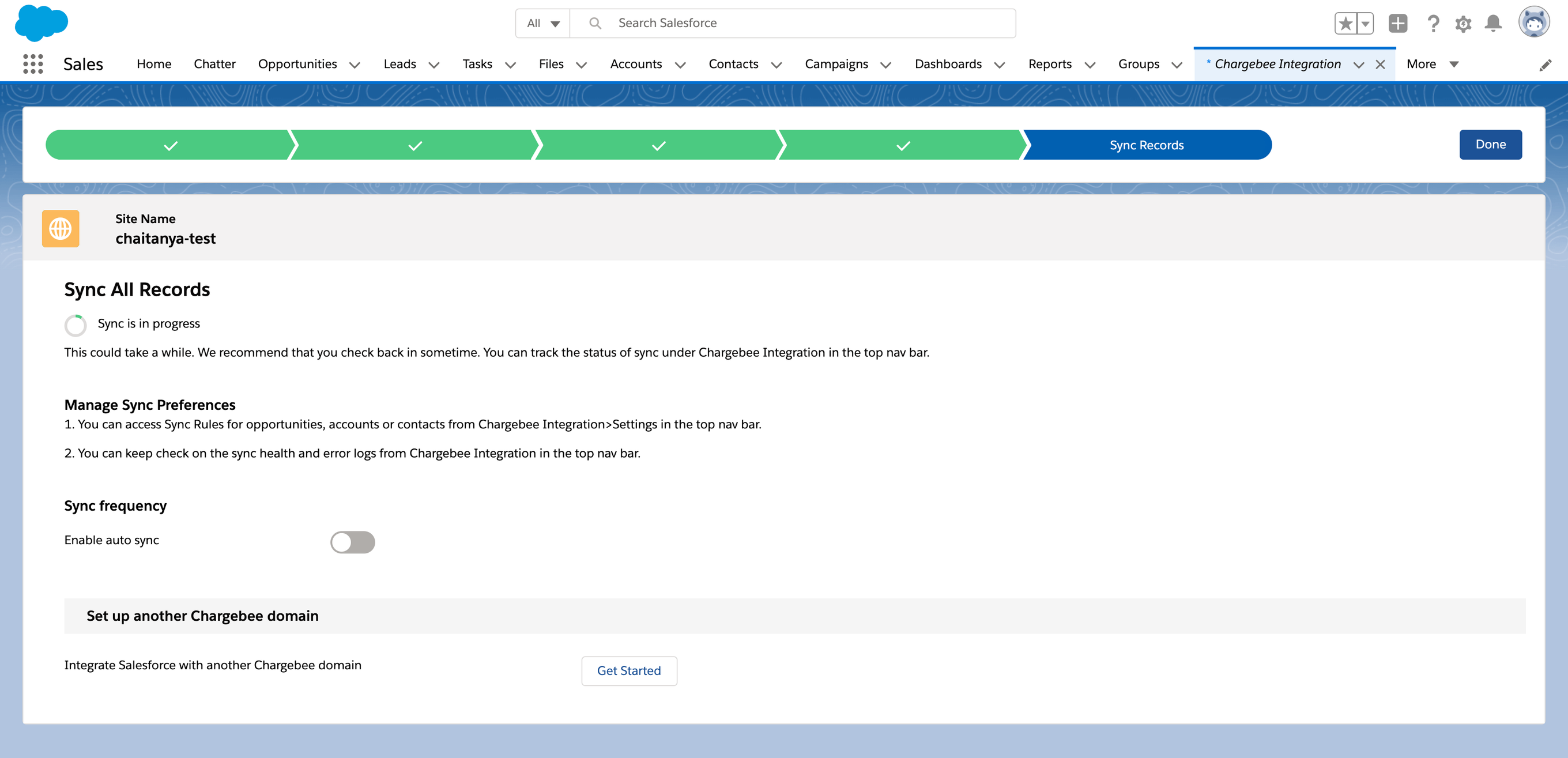
Next, enable Auto sync and set the frequency for the sync. You can choose to sync the data every hour, every 6 hours or once a day.
When auto-sync is enabled, records are created or updated under the user's name who initiated the toggle.
Once the settings are changed, historical records are unaffected unless mentioned otherwise.
Chargebee's Salesforce integration can be configured by navigating to the Chargebee Settings item under the Chargebee for Salesforce app. You can reach the item by clicking on the Salesforce App Launcher and typing its name. (See the steps in the screenshot below.)

This dashboard gives the following details
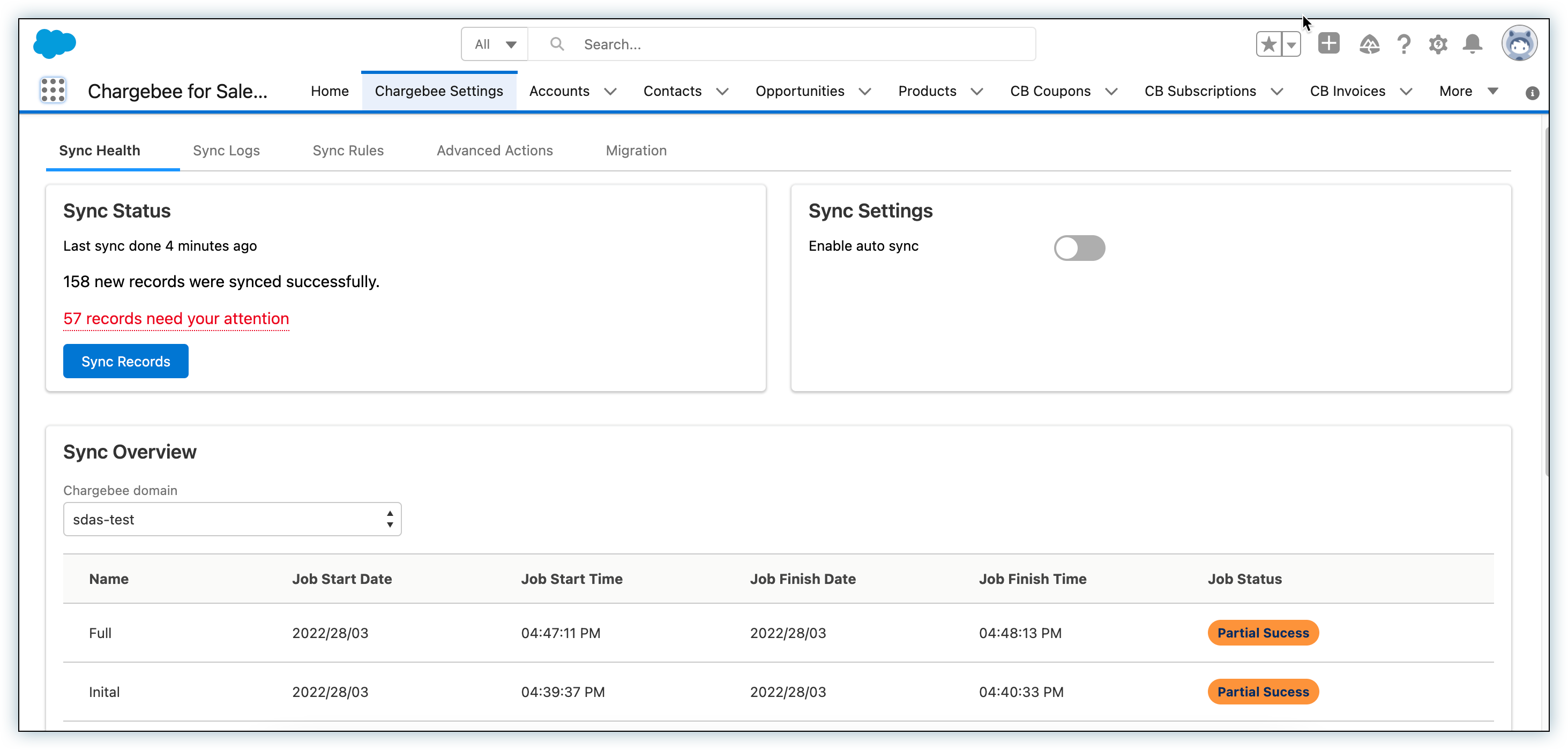
The Sync Logs tab contains record-level logs for the syncing process, thereby providing an audit trail for the integration. If you have multiple Chargebee sites connected to the Salesforce org, click on the Chargebee domain dropdown to see the data for the appropriate Chargebee site. By default, logs with Error Status as Failed are displayed. You can change the setting by clicking the filter icon and modifying the filters as appropriate.
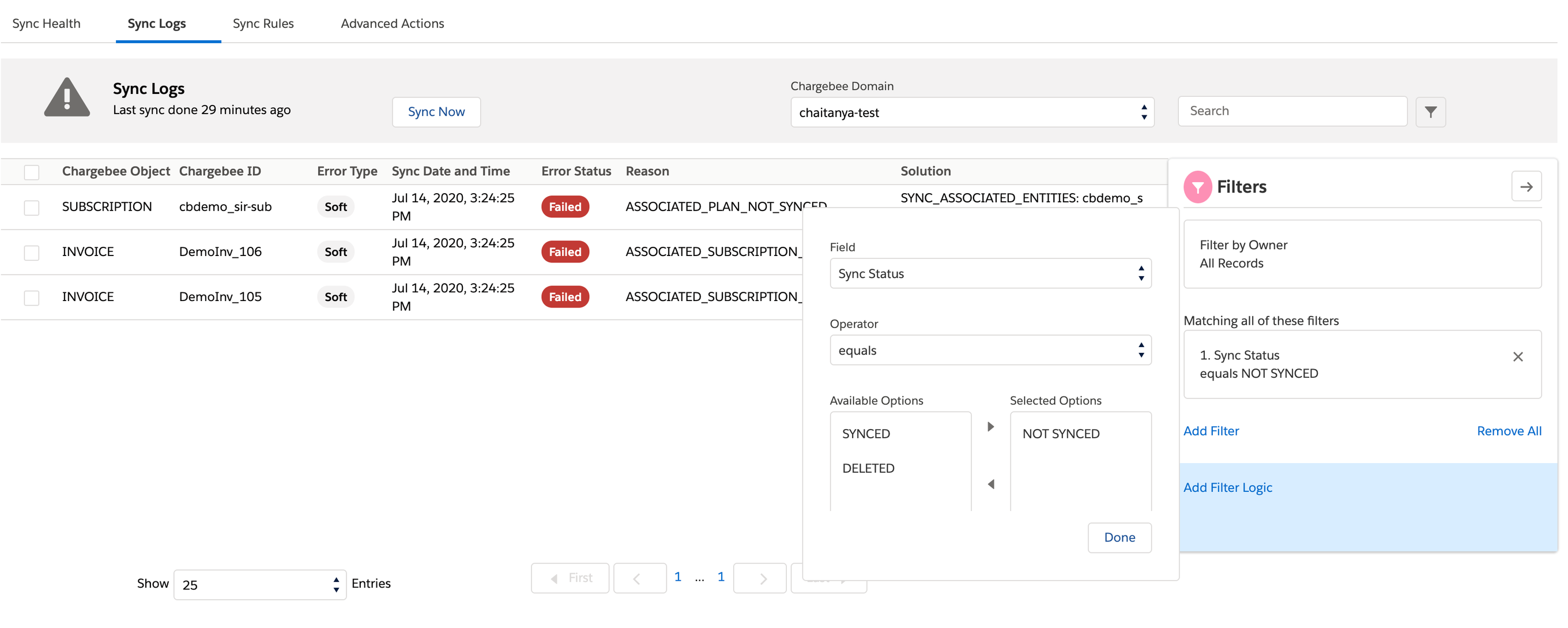
Each record in Sync Logs has the following fields:
Chargebee Object: The type of Chargebee record. This is always one among the Chargebee objects shown in the object-mapping diagram.
Chargebee ID: The unique identifier of the Chargebee record that failed to sync.
Error Type: Whenever a record fails to sync, an attempt to resync the record is made twice a day. For the first 9 times that a record is attempted to sync, its Error Type is Soft. If the record does not sync on the 10th attempt, the Error Type is marked Hard. Such records are not automatically retried again. However, you can retry syncing any record, including Hard failures, by selecting the checkbox in the first column of the record(s) and clicking Sync Now. If you click Sync Now with all checkboxes cleared, then all the Failed records are retried.
Sync Date and Time: The last time an attempt to sync this record was made.
Error Status: If the sync has failed in the last attempt, the status shows Failed; if it was successful in the last attempt, the status shows Success.
Reason: Explains the reason for the sync failure. The possible values are tabulated below. There are also some unclassified errors for which you would see a descriptive error message in this field. Contact Support to help fix such errors.
Solution: Often, a record fails to sync because another record (of a different Chargebee object) that the former is dependent on, has not synced yet. While the Reason field indicates the name of this required object, the Solution field gives the unique identifier for the object record.
The table below lists and explains all the possible values of the Reason field on the Sync Logs page.
|
Chargebee Object |
Reason |
Description |
|---|---|---|
Credit Notes |
ASSOCIATED_INVOICE_NOT_SYNCED |
The record failed to sync since the associated invoice has not synced yet. |
Customer |
MULTIPLE_ENTITIES_MATCHING |
The Chargebee customer matches more than one Salesforce account or contact. |
Customer |
DUPLICATE_CUSTOMER |
The Chargebee customer matches an account that is already mapped to another customer. |
Customer |
MULTIPLE_CUSTOMERS_MATCHING |
Multiple Chargebee customers match the same contact. |
Customer |
MATCHING_FIELD_EMPTY |
The Chargebee customer does not have a value populated for the field used for matching. |
Customer |
MULTIPLE_LEADS_MATCHING |
The Chargebee customer matches more than one lead in Salesforce. |
Invoice |
ASSOCIATED_SUBSCRIPTION_NOT_SYNCED |
The record failed to sync since the associated subscription has not synced yet. This can be multiple subscriptions when it's a consolidated invoice. |
Item |
PRICEBOOK_DOES_NOT_EXIST |
Price book creation can fail due to certain validations and processes. This error is seen in such cases. |
Item Price |
ITEM_DOES_NOT_EXIST |
The record failed to sync because a Chargebee item record (plan/addon/charge) has not synced yet. |
Subscription, Quotes |
ASSOCIATED_COUPONS_NOT_SYNCED |
The record failed to sync since the associated coupon(s) has (have) not synced yet. |
Subscription, Quotes |
ASSOCIATED_ITEMPRICE_NOT_SYNCED |
The record failed to sync since the associated item price(s) has (have) not synced yet. |
Subscription, Quotes, Invoice, Credit Notes |
ASSOCIATED_CUSTOMER_NOT_SYNCED |
The record failed to sync since the associated customer has not synced yet. |
The Sync Rules tab lists the sync settings that you have initially configured. You can edit the sync rules from this page.
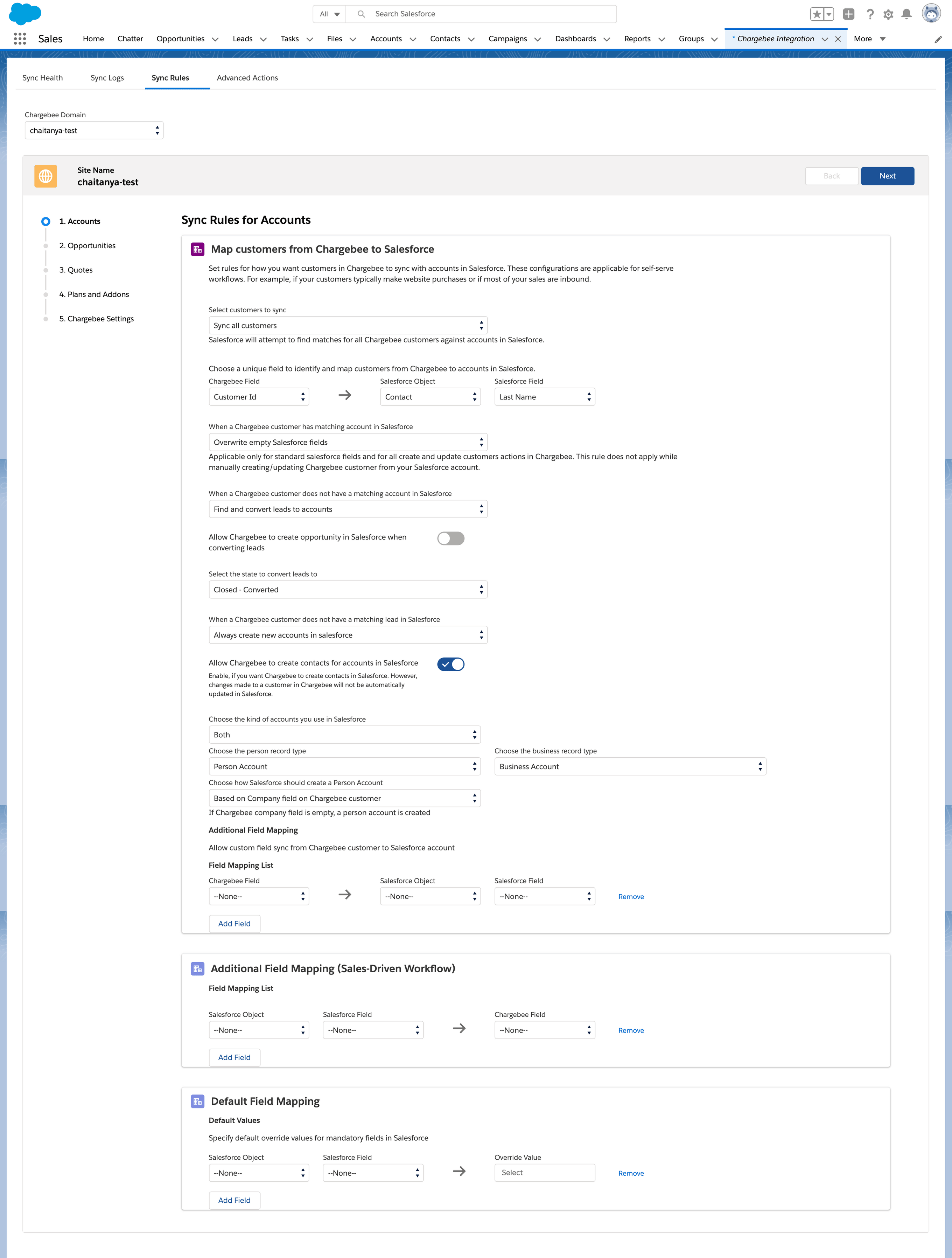
The Advanced Actions tab allows you to:
You can grant access to users who are part of a Salesforce public group like system administrators or sales managers to view and modify fields, or buttons while they create subscriptions or manage subscriptions. A Salesforce user can be part of multiple public groups. When a user belongs to multiple groups and has different permissions, the system assigns that user the highest permission across all groups. A sales manager, for example, belongs to the sales user group with Read Only access and the sales admin group with Write access. In this case, the system grants the sales manager Write access for both the groups as it is the highest permission.
Listed below are the access types available to users in a public group on the fields.
Read Only: The user can only view the field.
Write: The user can view and modify the field.
Default Value: This is applicable to the read only access type. The user granted read only access can view the default value that has been set for the field. For more information, see fields and accessibility.
Additionally, as part of the Access Control, you can also provide more granular control over what pages these permissions apply to. Currently, you can only apply Read or Write to a field across the applicable pages, meaning you cannot have "Billing Cycles" with Read permissions on Create Quote, but Write permissions on Change Subscription.
Please see the list of pages these permissions can be applied to below.
Manage CB Products (New Subscriptions - Opportunities)
Manage CB Products (Existing Subscription _ Opportunities)
Create Subscriptions (Opportunities)
Create Subscriptions (Account)
Create Quote
Edit Quote (New Subscription)
Edit Quote (Update Subscription)
Change Subscription
Create Quote Update
Create Subscription From Quote
Change Subscription From Quote
Create One Time Quote
Add Charge From Account
Add Charge from Opportunity
In case of a newly created public group or the initial setup of the integration, default permissions is set to Write for all fields.
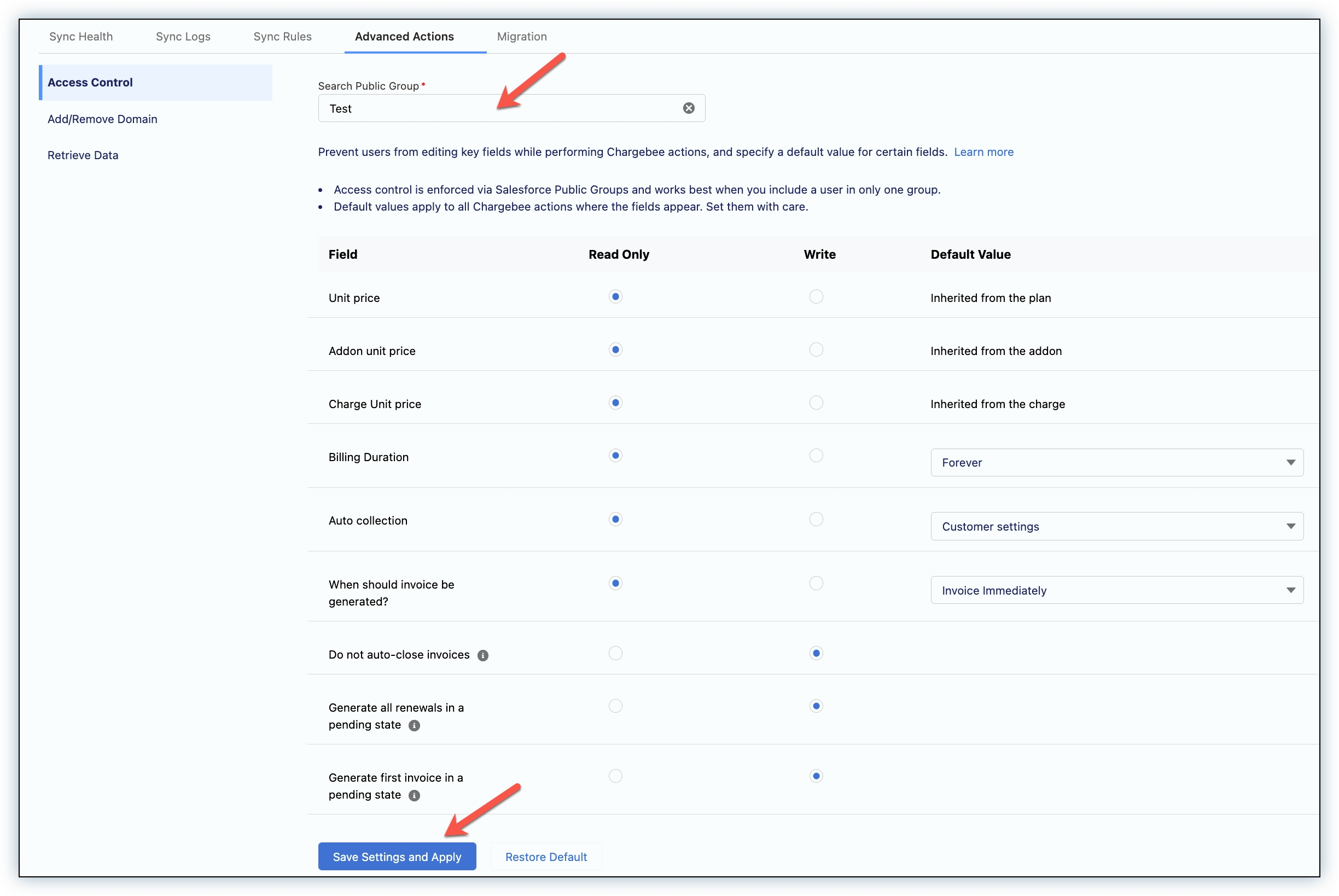
Fields and accessibility
To grant access:
You can view the contract terms fields only when you enable contract terms for your Chargebee site.
The following table lists field name, accessibility, and their default values.
| Unit price |
Read Only / Write |
Inherited from the plan |
| Addon unit price |
Read Only / Write |
Inherited from the addon |
| Charge unit price |
Read Only / Write |
Inherited from the charge |
| Billing duration |
Read Only / Write |
Select from the available values:
|
| Auto collection |
Read Only / Write |
Select from the available values:
|
| When should invoice be generated? |
Read Only / Write |
N/A |
| On Contract Term End |
Read Only / Write |
N/A |
| No of Billing Cycles on Renewal |
Read Only / Write |
N/A |
| Cut Off Period for Cancellation |
Read Only / Write |
N/A |
| Do not auto-close invoices |
Read Only / Write |
N/A |
| Generate all renewals in a pending state |
Read Only / Write |
N/A |
| Generate first invoice in a pending state |
Read Only / Write |
N/A |
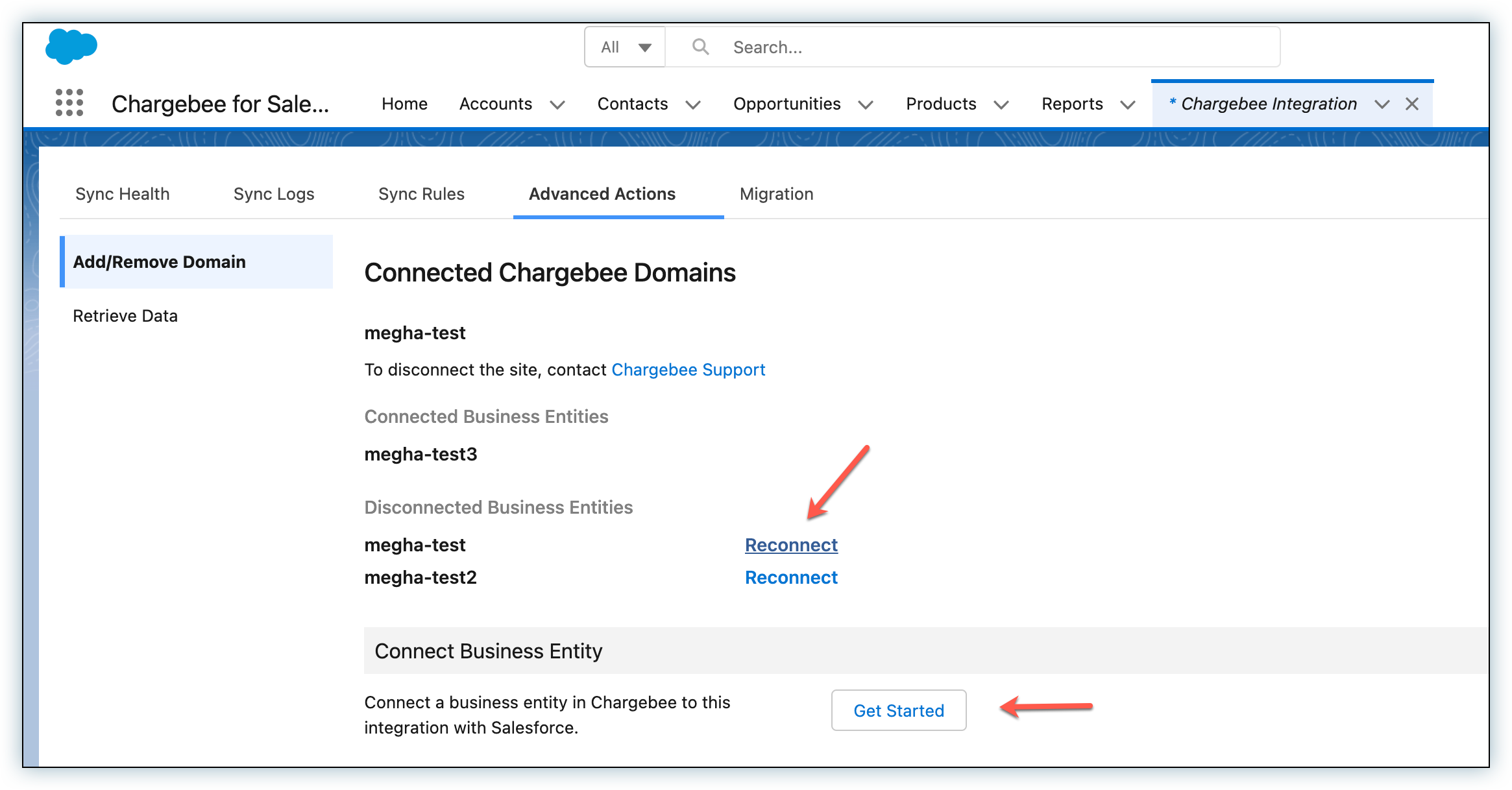
You can unlink an integration by clicking the Unlink Integration option. If you want to add a new Chargebee domain, click Get Started.
The Unlink Integration option is useful if you want to temporarily disconnect the integration for some reason. ‘Unlinking' does not clear any Chargebee data on Salesforce, but it will clear the stored Chargebee API key and remove scheduled sync jobs for the connected Chargebee site.
When records synced from Chargebee have been accidentally deleted or need to be resynced due to any other reason, use the options in the Retrieve Data tab to do so. You can do one of the following:
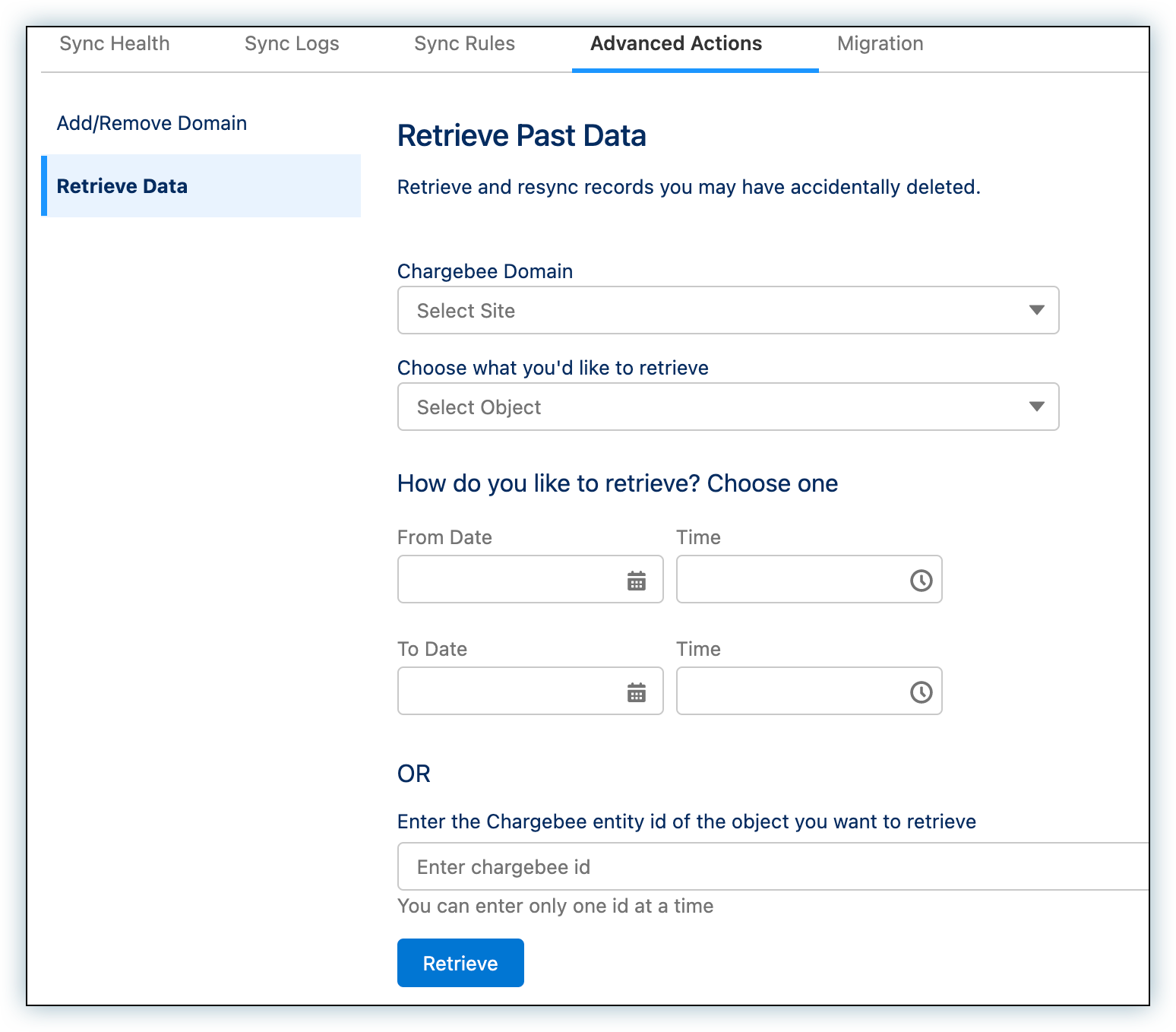
The following Chargebee objects are supported:
Chargebee allows you to connect to business entities that were not previously connected to your Salesforce org during the initial setup. You can select a single business entity at a time and configure sync rules for it.
This section displays the required post-upgrade migration scripts for the newly upgraded Chargebee Salesforce integration package. The scripts will not appear if the package is up-to-date and no action needs to be taken.
You can perform the following actions:
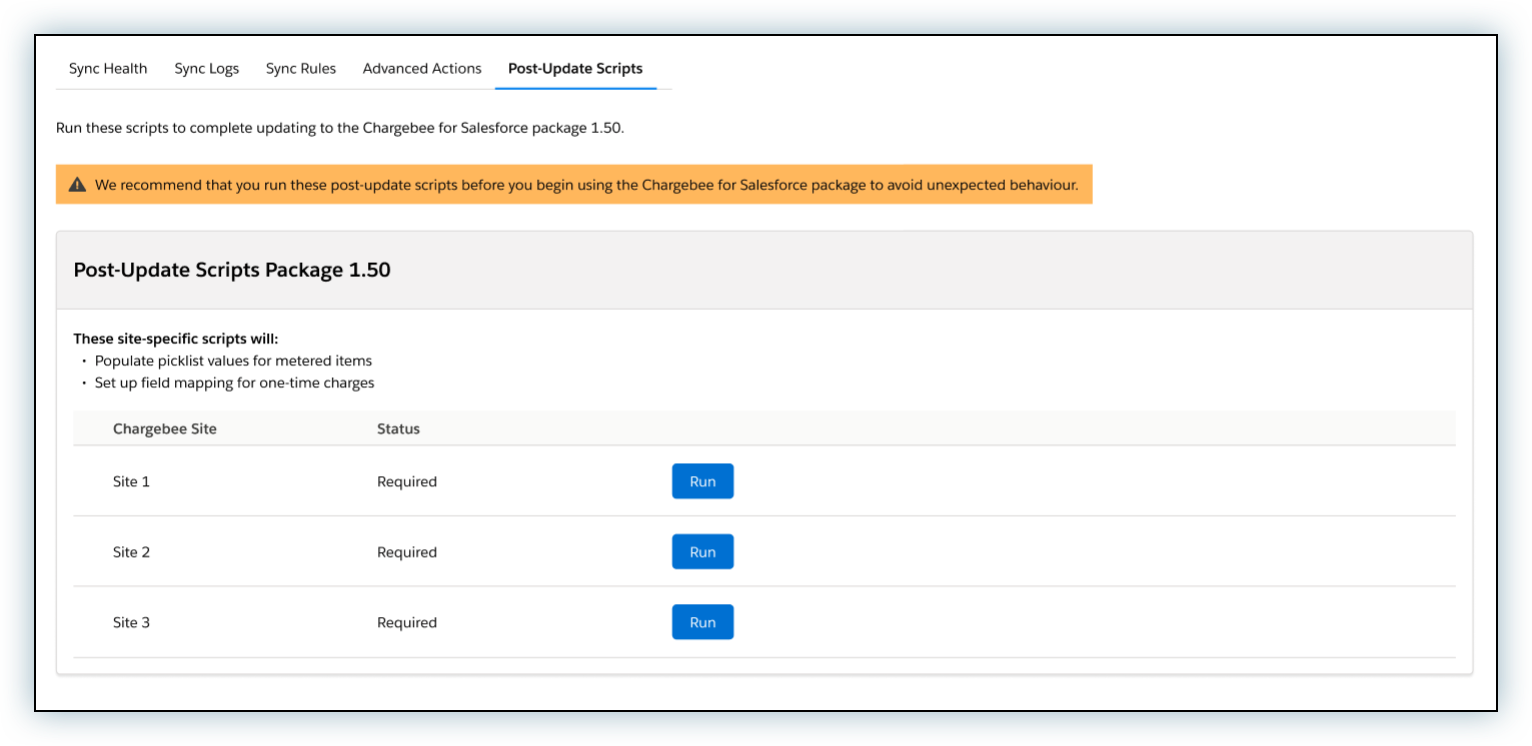
This option allows you to prefill the Quote Notes section on the Chargebee Quote Visualforce Page using a custom field from the Opportunity level in Salesforce. Follow the steps below to configure.
Identify the Opportunity Field API : Locate the custom field on the Opportunity that you want to use for prefilling Chargebee Notes Field and copy its API name, for example Quote_Notes_c.
Access Chargebee Settings: Navigate to the Chargebee Settings in your Salesforce screen.
Add a New Advanced Action: Select Advanced Actions from the menu. Click New to create a new configuration.
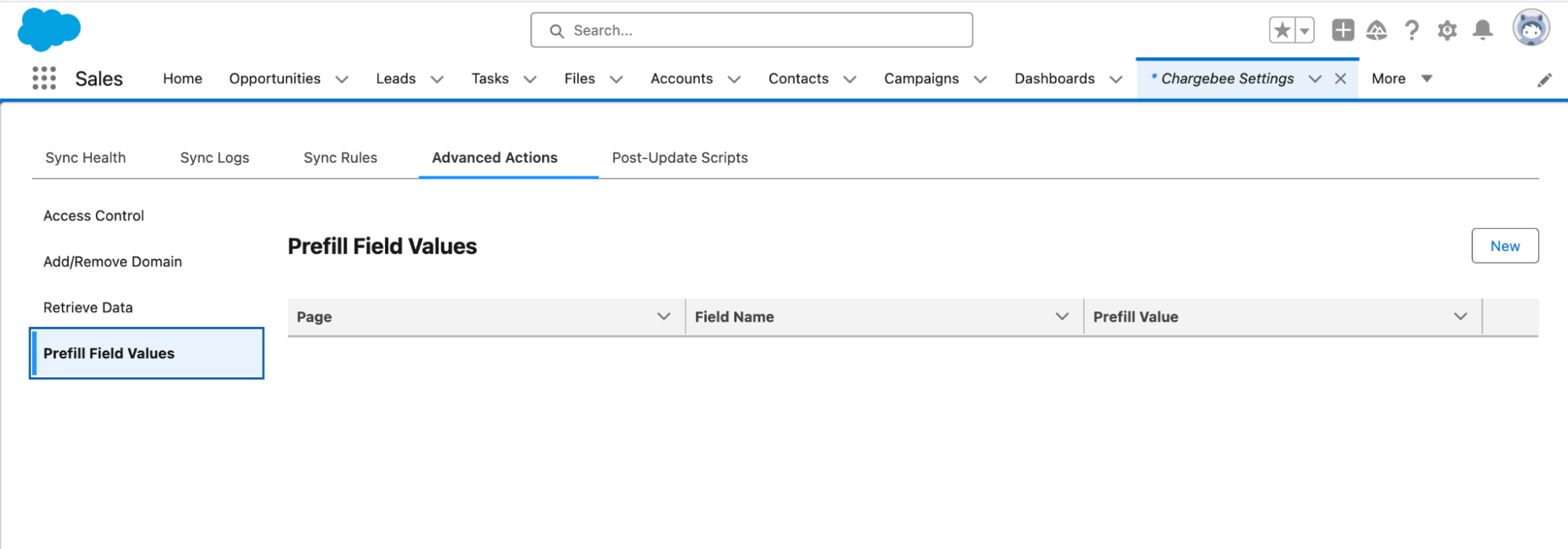
Enter the Prefill Field API Name: In the Enter prefill field API name field, paste the API name of the Opportunity custom field you identified in Step 1.

Save the Configuration: Click Save to apply the changes.
Verify the Prefill Configuration: Create a new Chargebee Quote. The value from the selected Opportunity field (For example, Opportunity.Quote_Notes) will now appear automatically in the CB Quote Notes field on the Chargebee Quote Visualforce Page.
Currently, this feature supports only the CB Quote Notes field and the Create Quote screen. Additional fields or pages may be supported in future releases. Check release notes for updates.
If you use picklists for fields in Salesforce then there are chances of sync errors if the Chargebee data flowing in, does not conform to the picklist options.
Say a field country is a picklist in Salesforce with "United States" as an option. If the data coming in from the mapped Chargebee field happens to be "USA", it results in a sync error.
It is recommended that you:
Ramps is currently in the Chargebee EAP Program, please reach out to eap@chargebee.com to have this enabled on your Chargebee site, ensure you're on version 1.60+ an above. Once Ramps are enabled within Chargebee, a sync from the Salesforce integration must be completed before they can be used from Salesforce.
Unified Workflow for Subscription and Ramps: Create subscriptions and define ramps seamlessly in a single workflow.
Enhanced Subscription Management UI: Easily create or update subscriptions using the intuitive subscription management interface.
Ramp Details in Salesforce: Salesforce objects store ramp-related details, enabling integration with PDFs, eSignatures, reporting, and automation through Flows.
Ramp Synchronization: Automatically sync ramps from Chargebee to the Chargebee Subscription Object in Salesforce for up-to-date data.
Ramp Management in Salesforce: Manage ramps directly from the Chargebee Subscription Object in Salesforce with the following actions:
View Existing Ramps: Access and review ramps already associated with the subscription.
Remove Existing Ramps: Remove outdated or unnecessary ramps.
Add New Ramps: Add additional ramps as needed to meet customer requirements.
With the introduction of Ramp Pricing to the Chargebee-Salesforce integration, new objects have been added to support this feature effectively:
CB Ramp: Represents the ramp structure within a subscription.
CB Ramp Line Item: Stores details of individual line items, including product information.
CB Ramp Coupon: Holds information about coupons applied to the ramp.
For a comprehensive overview of field mapping between Chargebee and Salesforce for these objects, refer to the Salesforce Field Mapping page.
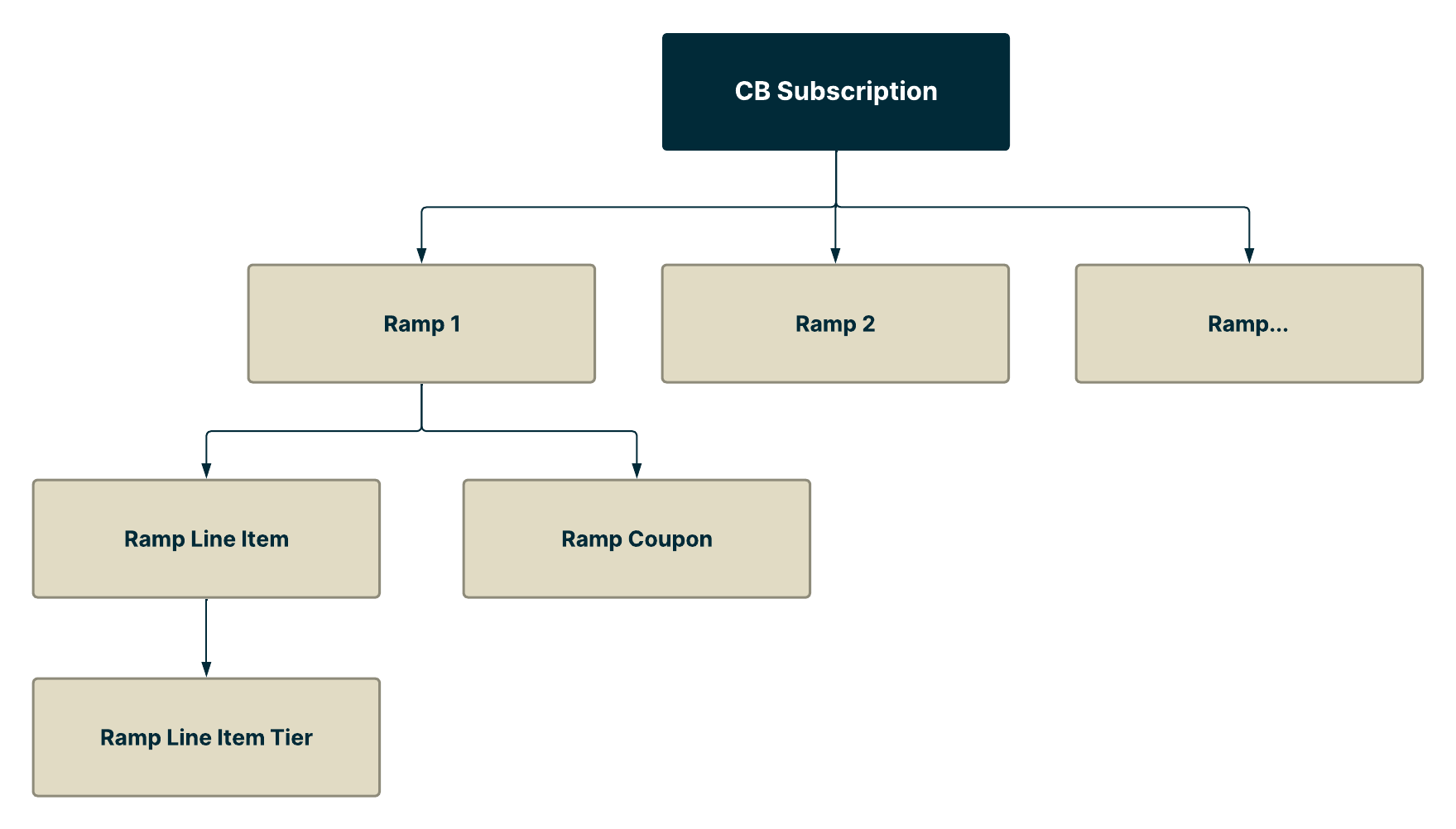
Existing ramps cannot be modified directly. To make adjustments, the ramp must be removed and re-added.
Chargebee Quoting does not yet support Ramps
The Create/Change Subscription screen only supports adding new ramps. It does not allow modifications to existing ones.
Pausing a subscription automatically removes all associated ramps. When the subscription is resumed, the ramps need to be re-added manually.