Docs
xero, tax, default, configuration
41075087
2023-03-30T14:10:51Z
2023-03-30T14:11:08Z
99
0
0
258555
What is Default Sales Tax in Xero integrations?
How can I add a plan-level tracking category to Plans in Chargebee?
What is Default Sales Tax in Accounting integrations?
Summary
Xero creates default tax rates to facilitate accurate VAT Liability reporting. While configuring the integration, you can select from the default rates created in Xero already. Chargebee calculates taxes based on the country value entered in the billing/ shipping address. In cases when no country is present for tax calculation, the “Default Sales tax” value will be picked up and applied.
If the billing/ shipping country is not present, we will try to get the default sales tax from the tax mapping configuration in the Xero integration settings.
This step will be available only if you have enabled taxes in your Chargebee site
Chargebee retrieves both the default and custom tax rates that are created in your Xero account. You can select a tax rate from the drop-down list and map for each category and region.
If you are using a US edition of Xero [International Edition]
Chargebee creates tax rates in Xero automatically.
If you are using a Canada, India, New Zealand, Australia, Singapore, or South Africa version of Xero
You can select from the list of tax rates from Xero for the following categories:
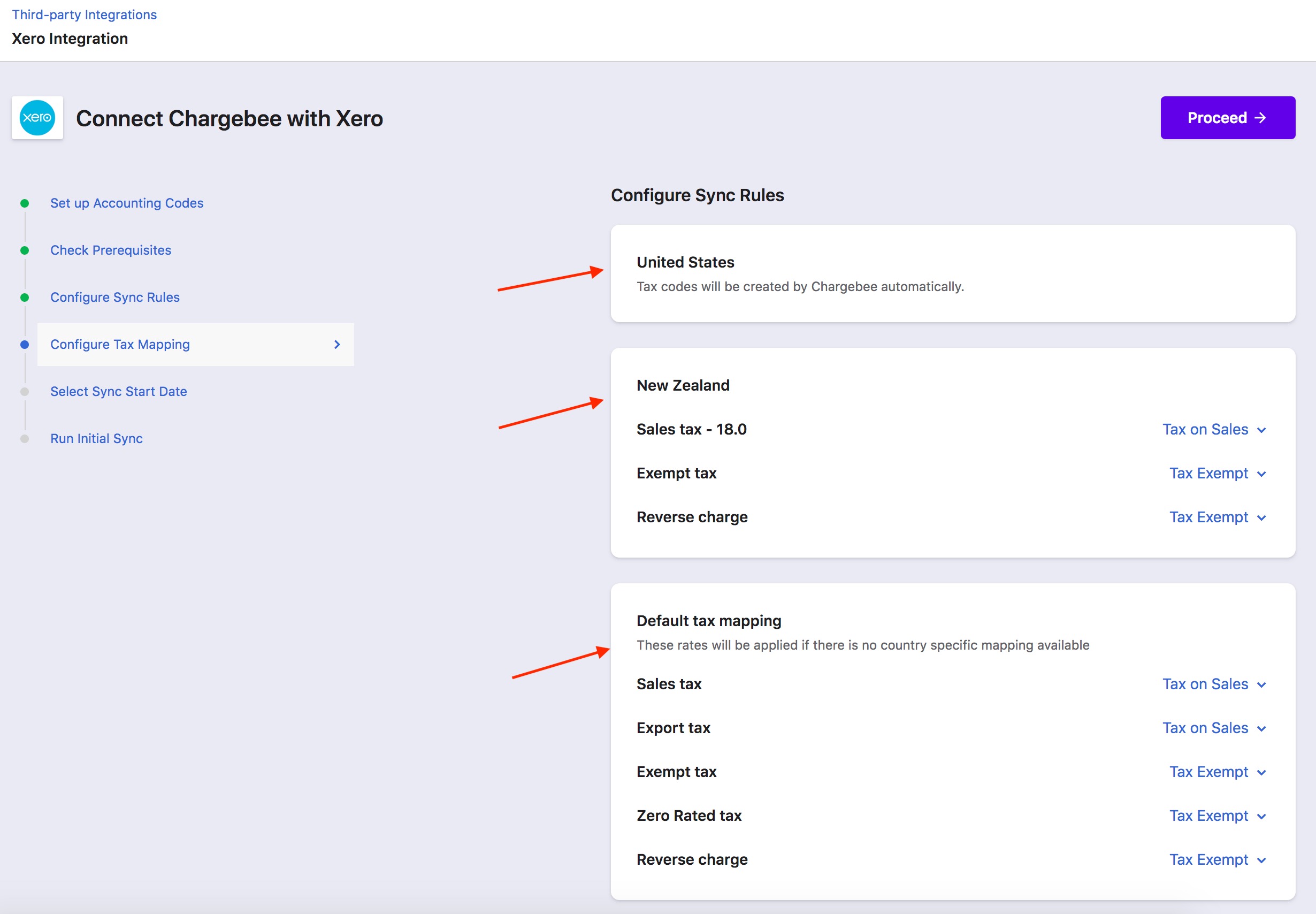
| Category | Select a tax rate from Xero |
|---|---|
| Sales | Select a tax rate to map all your taxable sales, for instance, New Zealand - 15% GST. |
| Exempt | Select a tax rate to map exempt sales (either the Customer is exempt or the Product is exempt). |
| Export | Select a tax rate to map sales to any other country outside taxable regions. |
If you are using the UK edition of Xero
EU VAT Returns filing is supported from within Xero. Xero creates default tax rates to facilitate accurate VAT Liability reporting. While configuring the integration, you can select from the default rates created in Xero already.
MOSS REGISTERED
In case you are selling Digital subscriptions across the EU region and have registered for MOSS, you should setup taxes for the following categories:
| Category | Select a tax rate from Xero |
|---|---|
| Sales | Select a tax rate to map all your taxable sales. Tip: You can also utilise the MOSS Reporting feature in Xero for filing returns. |
| Exempt Sales | Select a tax rate to map exempt sales (either the Customer is tax exempt or the Product is tax exempt). Taxes of type 'Exempt' are retrieved from Xero for selection. |
| Export Sales | Select a tax rate to map sales from UK to a country outside the EU. |
NON-MOSS REGISTERED
In case you have not registered for EU VAT MOSS, setup taxes for the following categories:
| Category | Select a tax rate from Xero |
|---|---|
| Sales | Select a tax rate to map Sales tax Taxes of type 'OUTPUT' will be retrieved from Xero for selection. |
| Exempt Sales | Select a tax rate to map exempt sales (either the Customer is exempt or the Product is exempt). Taxes of type 'Exempt' will be retrieved from Xero for selection. |
| Export Sales | Select a tax rate to map sales from the UK to anywhere outside the EU. Taxes of type 'Exempt' will be retrieved from Xero for selection. |
| Reverse Charges | When a B2B sale is made and the customer has provided a VAT Registration Number, based on the reverse charge mechanism, the tax will not be applied. Select a Zero Rated Tax Rate for B2B Sales. Taxes of type 'Zero Rated' will be retrieved from Xero for selection. |
| Sales to outside EU | Select a tax rate to map sales from the UK to a country outside the EU. Note - For Non-MOSS registered merchants, Xero does not provide a Tax type or rate, but suggests the following workaround: For the sale of physical goods from one EU Member state to another, the tax will be created of type MOSS_SALES. You can then manually update the sale amount in Box 6 and Box 8 in the VAT Return report. Read more about this approach in detail |
If you are using the global version of Xero
You can refer to the above steps and do tax mapping for each country as required.
