Docs
This section describes the available manual and automated actions for Chargebee within HubSpot.
The HubSpot quote-to-cash integration helps you create subscriptions from deals after a sale is confirmed.
Before creating a subscription in Chargebee, follow the steps below to create the required records in HubSpot:
Chargebee Subscription data will not update Line items, Amounts, and the Close Date after the deal has been closed.
You can create a subscription out of a deal. Creating a subscription generates a Chargebee subscription card on the right pane of the deal page. Click on the Subscription ID to view the created subscription on the Chargebee site.
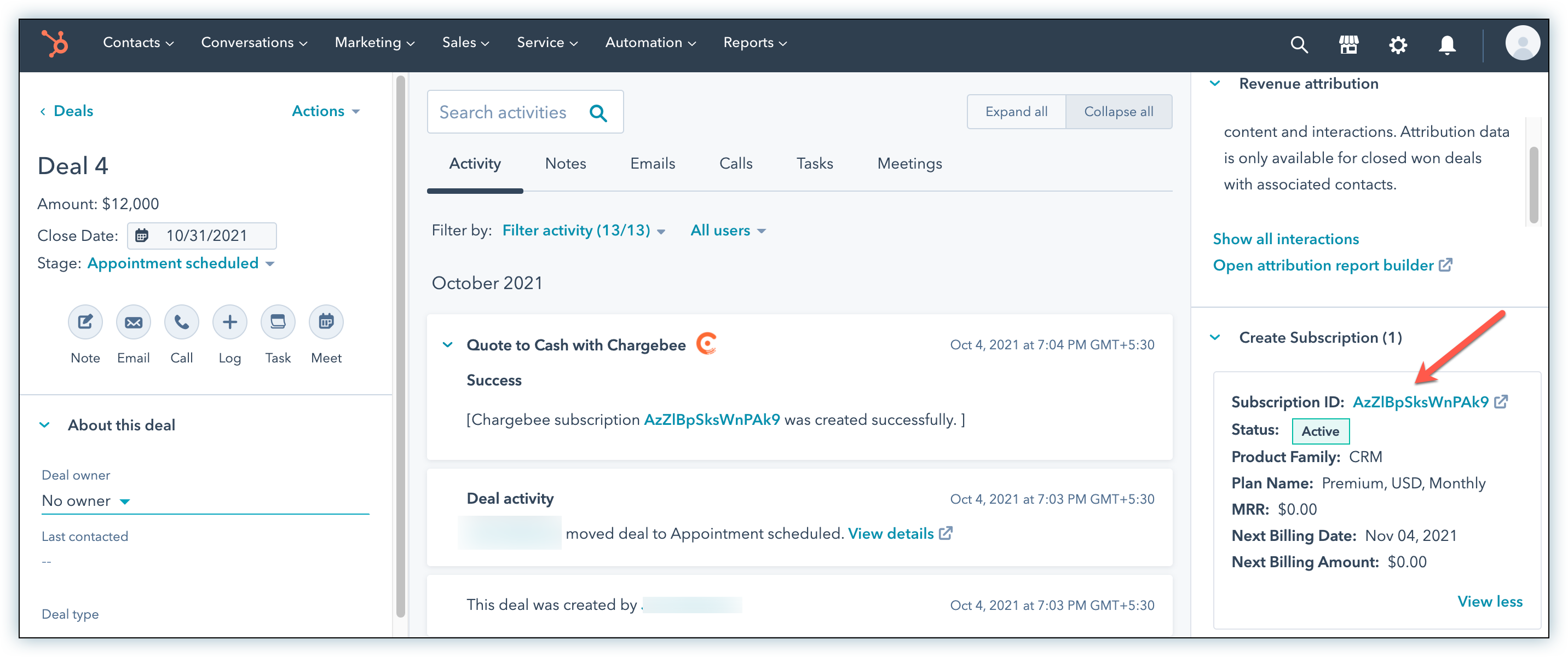
Configuring e-invoicing for customers
This operation is optional.
You can also configure e-invoices for customers who are authorized to receive them while creating subscriptions. Ensure the following before configuring e-invoicing for customers.
There are three ways to create a subscription out of a deal in HubSpot. We discuss each of them below:
This section explains how you can trigger a subscription to be created automatically by setting a deal property to a certain value.
You can use this method to create a subscription when you meet the following specifications:
Complete the preliminary steps.
Select Create Subscription from the Chargebee Automation Trigger dropdown list. (You can automate this by creating a workflow that will automatically set the property value to Create Subscription when the deal is closed-won.)
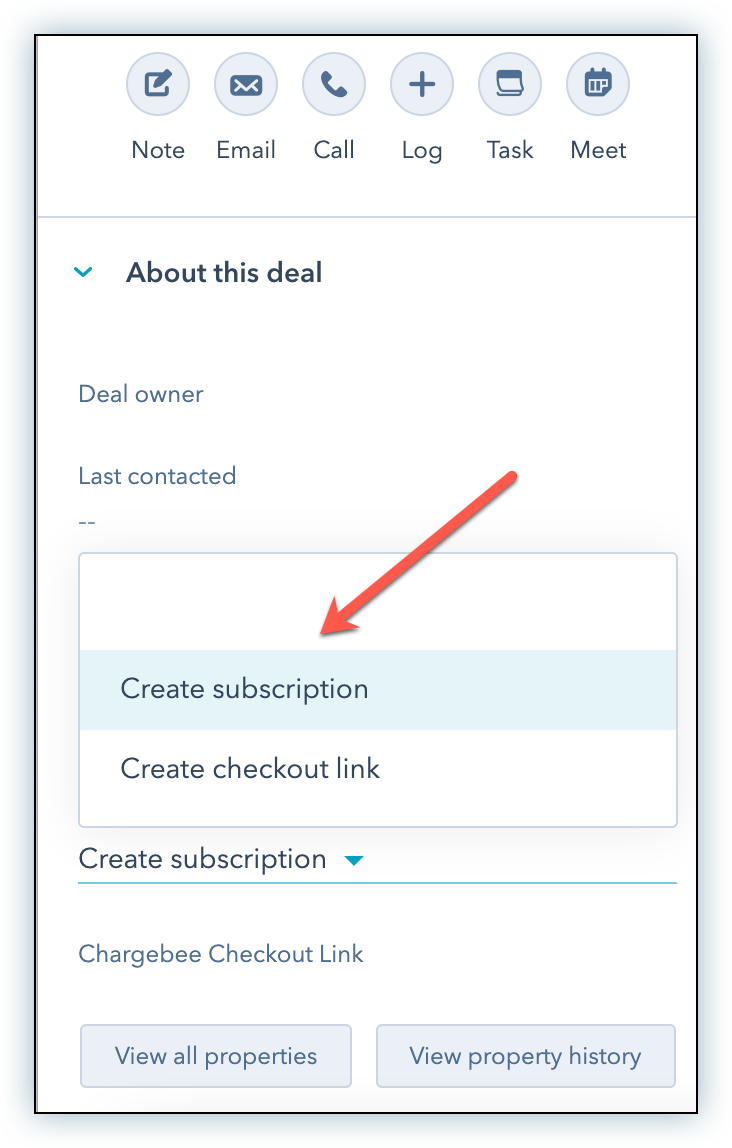
You can add these Chargebee properties by selecting View all properties > Manage Properties.
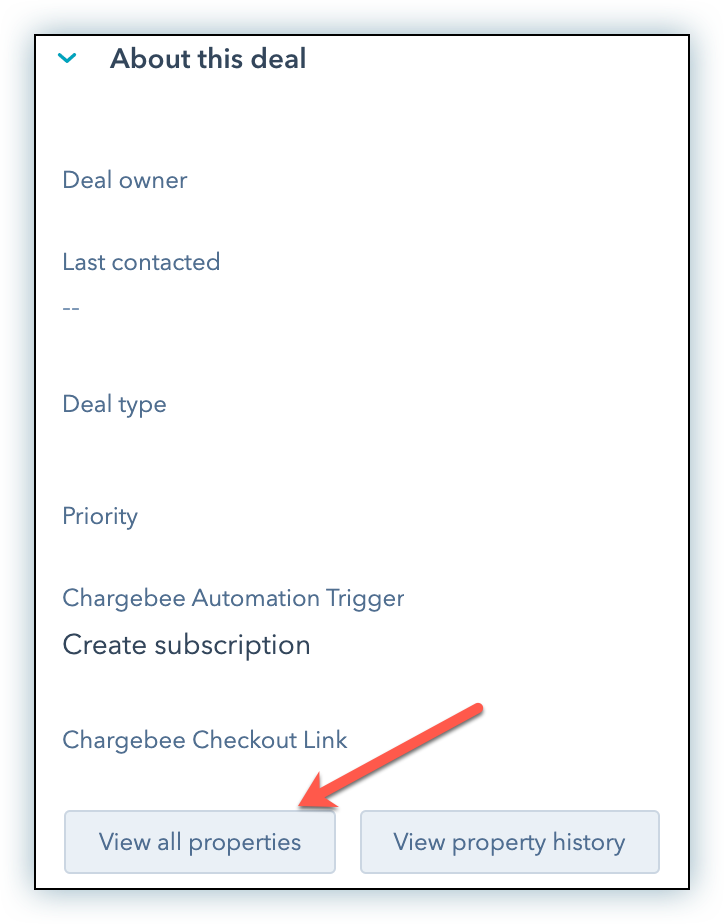
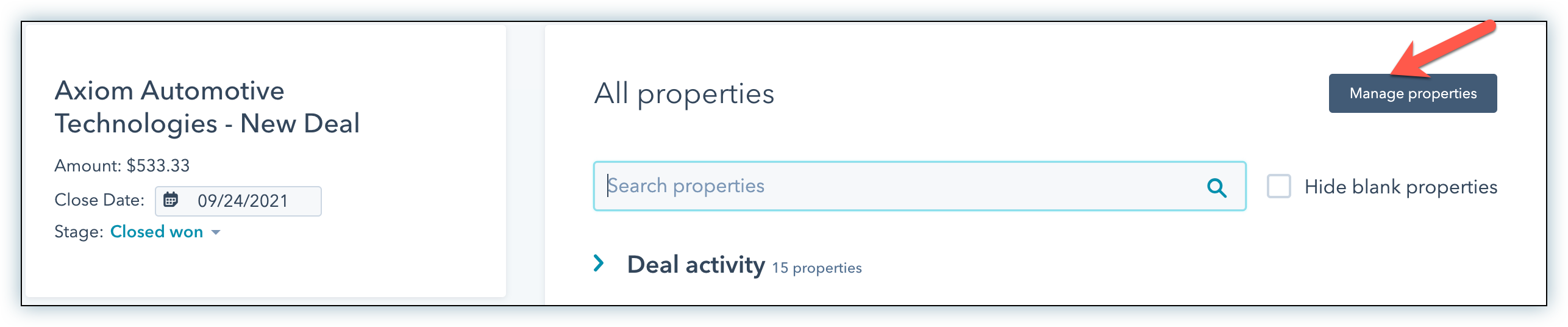
Optionally, set the Primary and Billing contact for the relevant contacts associated with the HubSpot company. The information on the primary contact is synced to the customer in Chargebee, whereas the information on the billing contact is synced to the customer's billing address. See contact field mapping for more details.You can view details about Chargebee's customers on the HubSpot Companies available on the right pane under the Chargebee Customer tab.
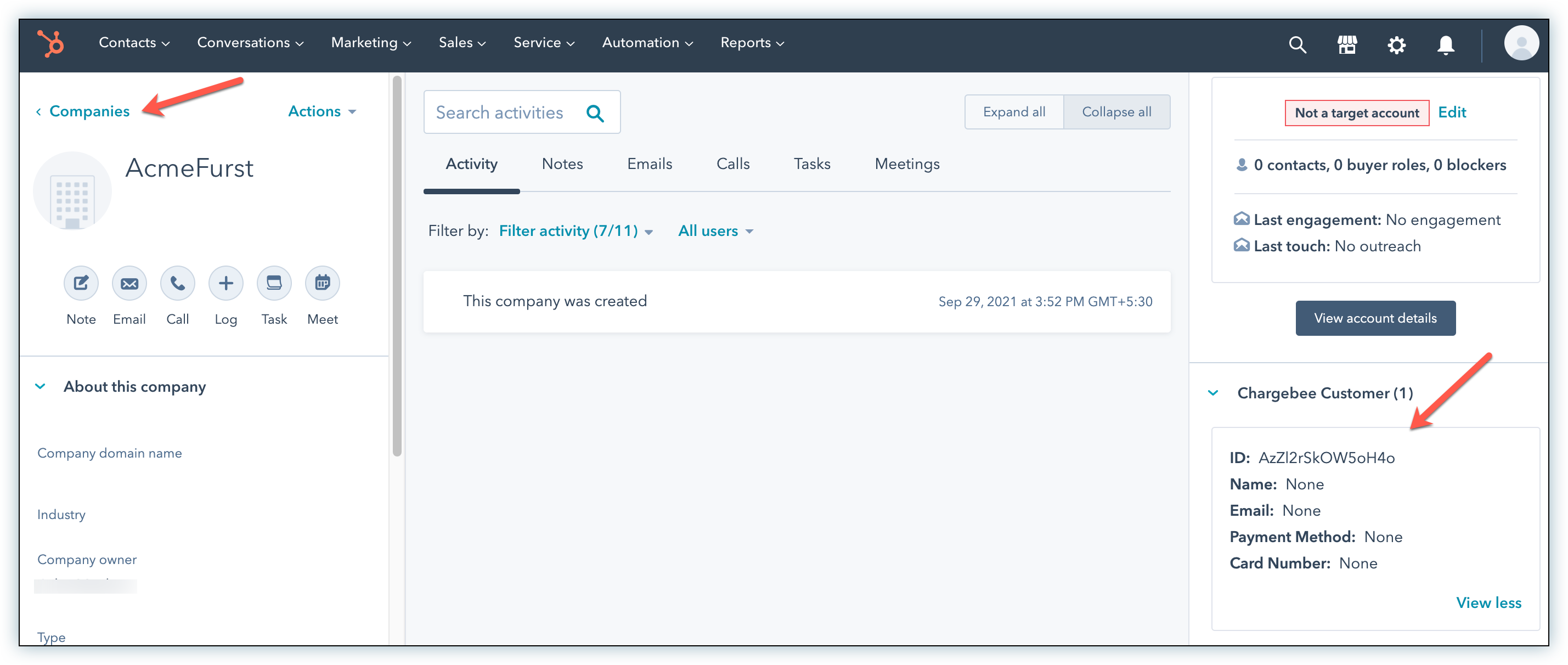
Select Save. Any mandatory add ons or charges that have been configured in Chargebee (against the base plan) will be automatically added to the subscription even if they are not added to the deal.
The subscription is created in Chargebee and a link to its page in Chargebee is displayed on the deal's page. (If you don't see the activity logged for creating the subscription, enable the activity filter for the integration by clicking on Filter activity.)
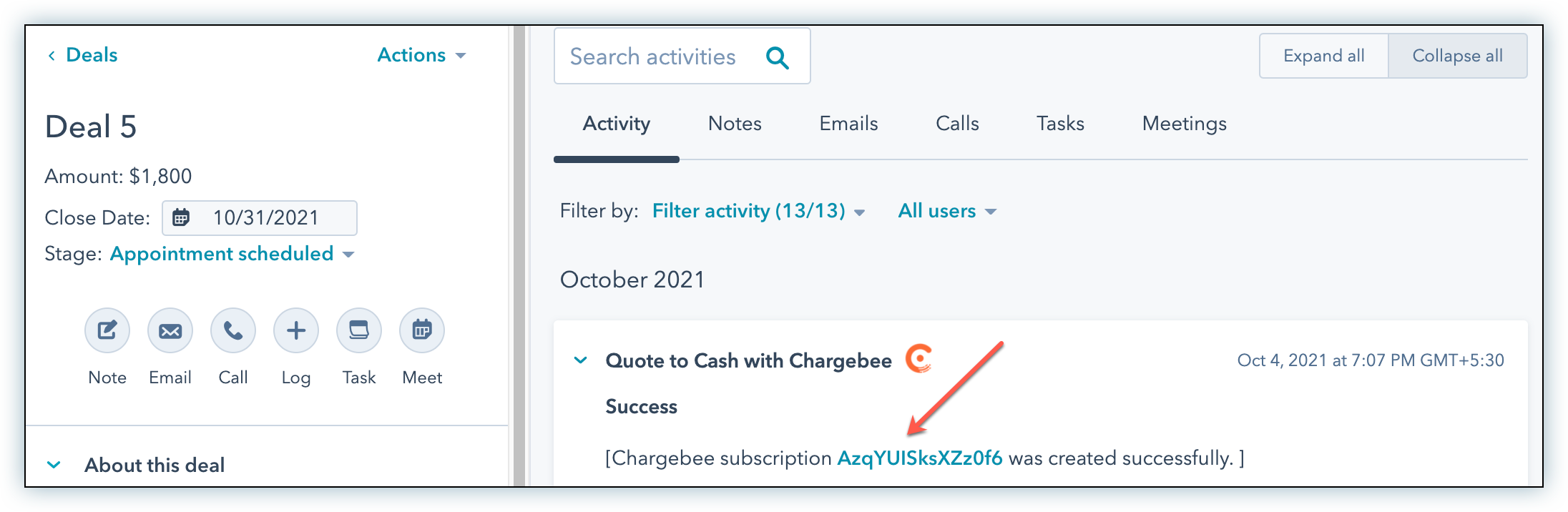
This section explains how you can trigger a checkout link to be created automatically by setting a deal property to a certain value.
You can use this method to create a subscription when you meet the following specifications:
You can create a checkout link to collect payments for products that are non-recurring and not a part of the subscription. For example, one-time charges. Creating checkout links for non-subscription products requires configuring checkout for one-time payments on your Chargebee site.
Complete the preliminary steps.
Select Create checkout link from the Chargebee Automation Trigger dropdown list. (You can automate this by creating a workflow that will automatically set the property value to Create Subscription when the deal is closed-won.)
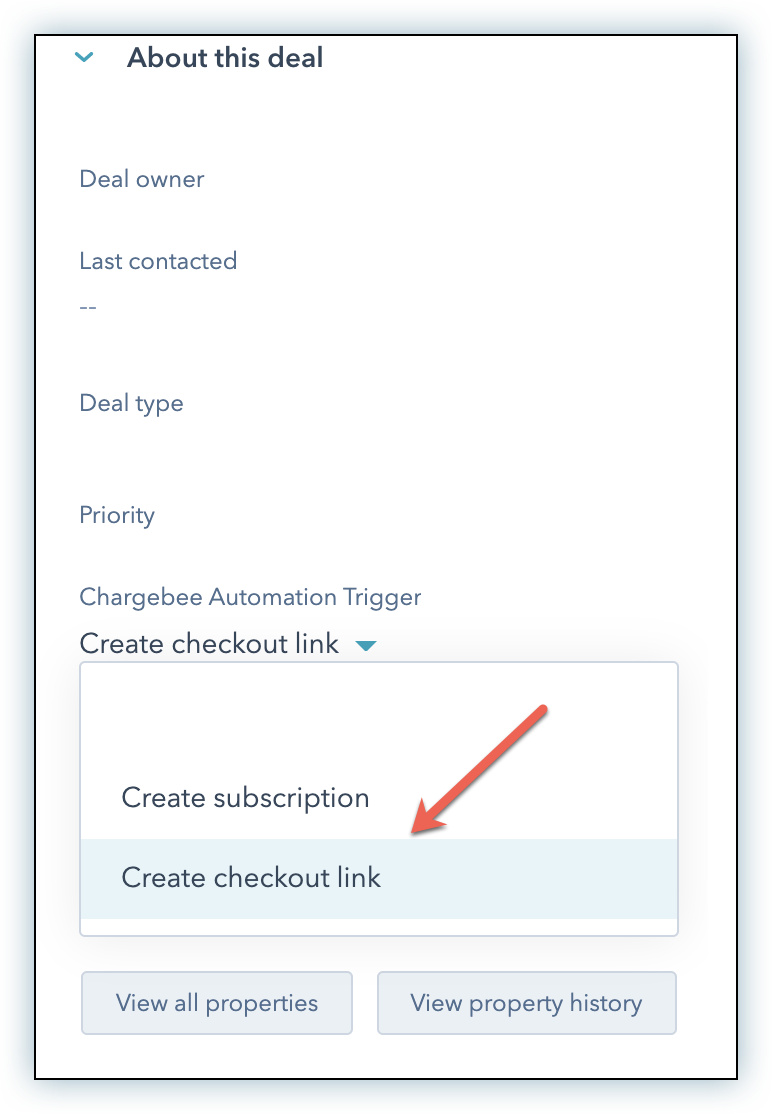
Select Save. The checkout link is created and displayed. Any mandatory addons or charges that have been configured in Chargebee (against the base plan) will be automatically included when the customer is checking out.
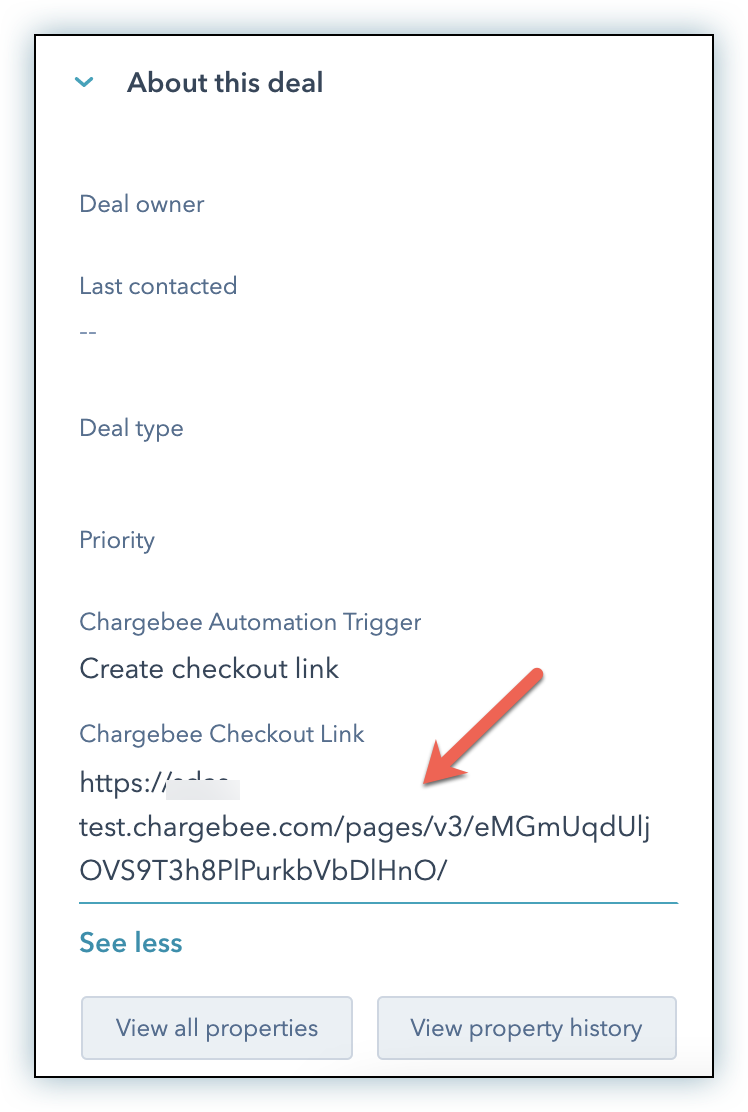
Click the checkout link and you will be redirected to the payment page where you can place an order for the deal.
You could set up further automation such that an email is automatically sent to the prospect with, say, the HubSpot quote and this Chargebee checkout link attached to the email. The prospect can then use the link to securely provide a payment method and complete their purchase via Chargebee Checkout. The Chargebee customer information, including their card information, is then made visible on the HubSpot company page.
This section explains how you can create a subscription by filling a form directly from a deal page in HubSpot.
You can use this method to create a subscription when you meet the following specifications:
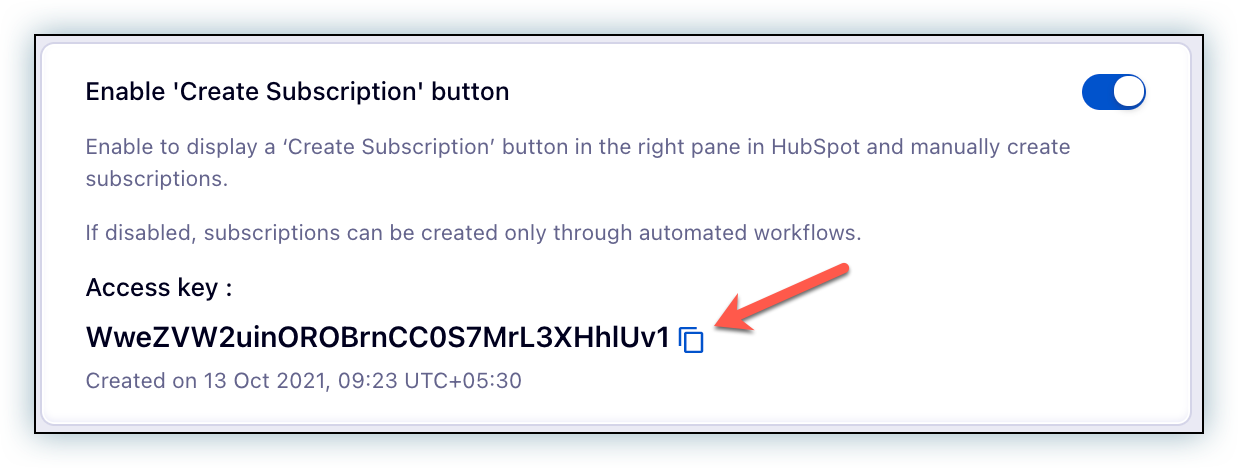
Creating a subscription
Enable the feature following the steps mentioned above.
Complete the preliminary steps.
Click the Create Subscription button available on the right pane of the deal page to create a subscription.
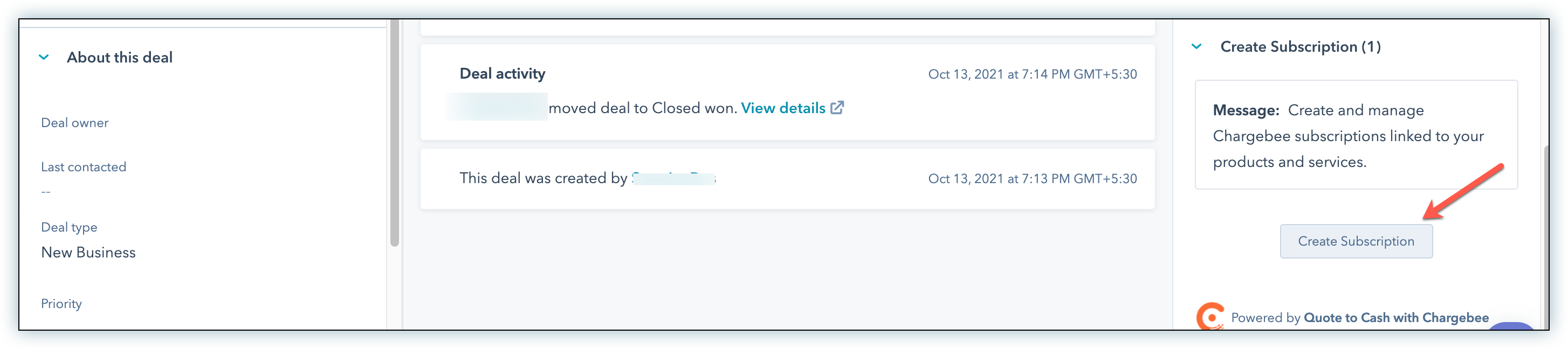
Enter the access key of the business entity for which you are creating a subscription and click Proceed.
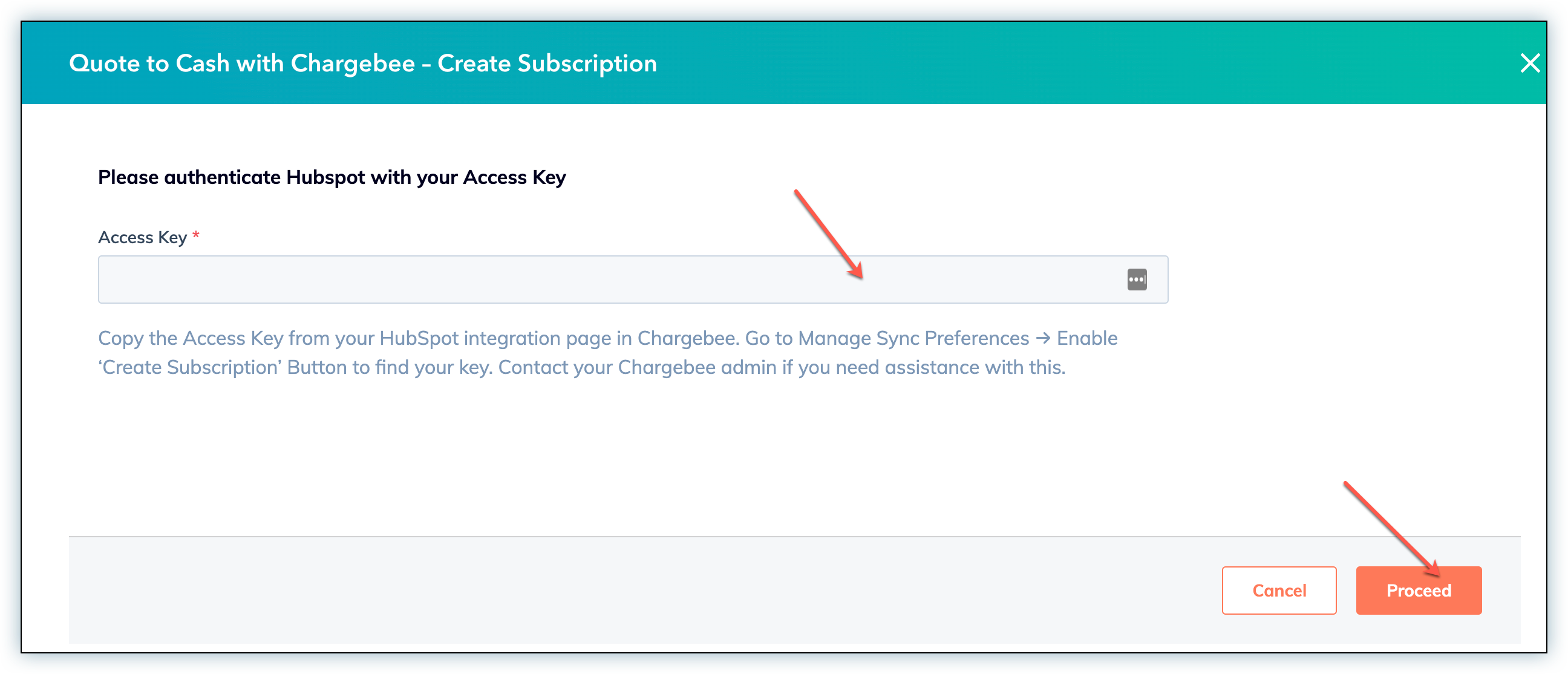
The company and business entity details are auto-populated. If a different business entity is selected during the preliminary steps of creating a company, it is overridden by the business entity associated with the access key.
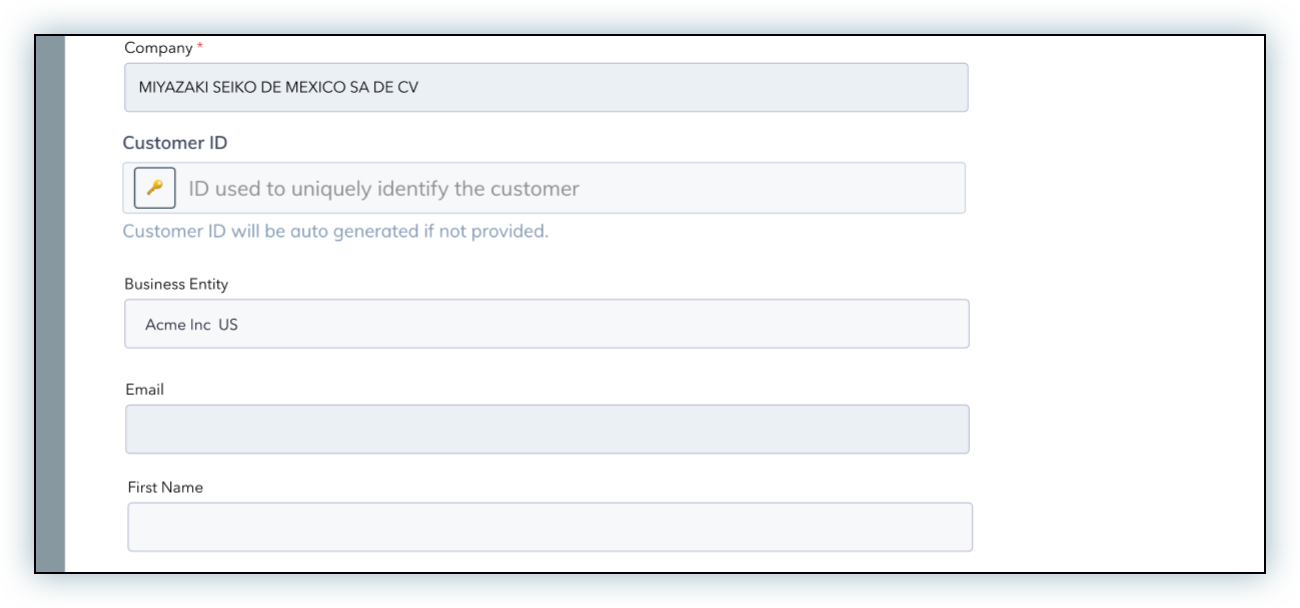
Add customer details. Follow the steps listed below only if the customer has been authorized to receive e-invoices.
Click Proceed to Create Subscription.
Select a Product Family from the drop-down list. The Add plan button is enabled.
Select a plan from the Add Plan drop-down list.
Select Currency and Billing Frequency for the chosen plan. Click Add.
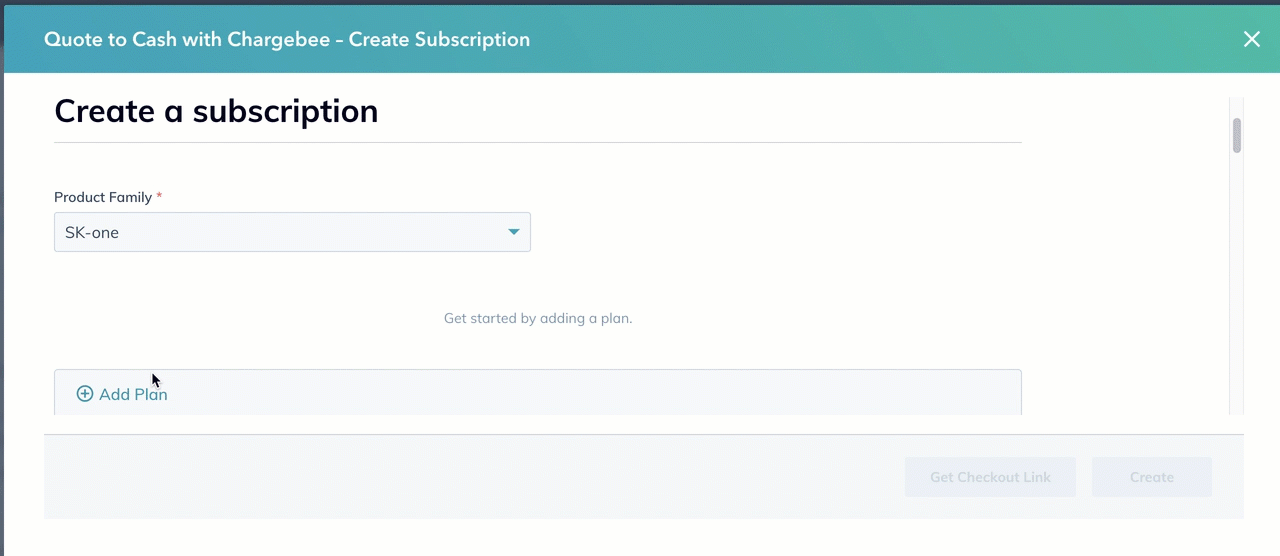
Click Create.
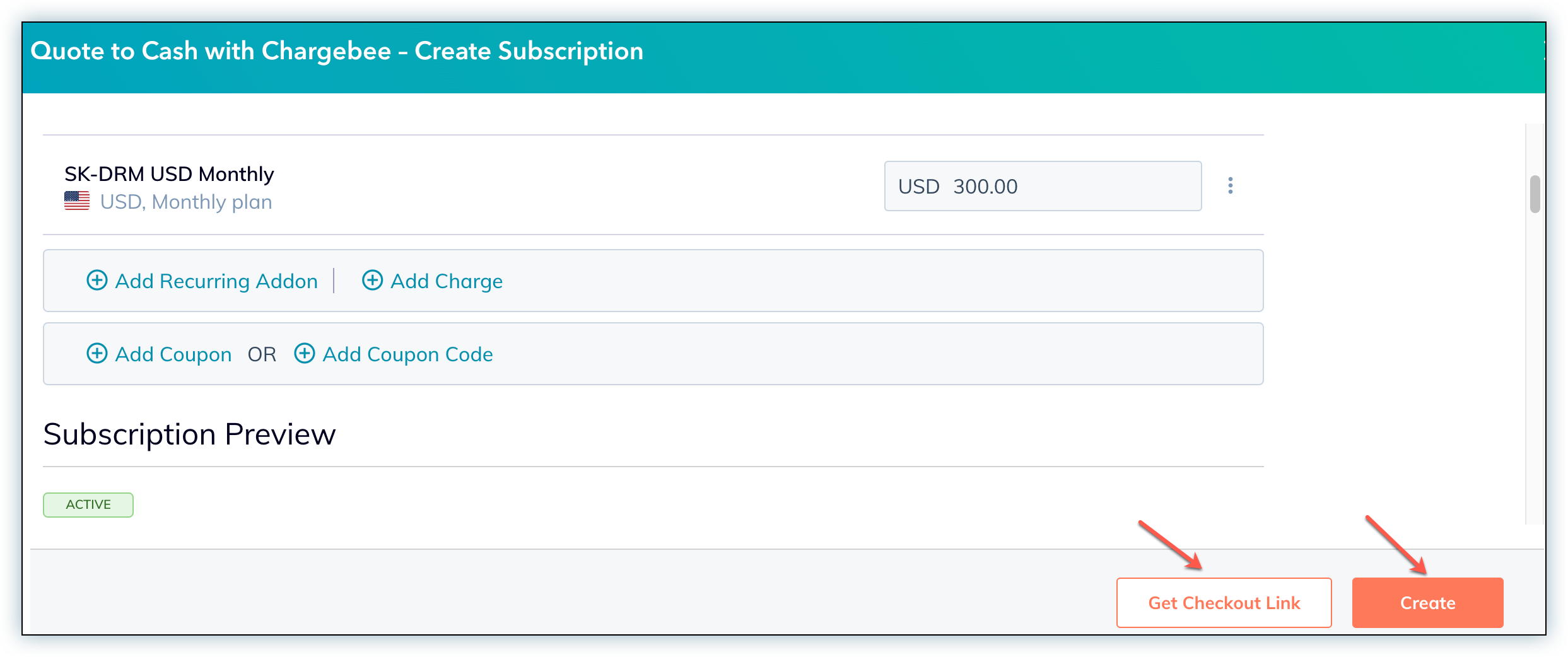
The subscription is created in Chargebee and a link to its page in Chargebee is displayed on the deal's page. (If you don't see the activity logged for creating the subscription, enable the activity filter for the integration by clicking on the Filter activity.)
You can also generate a checkout link to create a subscription using the UI method. Follow steps 1 to 7 and click the Get Checkout Link button as shown in the above screenshot.
A Copy Checkout Link window appears with the checkout link. Copy the link and Click Proceed to Deal.
The Chargebee checkout link field on the deals page is populated with the new checkout link.
You could set up further automation such that an email is automatically sent to the prospect with, say, the HubSpot quote and this Chargebee checkout link attached to the email. The prospect can then use the link to securely provide a payment method and complete their purchase via Chargebee Checkout. The Chargebee customer information, including their card information, is then made visible on the HubSpot company page.
A subscription amendment refers to changes that are made to a subscription for up-sells or down-sells made to a customer's subscription plan, such as upgrading or downgrading the plan, adding or removing features, or changing the billing cycle. This allows customers to adjust their subscriptions to better suit their business needs.
Chargebee offers two ways to initiate subscription amendments.
To amend a subscription, follow the steps below:
The process of modifying a subscription via HubSpot fields involves following steps.
The automation flow in HubSpot only supports up-sells due to line item limitations. To initiate a down-sell for a subscription, use the manual edit subscription button.
When a Charge is added to a deal while creating or amending it, our automation will always create the Charge and invoice it immediately. This is especially important in scenarios where the Subscription already has a charge associated with it in Chargebee; then it is amended from HubSpot, where they add the Charge again. This can be a problem as the Charge event in Chargebee may be different.
Refer to the following table for further guidance on the supported scenarios and relevant procedures.
|
Action |
Scenario |
| Update existing line items |
|
| Add new line items |
|
| Replace existing plans and/or add new entities to line items |
|
| Manual discounting (Configurable as Price Override or Manual Discount in your HubSpot Quote to Cash configuration) |
|
| Interaction with dates |
|
The manual amendment is possible using Chargebee iFrame within HubSpot to perform both up-sell and down-sell.
Click the Edit subscription button to modify the Chargebee iFrame in a new deal. This iFrame allows you to directly access the Chargebee user interface and perform any action permitted in Chargebee. Furthermore, you can even generate checkout links using it.
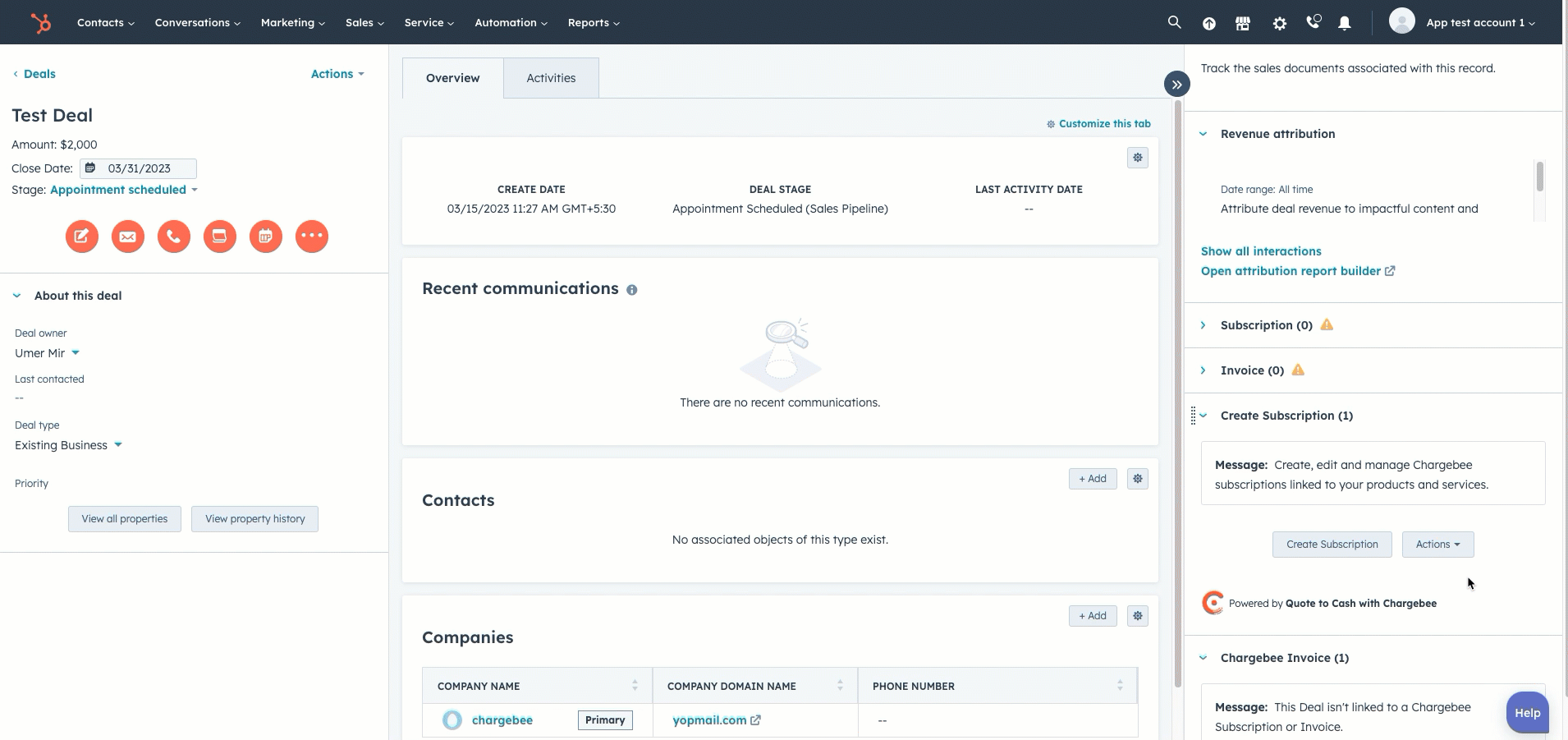
The company associated with the deal is automatically synced to Chargebee.