The Quote-to-Cash integration requires HubSpot's Sales Hub Professional edition or higher.
The price points for plans, addons, and charges in Chargebee are synced to products in HubSpot. Moreover, both metered and non-metered products are supported.See the field-mapping details for the product object to know how each field of a product in HubSpot is populated with data from Chargebee. For a given plan, addon, or charge, the price points with the same billing frequencies are synced to the same product (and hence SKU) in HubSpot. While syncing a price point, the existing HubSpot product SKUs are looked up for a match before creating a new product. The products are synced to the root product folder, and you can reorganize them as needed.
If multiple Chargebee sites are connected to one HubSpot account, and these sites have an identical product with the same SKU, the integration syncs the product SKU only once to HubSpot. For example, a merchant has two Chargebee sites, site A and site B, and the product Standard Plan(SKU-Standard-plan-monthly) exists on both sites. If the integration syncs the product SKU Standard-plan-monthly to HubSpot as part of site A, the sales user can create a subscription out of a deal by adding the product for site A only. The product with the same SKU cannot be synced again to HubSpot as part of site B.
Any changes made to HubSpot products are not synced back to Chargebee. It is recommended that such changes be made in Chargebee directly so that they are reflected in HubSpot on the next sync
The integration allows syncing Chargebee plans, addons, and charges with price points created using any pricing model to HubSpot products. However, during the sync of tiered, volume, and stairstep price points, Chargebee only syncs the price that is set for the lowest tier as HubSpot does not support tiered pricing and allows you to store only a single value for the price component of a product.
For example, if there is a plan with the following tiered price points in Chargebee:
|
|
Premium Plan - Monthly |
Tiered |
Monthly |
1-20 |
USD 200 |
| 21-40 |
USD 190 |
||||
| 41-& Above |
USD 160 |
The above tiered price points are synced into HubSpot in the following manner:
|
|
Premium Plan - Monthly |
Monthly |
USD 200 |
You can also create subscriptions automatically from deals and create checkout links for products that have price points of type flat fee, per unit, and volume. The integration will create subscriptions or checkout links with the price set at the deal line item level. However, you can manually modify the price if you do not want to set the price that is auto-synced to HubSpot. For example, as shown in the above table, the premium_plan has a price set for a defined quantity range. As HubSpot does not store tier-based pricing, the integration will sync the lowest tier price USD 200, but you can set a price of your choice that will override the synced price.
You can also create subscriptions using the UI button for products that have price points created using any of the pricing models available in Chargebee.
The table below lists all the supported recurring billing frequencies in HubSpot and the corresponding billing frequencies in Chargebee.
| "Recurring billing frequency" in HubSpot | Matching "Billing frequency" in Chargebee |
|---|---|
| Quarterly | Every 3 months |
| Semi-annually | Every 6 months |
| Every two years | Every 2 years |
| Every three years | Every 3 years |
| Monthly | Monthly |
| Annually | Yearly |
Any price points created in Chargebee for billing frequencies not listed here (such as weekly, daily, and other custom frequencies) are not synced to HubSpot products. However, these limitations are not in effect when using the Create Subscription button.
In this section, we look at some example scenarios to understand how plans, addons, and charges are synced as products in HubSpot.
The table below shows a couple of price points created for a plan and an addon each in Chargebee:
| Plan/Addon ID | Plan/Addon Price Point External Name | Billing Frequency | Price | |
| 1 | additional_users | Additional Users - 6 Months | Every 6 months | EUR 250 |
| 2 | additional_users | Additional Users - 6 Months | Every 6 months | USD 299 |
| 3 | premium_plan | Premium Plan - Annually | Yearly | USD 599 |
| 4 | premium_plan | Premium Plan - Annually | Yearly | EUR 500 |
The above price points are synced as HubSpot products in the following manner:
| SKU | Product Name | Recurring Billing Frequency | Price | |
| 1 |
premium_plan-1-year |
Premium Plan - Annually |
Annually |
USD 599 |
| 2 |
EUR 500 |
|||
| 3 |
additional_users-6-month |
Additional Users - 6 Months |
Semi-annually |
USD 299 |
| 4 |
EUR 250 |
If a price point has changed since the last sync, the attributes of the price point overwrite the attributes of the mapped HubSpot product on the next sync. Chargebee allows for billing attributes such as the number of billing cycles (mapped to Term in HubSpot) or Price Point External Name (mapped to Product Name) to be different for different currencies. HubSpot on the other hand, for a given product, defines only one Term or Product Name, regardless of currency.
As a result, it is strongly recommended that for all price points of a plan or addon in Chargebee, you keep the values of all attributes (except price) the same.
The table below shows a couple of price points created for a charge in Chargebee:
| Charge ID | Charge Price Point External Name |
Price | |
| 1 | implementation_charge | Implementation Charge | USD 100 |
| 2 | implementation_charge | Implementation Charge | EUR 90 |
The above price points are synced as HubSpot products in the following manner:
|
|
SKU |
Product Name |
Recurring billing frequency |
Price |
| 1 |
implementation_charge |
Implementation Charge |
One-time |
USD 100 |
| 2 |
EUR 90 |
Refer to the field-mapping referencefor the Product object to understand how each Product field in HubSpot is modified/synced.
The multi-entity feature is not supported for multi-site scenarios. While you can have a single site with multi-entity enabled, it is not possible to have multiple sites with multi-entity enabled.
The Multi Business Entity feature is a private beta release. Contact support to enable it.
The integration allows you to select business entities configured for your Chargebee site to connect to your HubSpot account. The connected business entities are available for selection on the HubSpot company records to create subscriptions for the required business entities in Chargebee.
For a single Chargebee site, you can connect single or multiple business entities with your HubSpot account.
To select business entities, follow the below steps.
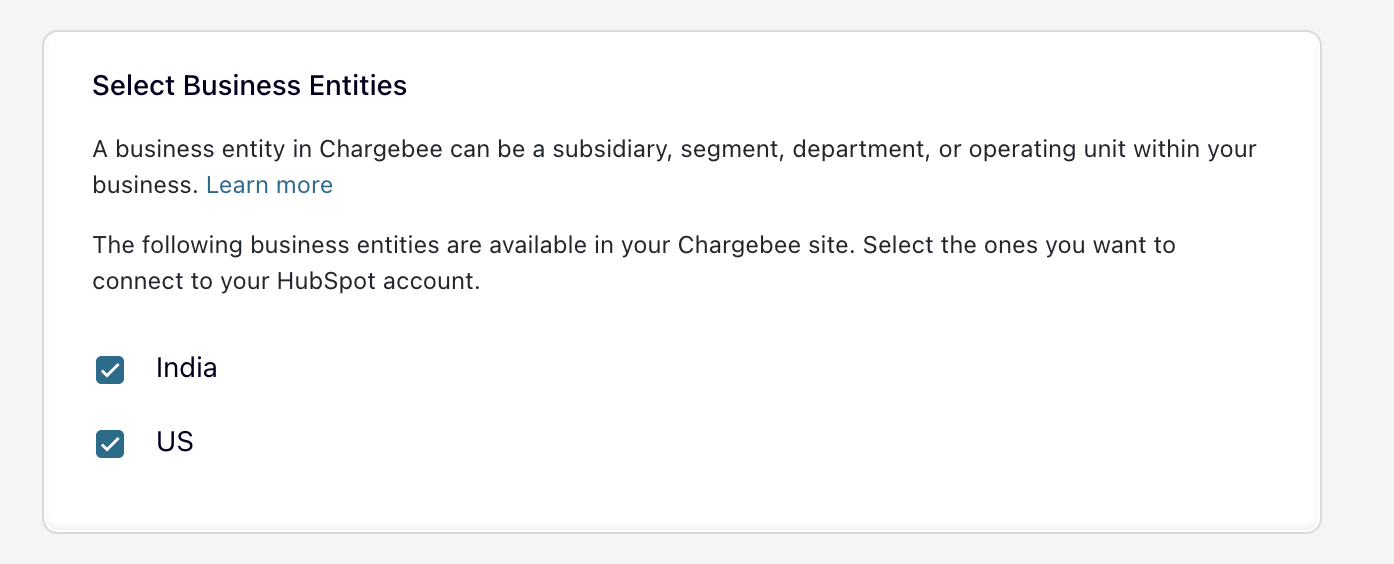
Through the integration, the selected business entities are available for selection in the HubSpot company Business Entity Name field.
The company and contact object in HubSpot are mapped to the customer object in Chargebee, and subscriptions are created for the customer from deals associated with the company and contact.
You can choose to link customers in Chargebee to companies in HubSpot in the following ways.
When you configure the quote-to-cash integration, by default, the integration maps one customer in Chargebee to one company in HubSpot (1:1). If you wish to map many customers in Chargebee to a single customer in HubSpot (N:1), follow the steps outlined in select customer linking and configure sync rules for customers.
The following table illustrates how N:1 customer linking is implemented.
| Deal 1 |
Company: Zencorp |
While creating a subscription out of deal 1:
|
| Deal 2 |
Company: Zencorp |
While creating a subscription out of deal 2:
|
| Deal 3 |
Company: Sony |
While creating a subscription out of deal 3:
|
If you have already configured the HubSpot Quote-to-Cash integration, you can use the customer linking option by clicking the Access Now button as shown in the below screenshot.

To select customer linking, follow these steps.
The integration allows you to configure how the customer data in Chargebee is synced to company and contact records in HubSpot. Choose the required configurations and click Proceed.
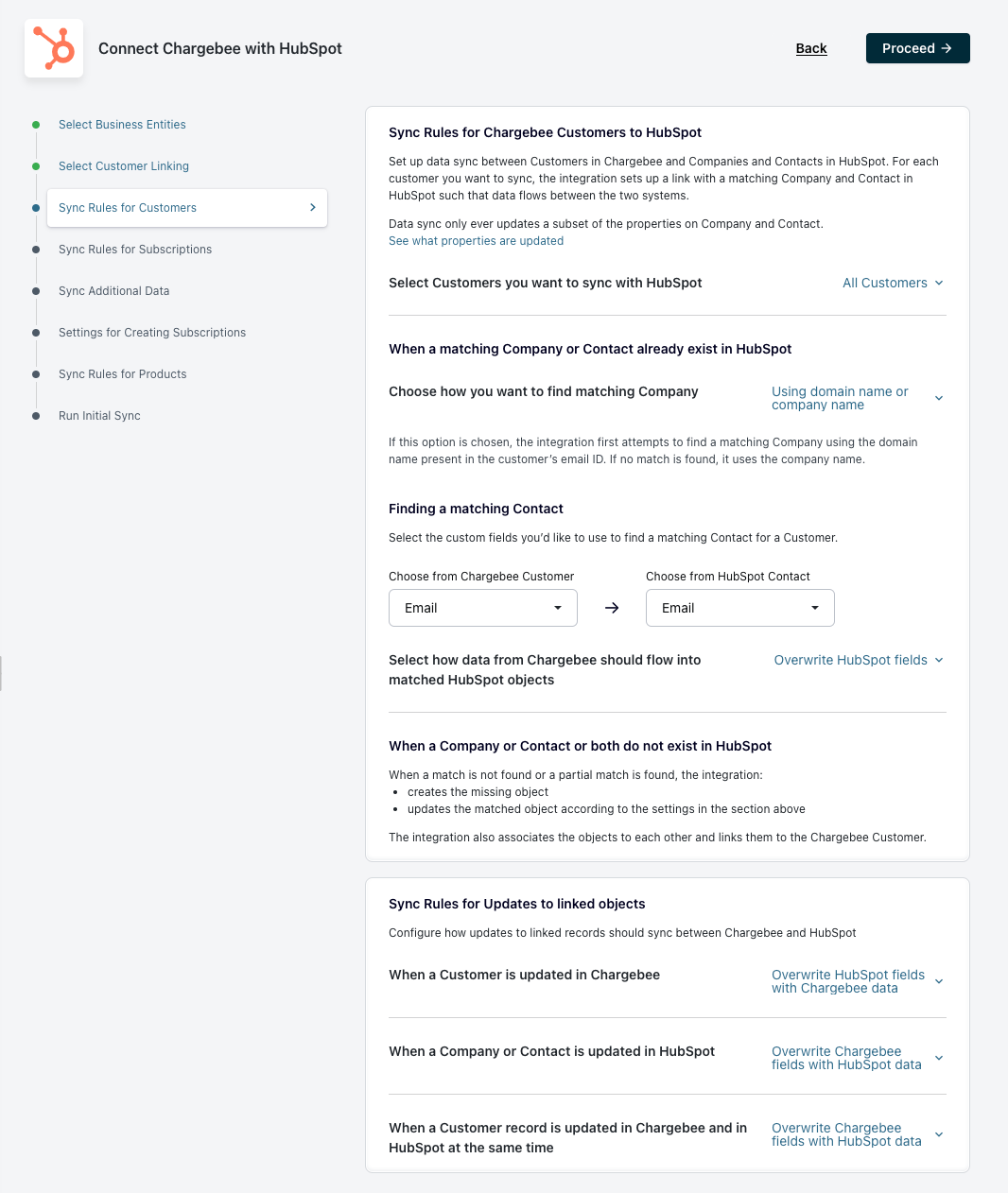
The following settings are available to configure sync rules for the customer.
This setting allows you to configure data sync between Chargebee customers and HubSpot companies and contacts. After syncing a customer, the integration links that customer to a Company and its associated Contact in HubSpot.
Select Customers you want to sync with HubSpot
The following options are available.
When a matching Company or Contact already exists in HubSpot
With this option, the integration attempts to identify a matching contact based on its email address and then locate a matching company using the domain name of the email address and the company name of the customer. Upon finding a match, the integration sets up a link between Chargebee and HubSpot to synchronize data.
This setting allows you to configure how Chargebee and HubSpot should sync changes to linked records.
Sync Chargebee subscriptions to HubSpot deals, either by creating a new deal or by mapping to an existing deal.
You can configure settings to decide what subscriptions should be synced to deals in HubSpot, set deal stages based on subscription status, and automate creating deals for a subscription in Chargebee.
This sync will allow you to access all the important data related to the subscription in HubSpot directly without logging in to Chargebee.
To enable this feature, follow these steps:
Select how you want to sync Deal Discount to Subscription
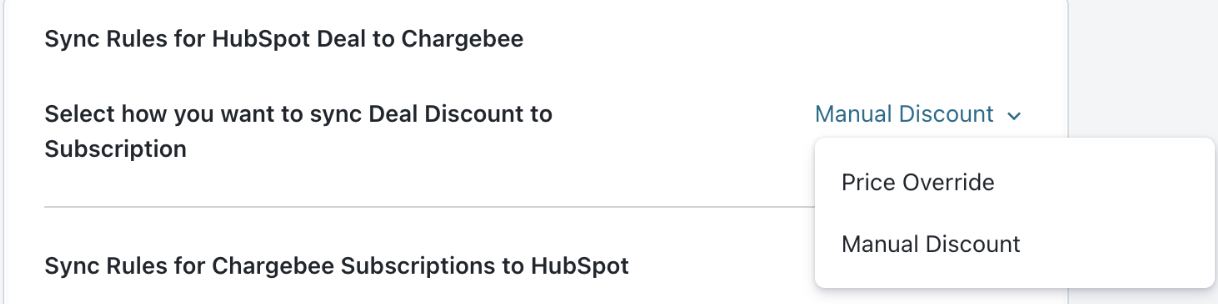
Price Override: Line item discount transferring from HubSpot Deals to Chargebee subscriptions will reflect as a Price Override.
Manual Discount: If your Chargebee plan supports Manual Discounting you can select this option. It will ensure any discount applied to deal line items will appear in Chargebee as a manual discount.
To use manual discount feature the following one time setup is required:
Enable manual discounting within Chargebee. If already enabled, start with step 2.
Navigate to Apps > HubSpot(New) > Manage Sync Preferences.
In Select how you want to sync Deal Discount to Subscription section, select the Manual Discount option.
Click Save.
Now in HubSpot, navigate to any deal, select add deal line items, in the top right corner select Edit Columns.
Select following options from the list
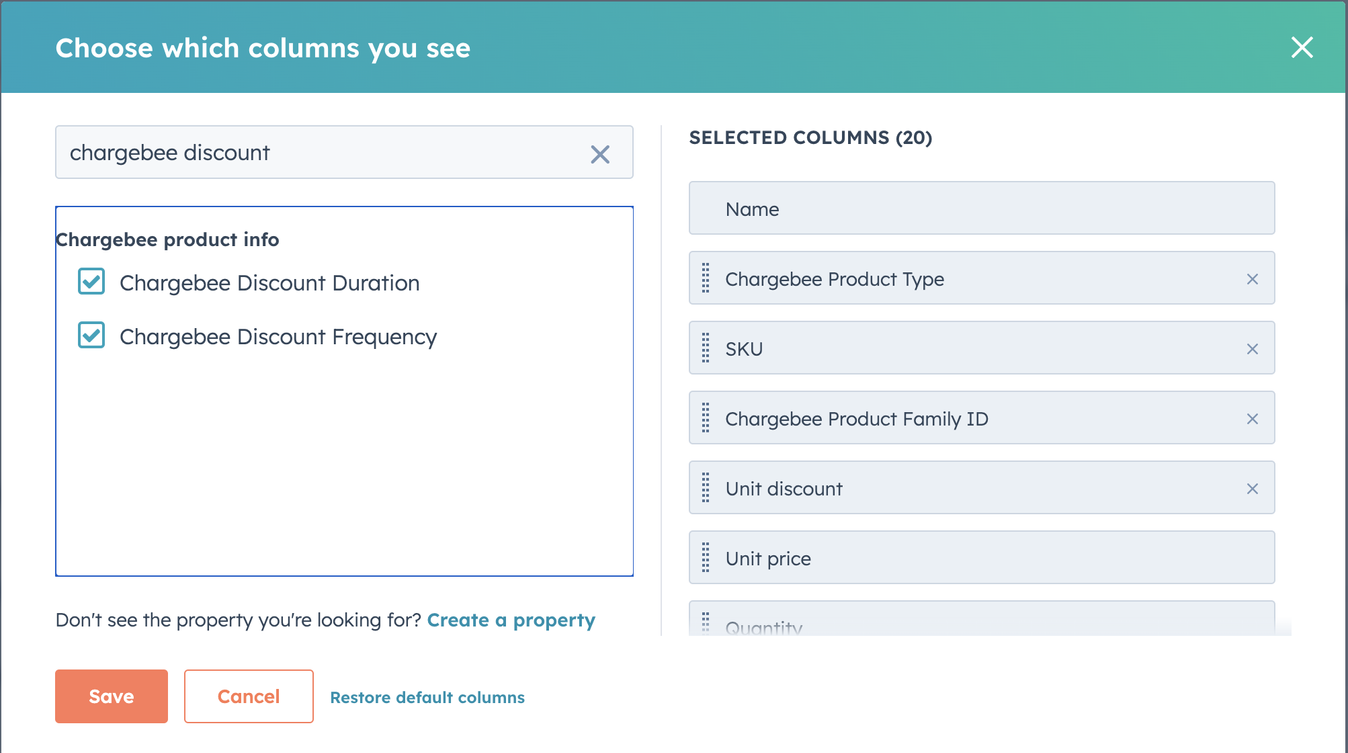
Chargebee Discount Duration
Chargebee discount duration has following three possible values. These options indicates how long the Unit Discount is applicable to the related Chargebee line item.
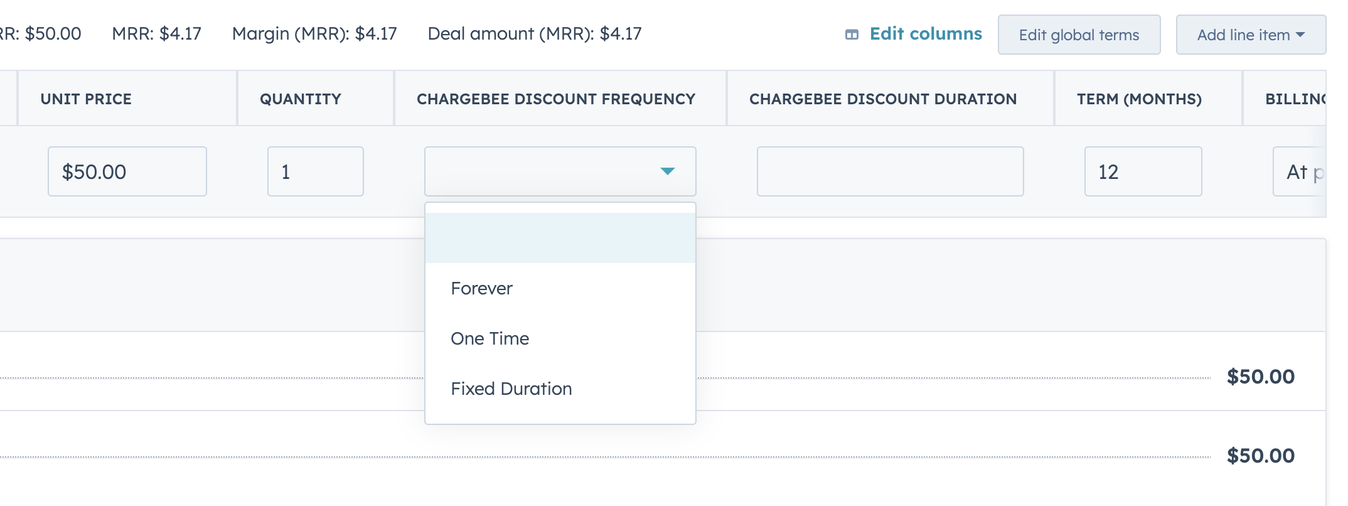
Note: For Fixed Duration use the Chargebee Discount Frequency field to specify a duration in Months. This field is only used when the duration is set to fixed, otherwise it is ignored and considered Forever.
Chargebee Frequency
Click Save.
To enable this feature, follow these steps:
Enable Sync subscriptions from Chargebee to HubSpot.
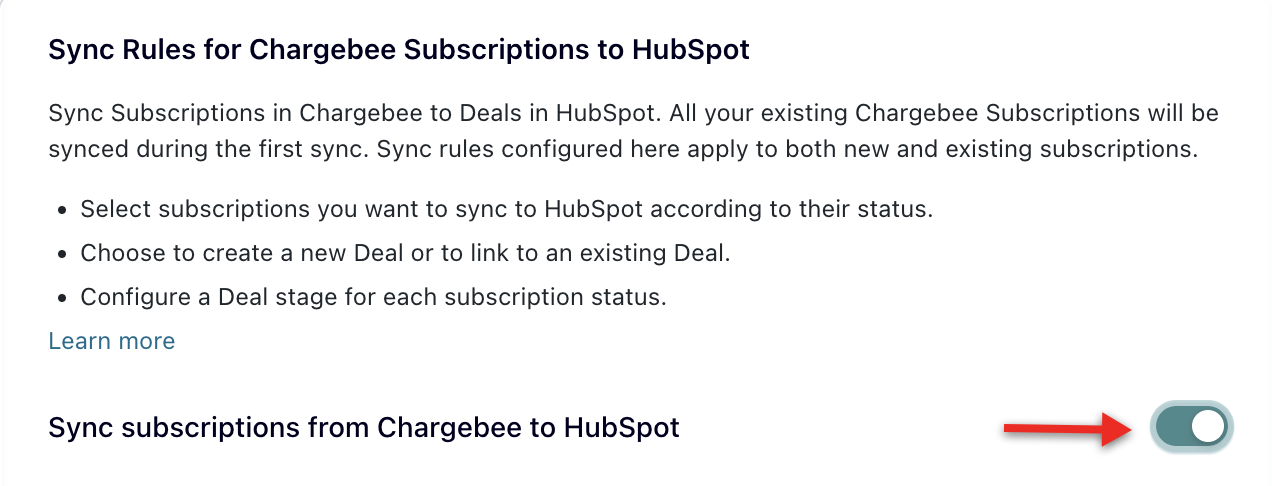
Set up Sync Rules for Subscriptions
Select one or more subscription statuses that you want to sync. The options are:
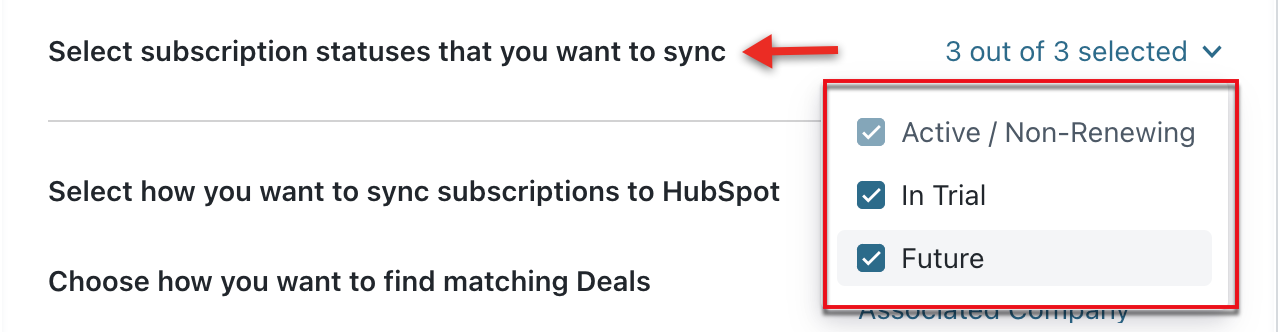
Select how you want to sync subscriptions to HubSpot. The options are:
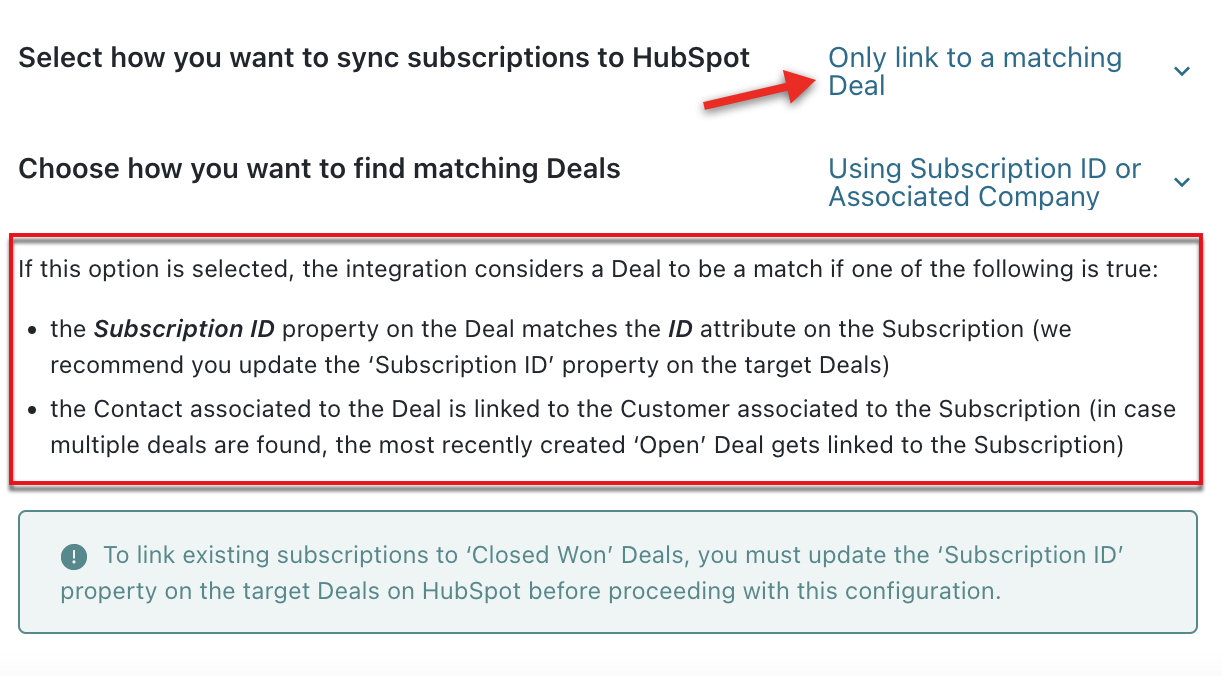
Select from When a Subscription is Upgraded in Chargebee options to handle Deals related to a Subscription, when a Subscription upgrade takes place in Chargebee. A subscription is upgraded when one or more of the following scenario(s) occur:
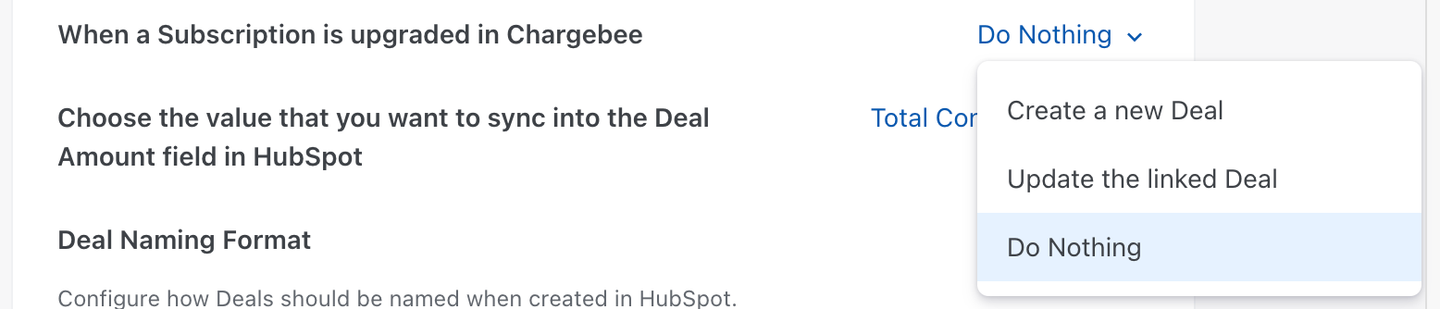
Choose the value that you want to sync into the Deal Amount field in HubSpot from the options as required.
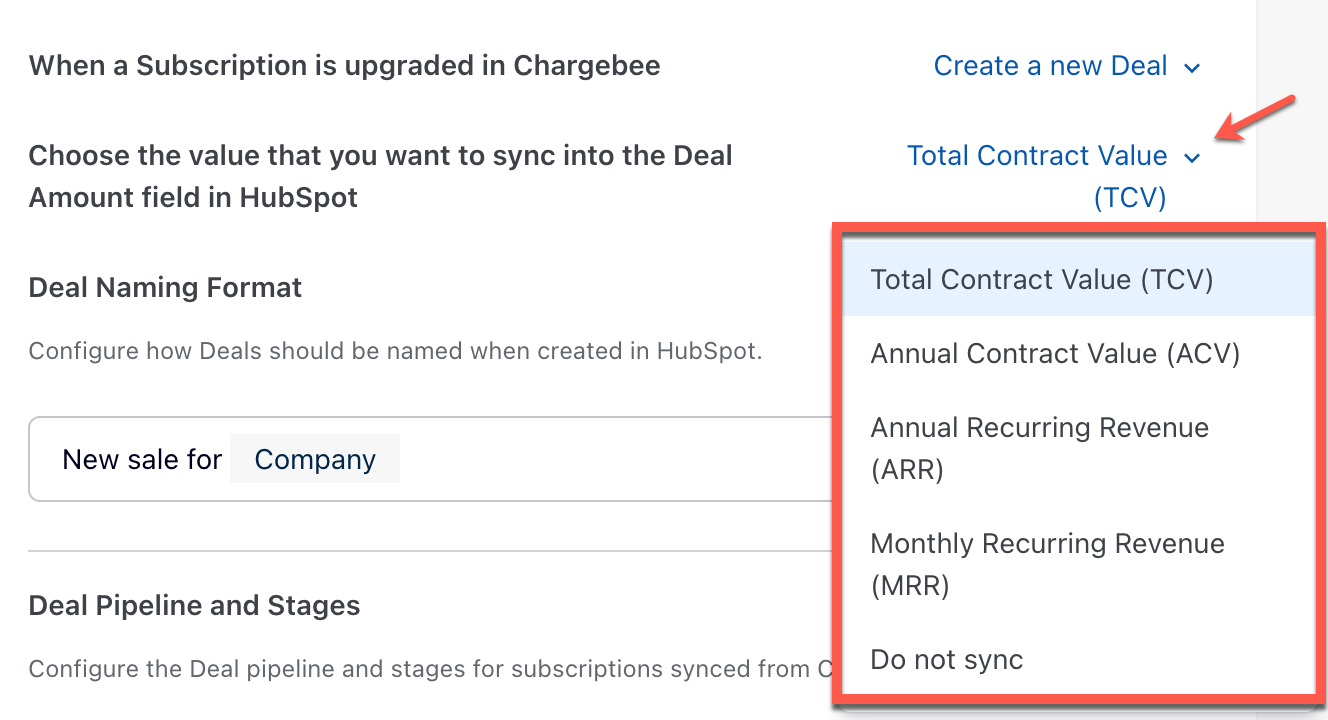
Set up the Deal Naming Format. Click Change.

Configure the Deal Naming Format that you want to show as the Deal name in HubSpot. For example, suppose you want to configure the Deals name for a New sale of a specific Company with Chargebee's subscription ID, it may appear as shown below.
The following are the Chargebee fields that you can add to configure the Deal Naming Format.
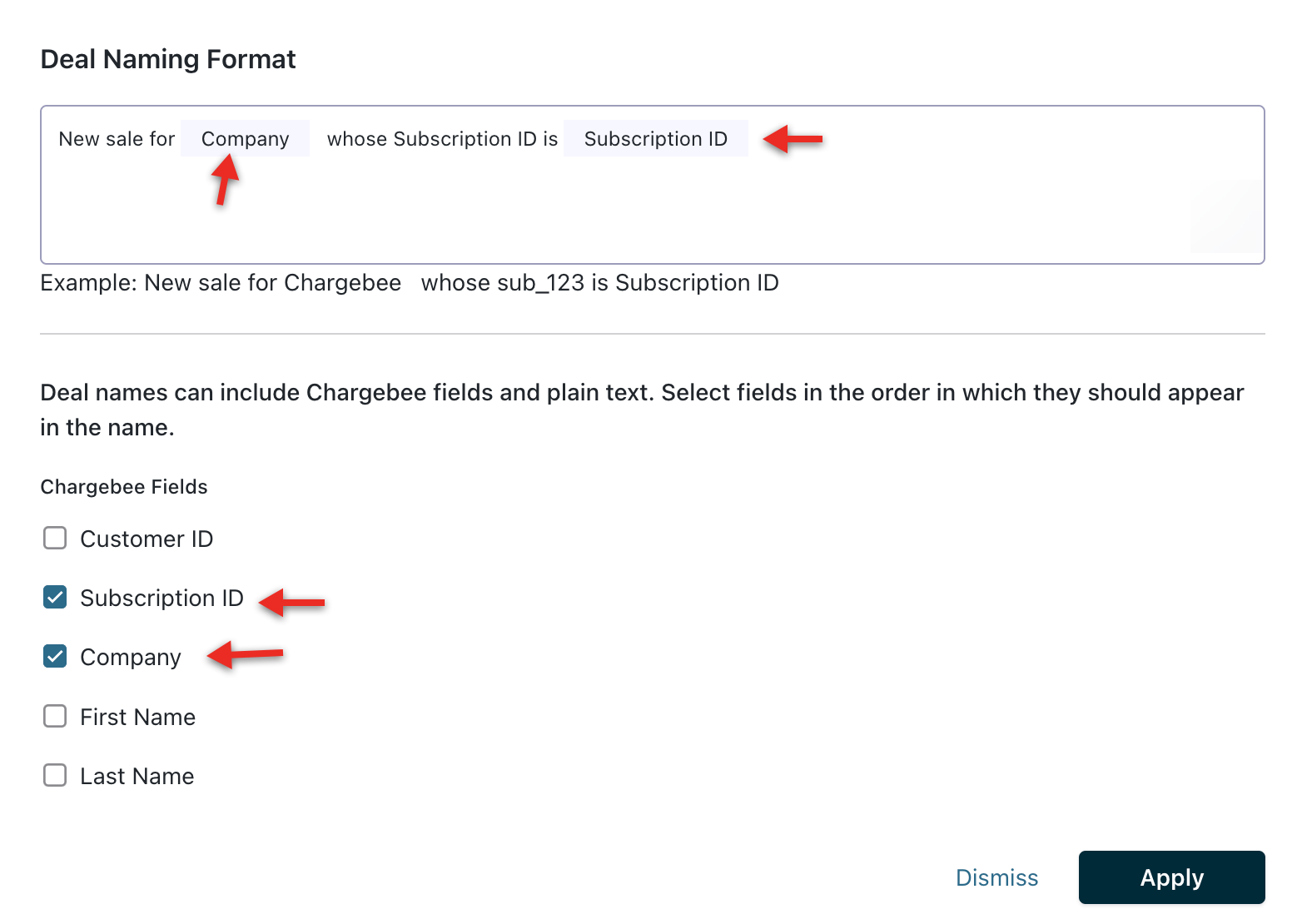
Click Apply and view the changes.

Configure the Deal Pipeline and Stages.
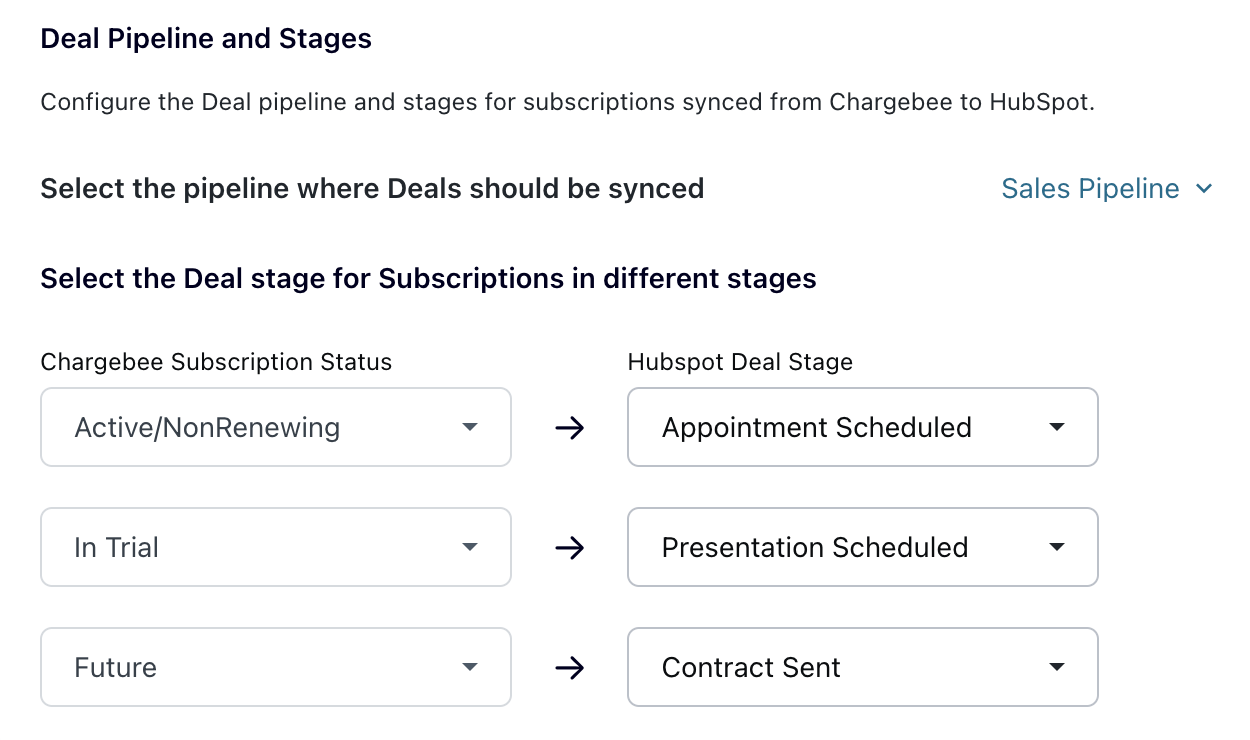
Click Proceed to go to the Sync Additional Data .
Enable this setting to sync billing address information from custom billing address fields in HubSpot to standard billing address fields in Chargebee.
This option should only be used if you have set up custom billing address fields within a company object in HubSpot and do not wish to sync records with HubSpot's standard billing address fields.
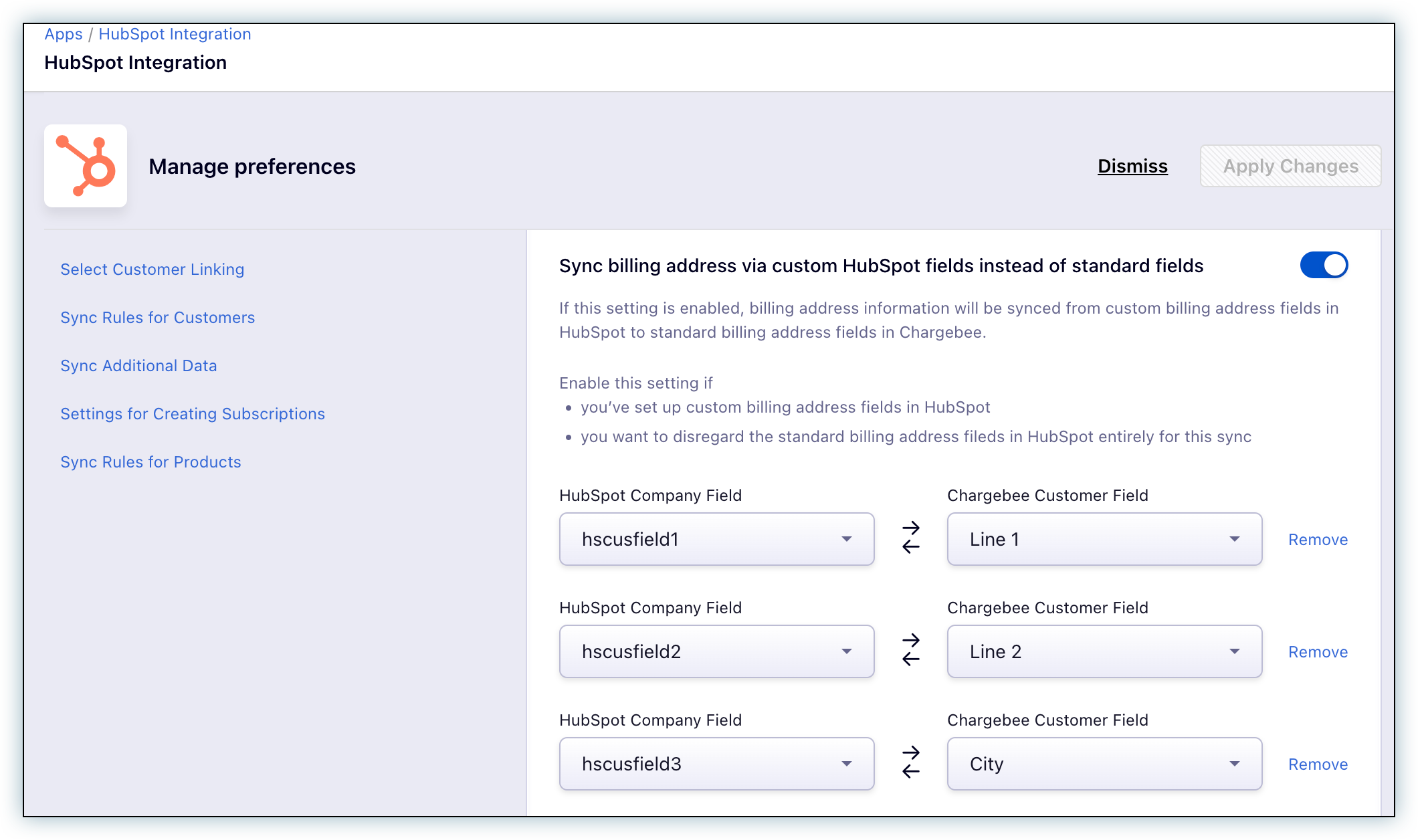
The integration syncs company records in HubSpot to customer records in Chargebee.When a company record is synced to Chargebee for the first time, a new customer record is created in Chargebee and mapped to it. No existing customer records are checked to find a match. Once a company is synced to Chargebee as a customer record, subscriptions created from deals associated with the company are created against the same customer in Chargebee.
When the integration syncs company records, the Country / Region property from HubSpot is synced to customer.billing_address.country in Chargebee. During the sync, the integration converts the country name from HubSpot to their corresponding ISO country codes and maps them to Chargebee. However, in rare scenarios, there is a mismatch between the country name and its ISO code, resulting in errors during conversion. For example, in Chargebee the country South Korea is stored as KOREA (Republic) whereas HubSpot stores it as Korea, Republic of. Due to this mismatch, the integration fails with an invalid country name error.

However, you can modify the country name Korea, Republic of in HubSpot to KOREA (Republic) and successfully sync company records, create subscriptions, and checkout links.
Field-mapping for the company object.
Chargebee allows you to map up to 15 additional fields for syncing from company records in HubSpot to customer records in Chargebee. Any changes to these additional field values replace the current value when the integration syncs company records. However, blank values in HubSpot do not overwrite values in Chargebee.
The steps are as follows:
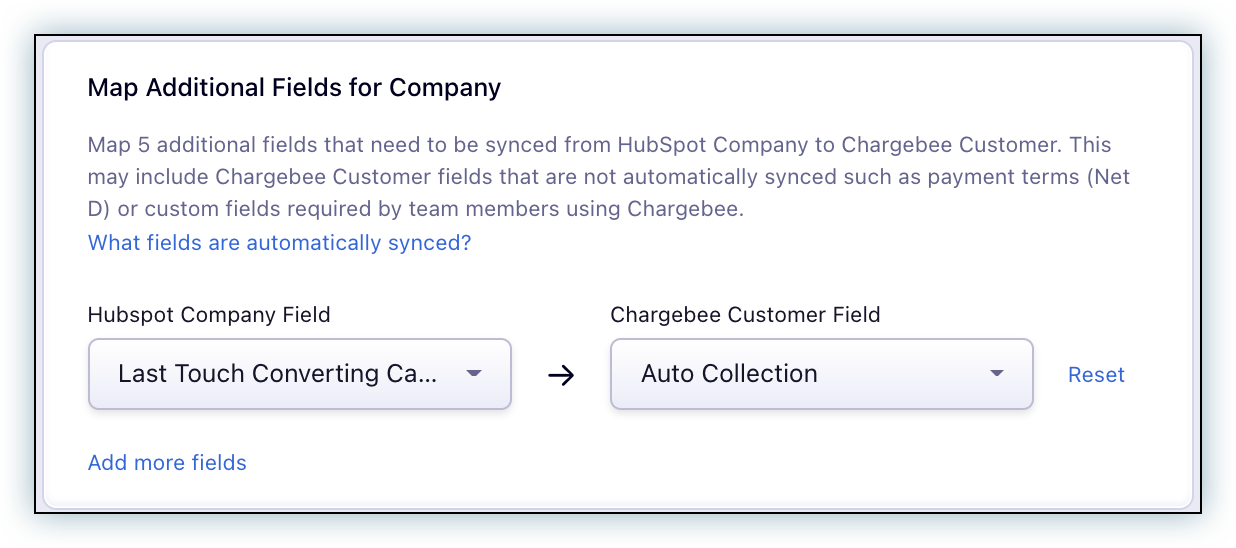
Under the HubSpot Company Field dropdown list, the available options are the standard or custom properties belonging to the following property groups in the company object:
Similarly, under the Chargebee Customer Field dropdown list, the following properties on the Chargebee customer are available for selection:
Field Compatibility
The fields available for Chargebee are only those that are compatible with the type of property selected for HubSpot.
Contacts in HubSpot are synced to Customer records in Chargebee. However, this is optional and only applicable to those contacts which meet the following criteria:
For more information on how a contact's fields affect sync behavior, read the Field Mapping reference for Contact.
Properties of Deals and Deal Line Items in HubSpot are used to determine the attributes of Subscription records in Chargebee. Once a company is synced to Chargebee as a customer record, subscriptions created from deals associated with the company are created against the same customer in Chargebee. A number of workflows are available to create subscriptions out of deals.
Chargebee allows you to map up to 15 additional fields for syncing from deal records in HubSpot to subscription records in Chargebee. Any changes to these additional field values replace the current value when the integration syncs deal records. However, blank values in HubSpot will overwrite values present in Chargebee.
The steps are as follows:
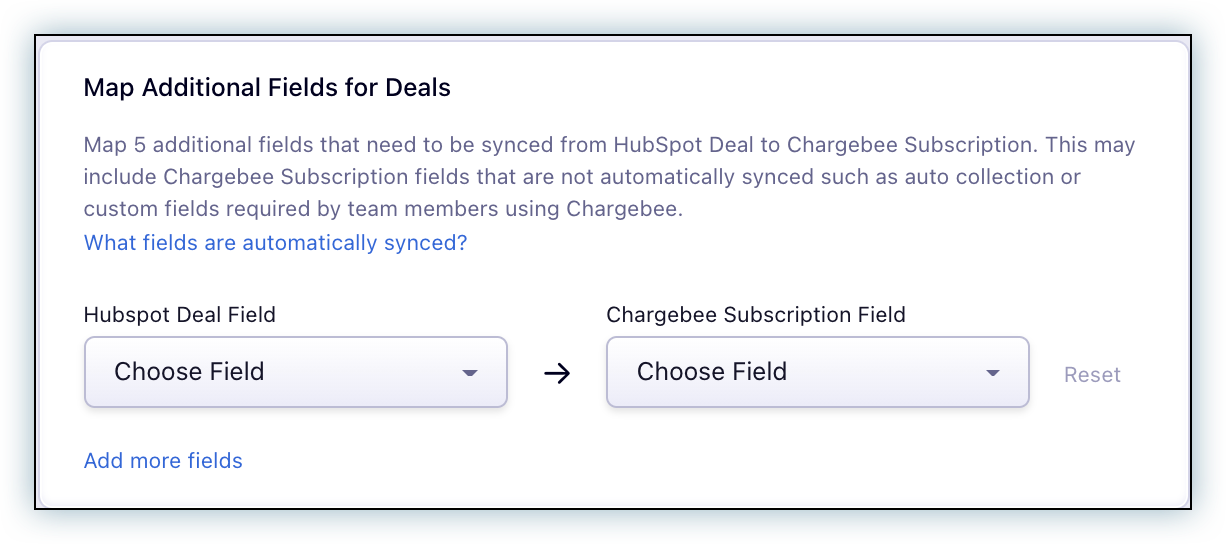
Under HubSpot Deal Field, the available options are the standard or custom properties belonging to the following property groups belonging to the deal object:
Similarly, under Chargebee Subscription Field, the following properties on the Chargebee subscription are available for selection:
Field Compatibility
The fields available for Chargebee are only those that are compatible with the type of property selected for HubSpot.
You can manually create a subscription from HubSpot when this option is selected. A ‘Create Subscription' button is available in the right pane of the HubSpot application. Enabling the toggle displays an access key.
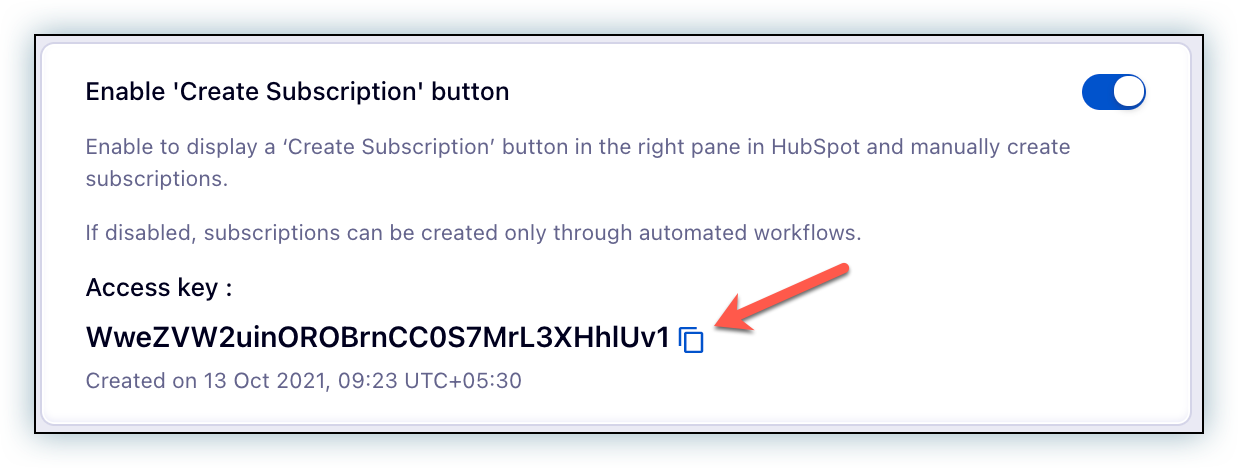
For more information, see create a subscription from the UI
This option allows you to manually create a subscription from HubSpot. Once this option has been enabled, a Create Subscription button appears in the right pane of the HubSpot application. Enabling the toggle displays the permanent access key. Copy the access key and store it in your password manager. Use this key each time you create a subscription. If the Chargebee site is connected with multiple business entities, a unique access key is associated with each business entity. For more information, see creating a subscription via UI.
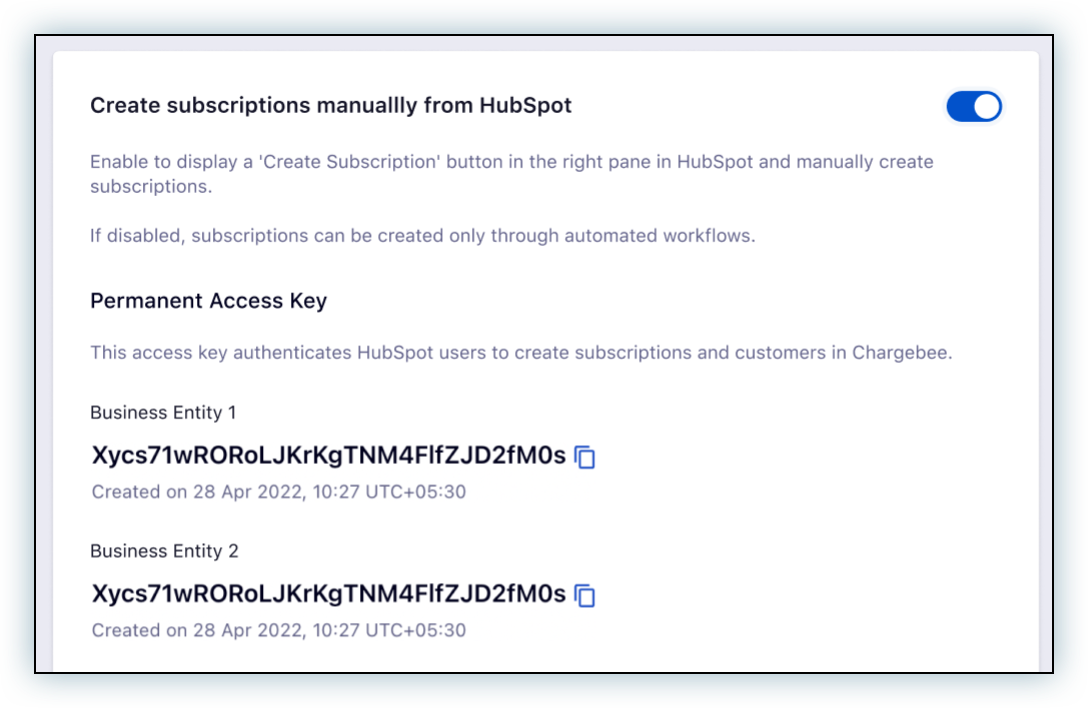
This option allows you to create subscriptions with contract terms out of HubSpot deals. Contract term settings configured in Chargebee are taken as the input. You can view the contract terms fields on HubSpot only after enabling contract terms for your Chargebee site.
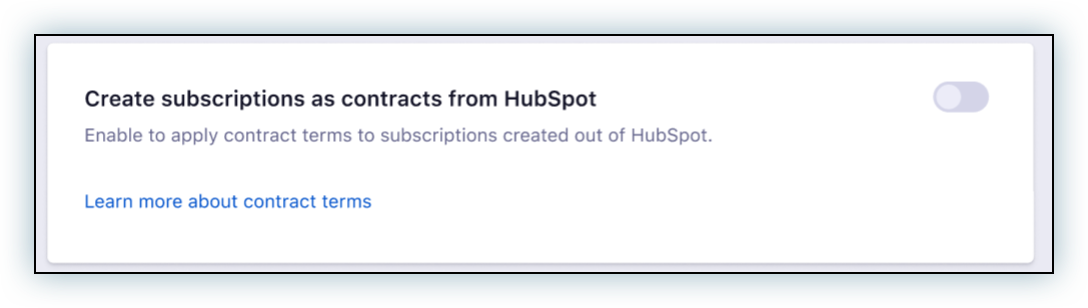
The autosync feature runs the sync job between HubSpot and Chargebee automatically every 15 minutes. You can enable it as follows:
Error Retires
Whenever certain records fail to sync between HubSpot and Chargebee, they are automatically retried every 24 hours.You can also trigger a manual retry of these records by clicking Sync Now.
Sync Dashboard displays an overview of the records that synced from Chargebee to HubSpot.

Based on the latest sync, the dashboard displays the following information:
Number of customers synced successfully: The number of newly synced customer records or the number of records synced as part of an update in HubSpot from Chargebee.
Number of failed records: The number of records that failed to sync.
View sync log: Click View sync log to view the consolidated list of synced records and their properties from all sync actions.
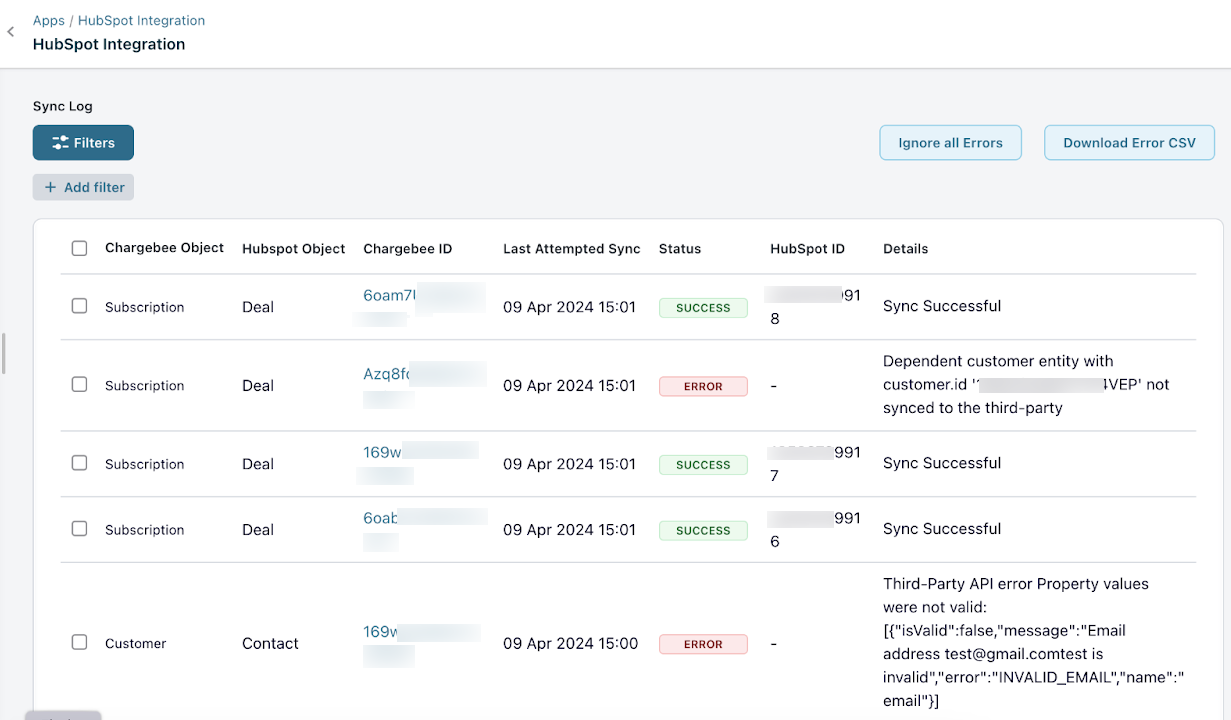
Filters: You can apply filters to your sync log view, making it easier to find errors based on Sync Status, Chargebee Object, HubSpot ID, or Chargebee ID.
Ignore All Errors: All errors will be marked as ignored and no longer synced between Chargebee and HubSpot.
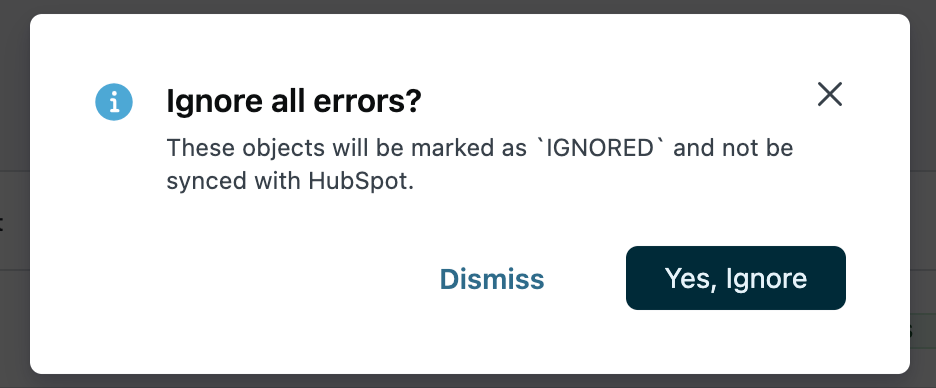
Download CSV: Export your sync log data into a CSV for offline usage.
Selecting a record shows these options:
Additional fields can be configured for syncing from HubSpot to Chargebee. This section lists the supported data types for fields in HubSpot and Chargebee when configuring additional fields to be synced for Company or Deals.
The following field data types are supported for syncing from HubSpot:
The supported field data types in Chargebee depend on the data type of the corresponding field in HubSpot. The following is the complete list of field data types supported for syncing to Chargebee:
To unlink your HubSpot Quote to Cash integration from Chargebee, follow these steps:
Log in to your Chargebee account > Go to Apps.
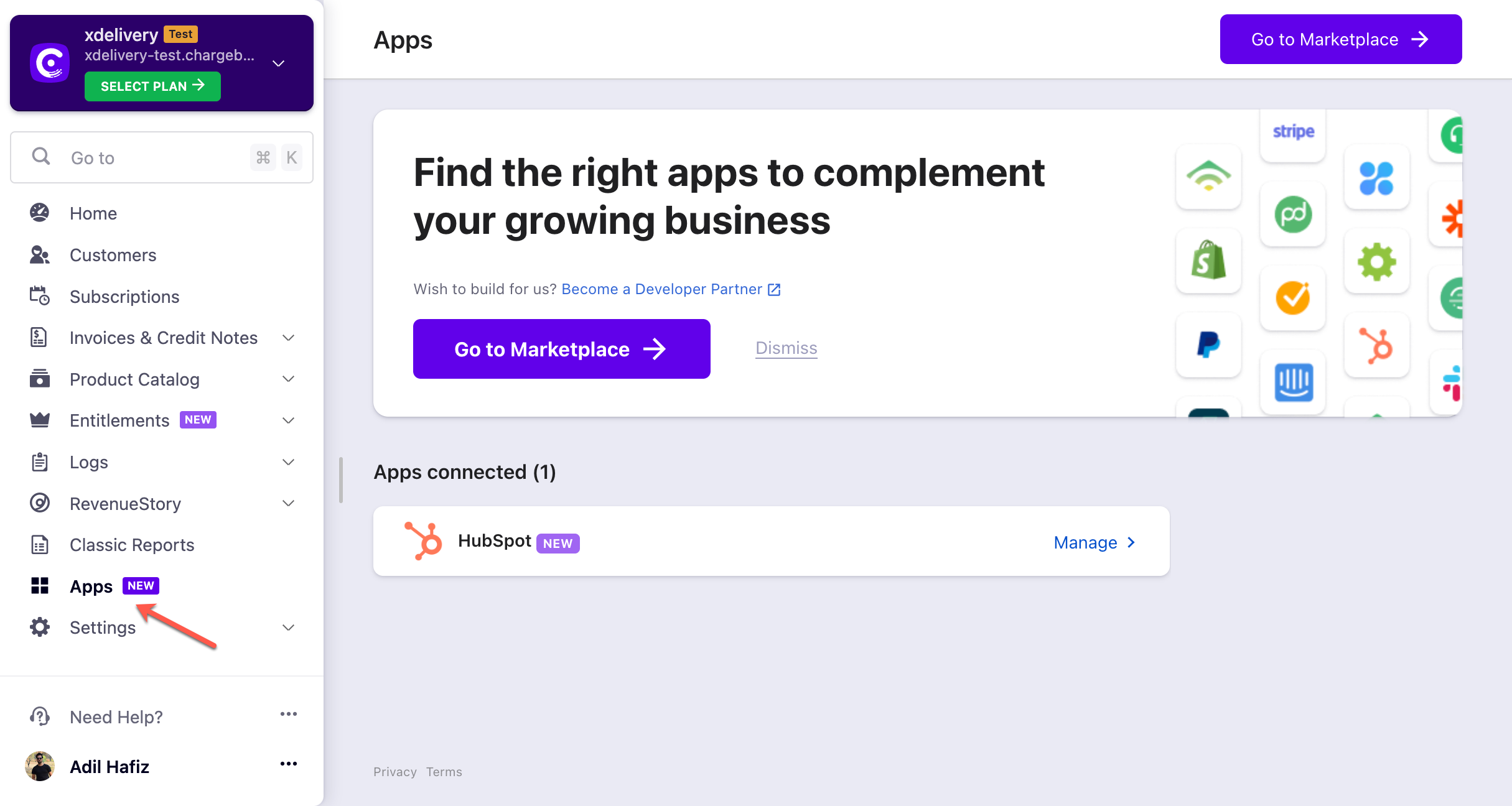
In the Apps connected section, click on HubSpot.
On the HubSpot Integration page, click on the unlink integration hyperlink.
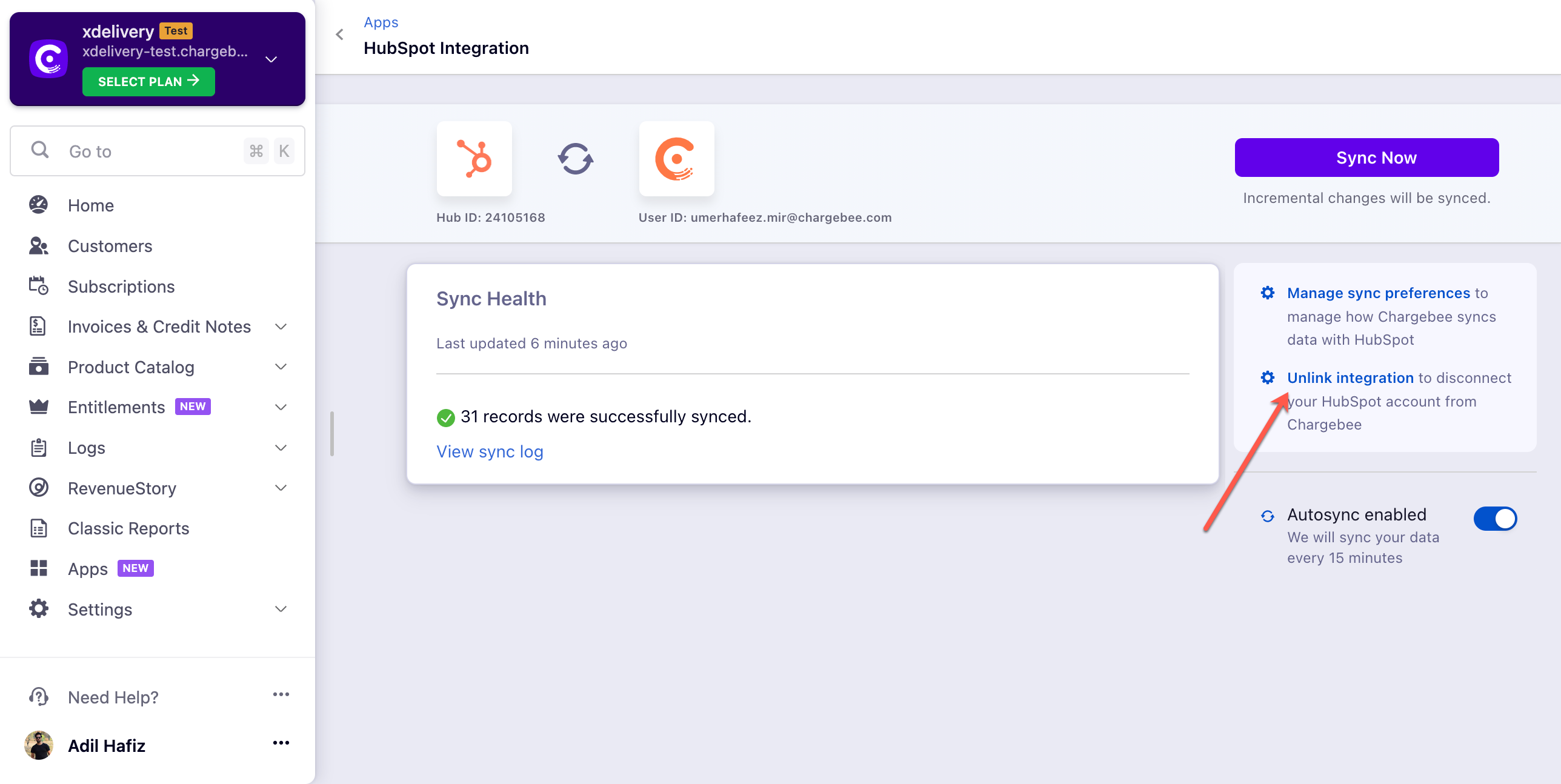
A pop-up window appears asking you to confirm unlinking, click Confirm.
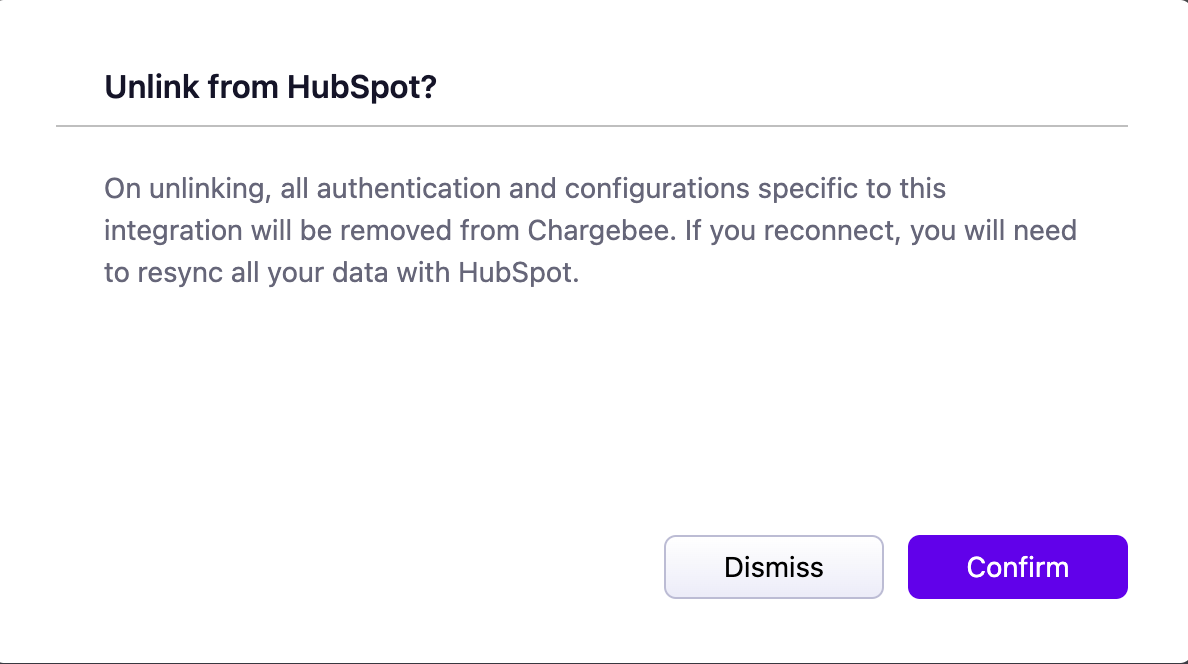
Once you have completed the unlinking, Chargebee will delete the mapping and remove the connection to HubSpot. It is important to note that although the integration is removed the data stays in both systems.
If you have Multi-Business Entity enabled on your Chargebee site, you can unlink your HubSpot Quote to Cash integration by following the steps given below:
Log in to your Chargebee account > Go to Apps.
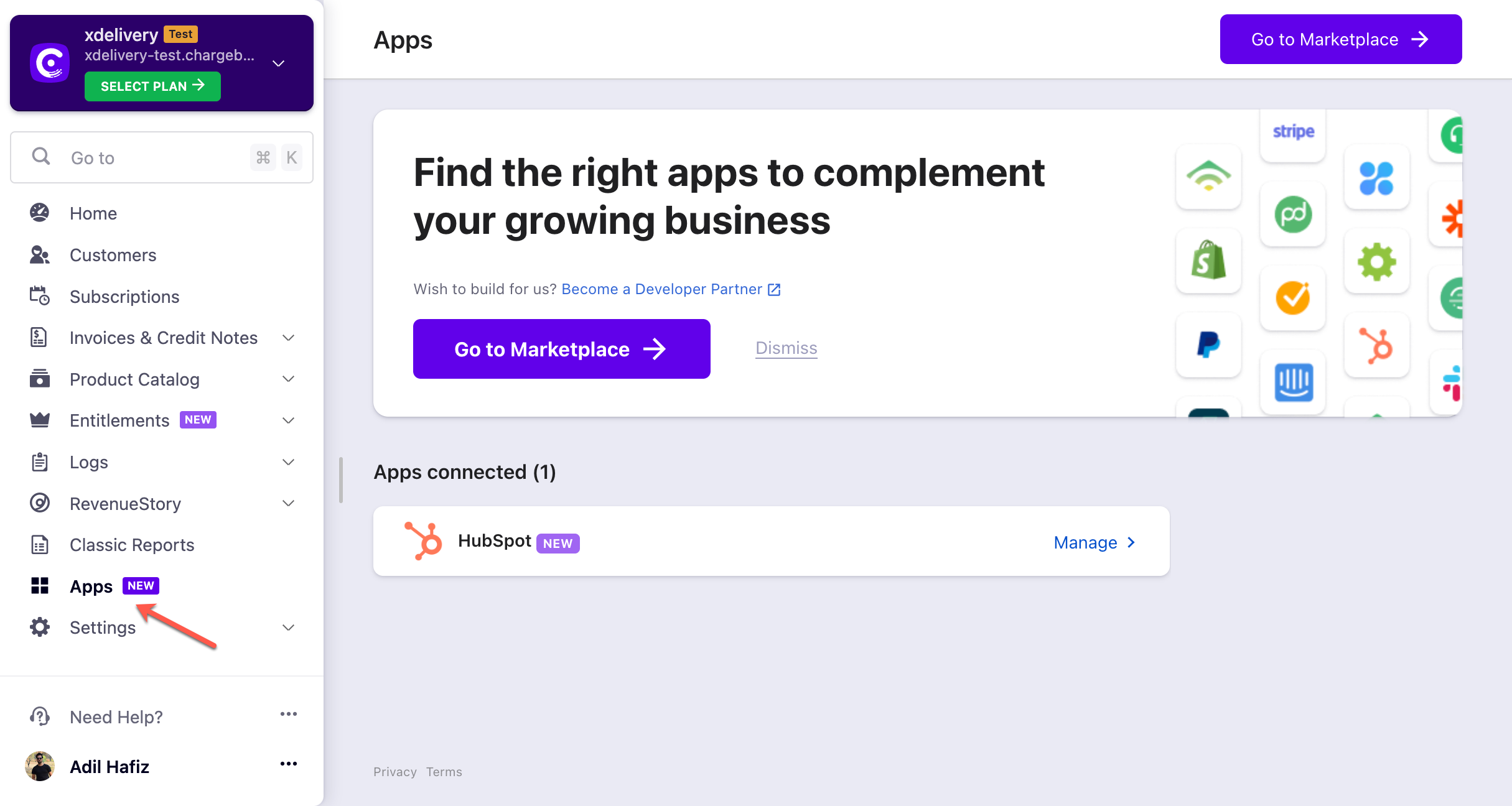
In the Apps connected section, click on HubSpot.
On the HubSpot Integration page, click on the unlink business entities hyperlink.
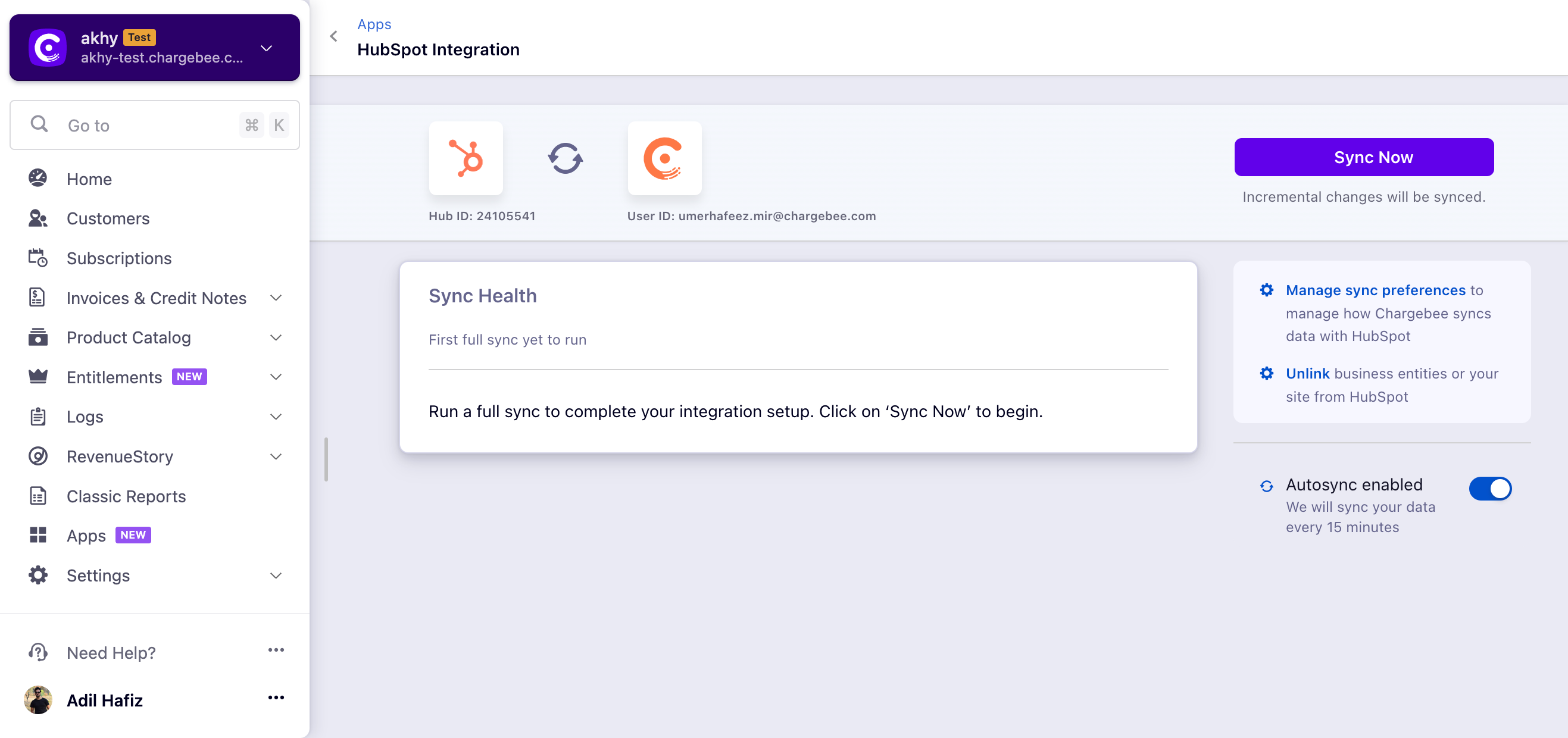
Unlink all business entities or select to unlink specific business entities, click Next.
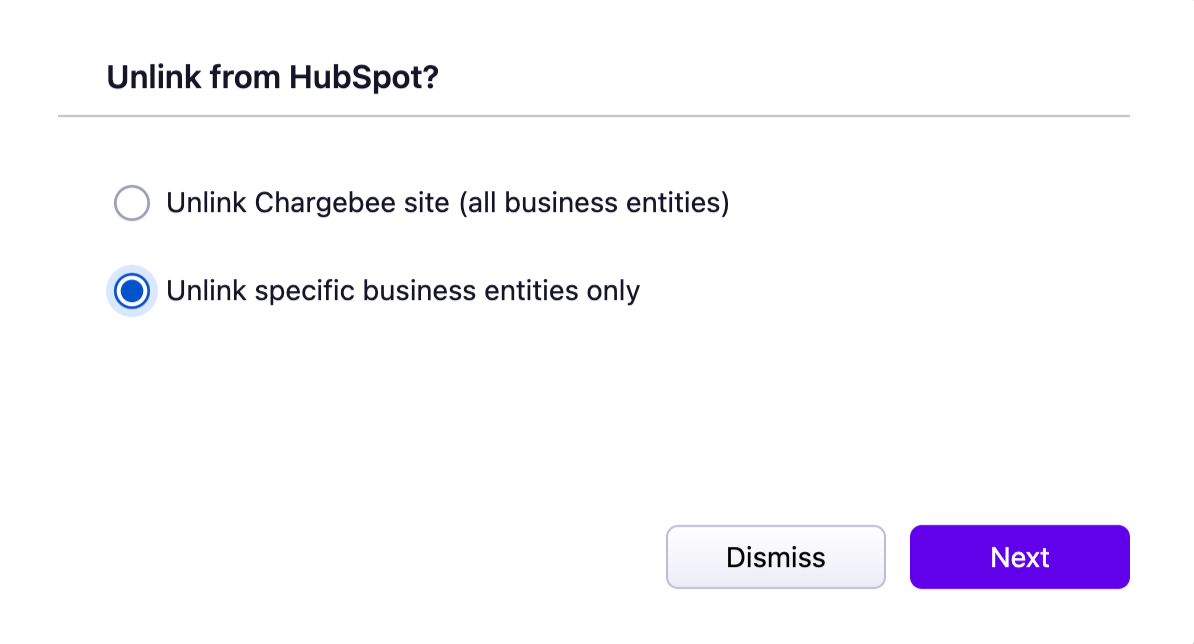
If you checked the Unlink specific business entities only, a pop-up window appears asking to you choose the specific business entity you want to unlink.
Alternatively, if you select unlink the Chargebee site, all the associated business entities and their configurations are removed.

Choose the business entity to unlink > Click Next > Confirm
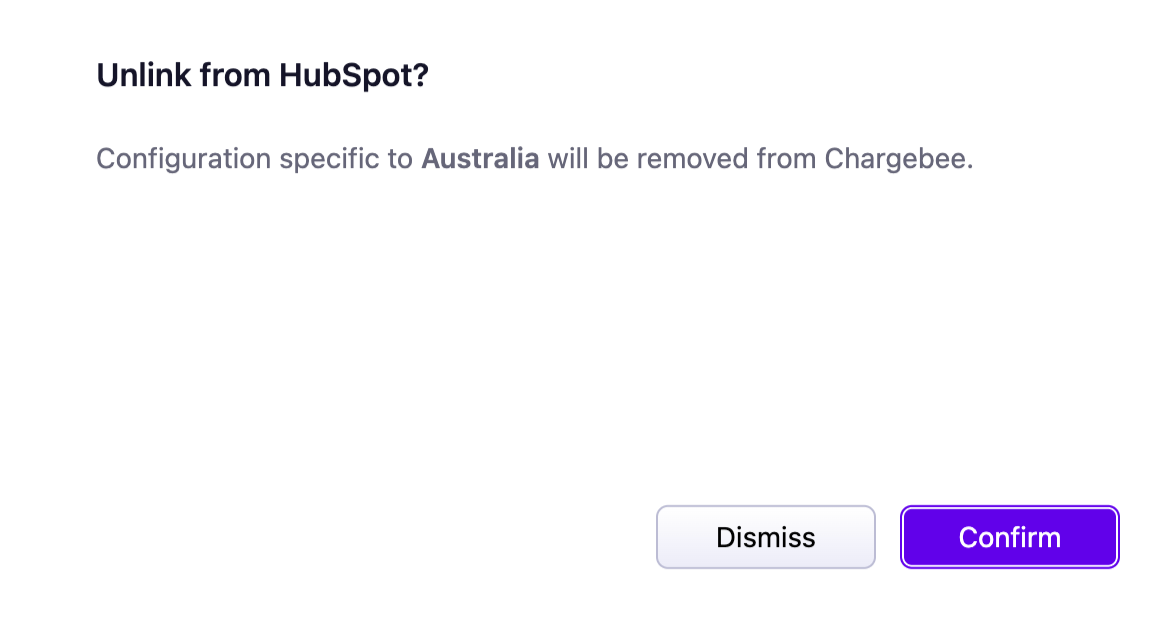
Once confirmed the business entity will be unlinked from your HubSpot integration. Although the business entity is removed from the integration the data stays in both systems.
You can reconnect a business entity with your HubSpot by clicking on the Connect Business Entities hyperlink in the HubSpot integration screen.
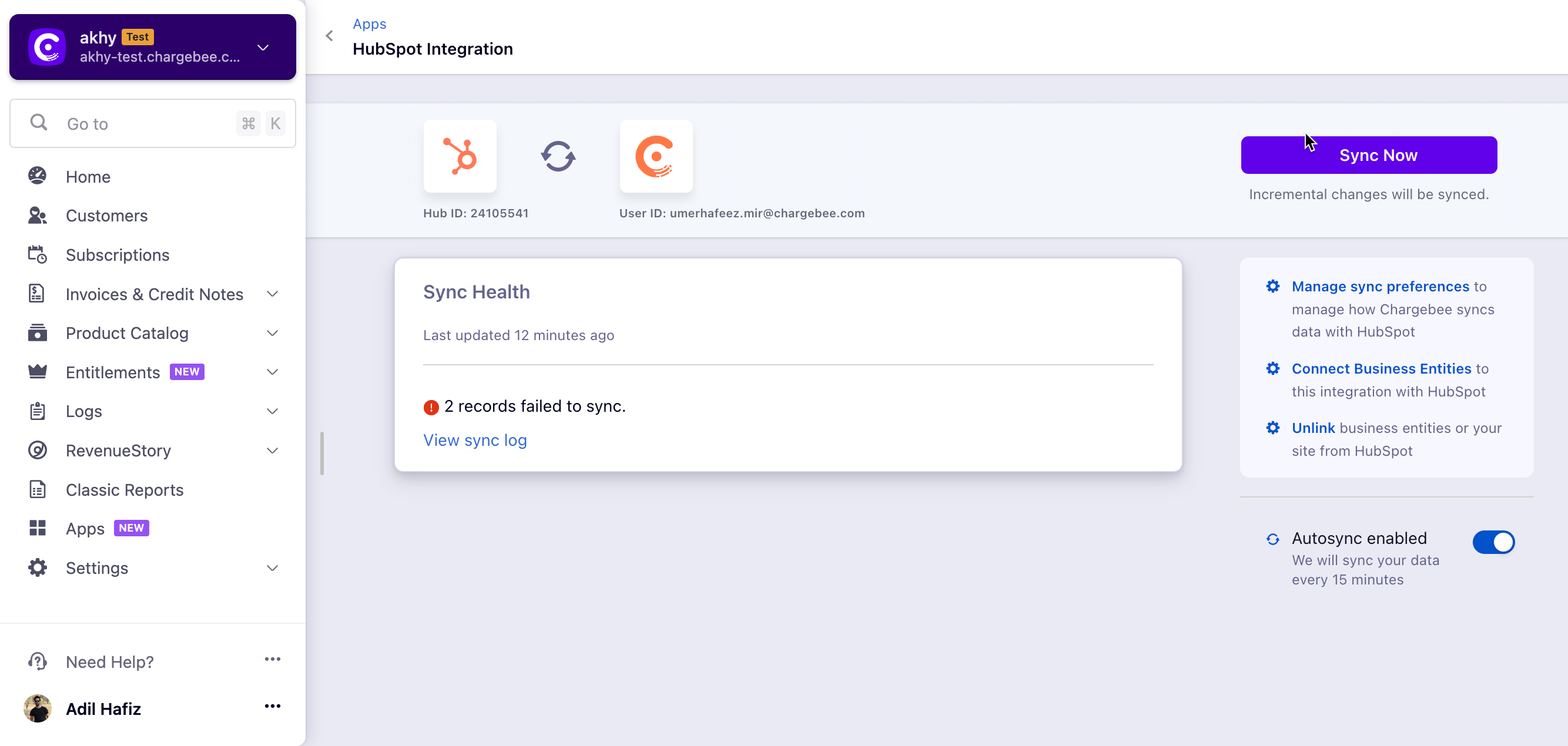
Uninstalling the integration from HubSpot will cease the connection between your Chargebee account and HubSpot account. All the existing Chargebee data in HubSpot will remain but you will no longer be able to use the integration for syncing any data from Chargebee to HubSpot or vice-versa.
To disconnect an app from your HubSpot account:
In your HubSpot account, click the Marketplace icon on the navigation bar.
Click Manage > Connected apps.
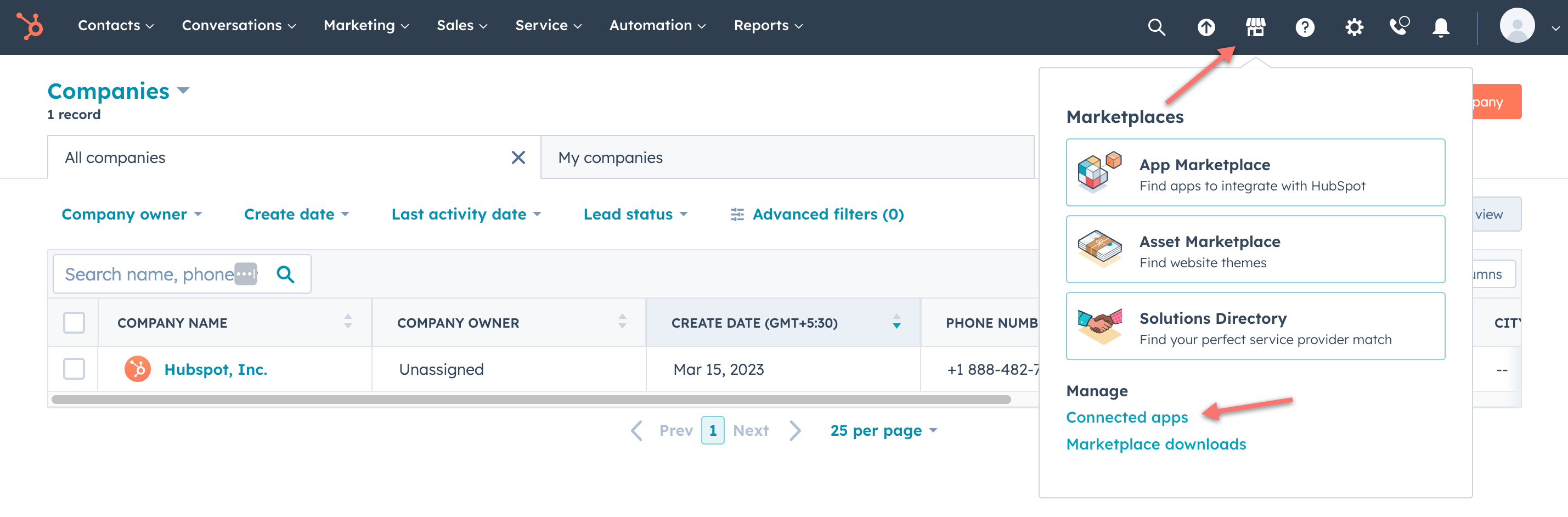
Click Actions, then click Uninstall.
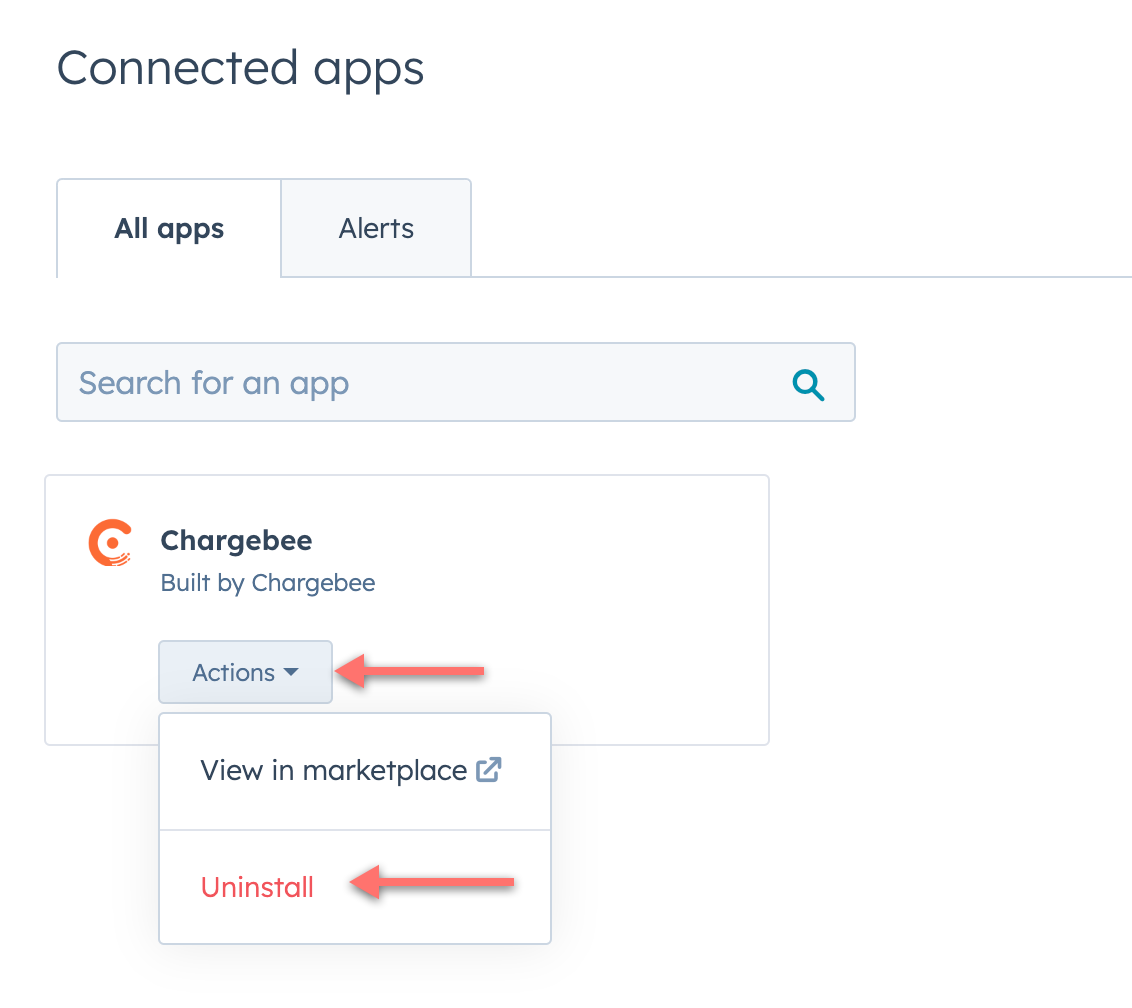
In the dialog box, type uninstall in the text box and click Uninstall.

Learn more about uninstalling the integration from HubSpot.