Docs
LIVE, test, site, Configure, transfer, configuration, between
Transfer configuration between sites (live and test)
Chargebee's Transfer configurations capability, allows you to copy configurations from any Chargebee
461783
2021-10-14T11:14:29Z
2024-08-30T10:37:50Z
1043
1
0
252400
Transfer configuration between sites (test and live)
Scope
Transfer configuration from the live site and test site
Transfer configuration from test site to live site
Transfer configuration from live site to another live site
Summary
Chargebee's Transfer configurations capability, allows you to copy configurations from any Chargebee site to another, irrespective of it being a LIVE site or a TEST site. To use this feature, you shall need at least one Chargebee LIVE account. You can do this by navigating to Settings-> Configure Chargebee -> under tools section -> Transfer Configurations
Source |
Destination |
How it works |
LIVE Site |
TEST Site |
1. Clear Chargebee Test site data 2. Copy Configurations and Product catalog data |
TEST Site |
LIVE Site |
1. Copy Configurations and Product catalog data |
Step 1: Navigate to, Settings / Configure Chargebee
Step 2: The Transfer Configurations feature shall load, with your current logged-in site pre-selected as the Source. This is the Chargebee site from which the configurations will be copied
Step 3: Select a Destination Chargebee site, to which you want the configurations from the Source site to be copied.
The destination site selection shall list all the Chargebee sites that you have “Administrator” access rights to. From this list you can choose to select a destination site. The destination site selection can either be a TEST Chargebee site, or a LIVE Chargebee site.
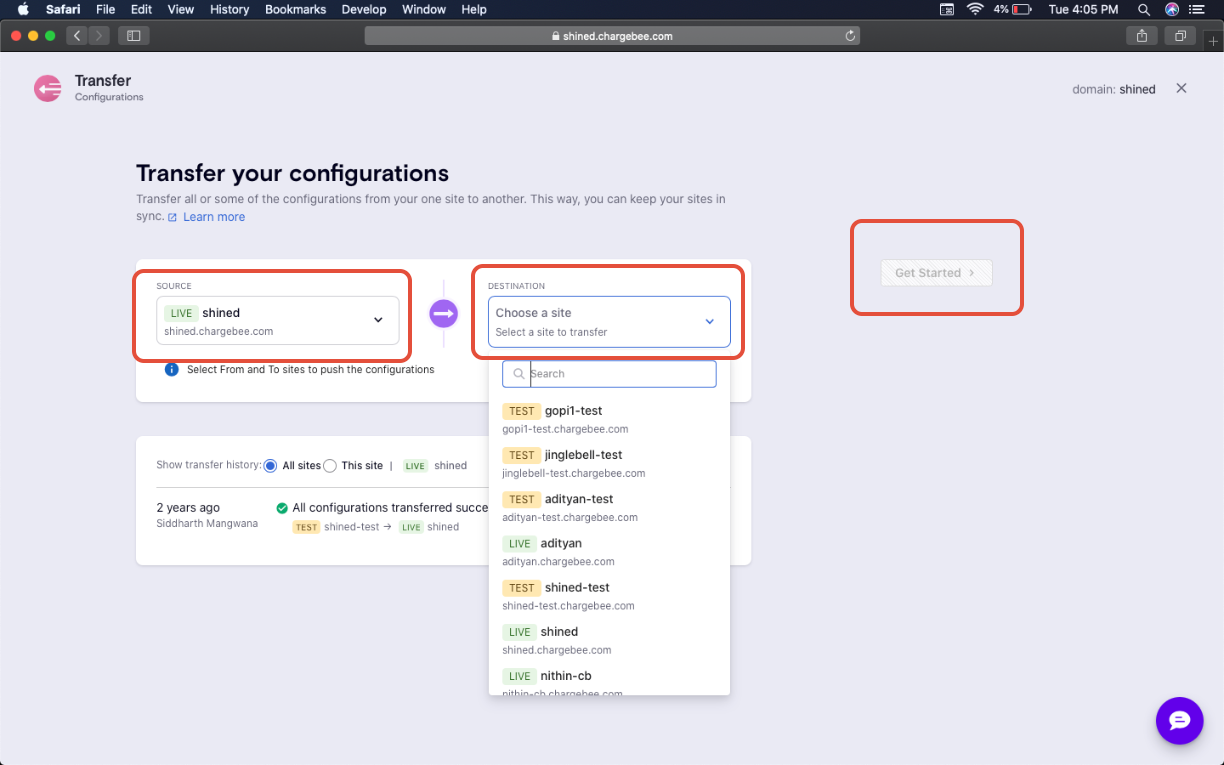
Step 4: Select Get Started
Upon selecting a Destination site, the Get Started button shall get enabled for you to take further action depending on the destination site type.
If the destination is a Test site
You shall see a confirmation message, “All the data and configurations will be deleted from your site before validating”. Click, Proceed to confirm this.

Validate configurations being copied: Post confirmation, you shall be prompted with a Transfer Configurations screen. Click “Proceed” to validate the configurations being copied.
Initiate transfer: Post validation, you shall be prompted with a list of configurations that shall be copied to your destination site. Click, “Proceed to transfer” to initiate the data transfer.
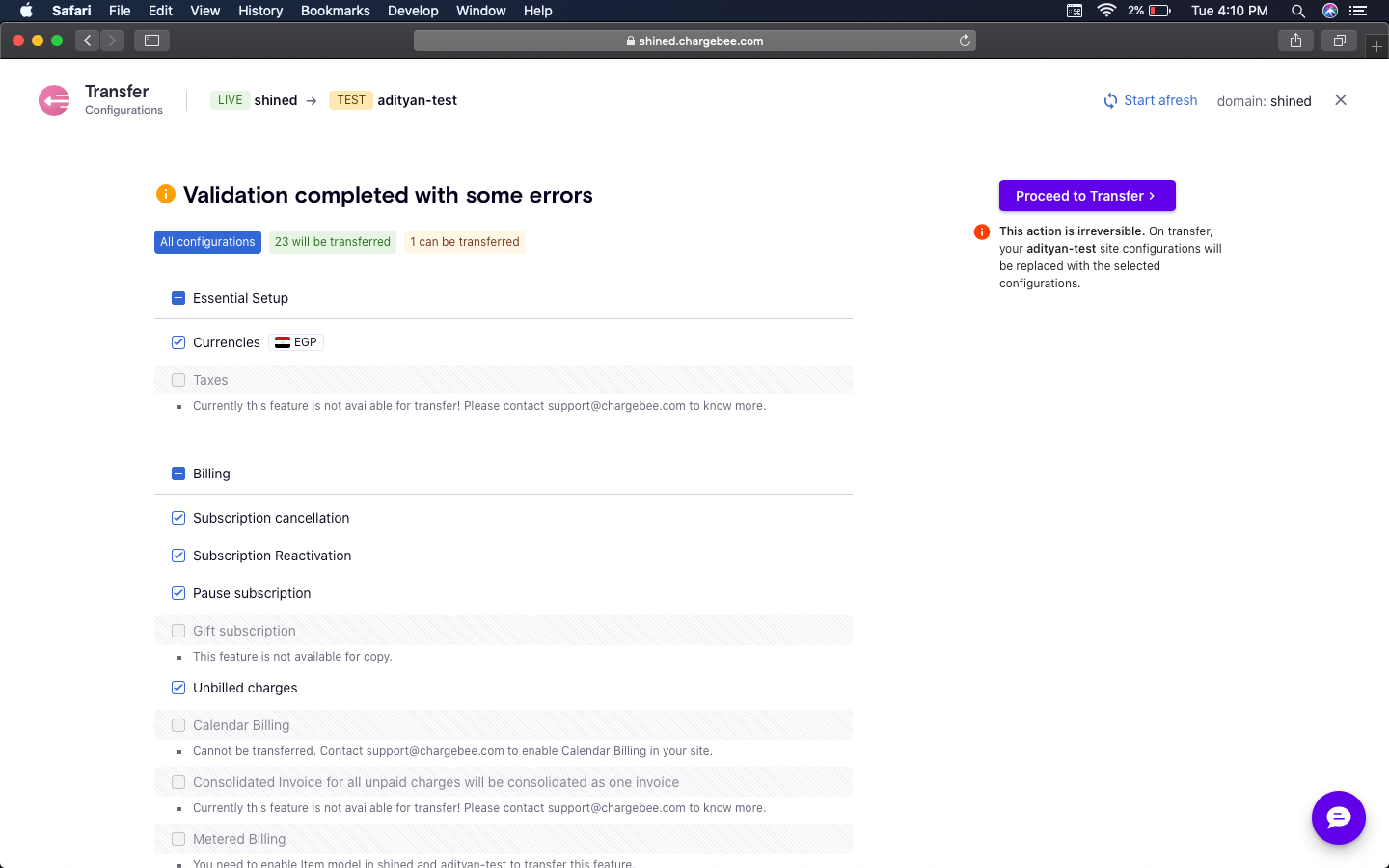
Upon selection, you will be notified with this alert, click Proceed to confirm.
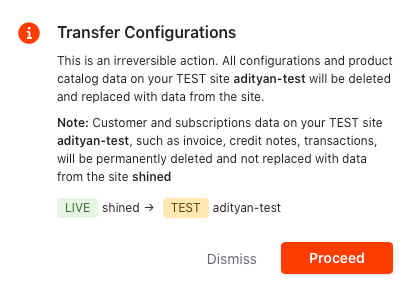
Click Proceed to confirm, and this will begin the Transfer of Configurations.
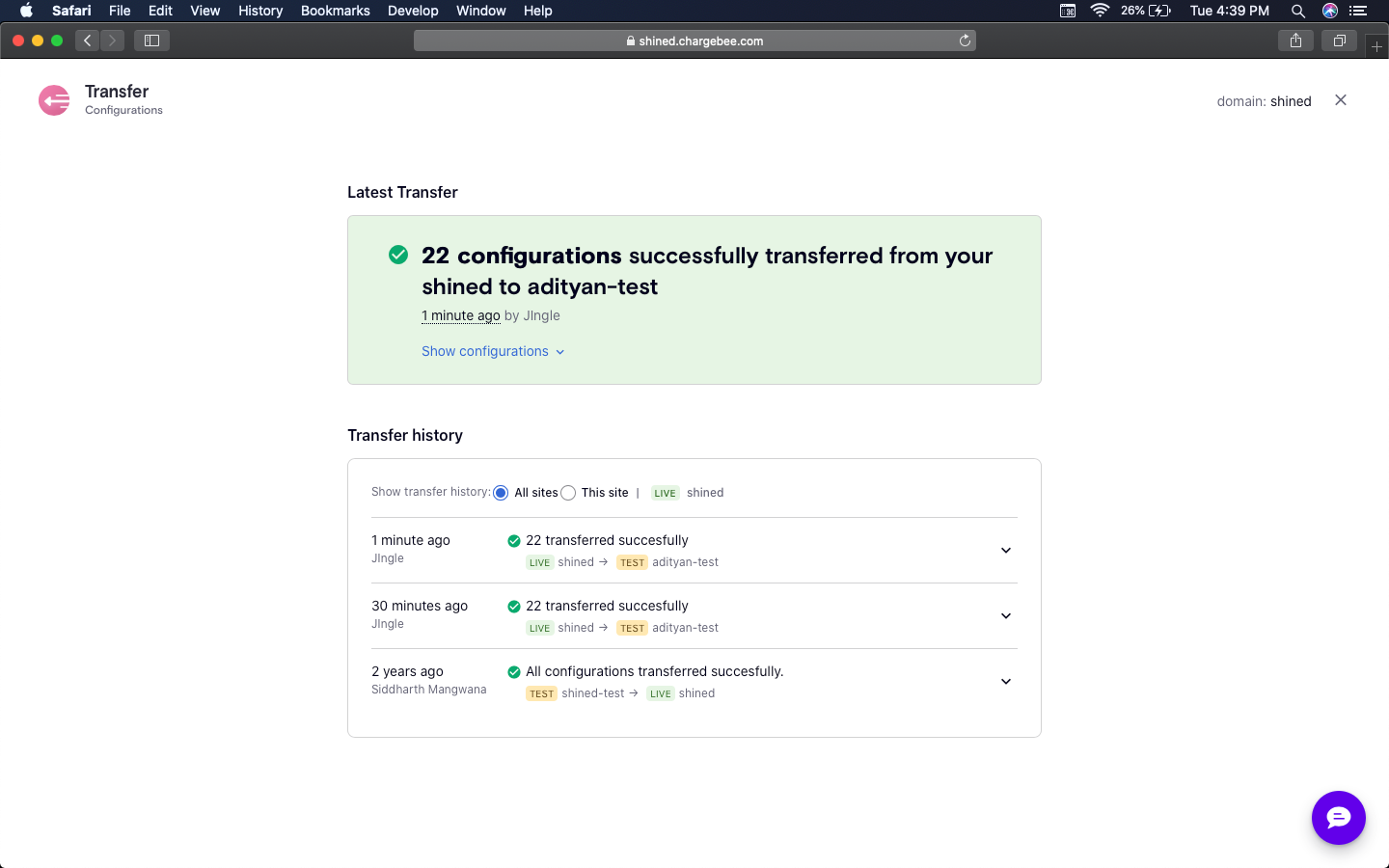
If the destination is a Live site
You shall see a screen to select the configurations you are looking to copy. You could either choose,
Transfer all configurations or
Select specific configurations to transfer
Click “Proceed” to validate the configurations being copied.
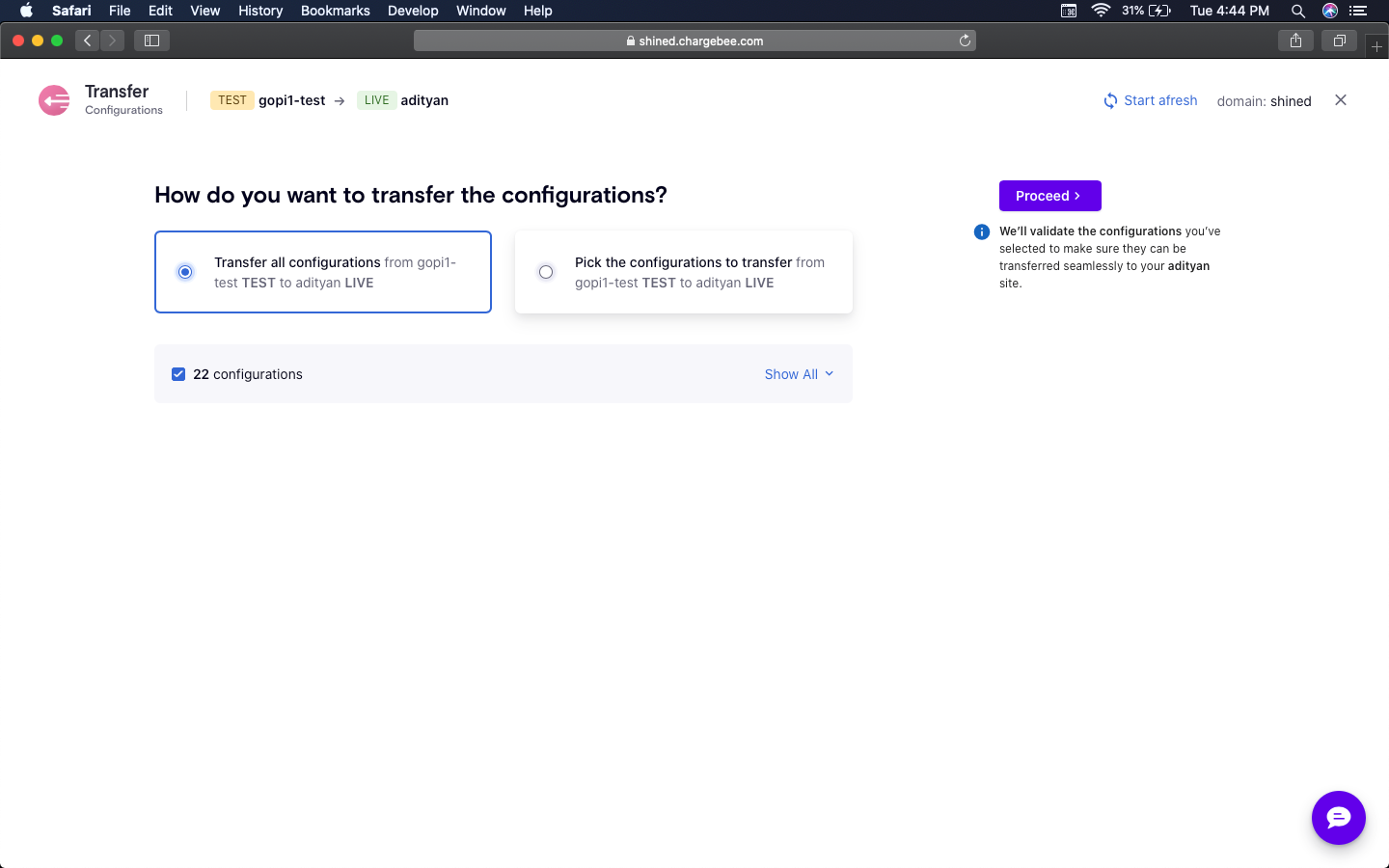
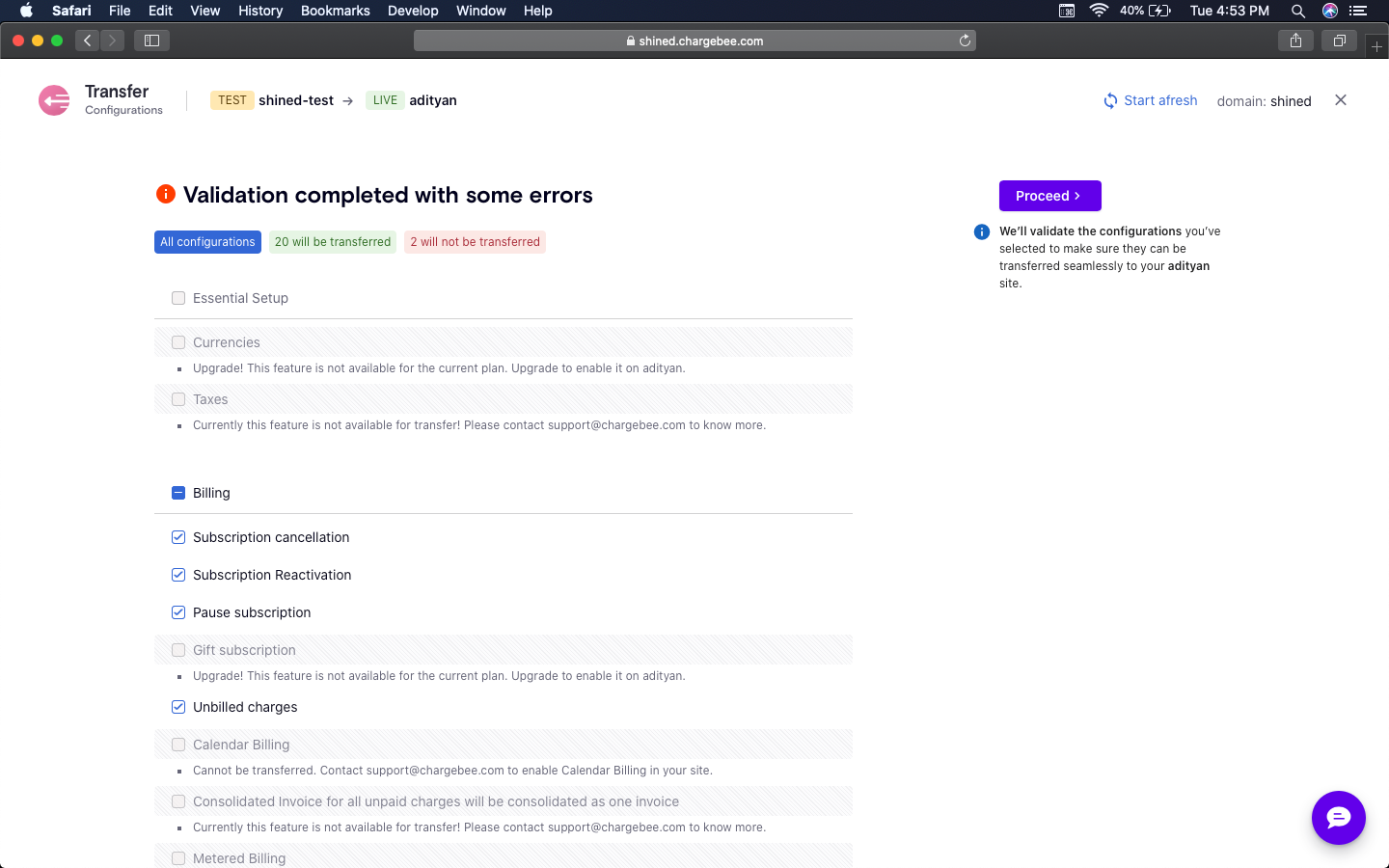
Upon selection, you will be notified with this alert, click Proceed to confirm. This will begin the Transfer of Configurations.
