Docs
Net D ("D" stands for "Days") is a form of payment term, and refers to the period within which a customer has to pay for their outstanding invoice (net amount) for the service/product received.
The Net D terms specify that the seller expects to receive the payment within a specified number of days after the service has been activated or product has been dispatched.
In Chargebee, Net D can be set to anywhere between Net 1 to Net 180. There are a set of default values available and you can add more values within that range. Moreover, you can set specific Net D values for each customer in Chargebee.
If the payment term specified for a customer or an invoice is Net 30, the total invoice amount is to be paid within 30 days.
The following diagram explains the Invoice Status Life Cycle:
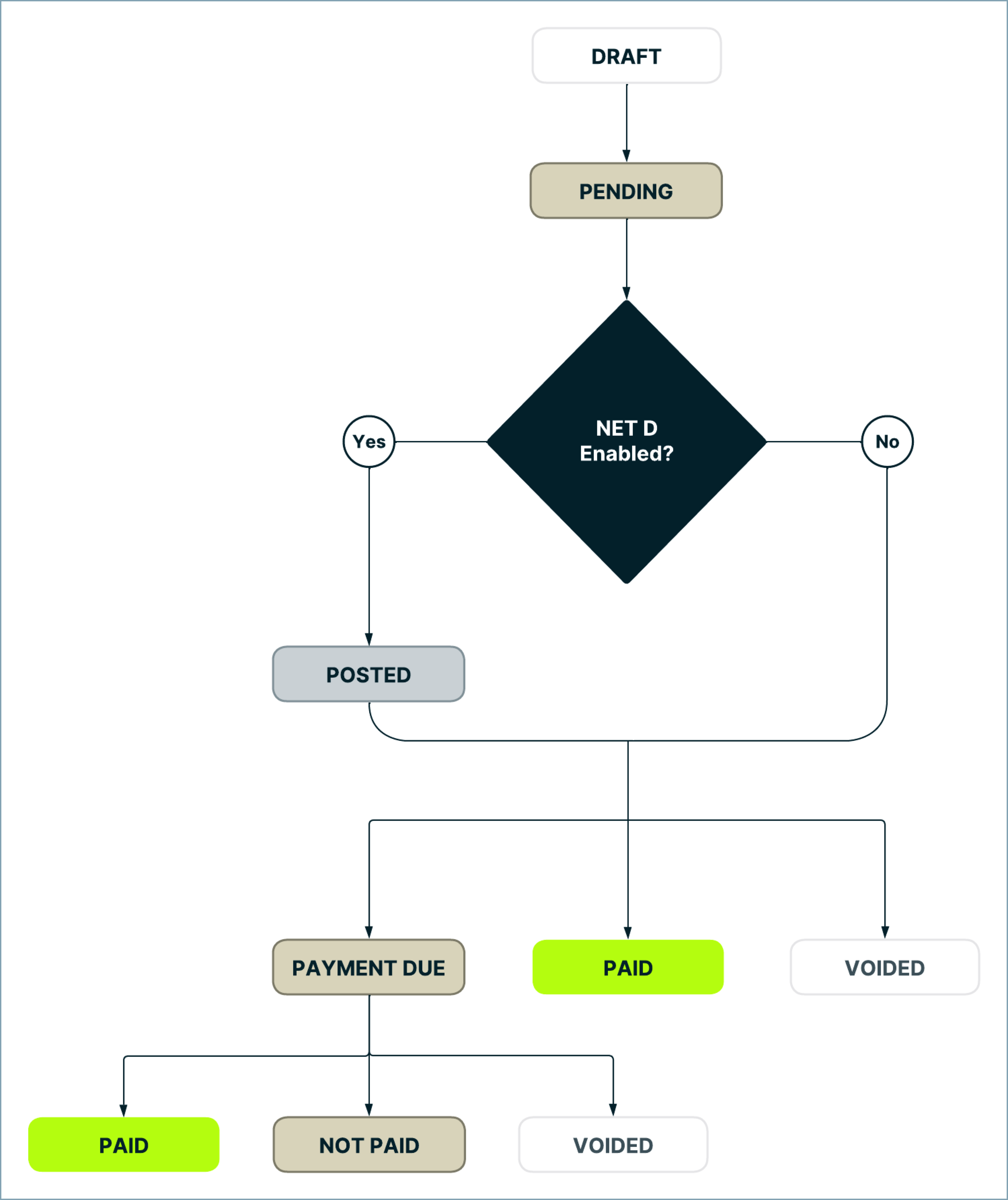
Say, you've set Net 15 for your payment term. When an invoice is in the process of being generated, Chargebee will check whether Net D is enabled for your site. With Net D enabled, the invoice now moves to Posted status. The customer can now make the payment within the defined term, which in this case is 15 days. When the payment is made within 15 days, the invoice status is updated to Paid. If the customer fails to make the payment even after 15 days, status will be Payment Due or even Void based on the payment.
To include Net D as a payment term in your invoices,
Navigate to Settings > Configure Chargebee > Billing LogIQ > Payment Terms and click Enable Payment Terms.
You can enable payment terms for Offline payment method and Online payment method.

Set a default payment term for the site using Choose Default Payment Term.
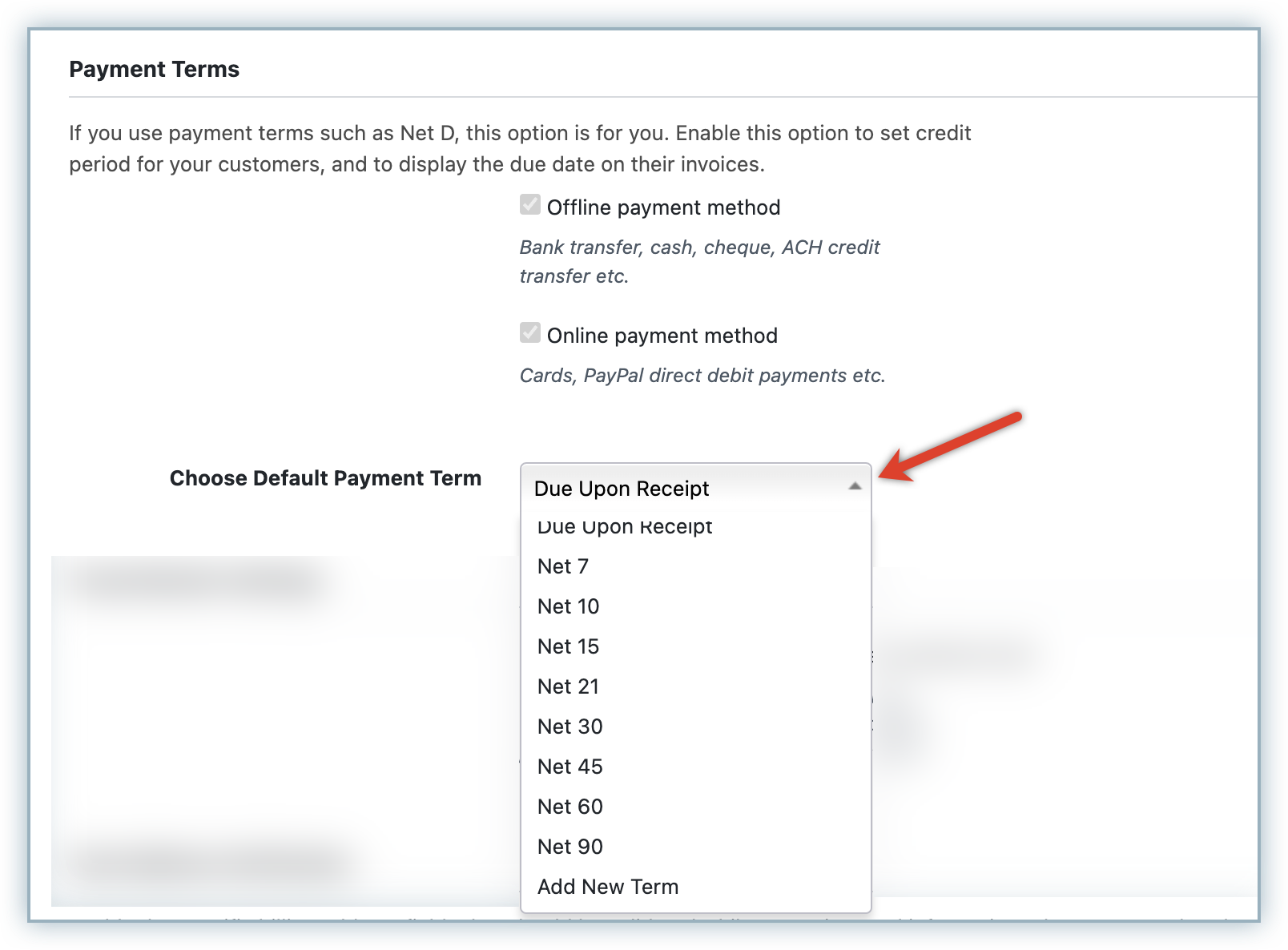
The options are as shown in the screenshot above:
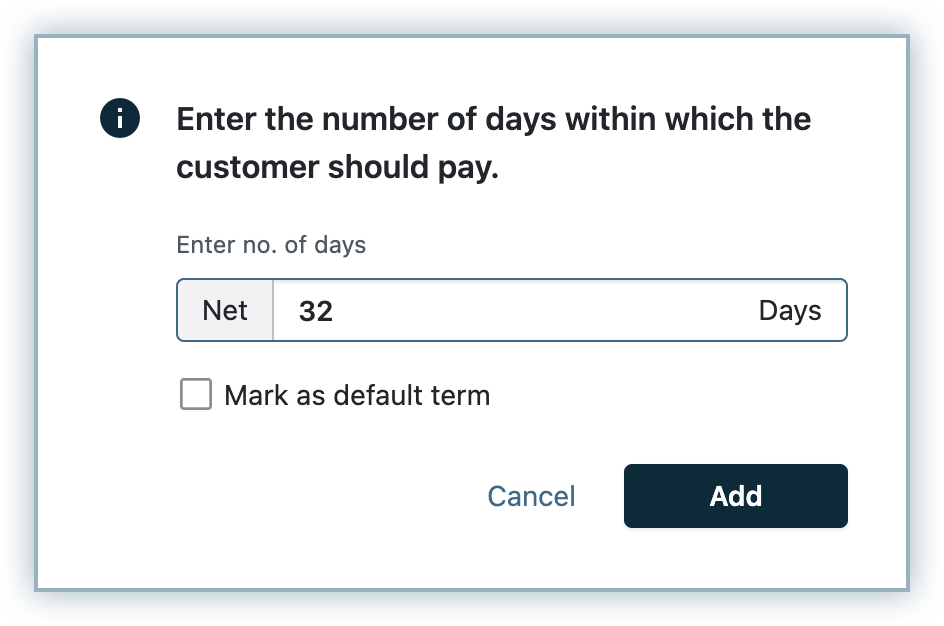
When net D is enabled, the payment term chosen is applied to only new customer records created with auto-collection off, from then on.
Additionally, the payment term chosen can also be stored with new customer records created with auto-collection on. So that if auto-collection is turned off for them later, the stored payment term is applied to their invoices. Contact support to enable this feature. The screenshot below shows how the details page of a new customer record looks post enabling this feature.
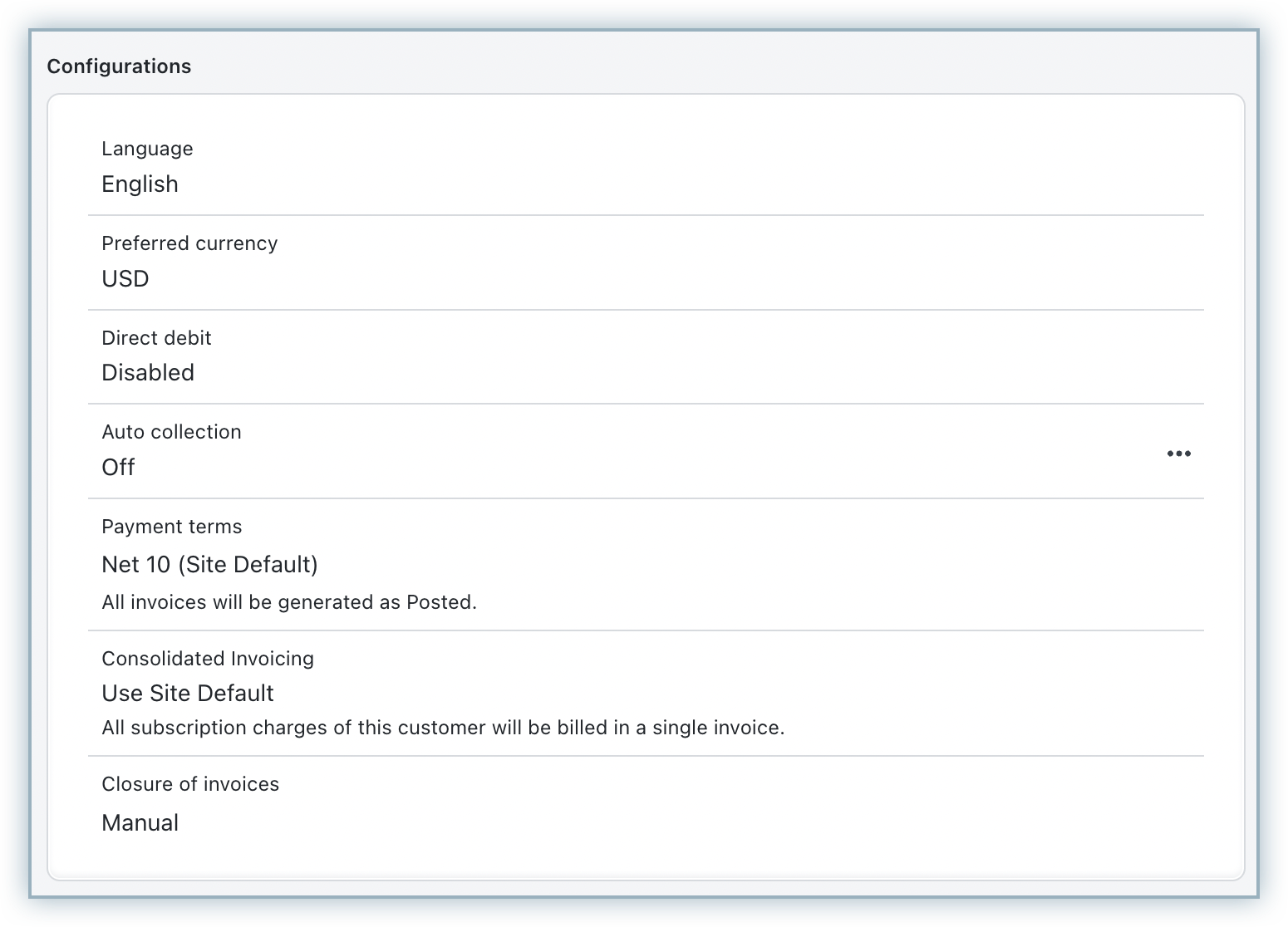
For both the above cases, existing customer records are not affected.
Note
Once Payment terms for offline payments are enabled, they cannot be disabled.
There are two ways in which you can set payment terms for a customer:
Via Web Interface
If the payment term needs to be modified for a specific customer, you have the option to set a different term for that customer:
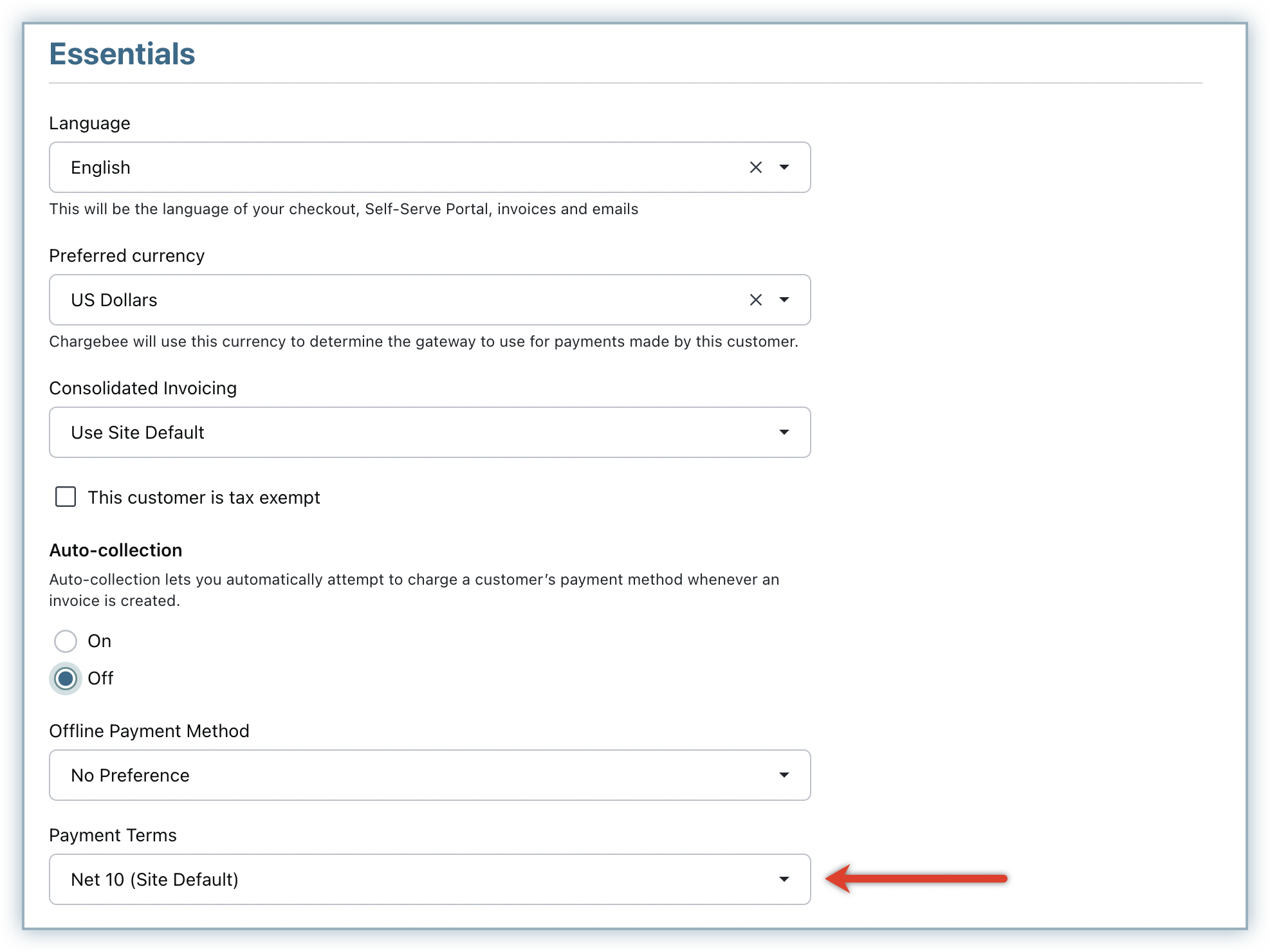
Via API
The net_term_days attribute of the customer resource holds the Net-D value for the customer. This can be set using the Create a customer or Update a customer endpoints.
Once Payment Terms is enabled, invoices will be created in Posted status for Active subscriptions.
The invoice will also show what the payment term is (Net 15 or Net 30 days) and the due date for the payment, which is the date on which the invoice is generated + no. of days set as payment terms.
To display the Payment Term and Due Date in the Invoice PDF, you need to enable the Payment Terms & Due Date(Invoice Only) option under Settings > Configure Chargebee > Invoices & Credit Notes.
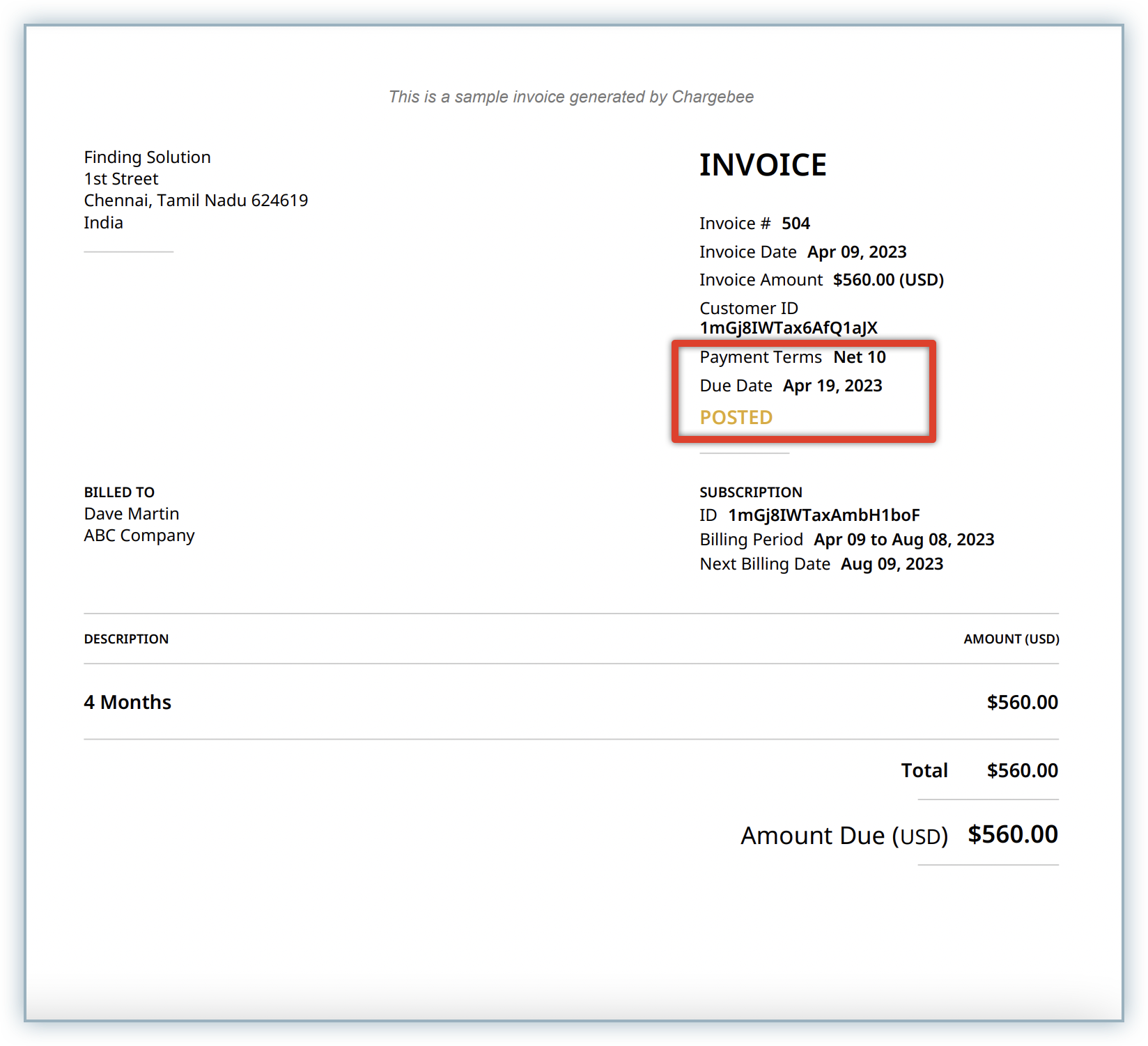
You can change net D at the Site level the same way you enable it. This will not affect existing customer records, only new customer records created from then on will store the new setting.
You can also change Net D for a particular customer by navigating to their details page and using the Change Customer Details button.
Once changed, the new setting only applies to new invoices generated for the customer from then on; existing invoices are not affected.
You can search for posted invoices using the Status = "Posted" filter via the Chargebee site and the API.
Chargebee can send emails to your customers informing them that an invoice has been Posted and when it's due for payment. These emails can be sent based on the version of email notifications enabled for your Chargebee site.
If you have Email Notifications V1 enabled for your Chargebee site, navigate to Settings > Configure Chargebee > Email Notifications, and enable Net D - Payment Due Reminder. The Customize Template option will let you configure the email to be triggered before a specific number of days.
If you have Email Notifications V2 enabled in your Chargebee site, configure the email notifications for Net-D by navigating to Settings > Configure Chargebee > Email Notifications > Invoices & Payments > Payments Terms (Net-D).
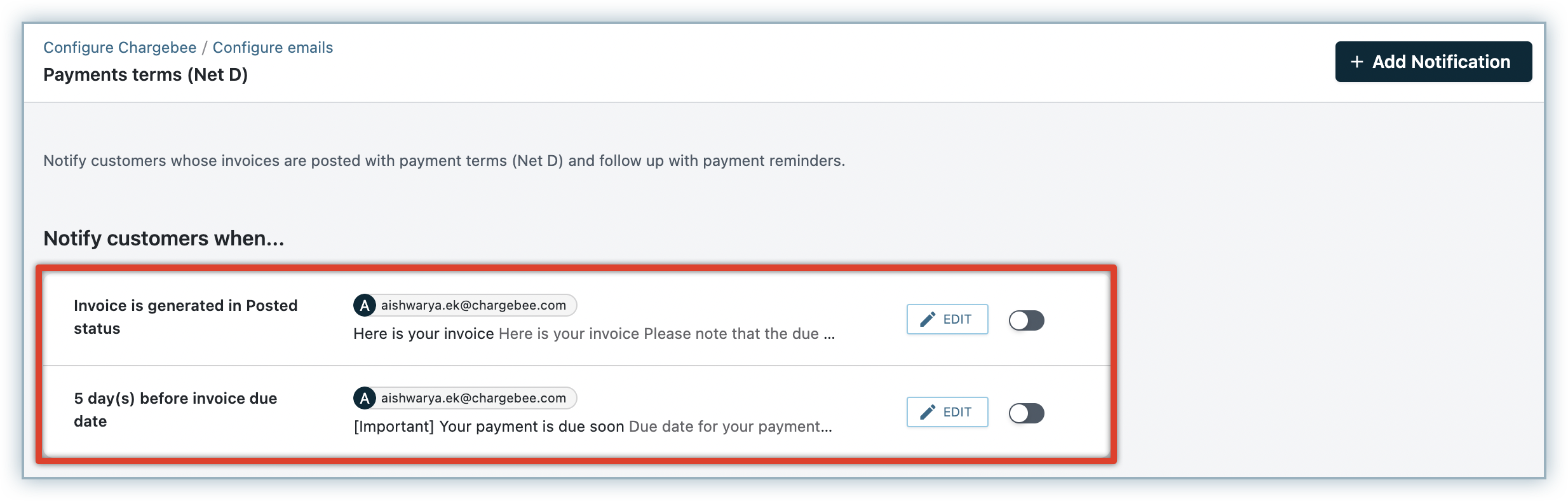
Toggling the switch will enable the email notification for Net-D Payment Due Reminder.
Click here to know more on how to configure emails in Email Notifications V2.
What will happen when Auto Collection is set to Off and then updated to On?
If Auto Collection is OFF and then updated to ON, then Chargebee will check for presence of payment details stored against the Customer's billing information. If payment information (for instance, card details) are present, then a collection attempt will be made. If the payment is processed, the invoice will be marked as Paid else it will be moved to Payment Due status.
