Docs
Chargebee provides configuration capability to build the checkout based on your business requirements. The following instructions will help you create a checkout and configure various settings as per your business needs.
To access the configuration
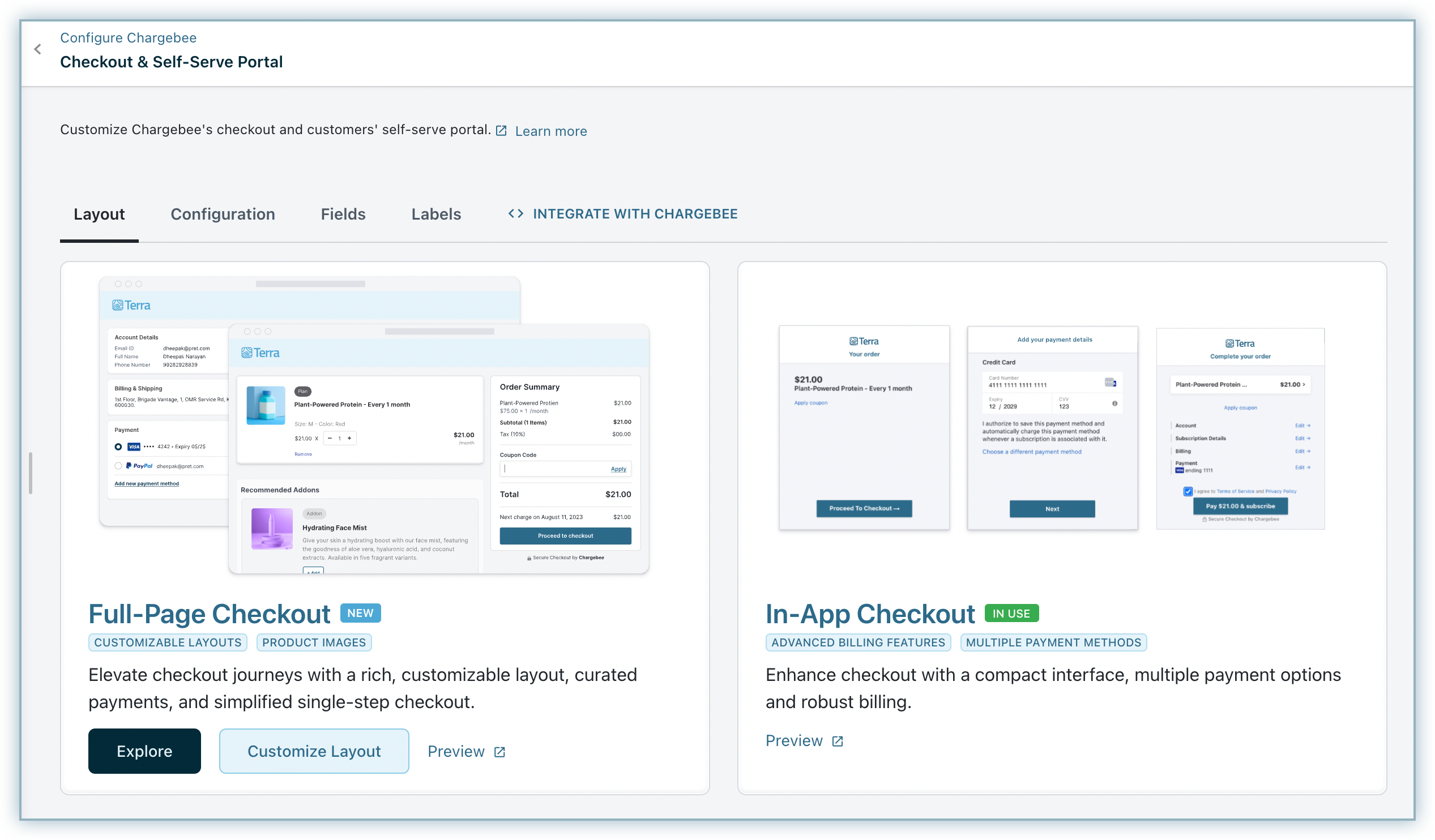
This is the first tab that appears when you access the configuration. You can choose the type of checkout you want to create for your customers. The options available are the In-App and Full page checkout. You can also use the layout API parameter to override the default settings. For more information, see API docs for hosted pages.
Click the Explore button and click Use Layout You can select only one layout at a time.
Click Publish.
A confirmation window appears. Click Publish again. The selected layout is set to In Use, as shown in the below screenshot.
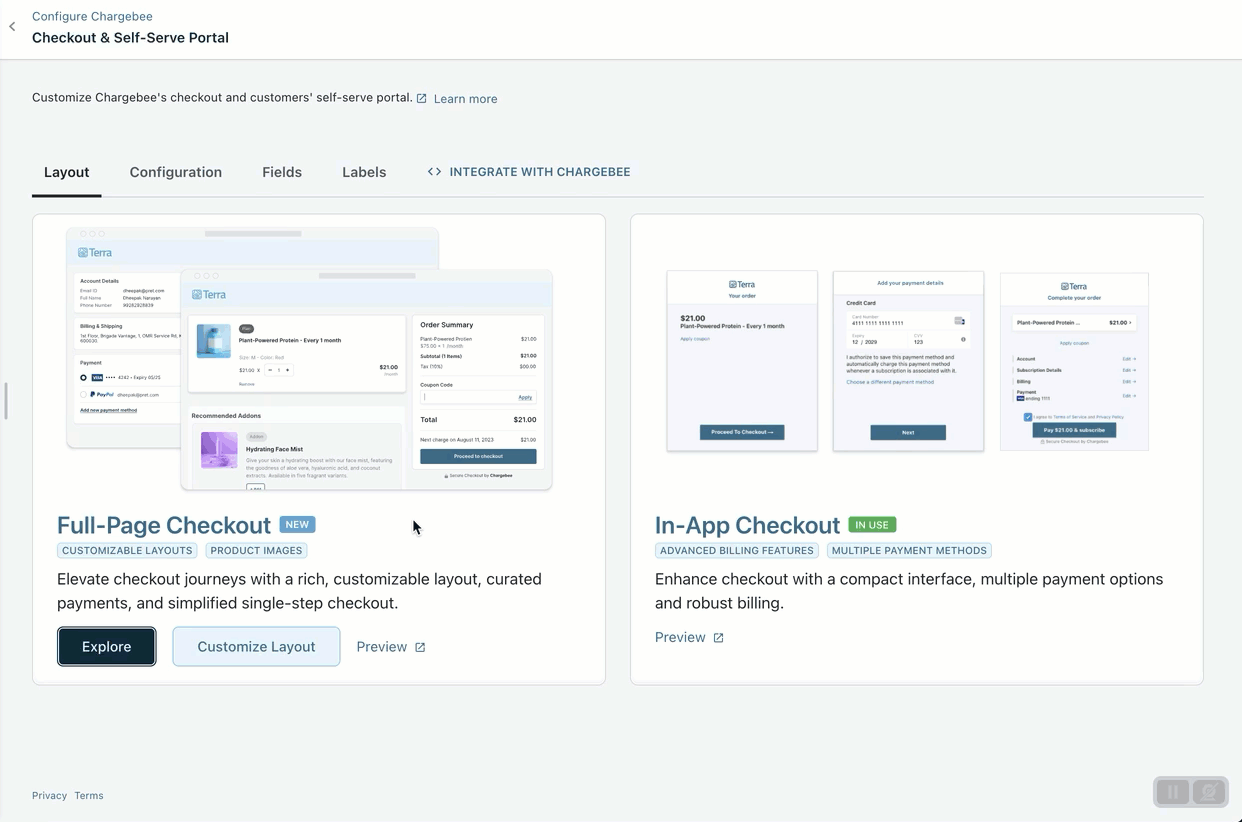
Click Preview to view how the checkout and self-serve portal will look for your customers.
The configuration tab allows you to configure various settings on your checkout page.
To configure any settings from the list
Add product images to your product catalog items to display them on the checkout pages.
The following options are available for Checkout:
Select how you want your existing customers to gain access to Checkout:
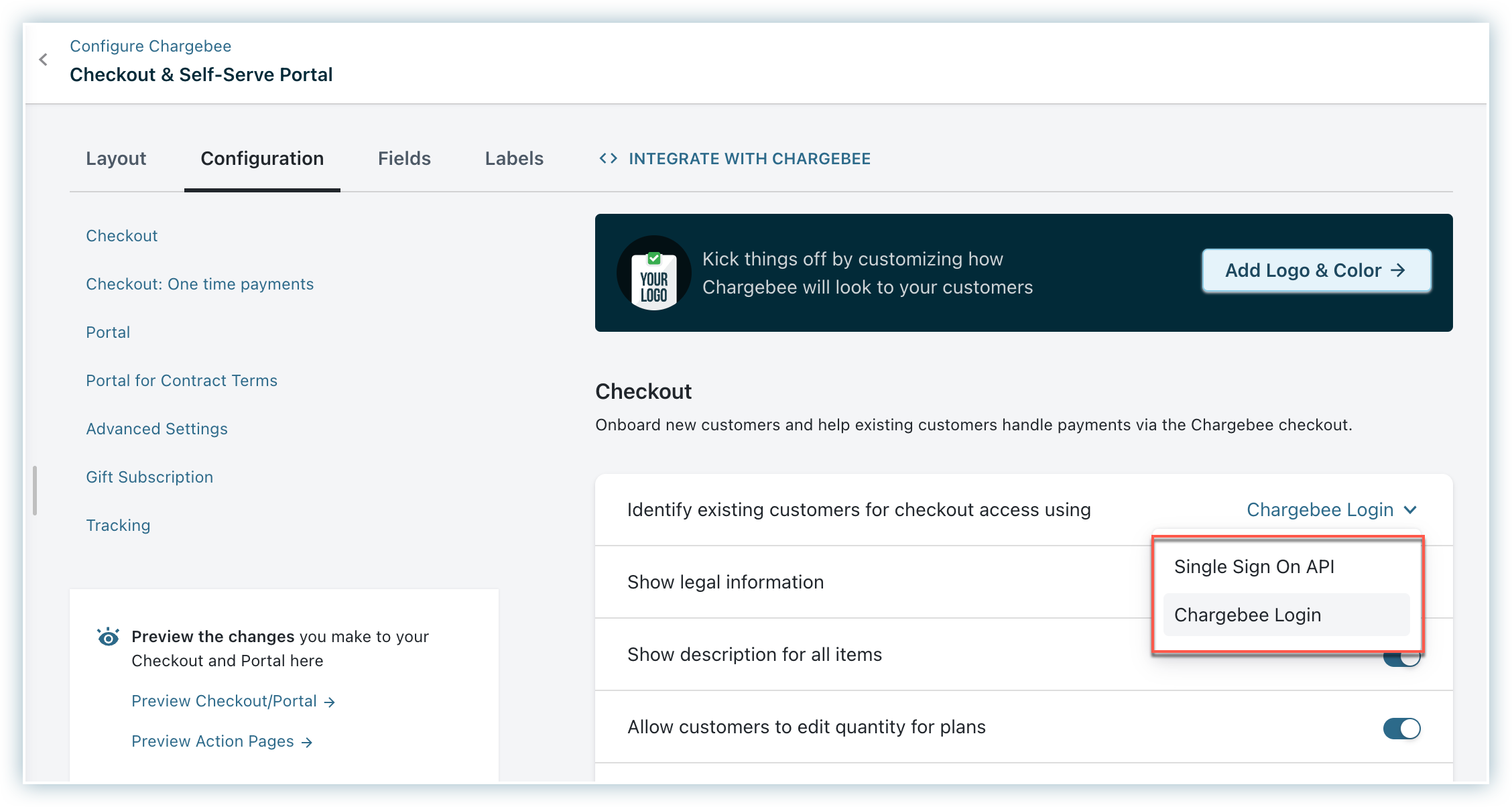
You can choose to get consent from your customers or display the Terms and Privacy links during checkout. When Show legal information setting is enabled, the Configuring for legal information window is displayed as shown below.
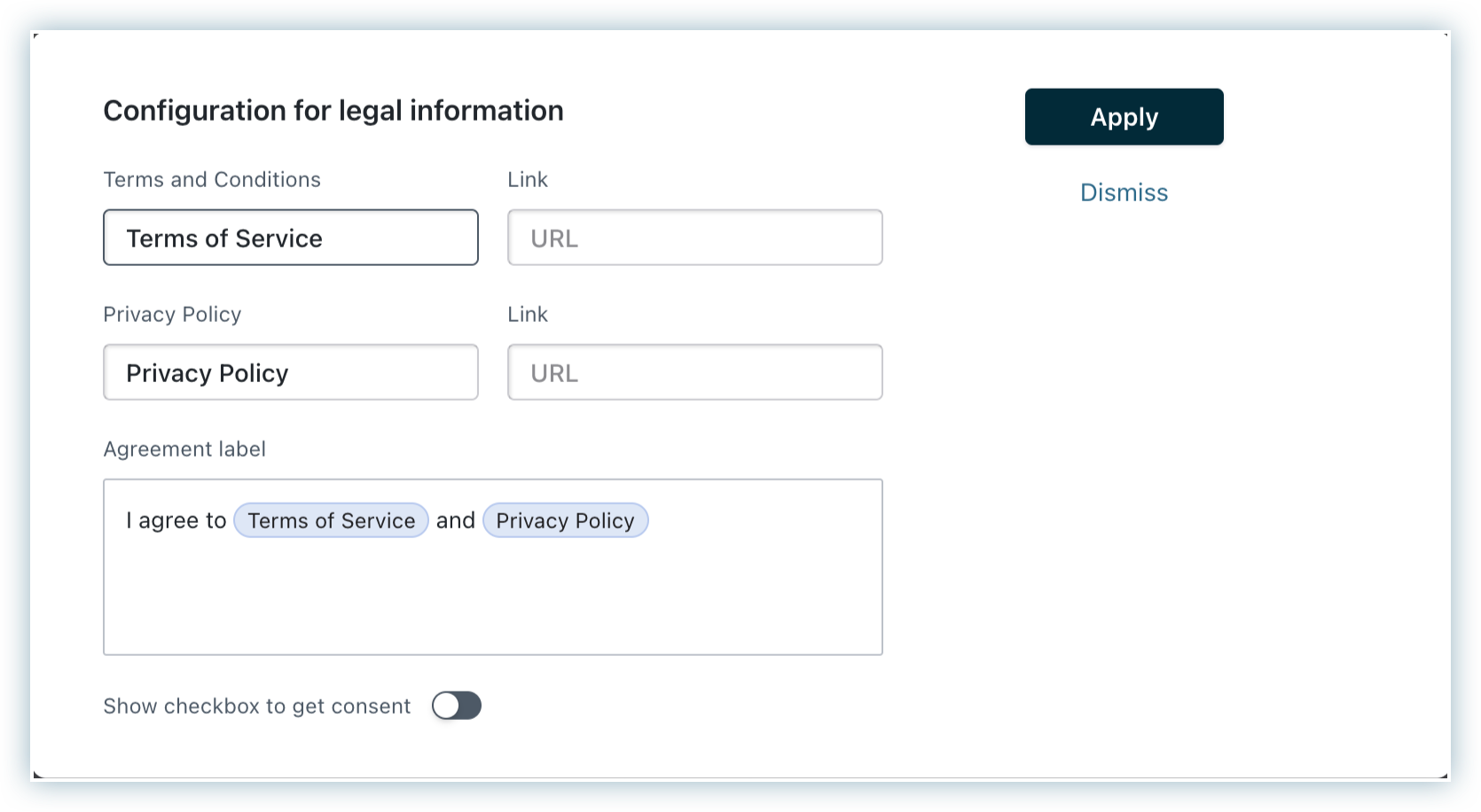
Enable this setting to display the descriptions of plans and addons in Checkout. See Creating a Plan and Creating addons to add descriptions.
Enable this setting to allow your customers to edit the quantity of products added during checkout.
Enable this setting to allow your customers to edit the addon and charge quantity.
Enable this setting to allow your customers to delete addons. However, You cannot remove charges.
Enable this setting in Chargebee to display recommended addons as a separate section on the checkout page. Customers can click Add to include the recommended addon in their subscription.
Enable this setting in Chargebee to allow your customers to add/remove coupons. For more information, see creating coupons and deleting coupons.
Enable this setting in Chargebee to allow your customers to add multiple coupons for a product.
Enabling this option will disable all drop-in script links. If you have used a drop-in script for your site, we recommend you streamline your API workflow first and then enable this setting.
On enabling this option the Grab code link next to your plan will be disabled and the drop-in scripts will stop functioning instantly. To use the drop-in script again, disable this setting.
Enable this setting to allow your customers to create multiple subscriptions using the same payment details.
You can use this setting to configure the URL on your website or application to which Chargebee will redirect customers to navigate if they choose to cancel the checkout action. Any cancel URL passed via API will override this URL.
This setting allows you to create a checkout page to handle payments for one-time products and services without linking them to a subscription.
To create a one-time checkout page
Click Enable.
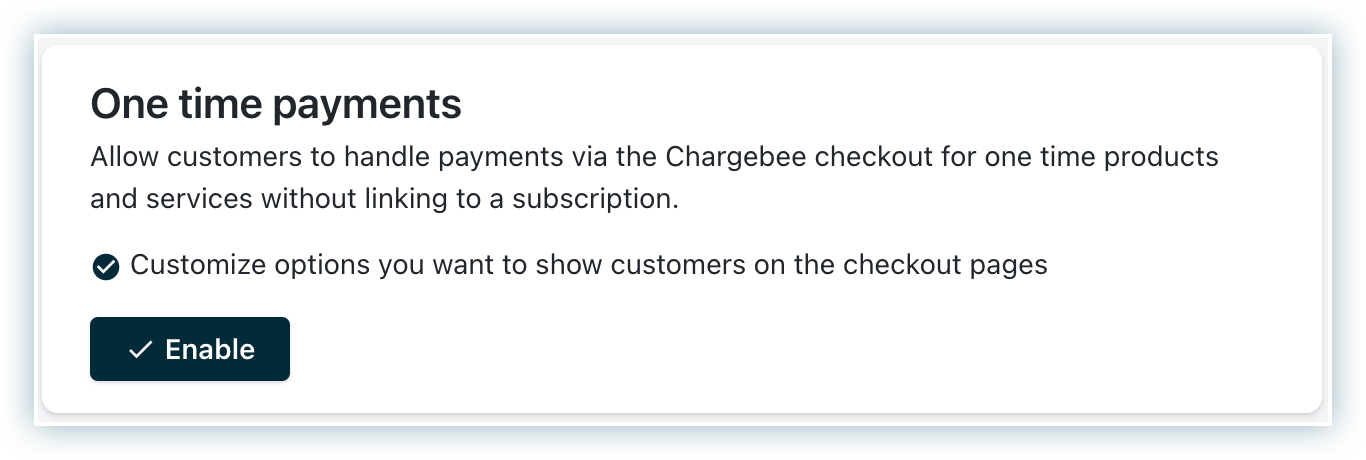
The following settings are available to configure a one-time payment checkout page. Click Disable to de-activate the one-time payment checkout page settings as shown in the below screenshot.
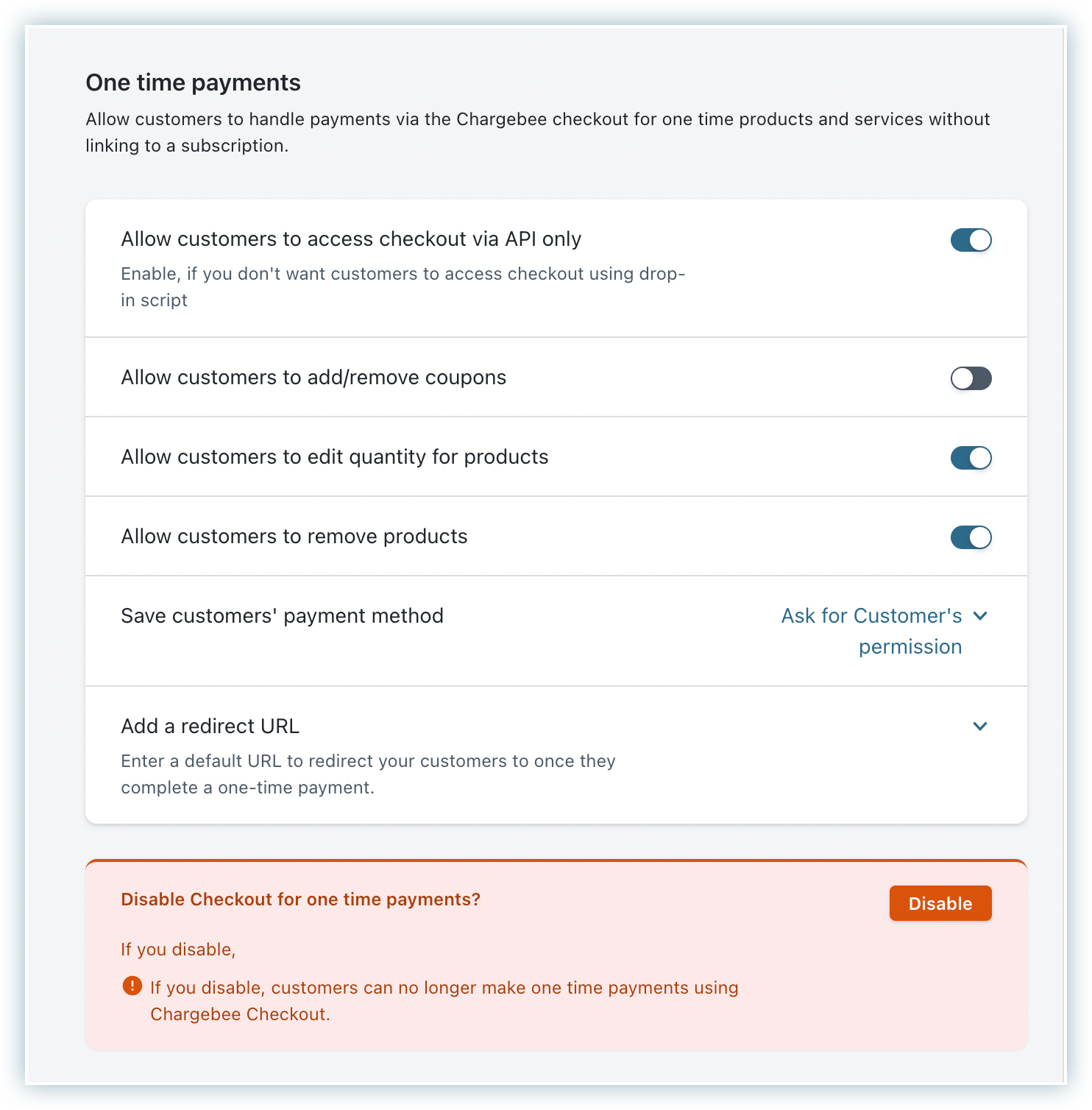
Enabling this option will disable all drop-in script links. If you have used a drop-in script for your site, we recommend you streamline your API workflow first and then enable this setting.
On enabling this option the Grab code link next to your plan will be disabled and the drop-in scripts will stop functioning instantly. To use the drop-in script again, disable this setting.
Enable this setting in Chargebee to allow your customers to add/remove coupons. For more information, see creating coupons and deleting coupons.
Enable this setting to remove plans, addons, and charges from the cart during checkout.
Enable this setting to ask customers permission to save their payment method during checkout. The available options are: Never, Always, Ask for Customer's permission.
You can use this setting to add a URL where the customer can navigate once they complete a one-time payment. The customer will be redirected to the URL after successful checkout. For more information, see specific URL options.
Chargebee also allows you to configure certain advanced settings to make the checkout experience for your customers effortless. You can configure the following advance settings while creating a checkout.
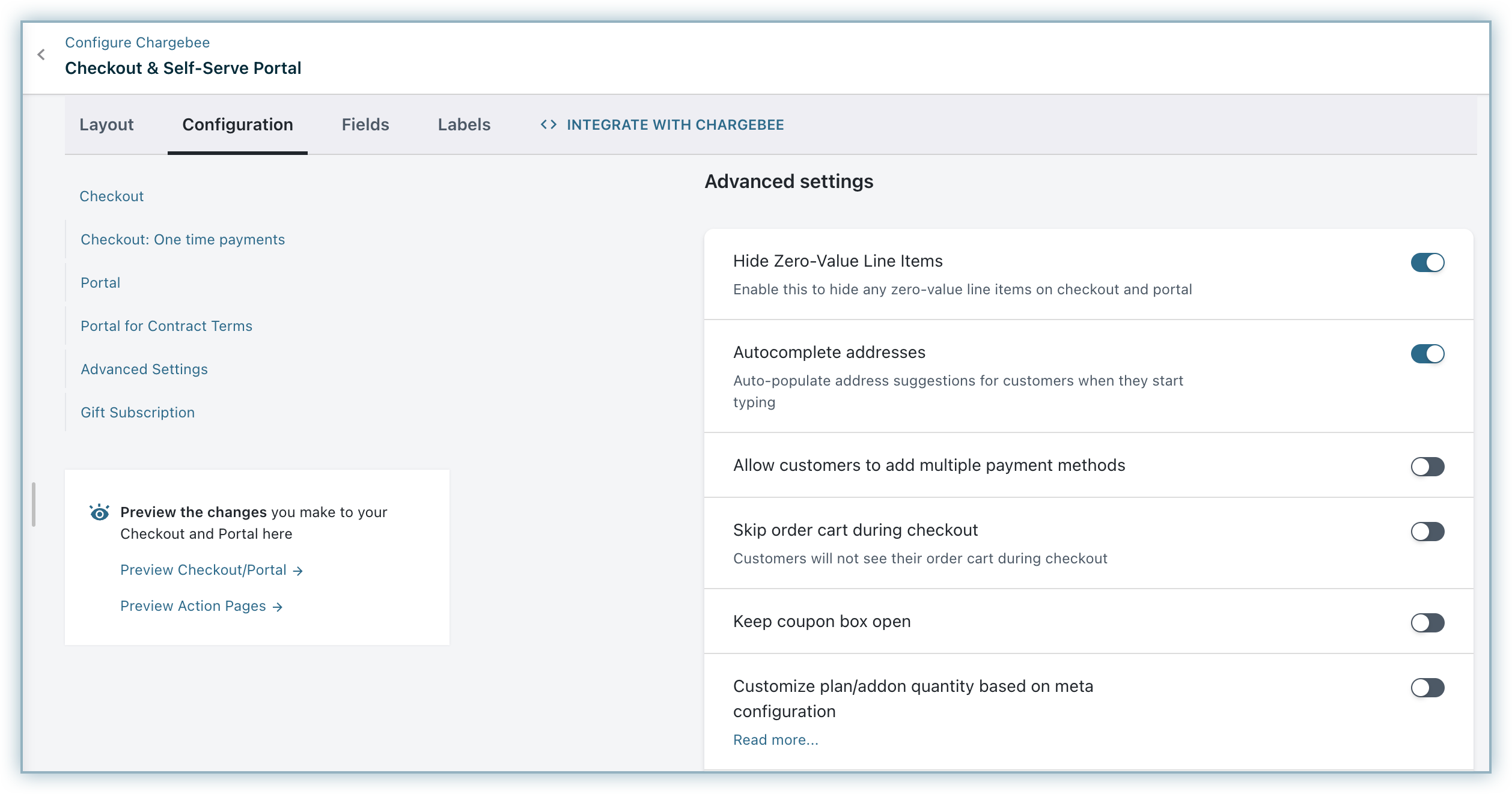
Chargebee uses Google Autocomplete to suggest addresses as your customer starts to type in. By enabling this option, your customers can easily choose their address from the suggestion.
Autocomplete addresses also work for the self-serve portal when the customer wants to add/edit billing or shipping addresses.
This setting will allow your customers to integrate add multiple cards. Using this method, you can accept payments via credit, debit, and prepaid cards from your customers. To use this payment method, you should have an integration with a payment gateway supported by Chargebee and a merchant account in place. For more information see, how Chargebee works with your payment gateway and merchant account to process online payments.
Enable this setting to hide the order screen. The customers will not see their order cart during checkout.
Enable this option to display the coupon box during checkout. Disabling this option will show the Apply coupon link in the checkout. Customers can apply coupons by clicking the link.
To ensure PCI DSS v4.0.1 compliance and safeguard your customers, Chargebee implements an allowlist/strict Content Security Policy (CSP) across Checkout, Portal, other payment pages, and all iframes loaded by Chargebee.js such as Payment Components and Card Components.
If you're using Google Tag Manager (GTM) integration to deploy scripts or other assets on these pages, you must explicitly allowlist them by uploading a JSON configuration in Chargebee Billing. Without this step, the assets will be blocked.
Follow these steps to allowlist scripts and other assets on Chargebee hosted pages using Content Security Policy (CSP):
The CSP changes take effect immediately for Checkout, Portal, and other payment pages. However, it can take up to 7 days to apply on other components loaded by Chargebee.js, such as Payment Components and Card Components.
Go to Configuration > Advanced Settings > Add URLs to Content Security Policy (CSP) on checkout and customer portal pages, and select Add JSON.

In the Add CSP in JSON format field, paste the copied JSON. The minified version of the configuration JSON must not exceed 5000 characters.
Select Apply.
Chargebee allows your customers to sign in to their self-serve portal using a password or an OTP (one-time-password). This depends upon the configuration that you have set up in your Chargebee account.
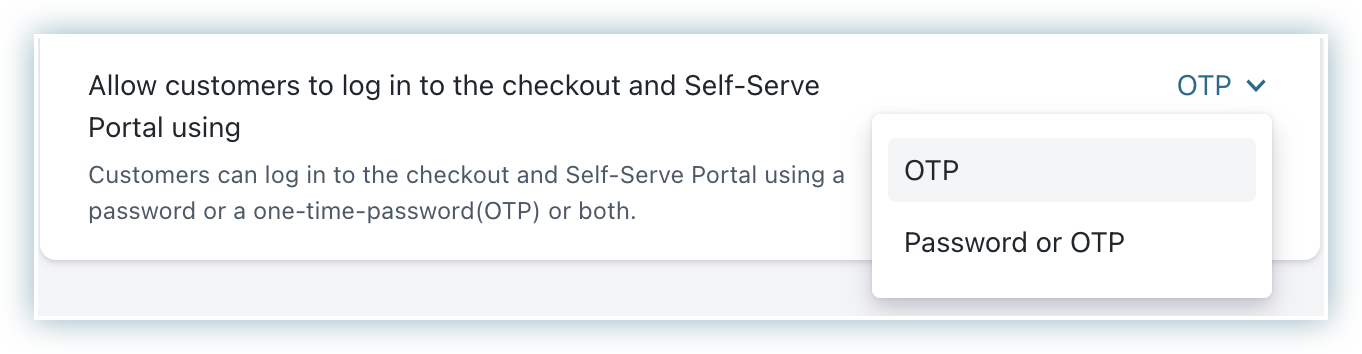
This is applicable only for users who do not have single sign on set up.
OTP:A one-time password will be sent to the customer's email address. Your customer will have to enter that to sign in to the self-serve portal.
Password or OTP: Your customers can choose to authenticate via OTP or a password. In case you have set a password, your customers will be prompted for that first. They can choose to sign in using an OTP by clicking the Login via one-time password link.
For more information, see setting /changing your password.
