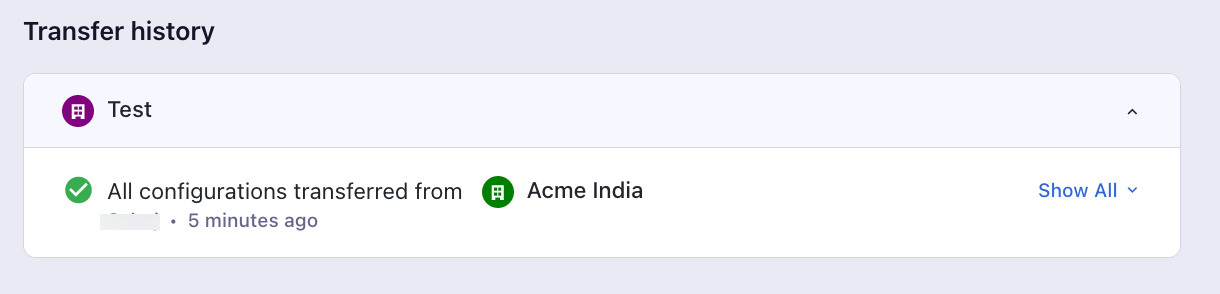Docs
The Multi-Business Entity feature enables you to create multiple independent entities within a single Chargebee site. This solution is built to ensure you can manage each of your business entities as you would with an independent Chargebee site. However, creating multiple entities also requires you to configure each of the settings individually, which can be repetitive and time-consuming.
The Multi Business Entity Transfer Configuration tool is designed to help you transfer settings specific to a business entity from a Chargebee site or other entities configured previously seamlessly and quickly. In addition to the time saved from configuring each entity individually, you can also choose to customize the configurations to transfer.
It is recommended to complete the Transfer Configuration individually for your Live and Test sites. The configuration transfer completed on your Test site will not apply to your Live site and vice-versa.
The following prerequisites must be met before using this feature:
Complete the following steps to transfer configurations from your site to an entity:
Login to your Chargebee site.
Navigate to Settings > Configure Chargebee > Transfer Configurations for Multi Entity.
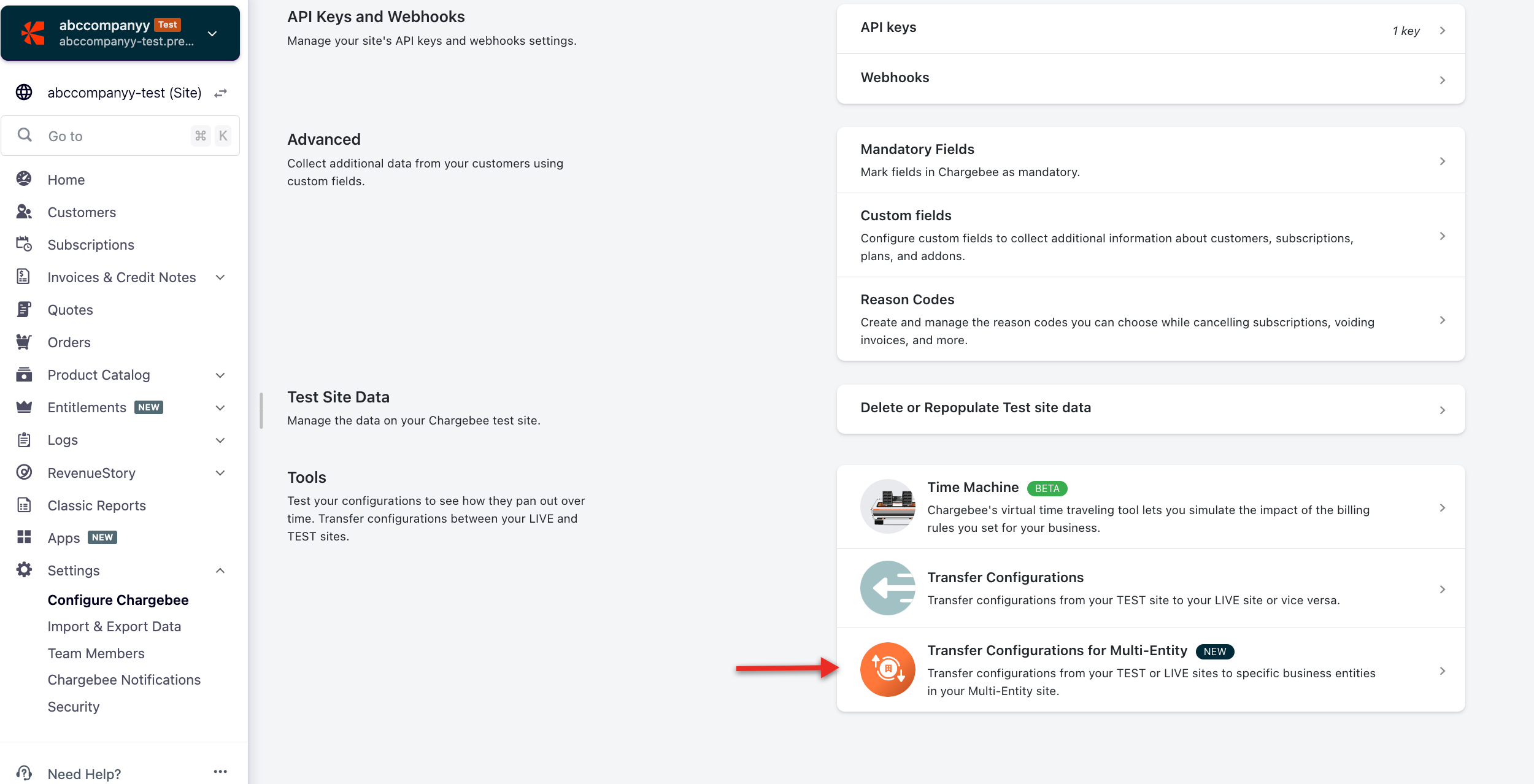
Select the applicable site or entity from the SOURCE drop-down list.
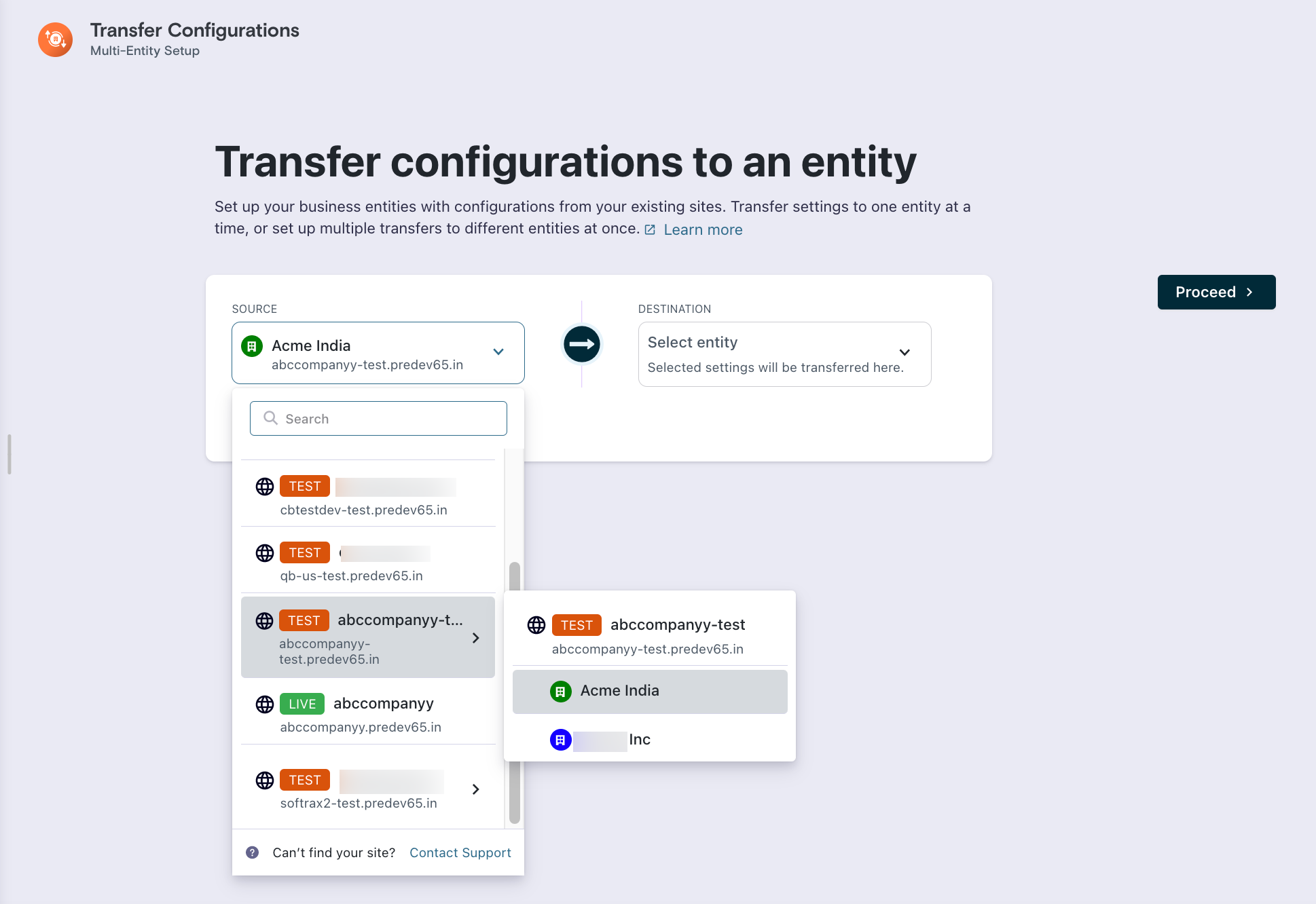
Select the entity to transfer the configuration from the DESTINATION drop-down list.
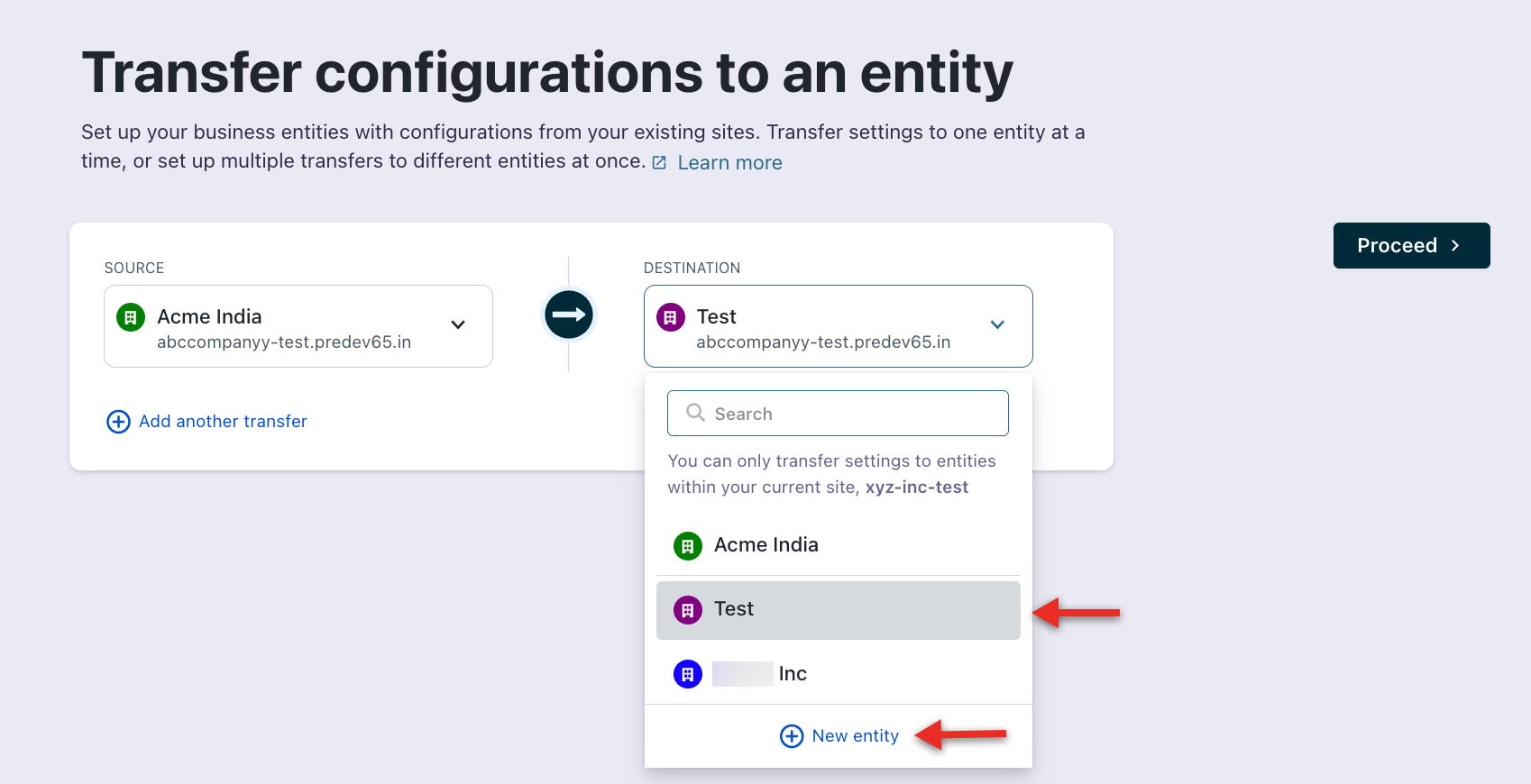
Note: Click New entity to create a new entity that is not listed in the drop-down list.
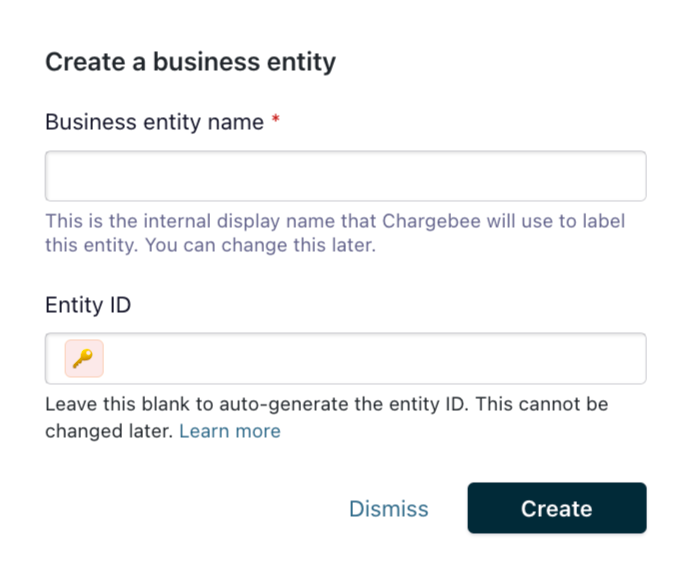
Click Add another transfer to transfer configurations to multiple entities.
Note: You can transfer to a maximum of five(5) destination entities at a time.
Click Proceed.
Review the configurations to be transferred in the Transfer Configurations Multi-Entity Setup screen.
Uncheck an applicable checkbox to skip a configuration from being transferred.
Note: You cannot customize configurations for an entity individually when more than one entity is part of a transfer from this screen. This can be done once the transfer validation is complete as in Step 10.
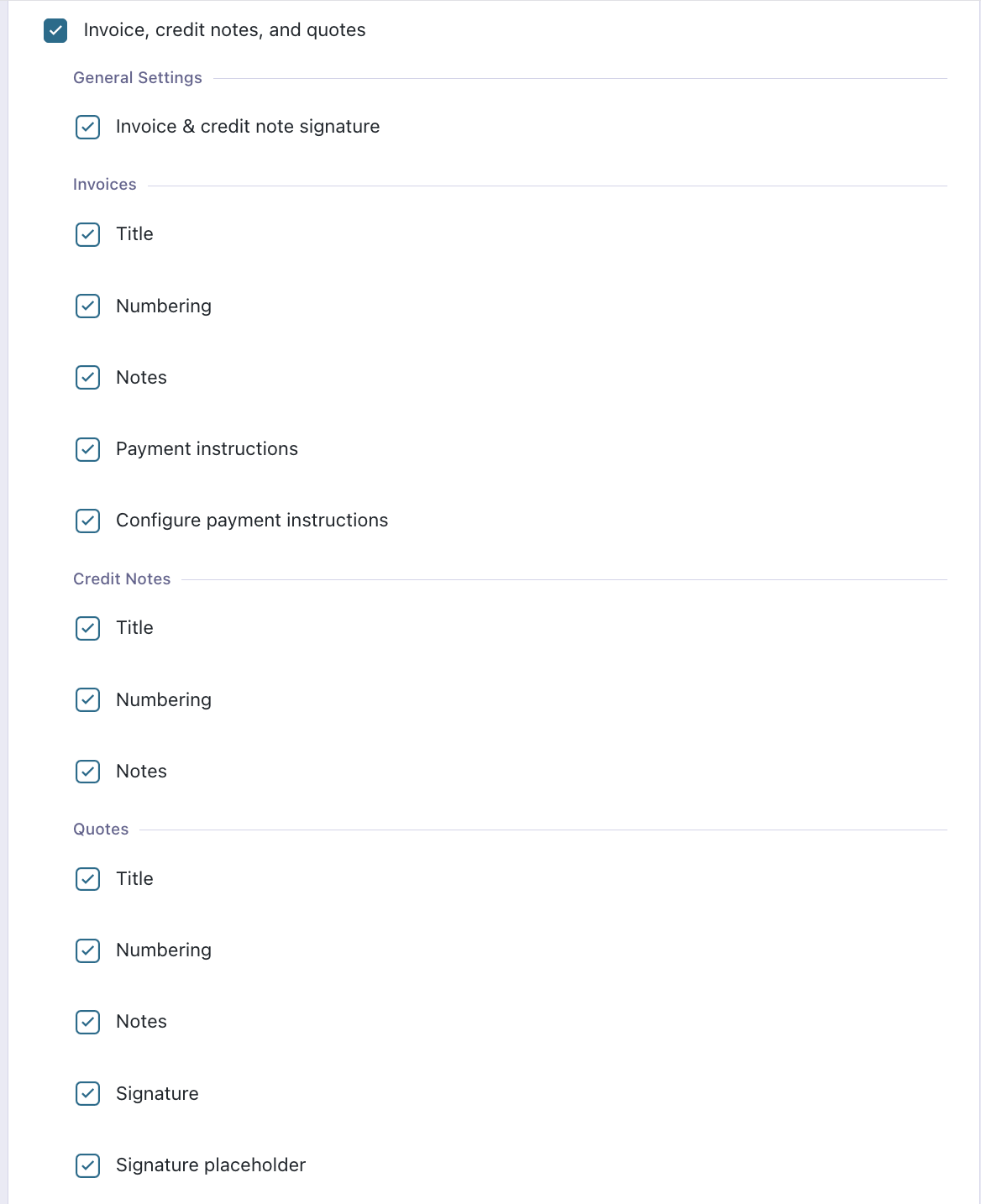
Click Validate.
Note: The validation check can take a few minutes, it is recommended to wait while this completes
Review the configuration details after successful validation and click Finalize transfer.
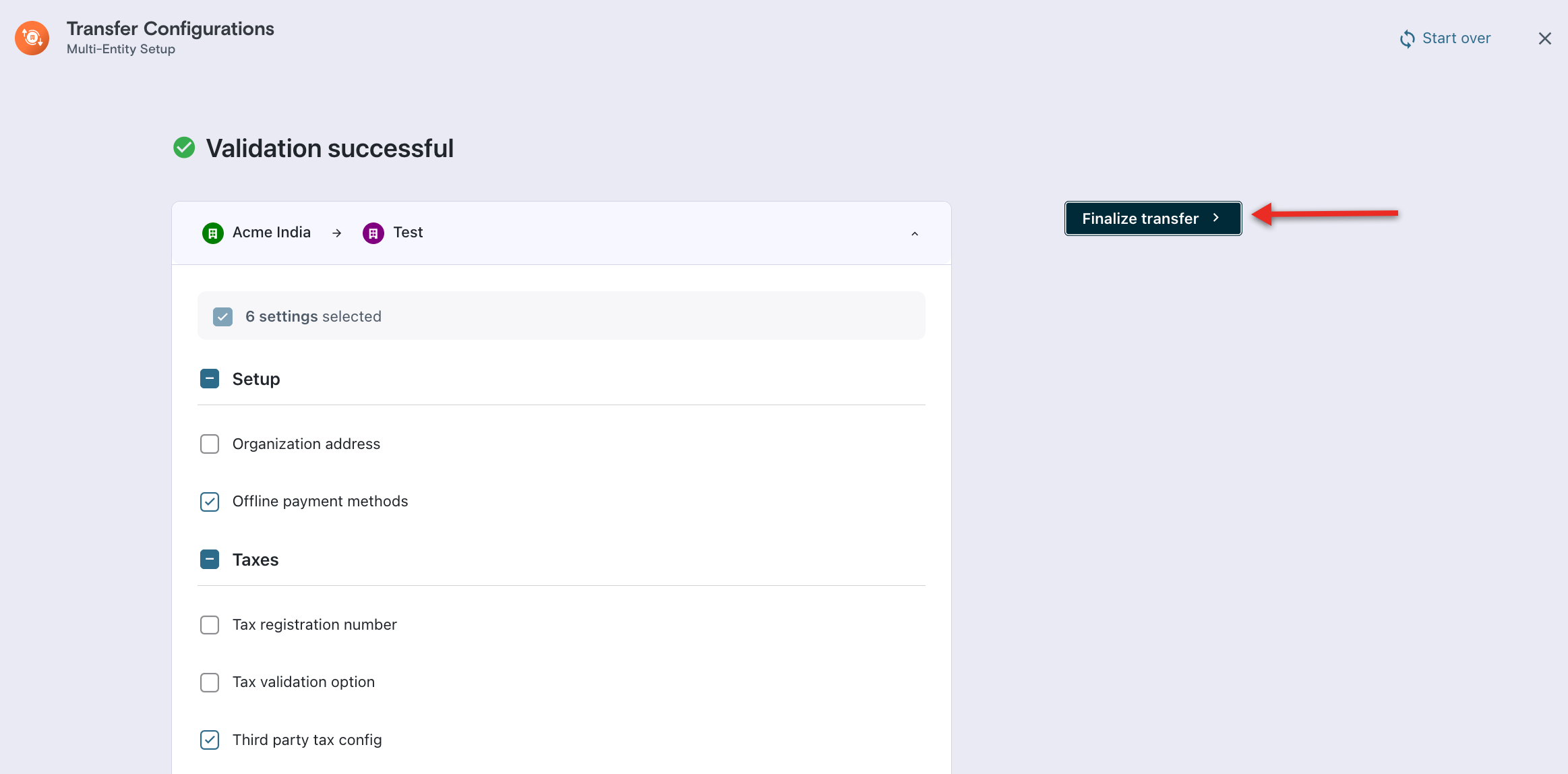
Click Confirm to initiate the configuration transfer.
Note: This transfer can take several minutes to complete, you can continue to wait or continue to work on your Chargebee site uninterrupted.
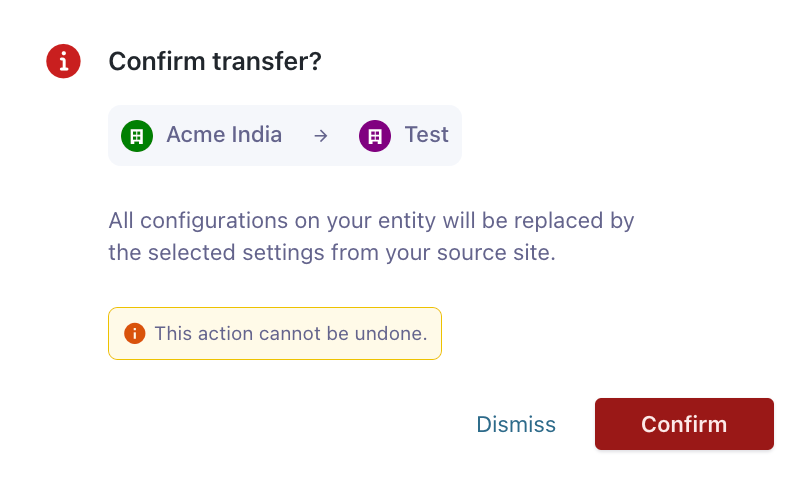
The configuration transfer is now complete and the changes will appear within the selected destination entity.
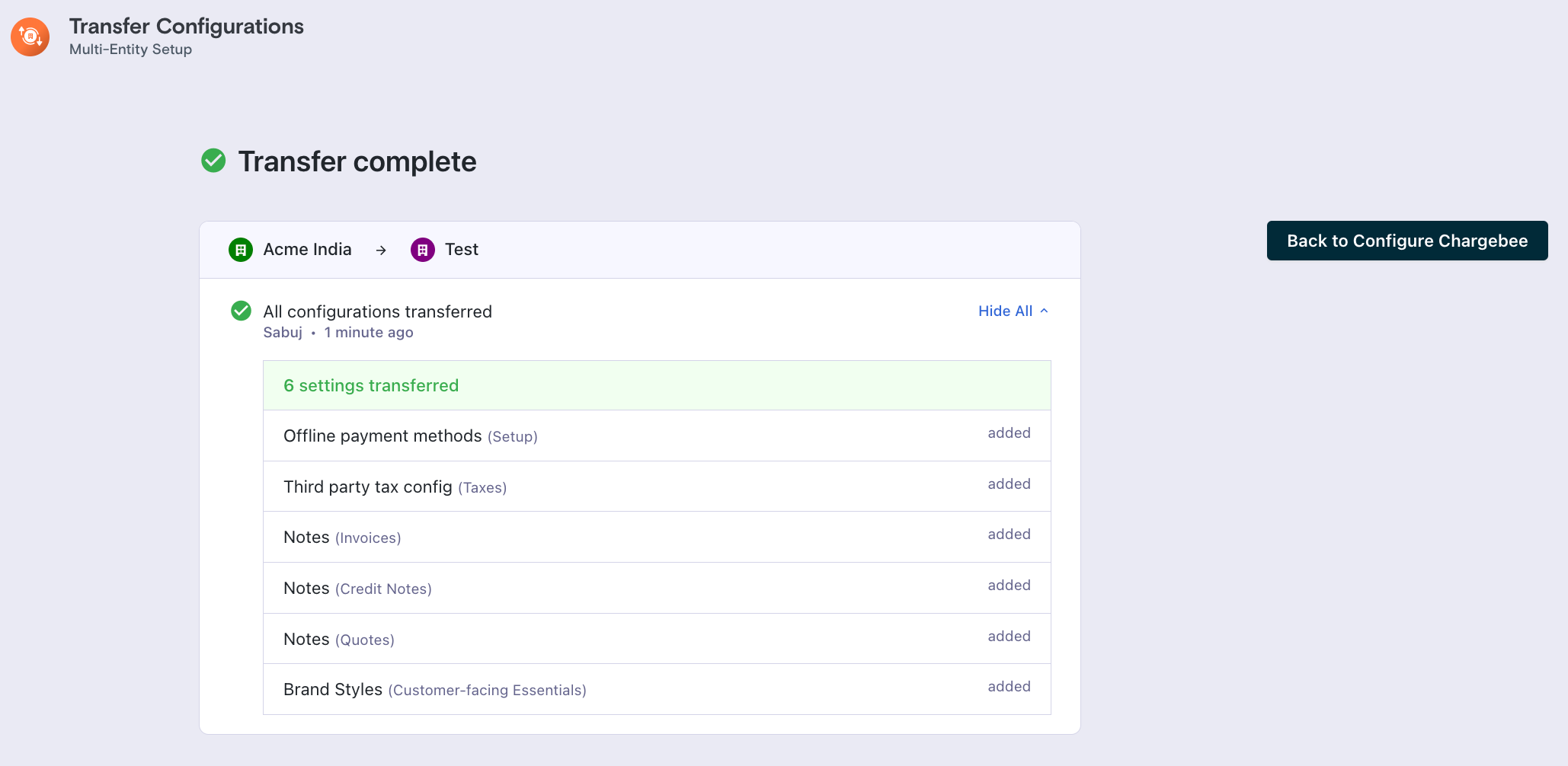
The validation process reviews the availability of the configuration and ability prior to initiating the transfer process.
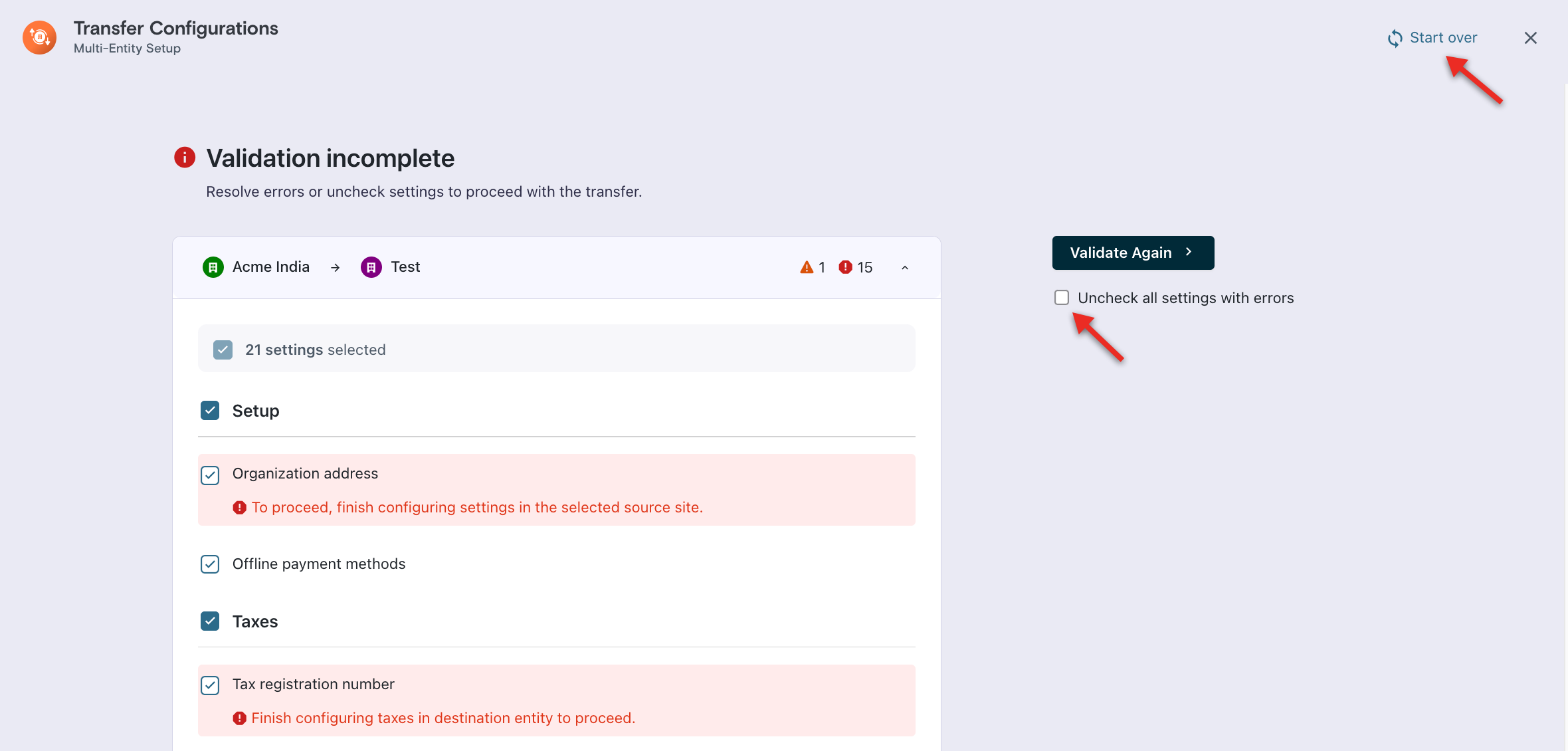
You can also review the historical details of the transfer configurations completed previously. While the default view includes previous three transfers, Click Show More to view more transfers.
Follow the steps below to view the Transfer Configuration History:
Access the Transfer Configuration for Multi Entity tool.
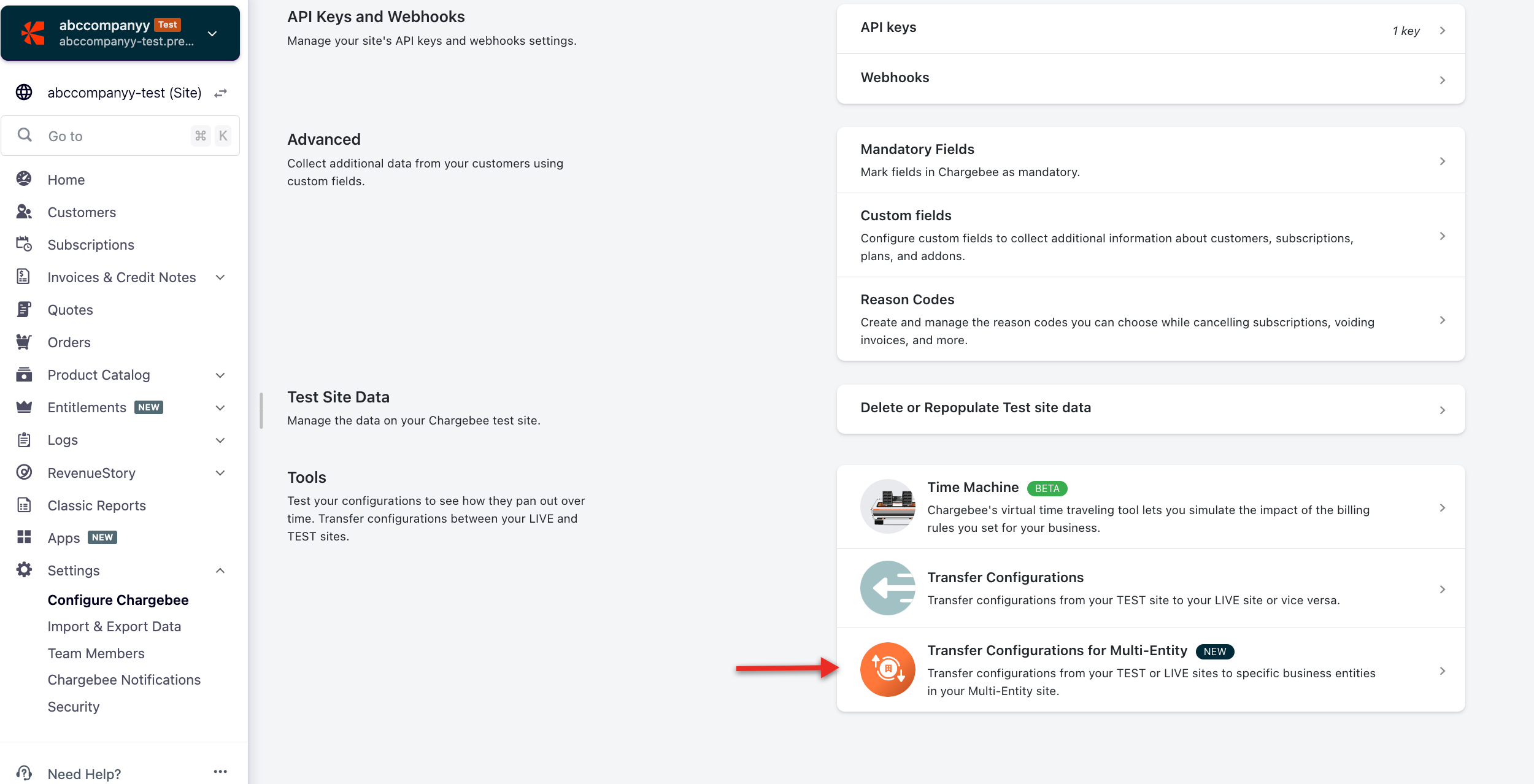
The historical list of transfers completed is displayed. Click Show All for a detailed view of the configurations transferred.