Docs
Attention
We will soon sunset the Classic Report. Check out Report Explorer, a more comprehensive solution of classic report features. For more information, read these Classic Report Sunset FAQs.
You can access the following classic reports in your Chargebee site, by clicking Classic Reports.
At a Glance - Dashboard view of your business. Displays information about your current sales performance. This view provides you with a snapshot on revenue, signups, cancellation and failed transactions for the most recent period.
Subscription Count - A count of the total number of subscriptions on each plan.
Monthly Plan Revenue - Total monthly sales revenue generated by each plan for the current and previous month.
Monthly Addon Revenue - Total monthly sales revenue generated by each addon for the current and previous month.
Renewal Summary - Total renewal count and revenue amount for a specified time period.
Refund Summary - A summary of all the refunds made along with the refund type (full or partial).
ARPU - Average Revenue per User per month.
Accounting Summary - The Account Summary report is a monthly report of your sales, discounts, bad debts, aging balance and reversals, that can be used for accounting purposes.
[Legacy]Revenue Recognition - The Revenue Recognition Report provides the actual amount to be recognized for each month. This report will also show the projected revenue for the upcoming months.
Deferred Revenue - The Deferred Revenue report provides the pending revenue to be recognized each month, for the period selected.
A/R Aging - This report categorizes the AR invoices according to the time period for which an invoice is outstanding. Understanding the outstanding invoices better would help you improve collection efficiency.
The aging interval can be selected from the multiple options provided. You can also drill down further to check the invoices which contribute to the customer's total outstanding in each interval. Additionally, you can filter for invoices that fulfill specific conditions.
There are two ways you can generate reports using the aging method option:
By Invoice Date(includes Posted invoices) - This option is available only when Payments Terms is enabled for your site. Pick this method if you want Posted, Payment Due, and •Not Paid• invoices in the report.
By Due Date(does not include Posted invoices) - Pick this method if you want to generate reports for Payment Due and Not Paid invoices.
Interval/Date: Consolidate report by time (7 days, 15 days, 30 days, 45 days, 60 days, 90 days) or select a date using a date picker.
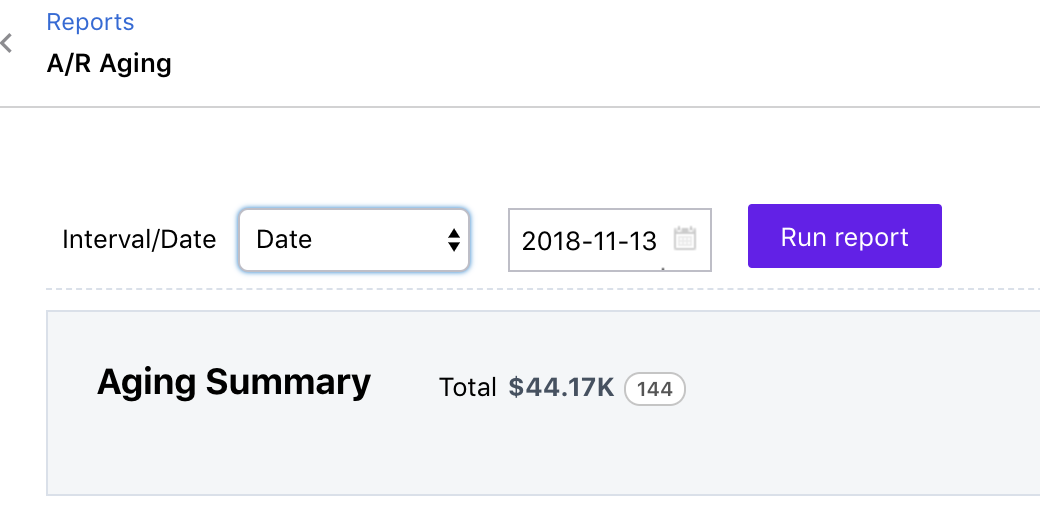
Tax Summary - This report contains the taxable amount and the tax as aligned with the filters you've set, including zero-rated tax.
The Tax Summary Report reports all the taxable sales made during a specific period. You can set the required period and use parameters to generate reports for your tax filing and year-end accounting needs.
Following are the parameters that you can use to customize your Tax Summary Report
Level: Filter information based on country, jurisdiction (type or name), Tax name or Tax rate. Once this parameter is set, you can get a more specific breakdown in tax report for the defined Interval.
Interval/Date: Consolidate report by time (7 days, 15 days, 30 days, 45 days, 60 days, 90 days)
Tax Exemption - This report contains the non-taxable amounts as aligned with the filters you have set.
The tax exemption report is a comprehensive report of all the exempted sales made during a specific period. It contains details of the exempted part of your sales and the reasons for the exemption. Select the required period and use the parameters to generate reports for your tax filing and year-end accounting needs.
Here are the parameters that you can use to customize your tax report:
Level: Filter information based on country, jurisdiction (type or name), Tax name or Tax rate. Once this parameter is set, you can get a more specific breakdown in tax report for the defined Interval.
Interval: Consolidate report by time (full period, Monthly, and Quarterly).
Abandoned Carts - Chargebee generates a report to track the abandoned carts. To view the report, navigate to Reports > Abandoned Carts.
Recovered Carts - When a customer, who had abandoned a cart previously, checks out later, it is called a ‘Recovered Cart'. Chargebee generates a report of the carts recovered. To view the report, navigate to Reports > Recovered Carts.
Transaction Summary - A summarized report of all the transaction types.
Transaction Trend - Shows the average number of transactions that has occurred in a day, day of week and hour.
Export Data - This is used for exporting invoices, transactions, subscriptions and product configurations into a CSV file.
Exported List - This contains a list of all the exports that have been initiated within the last 14 days.
ShipStation Export - An invoice export to help you manage your orders through ShipStation. Click here to know more.
Data exports from Chargebee can be done in either UTC or in the time zone of your Chargebee site. The option is available as a part of the time zone settings.
We provide extensive filtering capabilities within reports that lets you specify criteria to drill down and view your data.
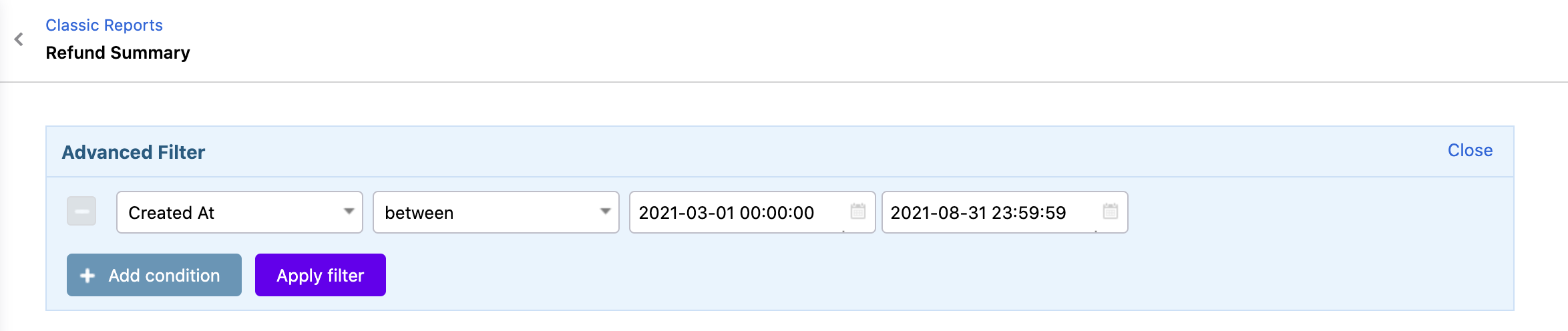
Here's a list of all the named ranges included in the report along with the date range used.
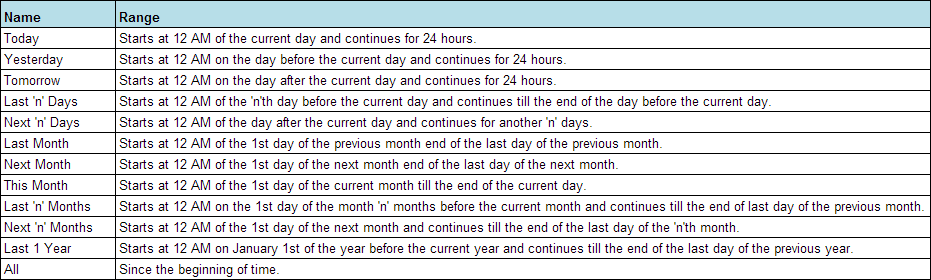
All the reports generated will follow the time zone set in your Chargebee site. Click here to know more about time zone and how to update the time zone of your Chargebee site.
ARPU is calculated and displayed for the period of a month. The average revenue is calculated by:
Total amount paid by the customer till the next renewal date.
Duration from the date of activation till next renewal date.
The period of activation till the next renewal date is considered because the customer pays the monthly or yearly fee in advance and we have received the payment.
This report only calculates the ARPU for customers who have at least made a single payment.
For Example:
Let's say you have 2 active customers.
Plan A: $10/Month
Plan B: $100/Year
Customer 1 is on Plan A
Signed up: Jan 15th 2013
Billing Cycle: 15th of every month
Customer 2 is on Plan B
Signed up: March 1st 2013
Next Billing: March 2014
If you're running the report on April 10th for signups in the last 30 days, then your ARPU is calculated as:
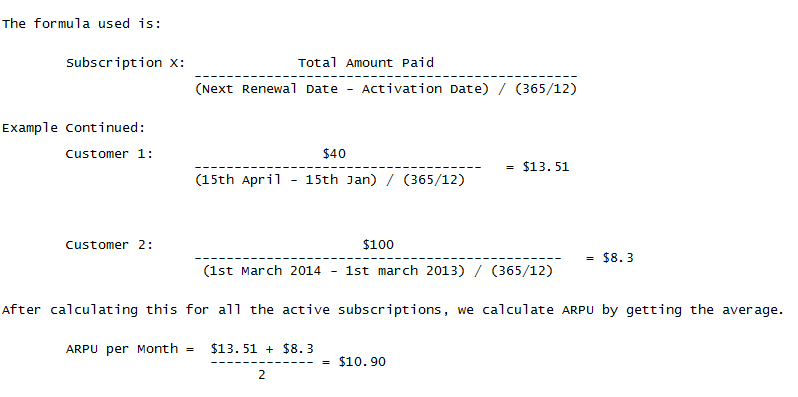
When running the report, canceled subscriptions are calculated by using the Canceled Date instead of the Next Renewal Date for the subscription period. For a canceled subscription, the total invoice amount that has been paid is considered.