Docs
entites, user, control, Access, multi, limitation, Entitlement
What are the User Access Control limitations for Entities?
The access levels are categorized based on the access to business entities and would define the acti
41075087
2022-08-24T15:32:51Z
2022-09-13T07:47:01Z
171
0
0
255417
What are the User Access Control limitations for Entities?
Scope
What are the User Access Control limitations for Entities?
What is the difference between entity admin user and site admin user?
What is business entity access and it's limitations?
Summary
The access levels are categorized based on the access to business entities and would define the actions that are accessible by the users.
Solution
Here is the list of limitations by user access
Category |
Select Entities |
Assign Access |
Business Entity |
All Business Entities |
Full Access: Users will have complete access to the site. They can create, edit and remove data and change settings. |
Business Entity level Access: Users will have access to create and edit data in specific entities and to manage team members, but will not have access to settings. |
||
Role Based Access: This allows you to assign access based on the roles configured on your site. |
||
Specific Business Entities |
Business Entity level Access: Users will have access to create and edit data in specific entities and to manage team members, but will not have access to settings. |
|
Role Based Access: This allows you to assign access based on the roles configured on your site. |
It is important to note that the access level that a user can assign while inviting a new user is limited to their own access or lower. Follow the steps below to invite team members to a site or entity and assign access levels:
Site Admin User
A Site admin user can invite another user to have the same access as themselves or lower. In this example, we will review a Site Admin providing Entity Admin access to a user.
Log into your Chargebee Site.
Ensure you have selected the Site view from the switch icon.
Click Settings > Team Members.
Click Invite Members to assign access levels and send email invites.

Enter the email address of the invitee in the Email field and select the applicable radio button. If you select Specific business entities, click Add Entities.
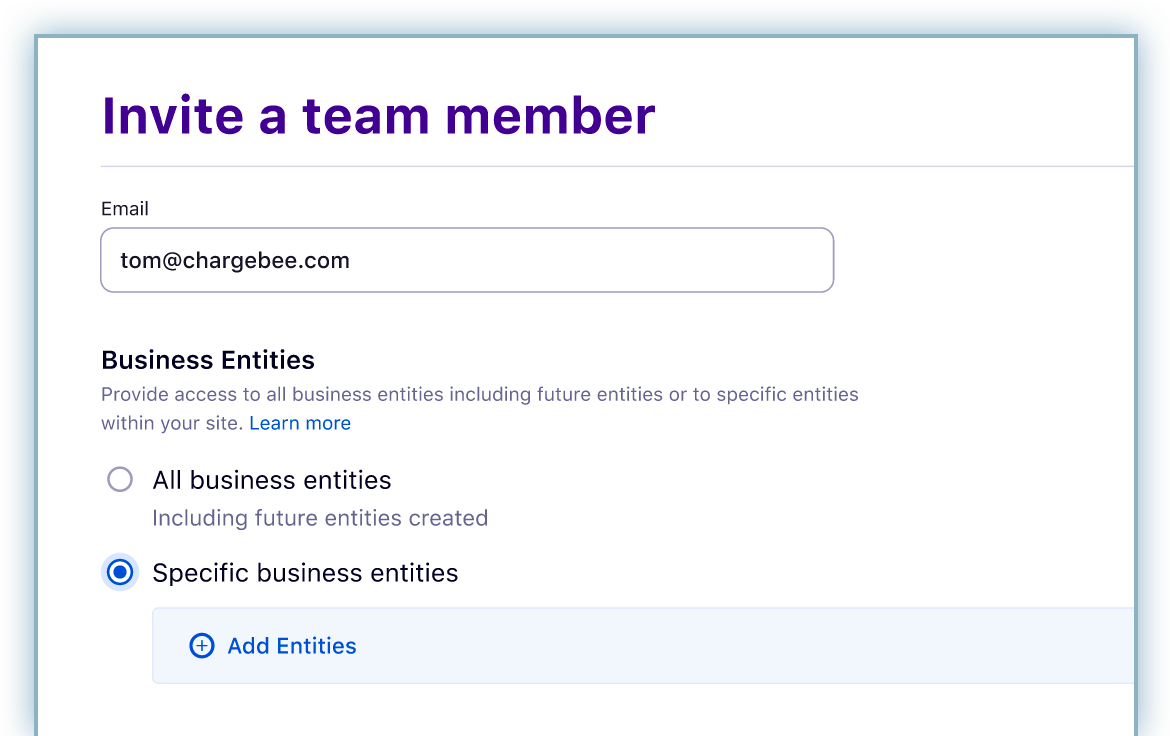
Select the applicable entities checkbox and click Add.
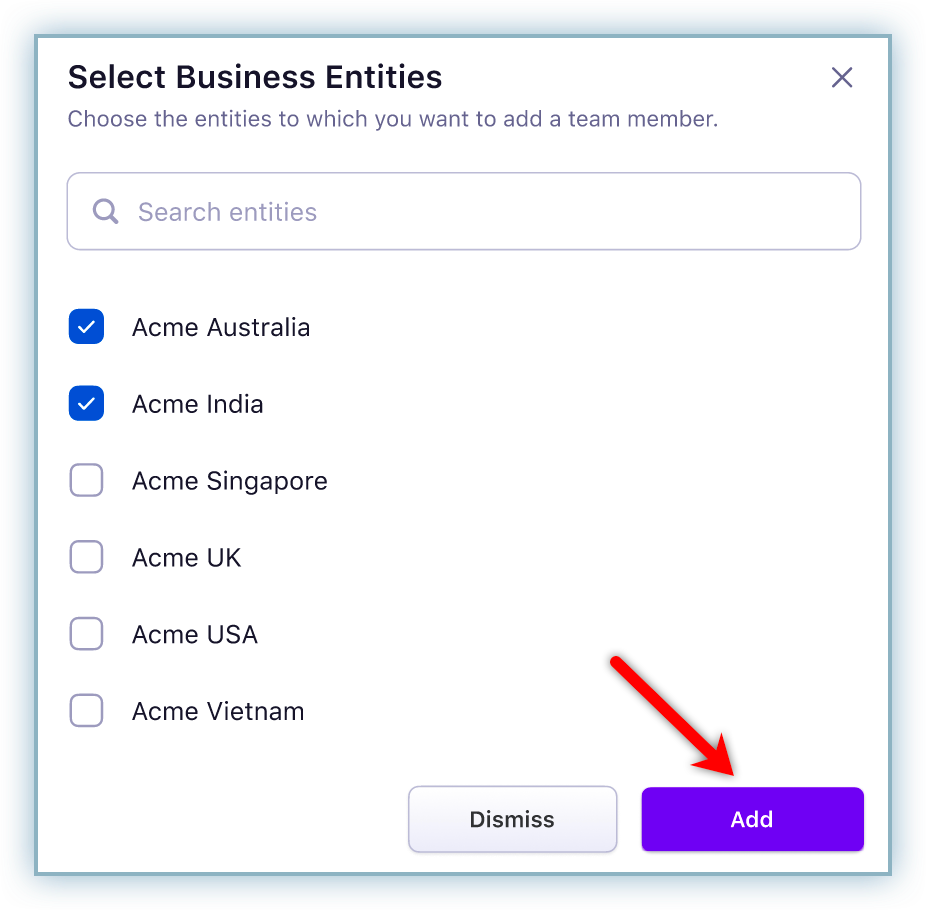
Click the applicable radio button to assign Roles and Access.
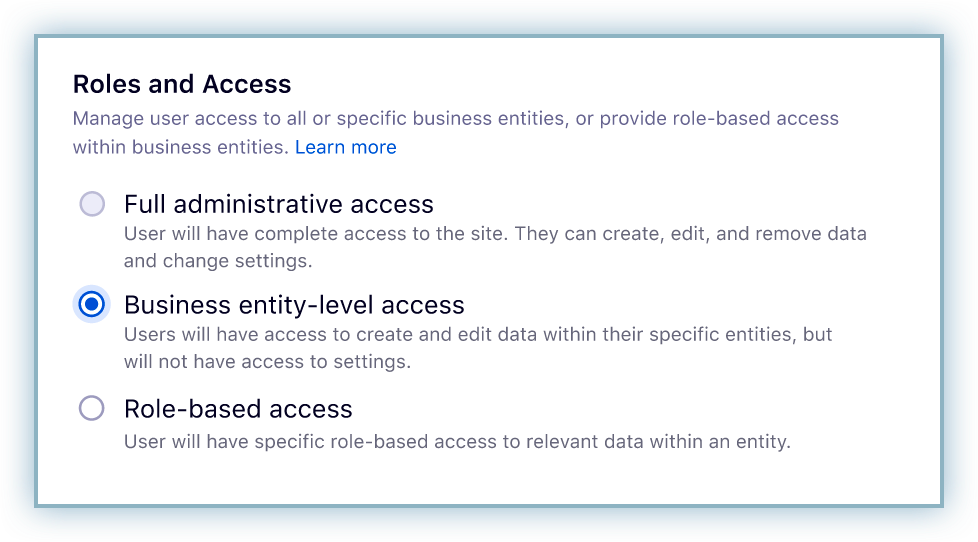
Click Create to send the email invite and review the access view page that lists current users and their access levels.
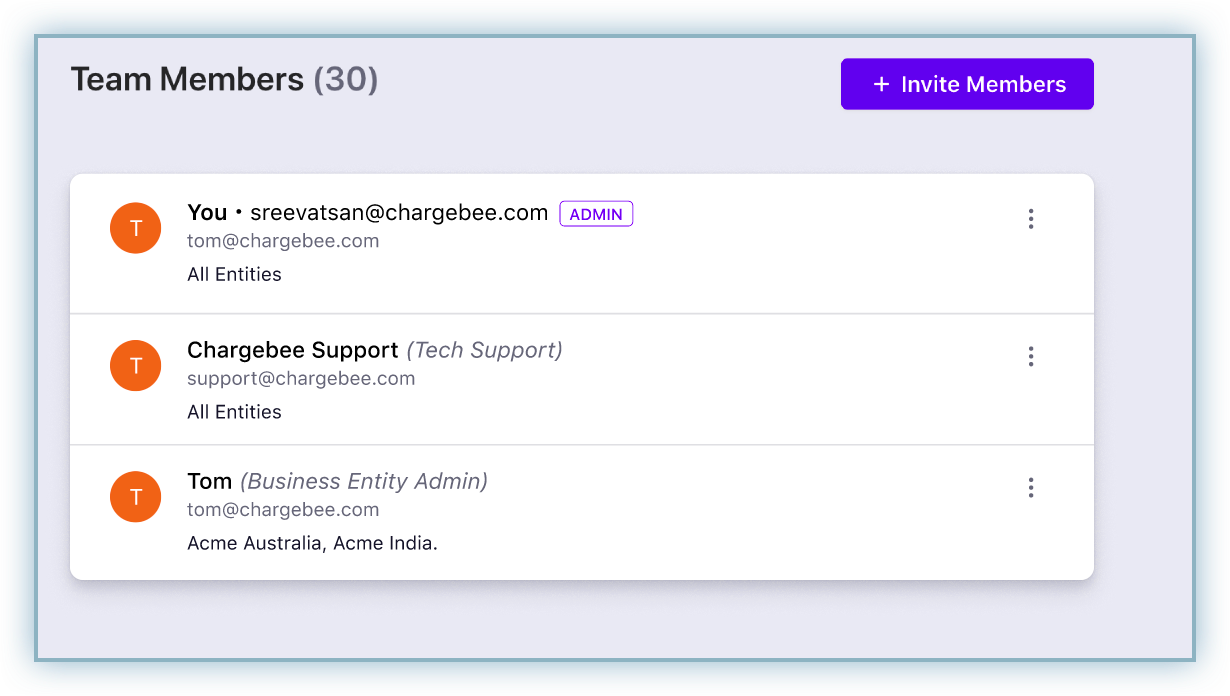
Entity Admin User
An Entity Admin user can invite users to have the same access or lower. In this example, we will review an Entity Admin providing Entity Admin access to a user.
Log into your Chargebee Site.
Select the entity view from the switch icon.
Click Settings > Team Members.
Click Invite Members
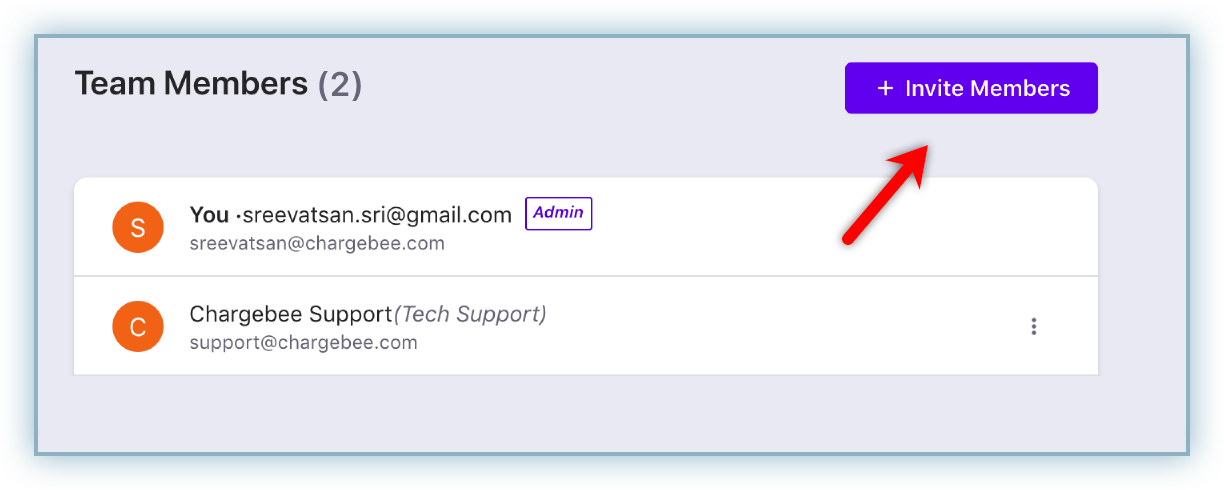
Enter the email address of the invitee in the Email field and select the entities the user would access.
Note: The entities displayed are limited to the entities that the entity admin has access to.

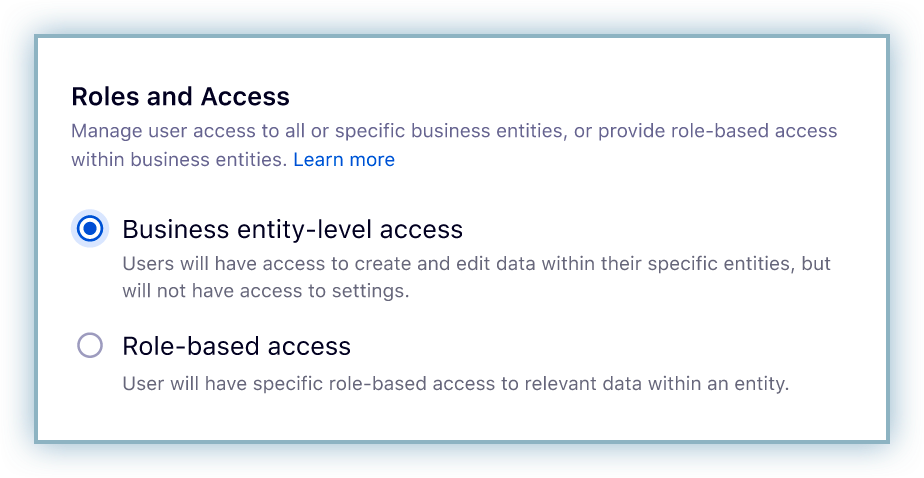
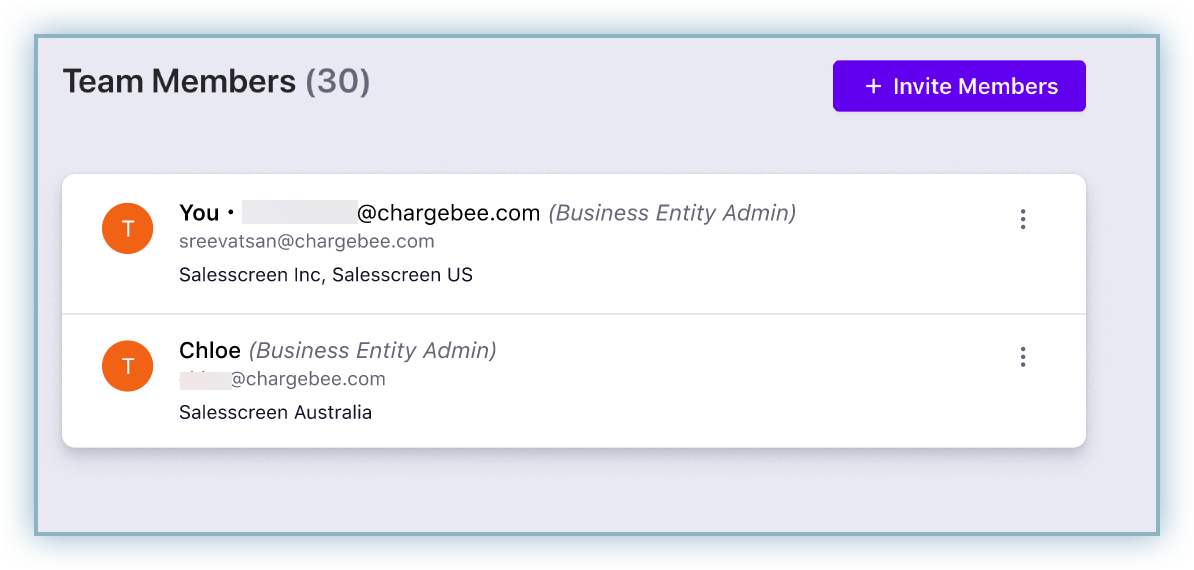
The same steps can be followed to add multiple team members. Advise your team members to review the receipt of an email with an Accept Invite to the Chargebee site.
