Docs
Self Migration simply put is a bulk data import into Chargebee, hence being accommodated with our Bulk Operations feature and Import APIs. Self Migration allows you to configure the data and empowers you to complete the data migration to Chargebee using Bulk Operations.
You can migrate your data to Chargebee in two ways:

Following are the prerequisites for Self Migration:
Recommendation:
Stop taking new sign ups through your existing billing platform. Take them in through Chargebee Live site.
Important:
Test the import once by importing the data to your Chargebee Test site using the following steps. Log in to your Test site and check if the data is imported as expected. You can then clear your Test site and perform Live site import.
1) In your Chargebee application, click Settings > Import & Export Data > Choose a bulk operation.
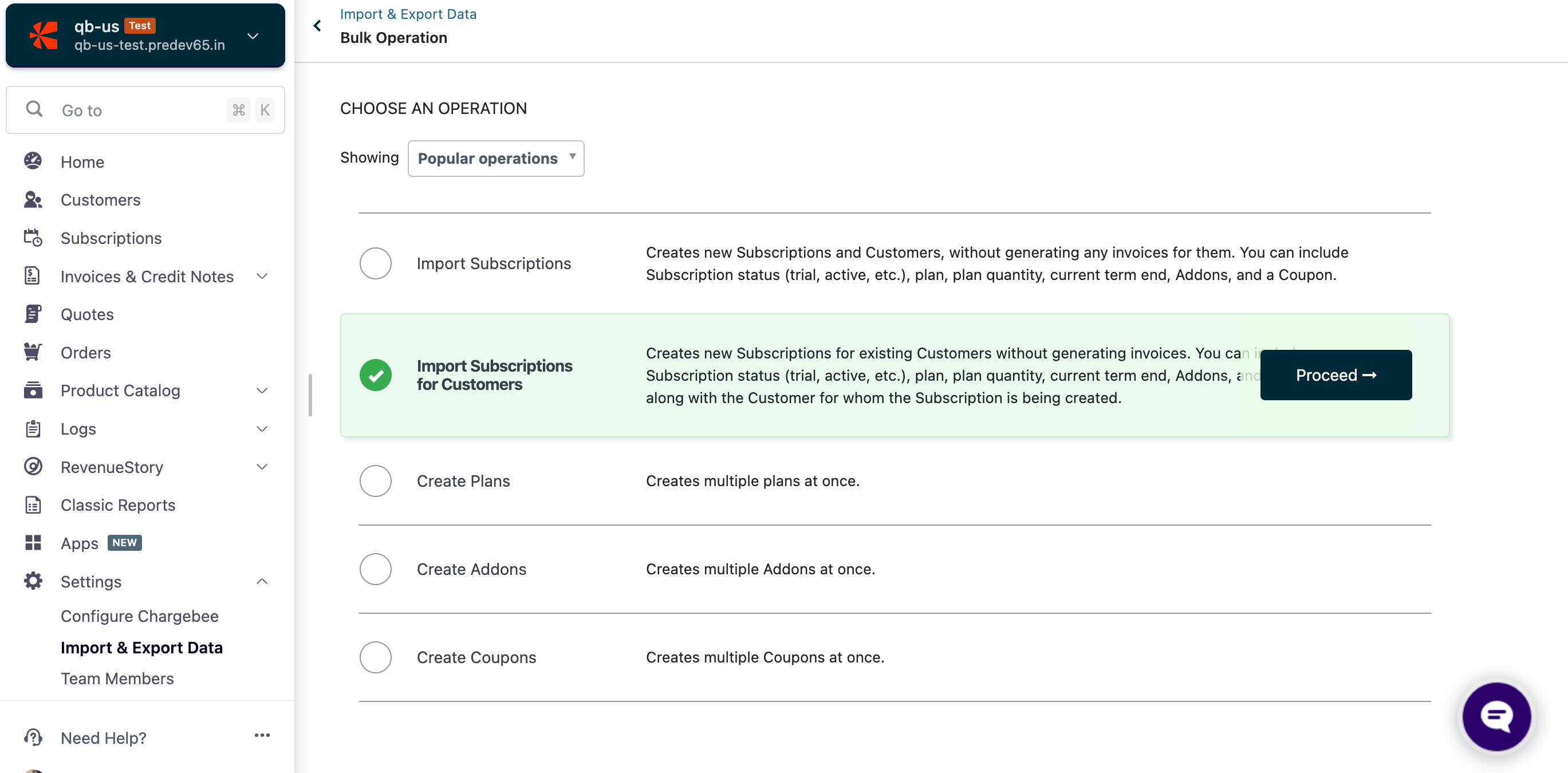
2) Select the bulk operation you need to perform from the drop-down. Based on the selection, relevant options are displayed.
3) Download the sample CSV file which has pre-filled Chargebee fields in it.
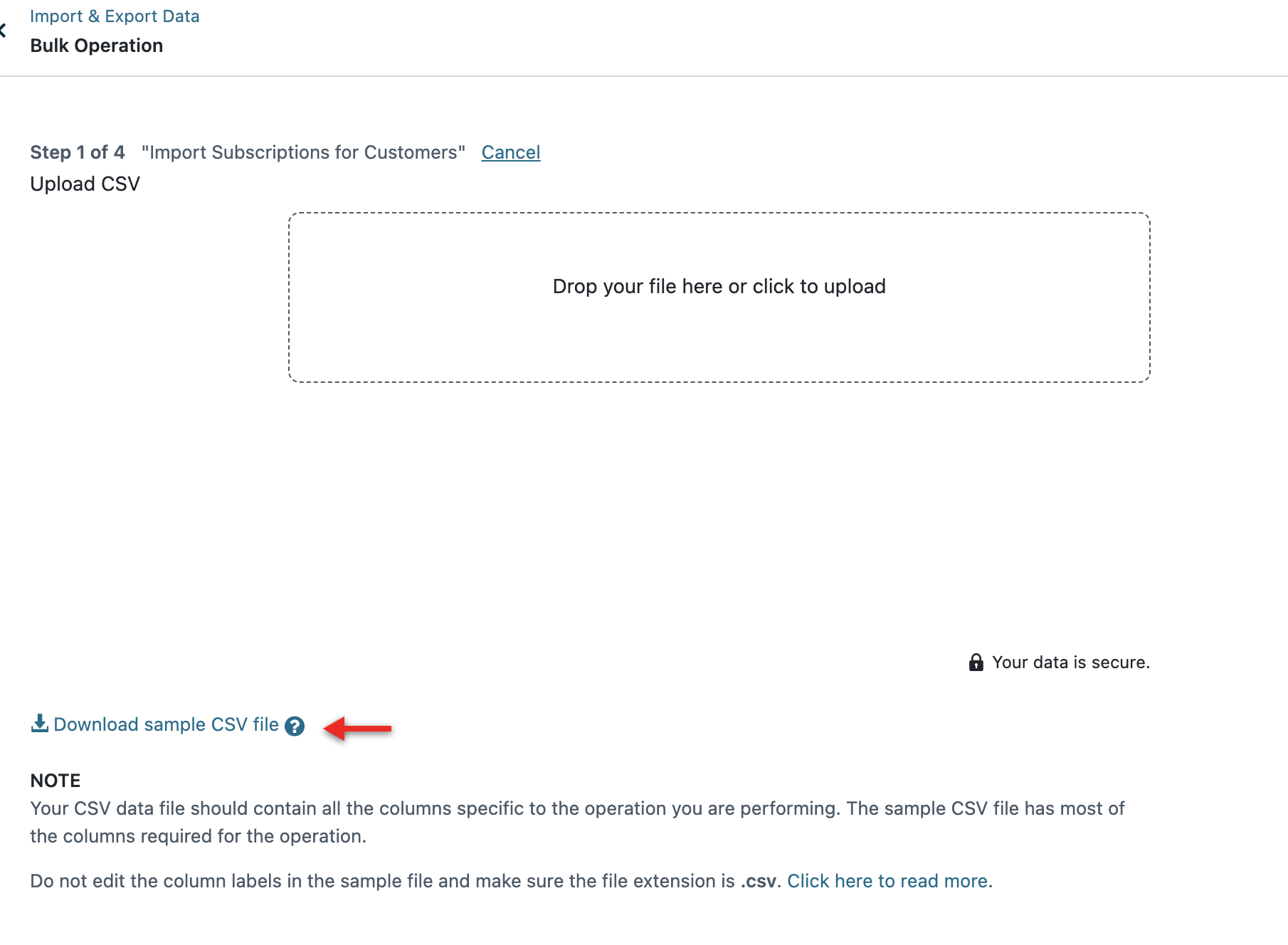
4) Enter the data into the CSV file and upload it.
5) Validation is performed for the uploaded file.
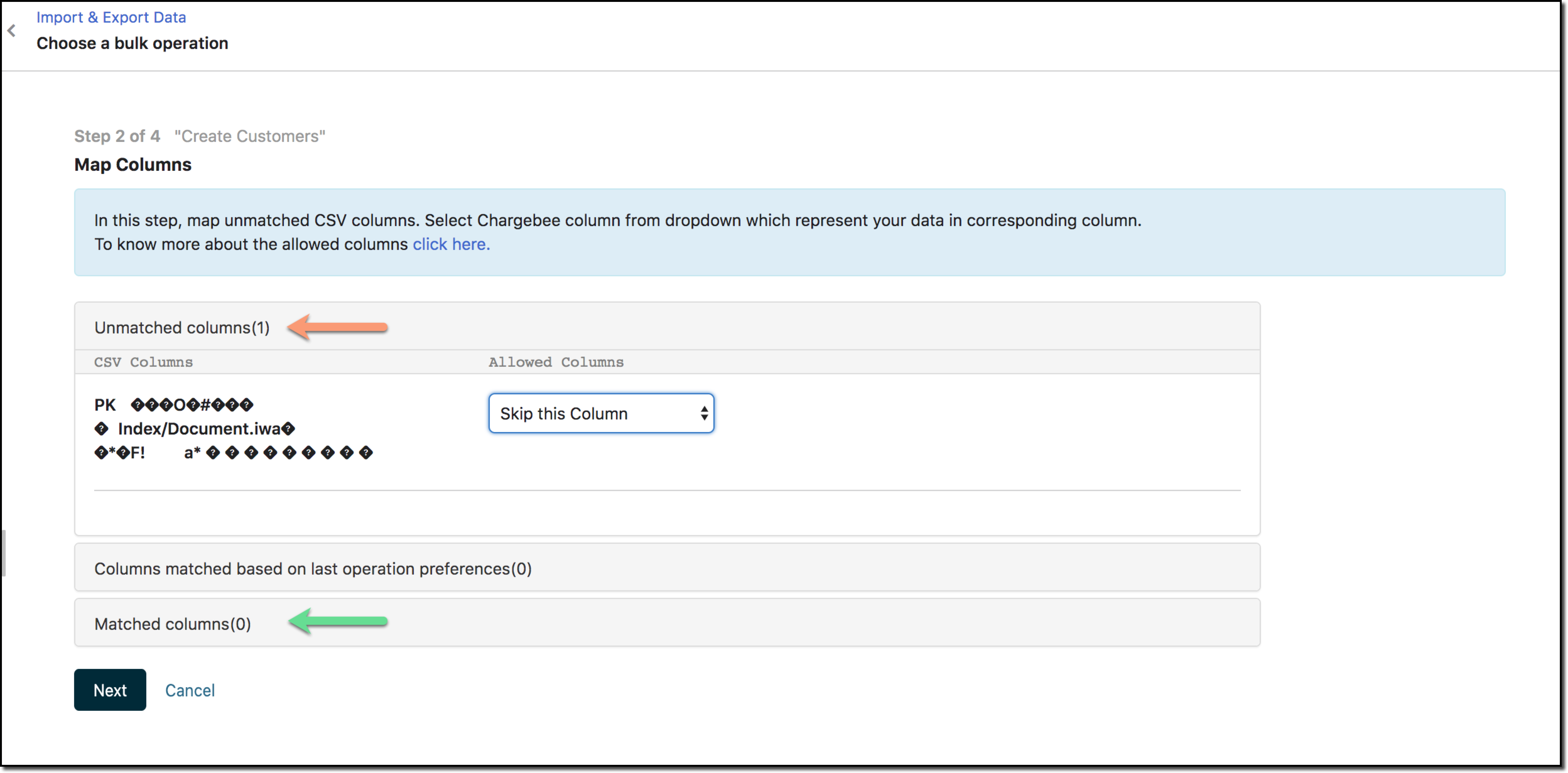
6) By default, emails, and webhooks are disabled to ensure no notification is triggered during the import. You can deselect the boxes if you need them enabled during import. Click Continue to proceed.
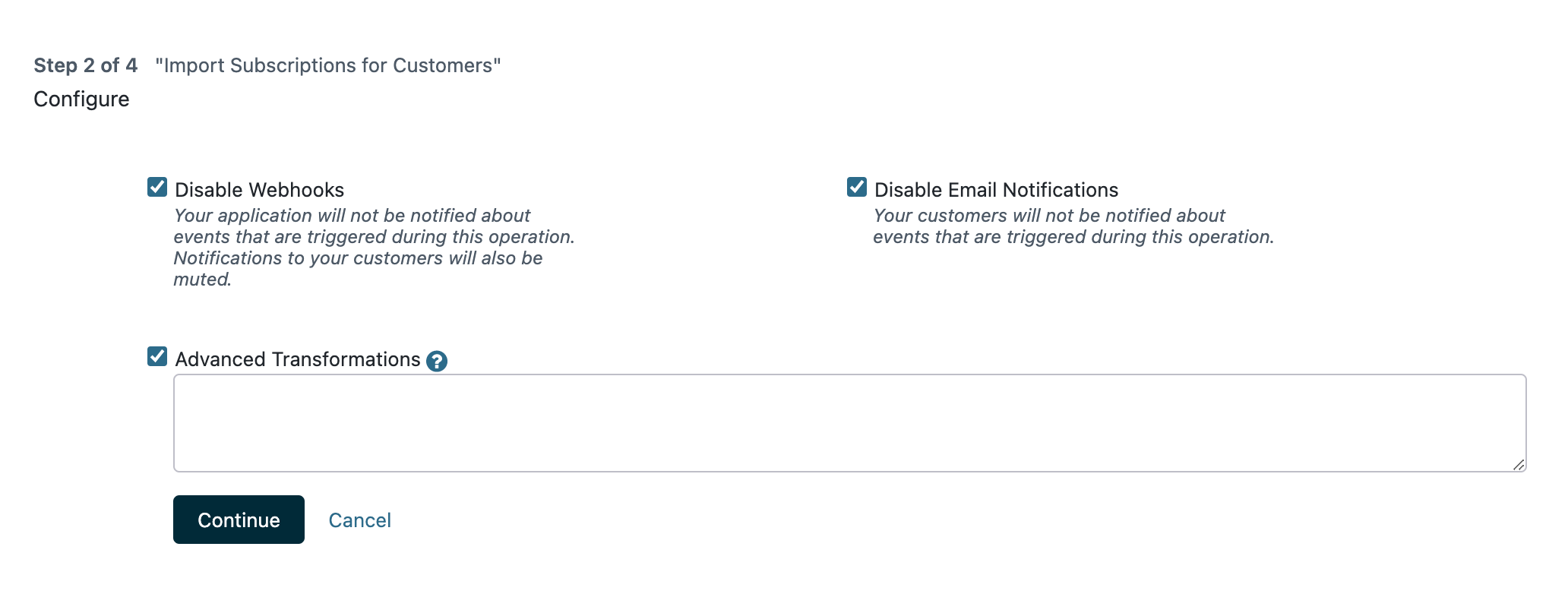
7) Following a successful import, you are given the option to view imported data.
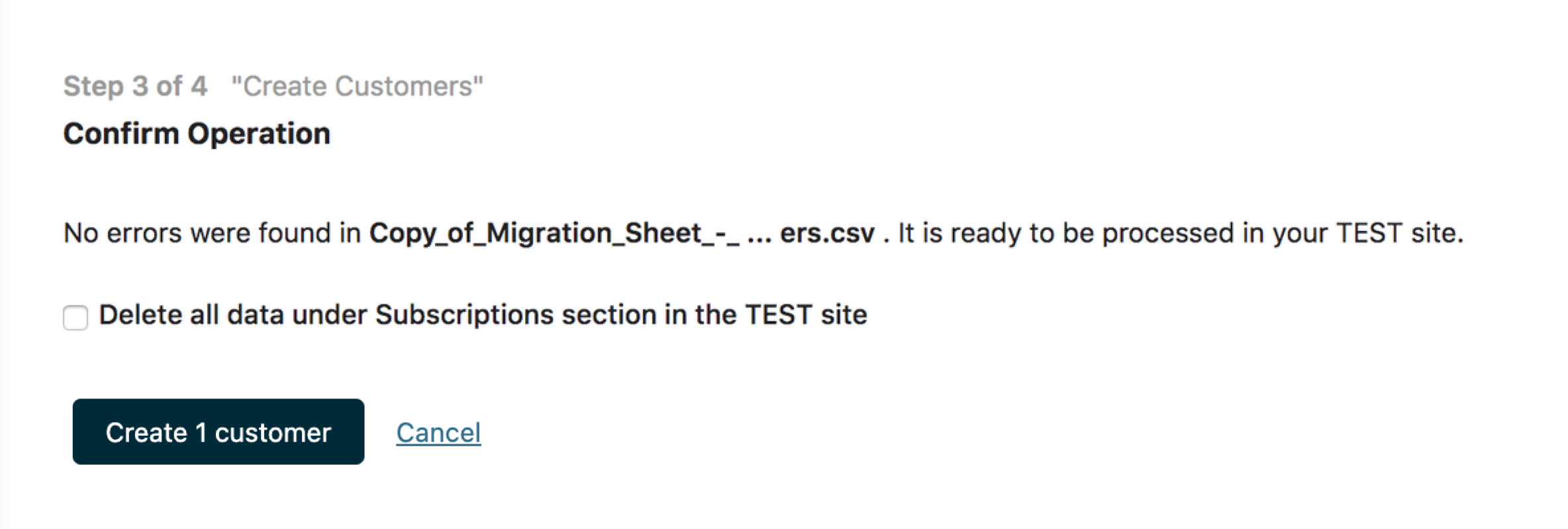
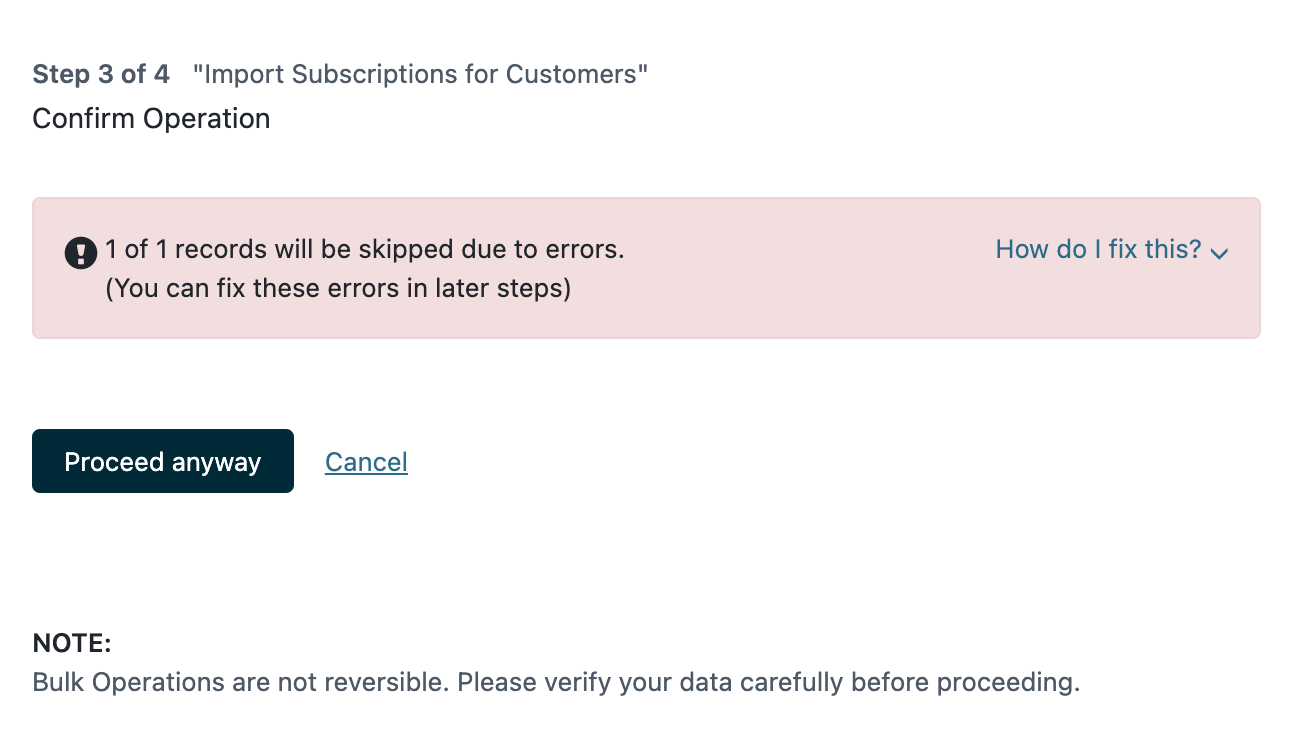
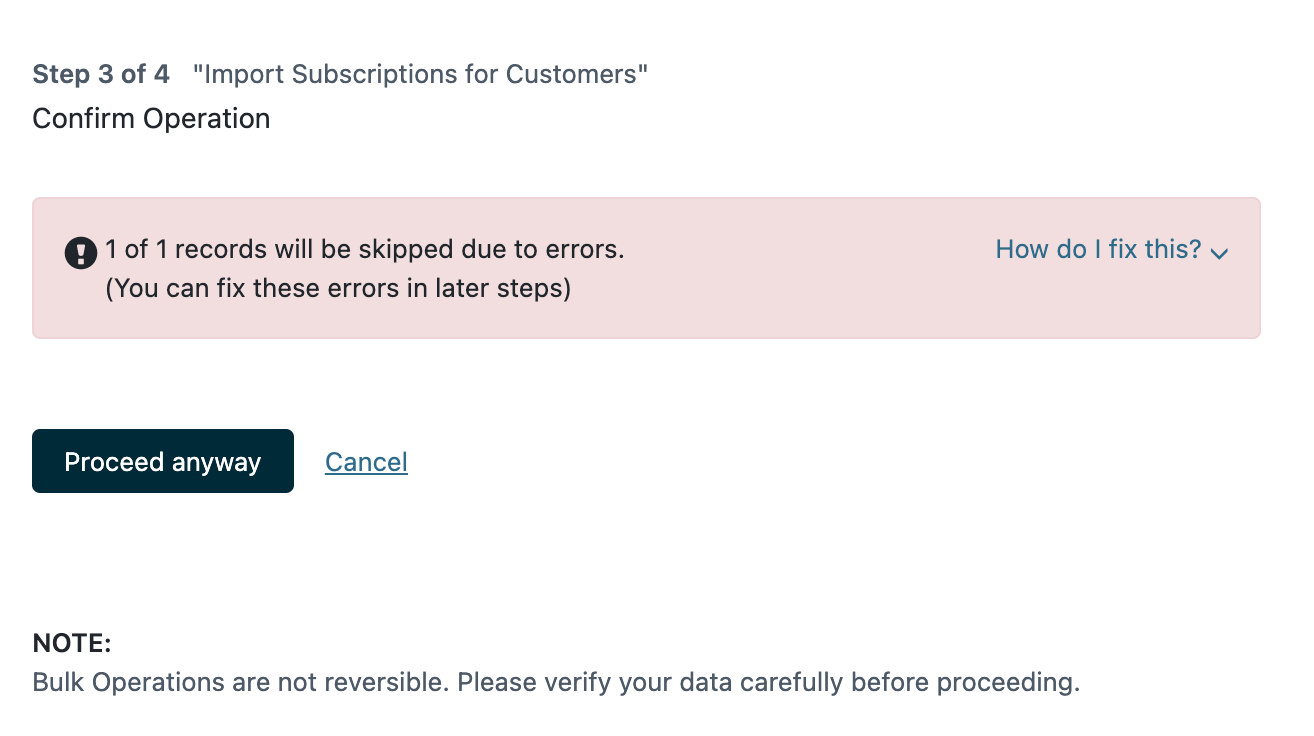
8) Validate the imported data manually in your Chargebee Live site.
9) Post validation, cancel all the subscriptions in your previous billing system. This ensures your customers are not billed twice.
Make sure you disable the notification in your previous billing system to ensure no cancellation email is sent.
API References
