User management involves defining and managing users, roles, and their access levels in Receivables. User Management settings provides administrators with a high-level view of their users and their privileges. As a result, businesses gain the ability to better understand what each of their team members are responsible for. In Receivables, you can define specific roles and permissions to all your users based on your organization hierarchy using User Management settings.
The user with admins privilege can perform the following operations in User Management settings.
This feature allows you to define a set of roles and permissions for users to control how they interact with the application. It helps define user access to the Receivable application.
In Receivables, you can create any number of roles and set up the permissions associated with those roles for your users. It's crucial that you define the right permissions for various roles based on your business requirements and team structure. You can create roles and set permissions in two ways:
To create a new custom role in Receivables, follow these steps:

After creating a new Role, you can click on specific role in the organization hierarchy to view or update the role details anytime in the future.
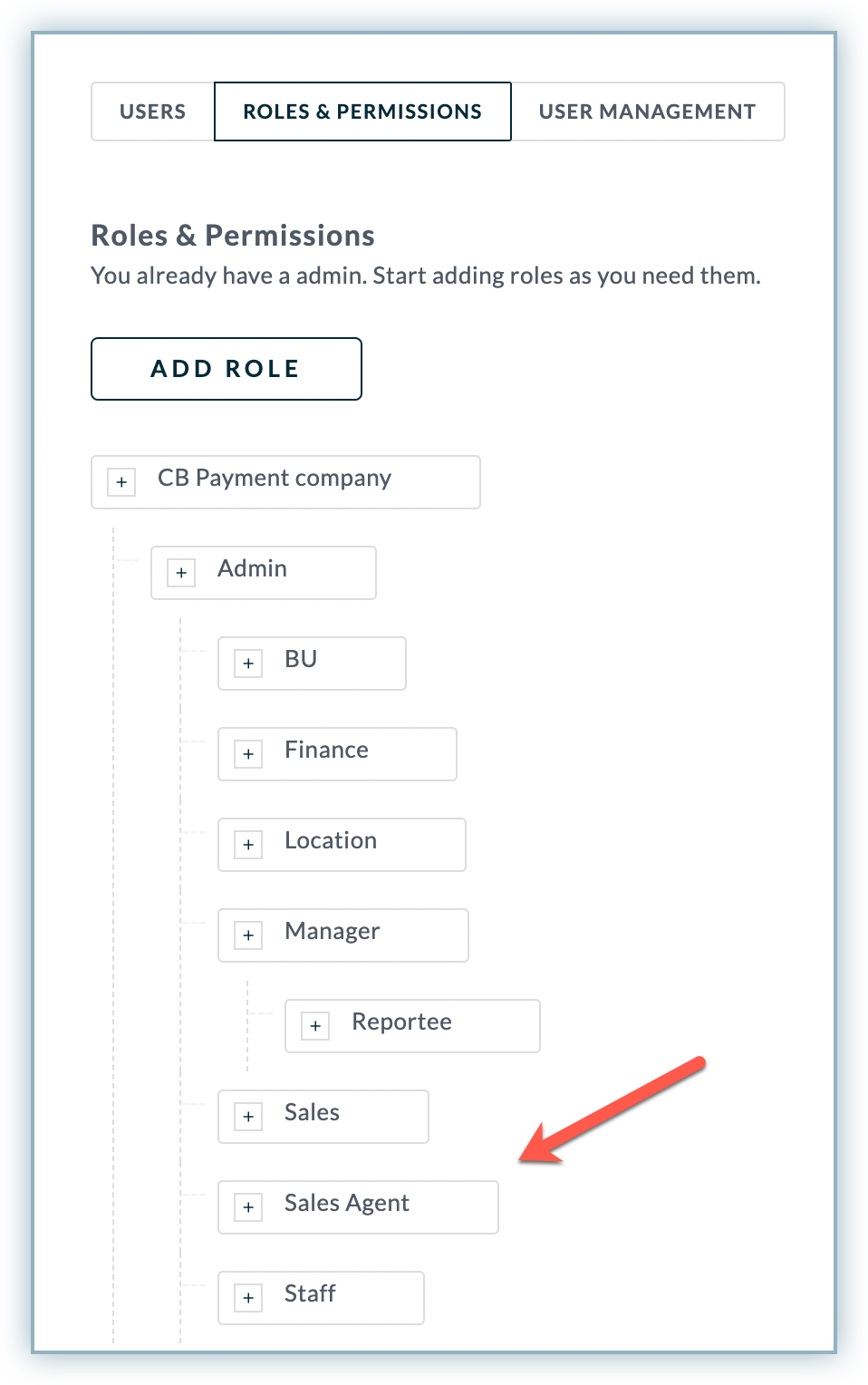
In Receivables, the permissions can be grouped into various feature categories that permit the user to access a certain feature. The table shown below demonstrates the permissions available in Receivables based on various feature categories.
| Feature Category | Permissions |
Description |
|---|---|---|
| Collector Queue | Can do Collector Queue actions. | Collector Queue actions like Raise Issue etc. is usually performed by collectors. But you can set this permission for other roles as well. |
| Reminders | Can send Email and SMS reminder | The Reminder operation is handled by the collector, sales, and admin user persona. You can set this permission for every user-persona. |
| Can access auto engagement cycles | ||
| Can create/edit/delete auto engagement cycles | ||
| Reports | Can access reports | Data shown in the reports will be as per visibility set in the role. |
| Can download reports | ||
| Can access AR Analytics | ||
| User Management | Can invite/edit/delete users | The permission can be given to user with admin or owner level access. The user management access allows you to invite, edit, and delete users in the application. |
| Can add/edit roles | ||
| Import | Can import Financial Data | Import various types of data into the AR dashboard. An admin or owner role should have access to this permission. |
| Can import CRM Activity | ||
| Can import Customer Mapping | ||
| Can import User Mapping | ||
| Can import Customer Contacts | ||
| Admin Settings | Can edit company details | This permission can be set for the users with admin or owner level access. |
| Can configure client portal settings | ||
| Can configure collection status | ||
| Payment | Can configure Payments | "Can edit company details" must be selected to get permission to configure payments. |
These feature categories and permissions allows you to create or update a Role within the application.
Only users with invite/edit/delete users permissions can invite other users in the application.
You can invite your team members to your Receivables account, and assign them specific roles with associated permissions so they can facilitate all your collection-related activities. Once your team members are invited, they can signup and start using the Receivables based on their role and permissions.
To invite your team members in your Receivables account, follow these steps:
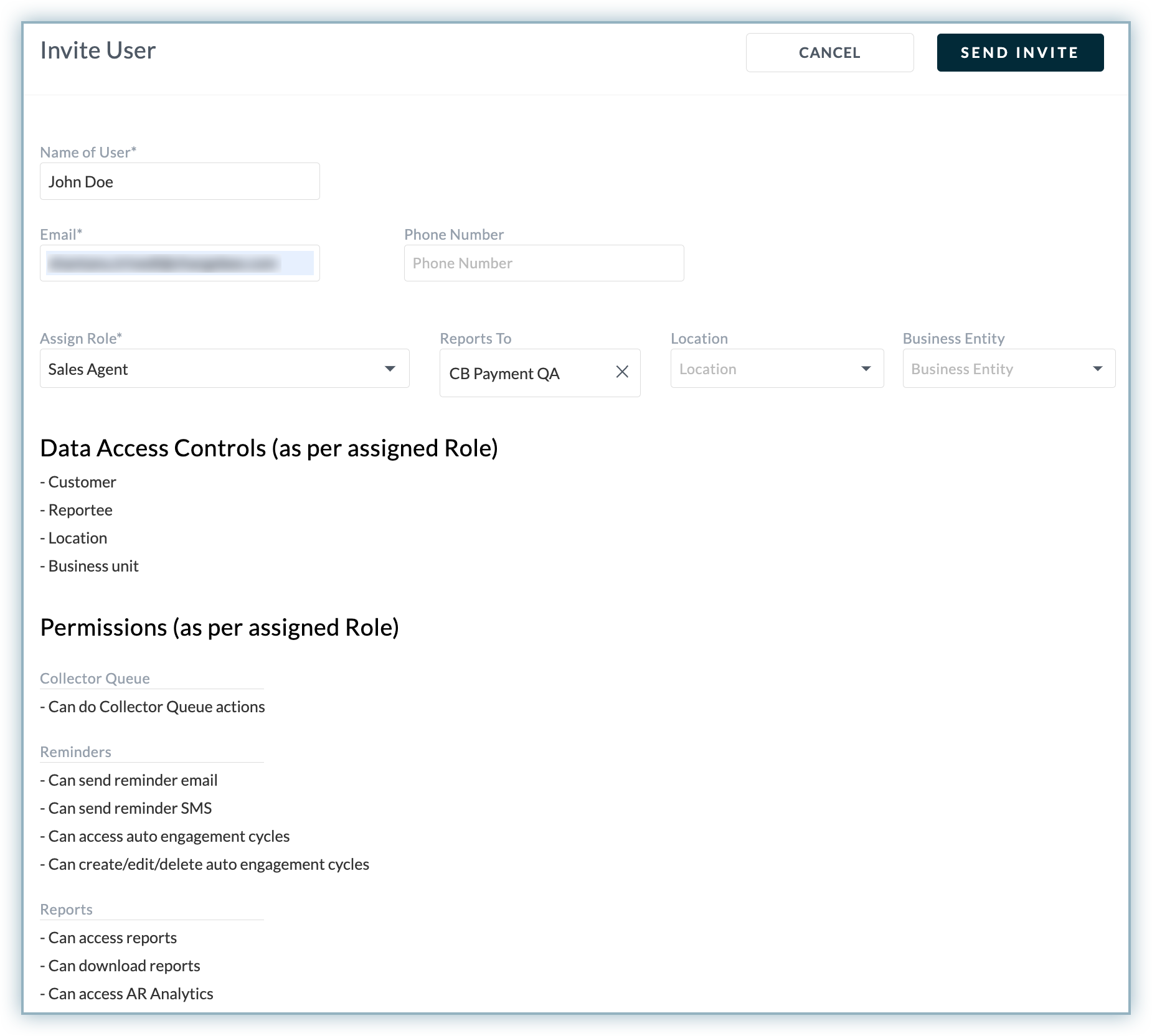
The user will receive an email with an invitation link. They can complete the sign up process by accepting the invitation and creating a new password.

Learn more about common user persona and actions in Receivables, and assign roles & permissions to users as you invite them.
Contact Chargebee Receivables Support if you want to update your email address after creating an account in Receivables.
If you need to update a user's permission, you can update the role corresponding to the permissions. See updating roles and permissions in Receivables.
The Users & Permissions page allows you to update information about users such as their names, roles, and permissions. User-specific roles and permissions are configured by admins only in Receivables.
To update a user and associated roles and permissions, follow these steps:
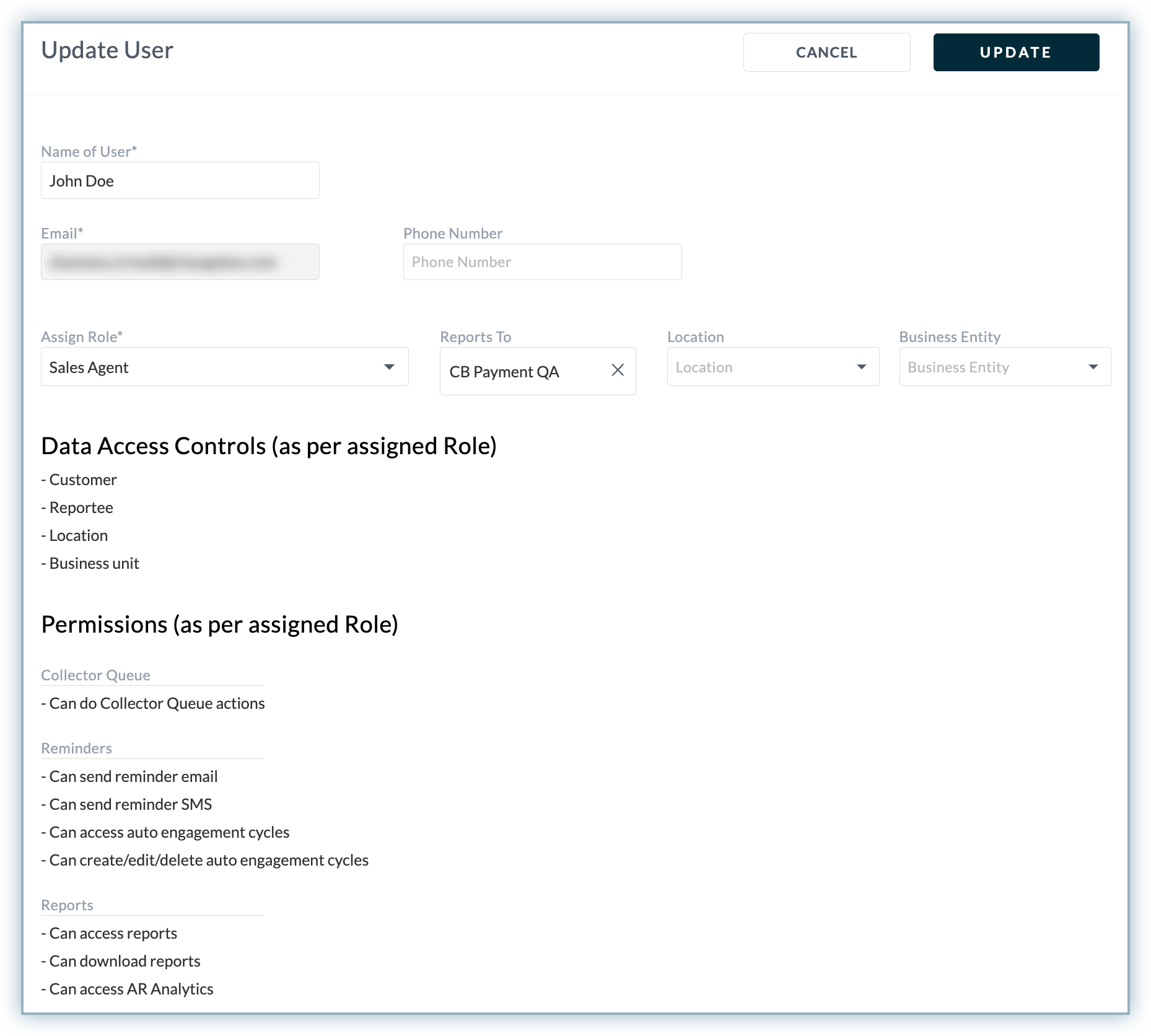
In addition, you can modify the permissions for specific users by updating their roles. If you wish to delete a user profile from the application, click the ellipsis icon next to a specific user profile, and click Delete.
Only users with invite/edit/delete users permission can download the user data.
You can view a list of all users from the users page, but when you need a consolidated view of user data with user details, visibility, and status, you can download the user data in excel format from the users page. To download the consolidated view of user data, follow these steps:
Once the file is downloaded, you can check your system for an excel file with a table that contains various columns including the name of the user, email, roles and so on.
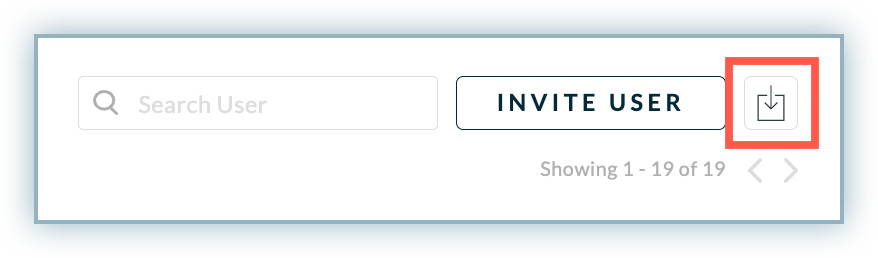
Only users with the User Management permission, can download the user mapping data.
Downloading user mapping data allows you to view all the customer that are mapped to users. The report contains the user details, mapped customers, finance owner(if any), visibility, and other additional details about users.
For instance, if you want to see all the customers who are mapped to a specific user via direct or indirect mapping visibility, you can download the user mapping data for that particular user. In the direct visibility, customers are mapped to the user directly. However, in indirect visibility, the visibility of the customer for a specific user is defined based on location, reportee, and business unit.
Receivables allows you to download user mapping data for up to three users at a time.
To download the user management data, follow these steps:

You will receive an email with the download link. Click Download Report to download a file that includes user's details, role, mapped customer, and other user-specific details.
