Receivables provide a Smart Reminder Engine that helps you communicate with your customers globally by sending them automatic and manual email & SMS reminders. Using the reminder, you can nudge your customers to pay early for overdue invoices, follow up with the cases, or give them access to the self serve client portal.
Receivables provide reminder templates features; pre-written messages that can be customized according to the needs of each individual users. Having a template is beneficial and saves time while drafting email/sms everytime you send a reminder to your customers. Additionally, it helps you accelerate the customer growth of your business.
It allows you to create templates for multiple business use cases and collection activities such as outstanding reminder, overdue reminder, account statement, and so on.
The SMS reminder and template feature is only available in India.
An email or SMS template makes it easier to communicate with a large customer base of your business and ensures that you maintain a personal and contextual with your customers.
Receivables allows you to customize the look and feel of email and SMS templates. You can add elements such as text blocks, signature, and format the message using built-in formatting tools to make the template more visually appealing.
You can not customize the email or SMS templates that are visible to you and shared by other users in your account.
Follow these steps to add a new email template:
Click Settings > Communication > Templates.
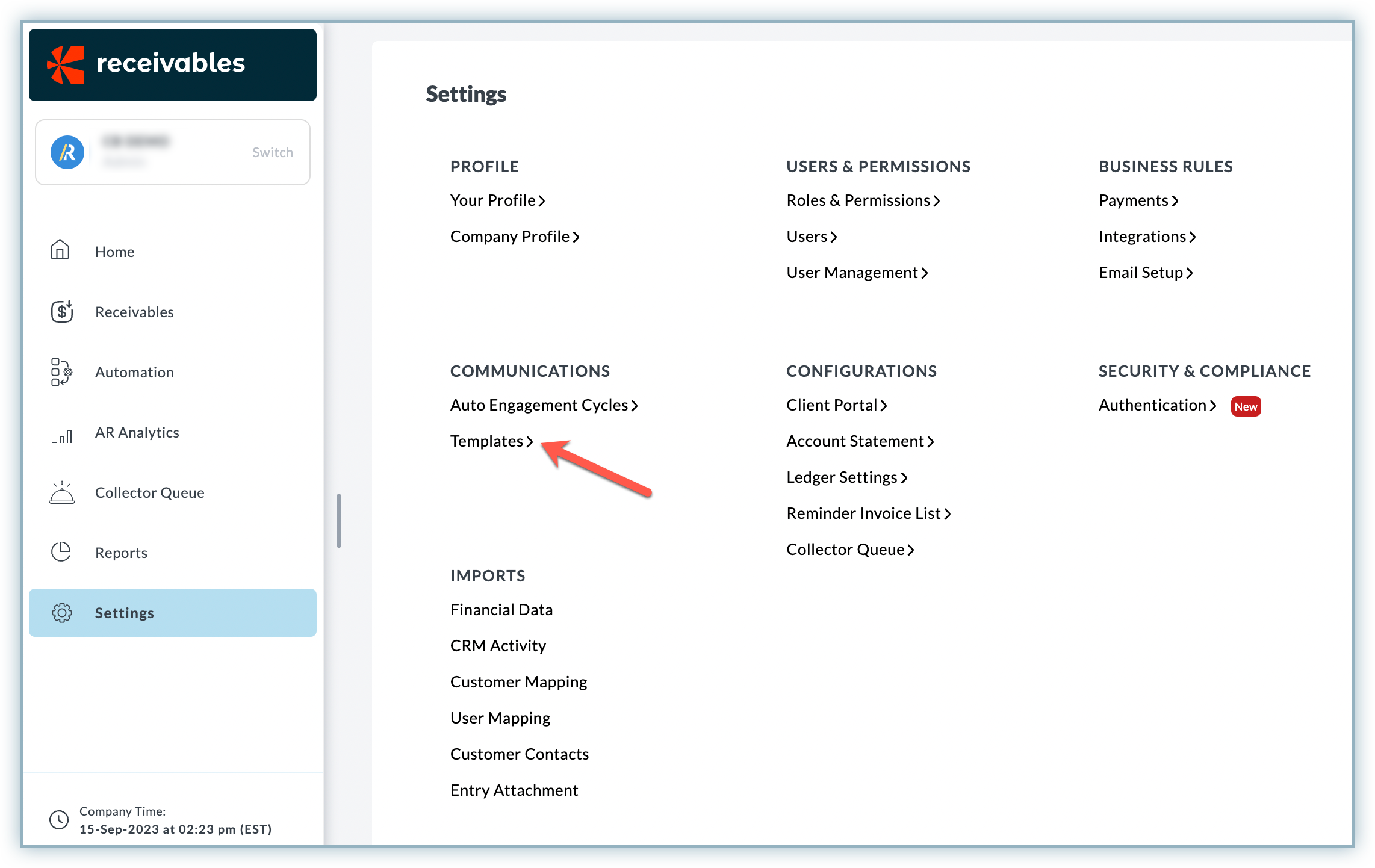
Click + Create Email Template on the Email Templates page.
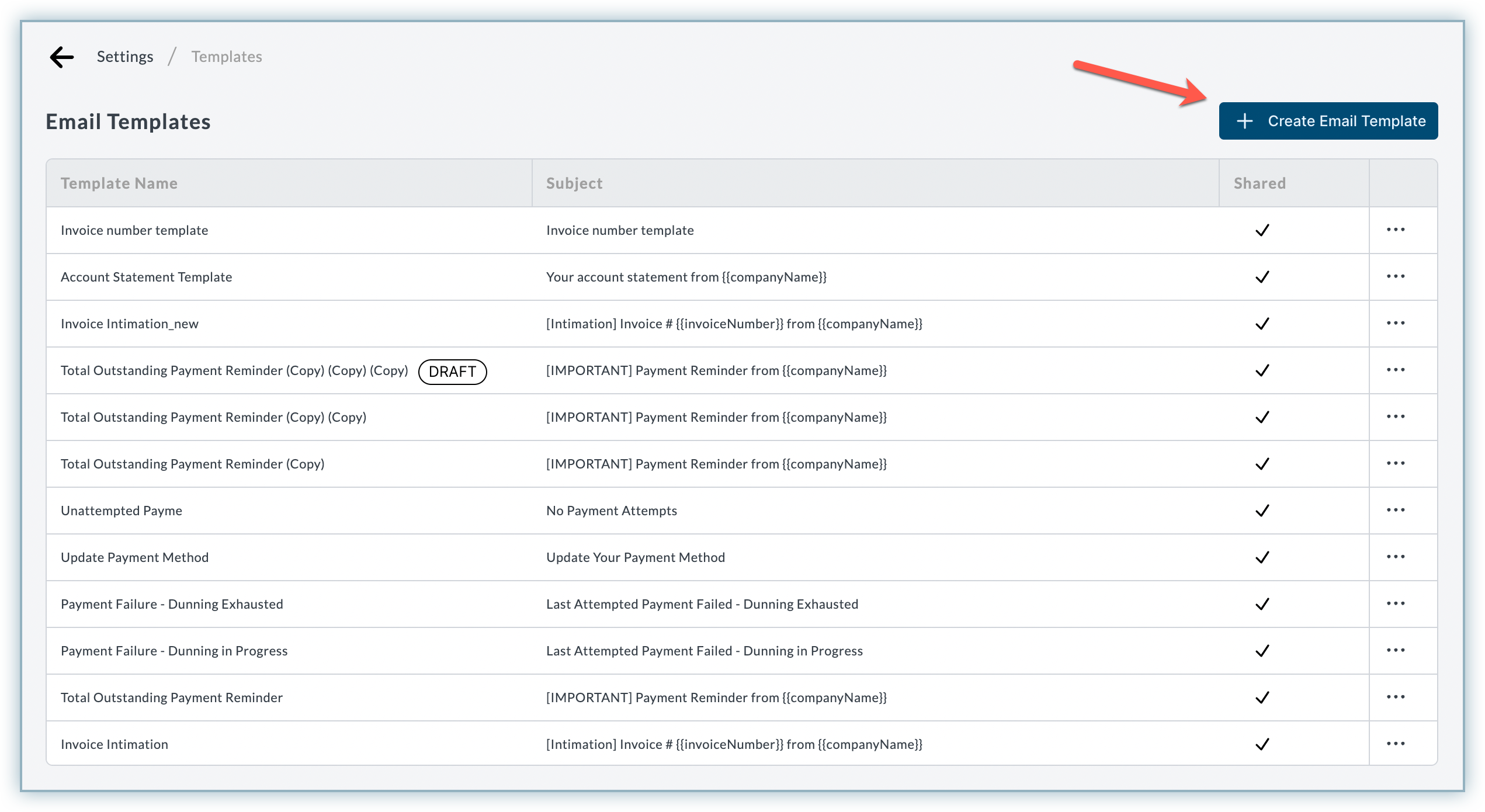
From the Create Email Template pop-up, select either of the following options:
a. Create from Scratch: Create a template from scratch using the editor.
b. Import from existing templates: Create a copy of one of the existing templates.

If you choose to Import from existing templates, click the Import this template button for the design template on the Choose Template page.

Select the desired language tab to create the template in your customer locale. Since English is the default language, you will be required to publish a new template in English first and then re-publish it in other languages.

You can perform the following actions to customize your email template:
a. Template Name: Enter the desired name for your template.
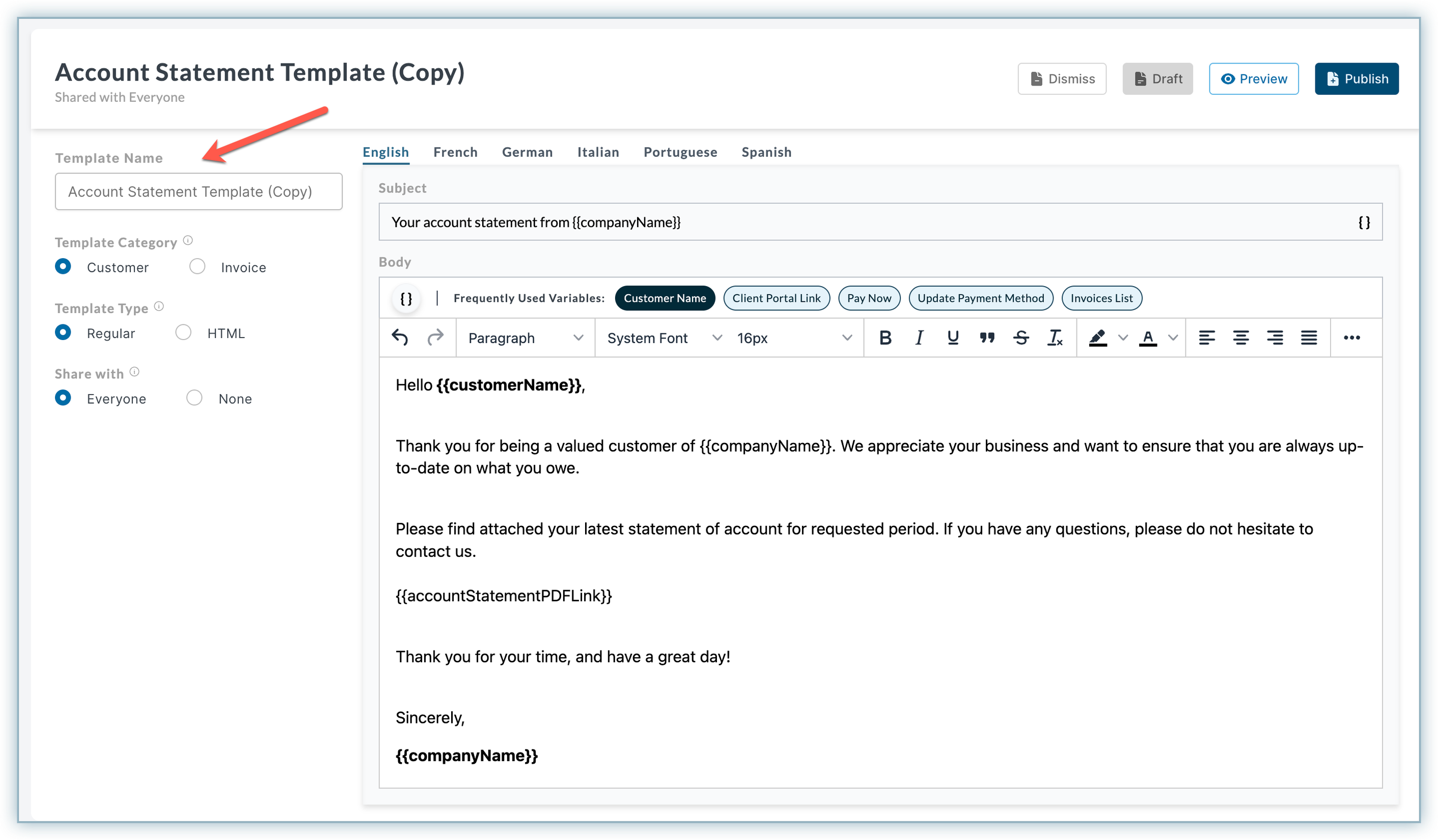
b. Template Category: Select the desired template category from the following options:
i. Invoice: Select this option if you want to send a reminder for a single invoice. ii. Customer: Select this option if you want to send a reminder for multiple invoices of one or more customers.

c. Template Type: Select if you want to create a Regular or HTML template.
i. Regular: Sends the email in an out-of-the-box template style.
ii. HTML: Sends the email based on the styling mentioned in the HTML code.
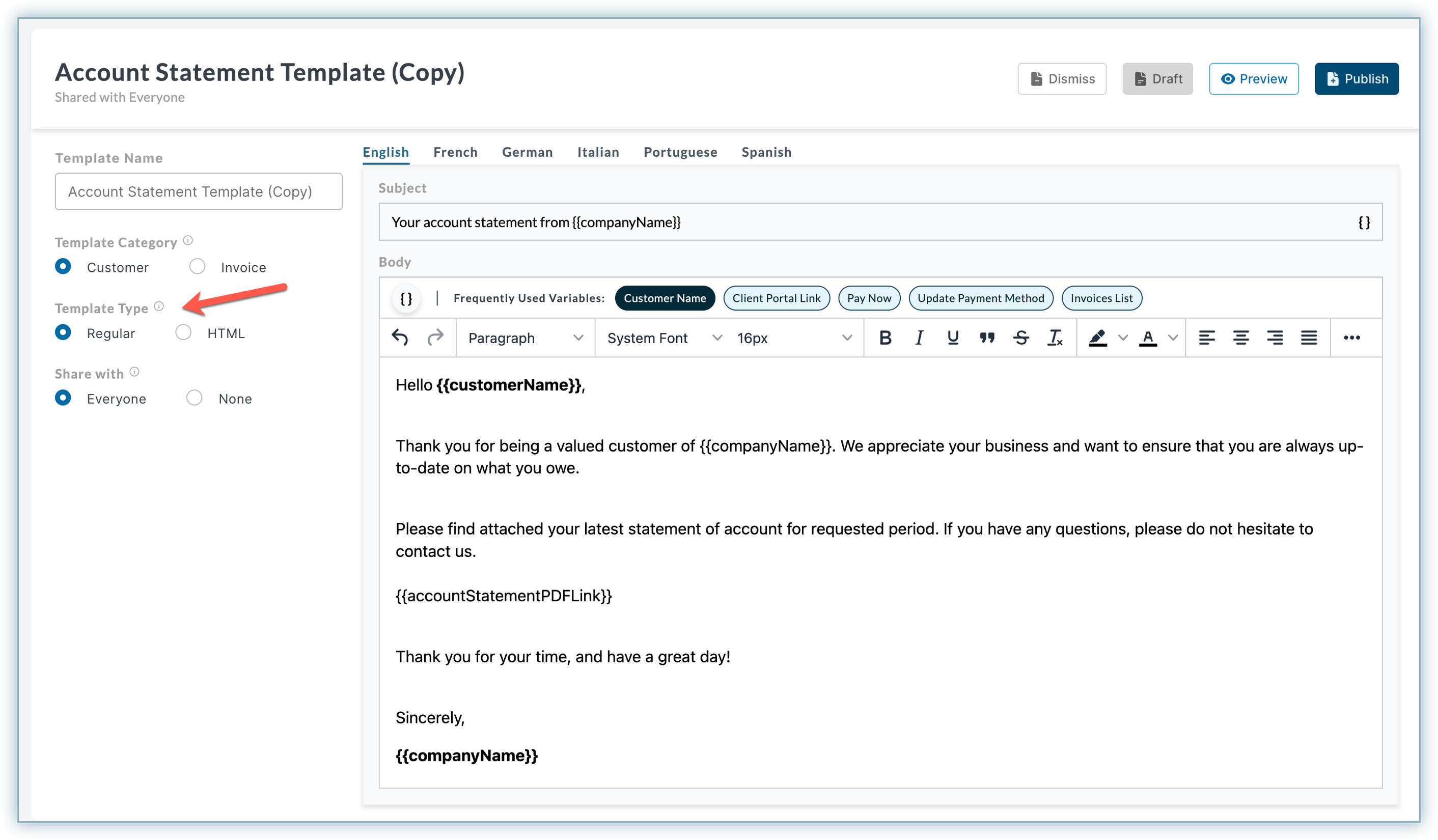
You can add the HTML code on the right side as shown below. Simply click HTML and add the code under the Body section.
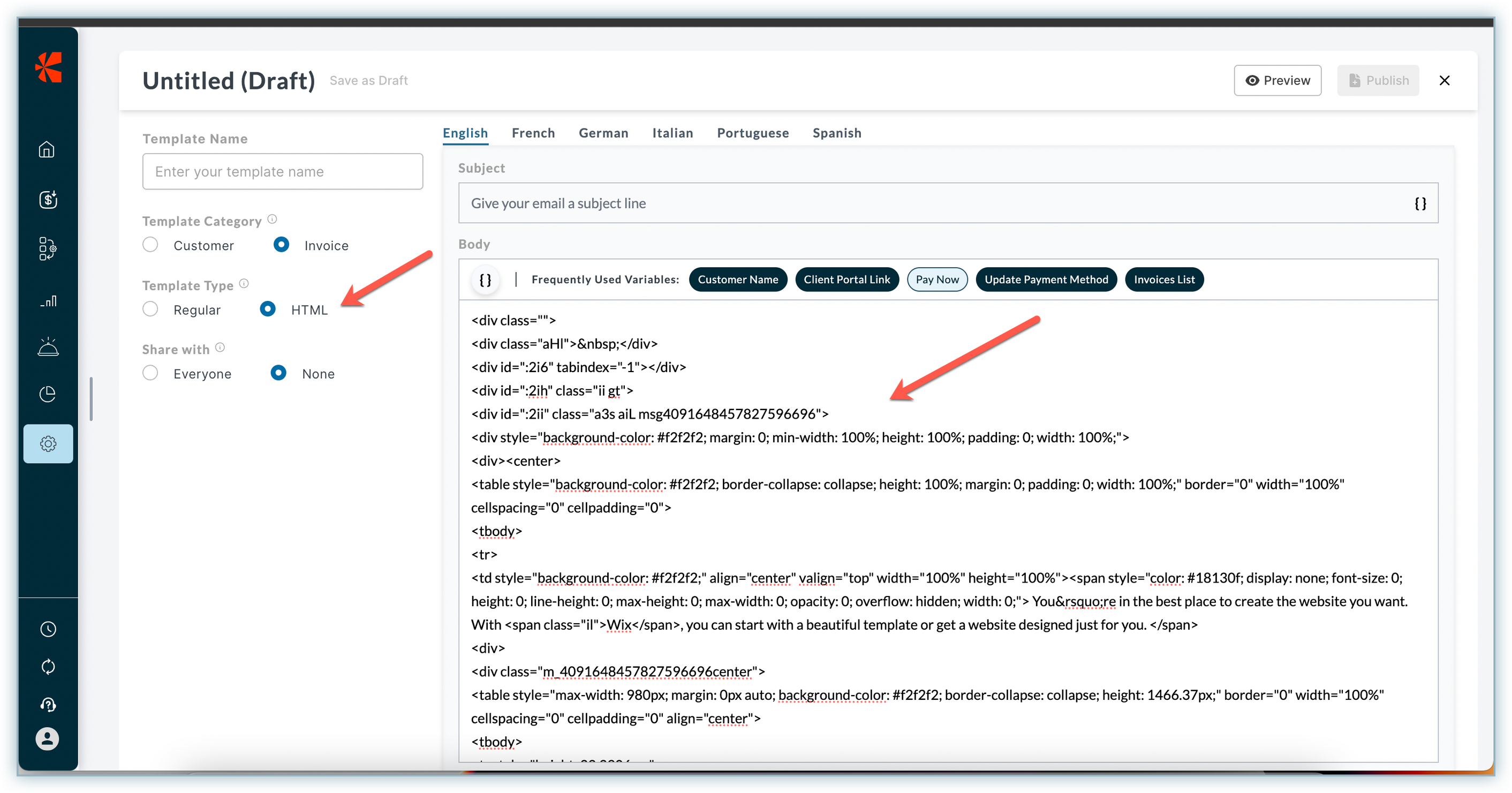
Click Preview to check how the HTML code looks.
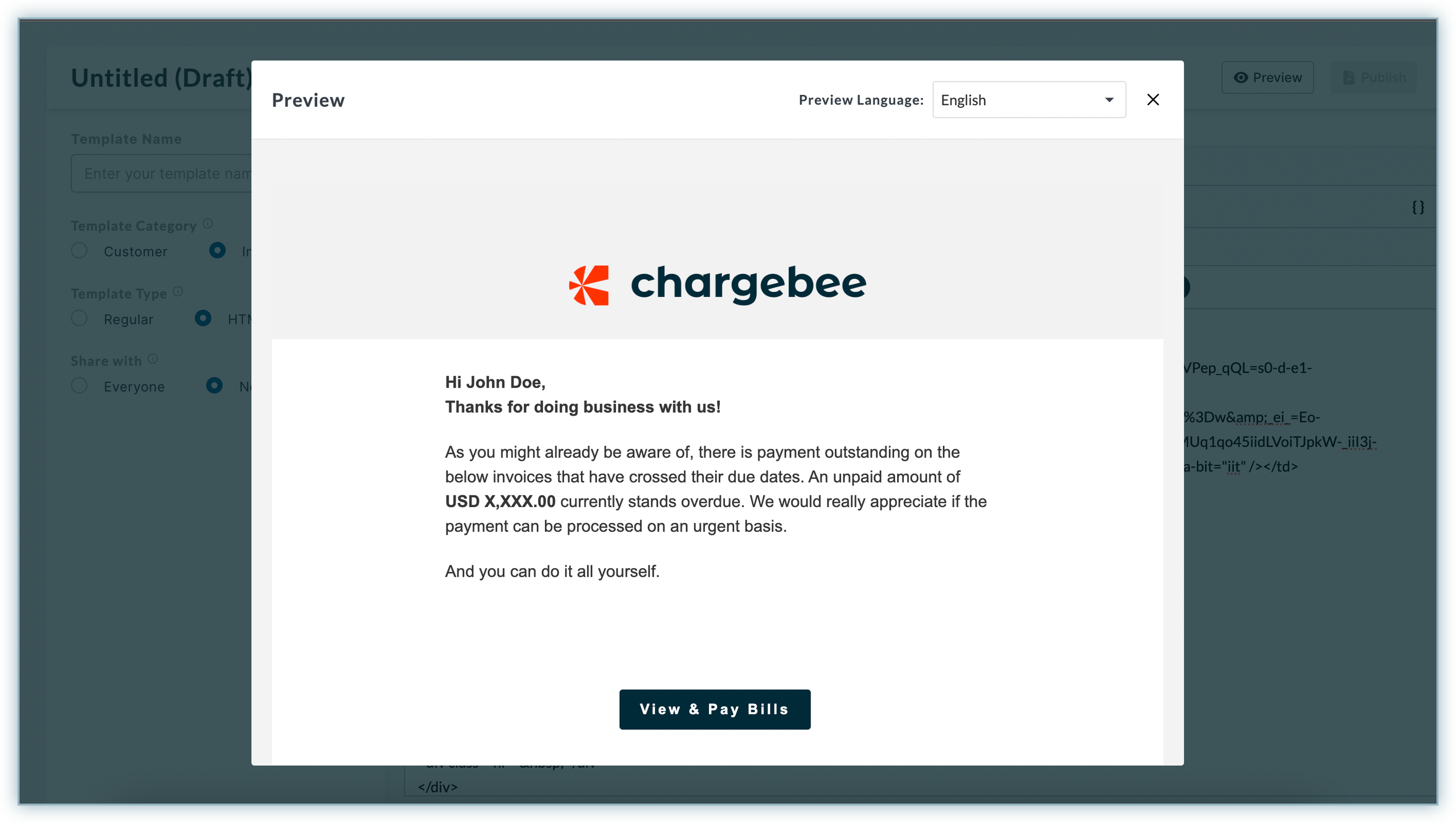
d. Share with: Select whom you want to share this email template with from the following options:
i. Everyone: Share it with all the users in your company.
ii. None: Share it with only yourself.

e. Subject: Enter the Subject of your email.

f. Email body: Use text blocks, fonts, signatures, and other options to customize the template message and predefined template variables to add reusable customer/invoice-level information.

Once you have made all the changes, click Preview to see a preview of your template and finally, click Publish.

To add a new SMS template, follow these steps:
Navigate to Settings > Communication > Templates.
In the SMS Templates section, click +Add sms template.
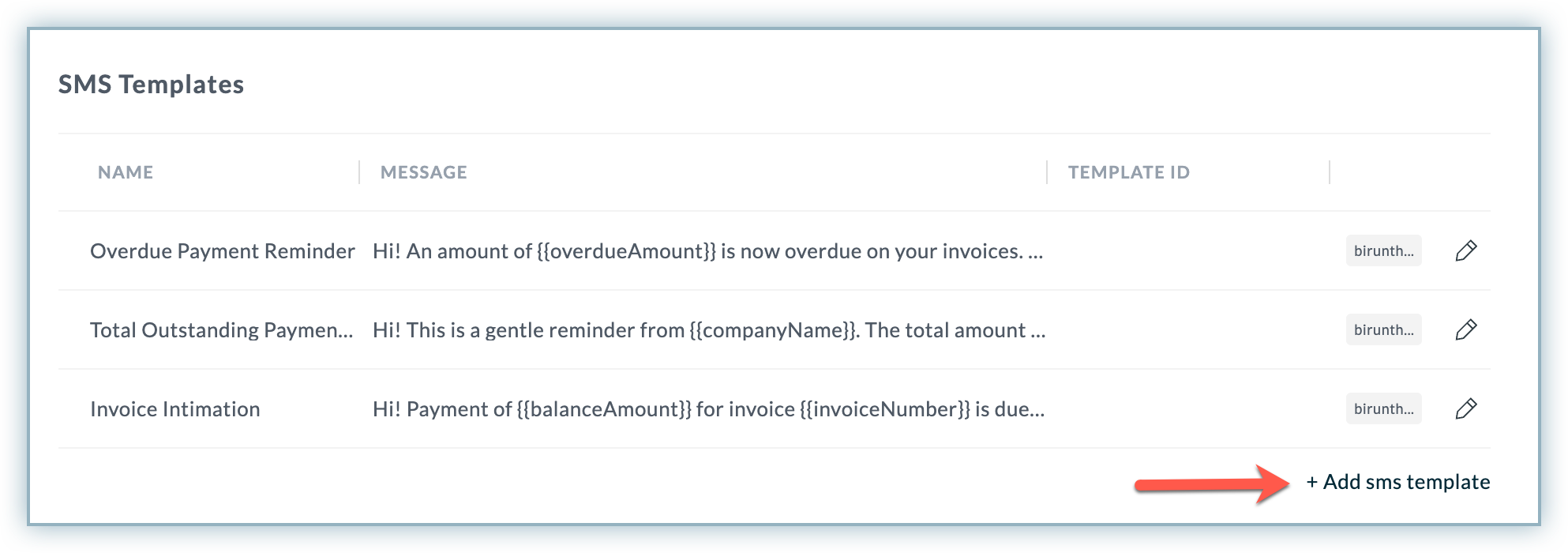
In the Add new sms template window, you can add SMS template for the following categories:
Select a template category for your SMS template, and specify the following details:
Click Add.
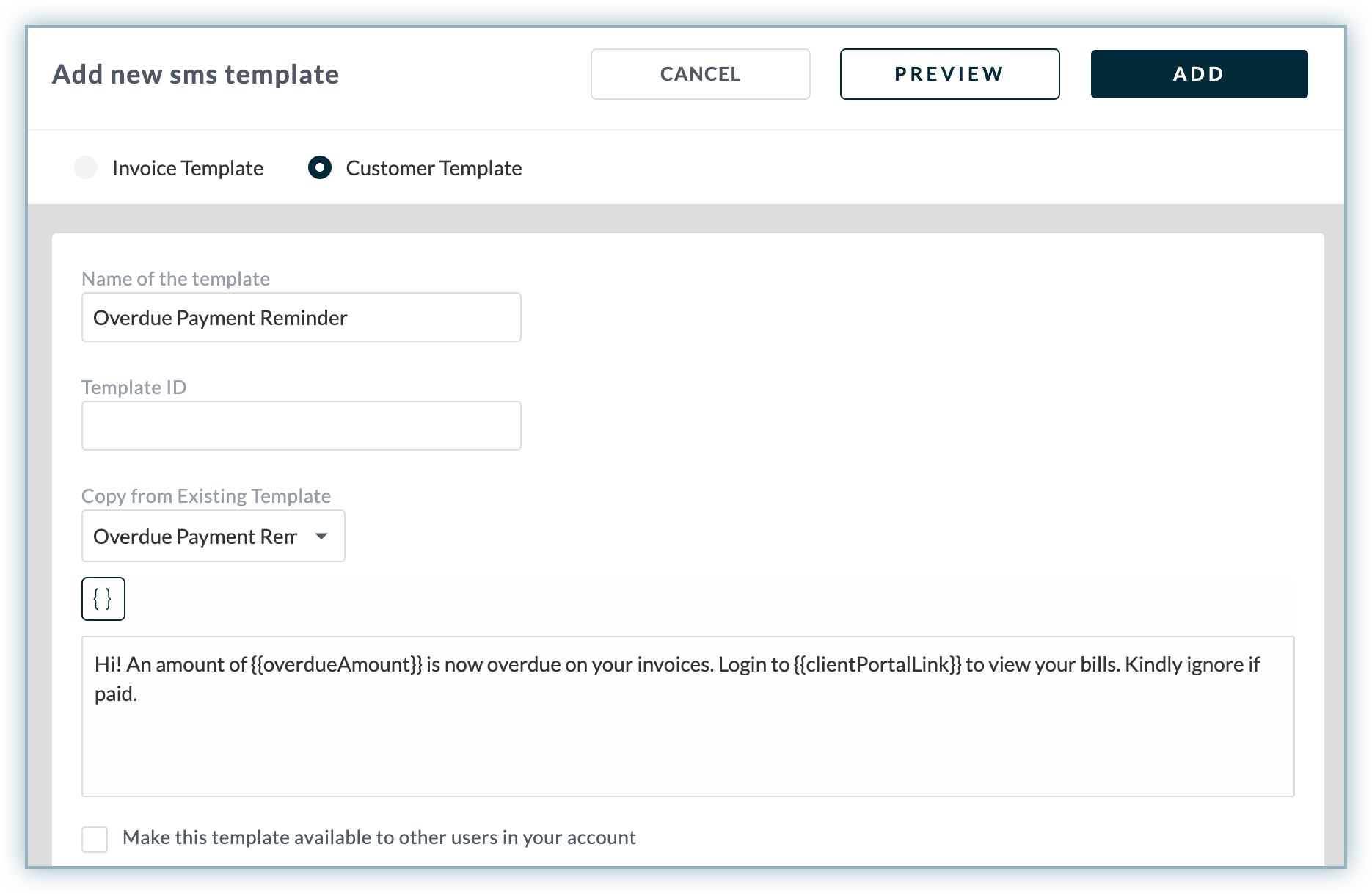
The standard email and SMS template contains advanced features to customize the messages based on your business needs. You can include additional information in the email by adding predefined template variables. A template variable contains customer and invoice level information. It is represented within enclosed braces {{variable}}, where variable contains placeholder value that can be used within the email and SMS templates.
These variables are divided into multiple categories - Customer, Client Portal Essential, Merchant Essential, Payments, and Data Based Variables.

Below is an example of how a variable looks in an email template body upon selecting it. The arrow indicates the variable/mergevar button that you click to open the Mergevars popup. You can also use the search bar to search for the desired variable quickly.

The illustration below demonstrates how you can display the total invoices in the email reminder for a specific customer.
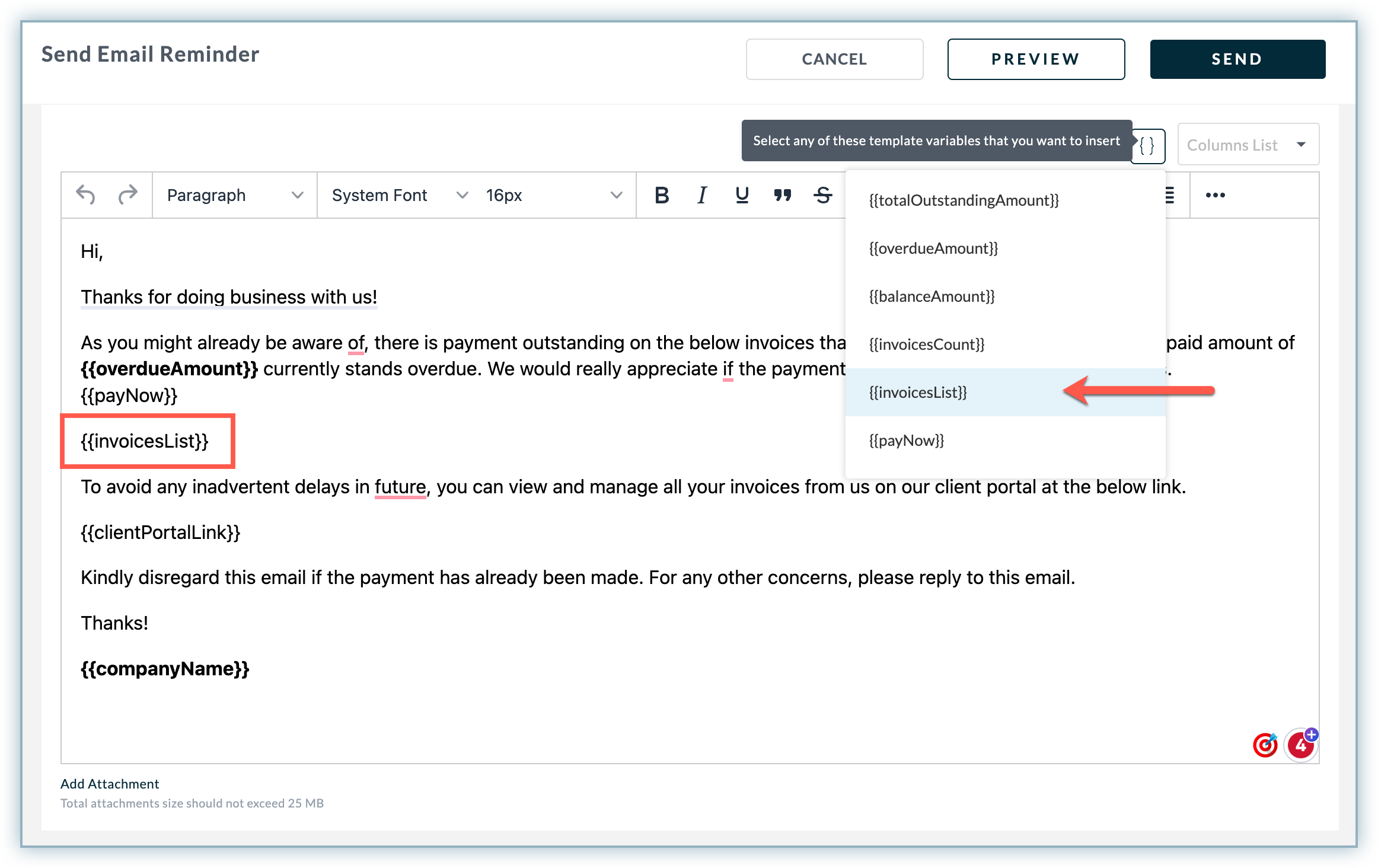
Here is the list of predefined template variables to use in the email and SMS template based on your requirement.
| Template Variable | Description |
|---|---|
| {{totalOutstandingAmount}} | Display the total outstanding amount for the customers. |
| {{overdueAmount}} | Display the total overdue amount for the customers. |
| {{balanceAmount}} | Display the total balance amount calculated from all the invoices and documents. |
| {{invoicesCount}} | Display the total no. of invoices for the customer. |
| {{invoicesList}} | Display a list of all open/overdue invoices. |
| {{clientPortalLink}} | Allow your customer to access the client portal dashboard. |
| {{{promiseToPayLink}} | Show a direct link/button for customer to Promise to Pay(PTP). |
| {{myEmail}} | Show the user's email address who is sending the reminder. |
| {{companyName}} | Display the company name in the footer of the email reminders. |
| {{customerName}} | Display the name of the customer in the email and SMS reminder. |
| {{customerRef}} | Show customer's reference ID in the reminders. |
| {{userName}} | Show the user's name who is sending the reminder. |
| {{userContact}} | Show the user's contact who is sending the reminder. |
| {{acknowledgeLink}} | Display a link for customer to Acknowledge payment/invoices/documents and more. |
| {{raiseAnIssueLink}} | Display a link for customers to raise an issue for the invoices/payments/documents and more. |
| {{unAccountedPaymentAmount}} | Show unaccounted payment amount for the customer in the reminder. |
| {{accountStatementLink}} | Show link to allow customers to download the account statement in Excel/CSV format. |
| {{accountStatementPDFLink}} | Show link to allow customers to download the account statement in PDF format. |
| {{netOverdueAmount}} | Show link to allow customers to download the ledger statement in Excel/CSV format. |
| {{ledgerPDFLink}} | Show link to allow customers to download the ledger statement in PDF format. |
| {{ageingSummary}} | Display the ageing summary report in the email reminders. |
| {{netAgeingSummary}} | Display the Net ageing summary report in the email reminders. |
| {{signature}} | Display the user's signature in the email and SMS reminders. |
Yes, you can attach multiple files to an email template by following these steps:
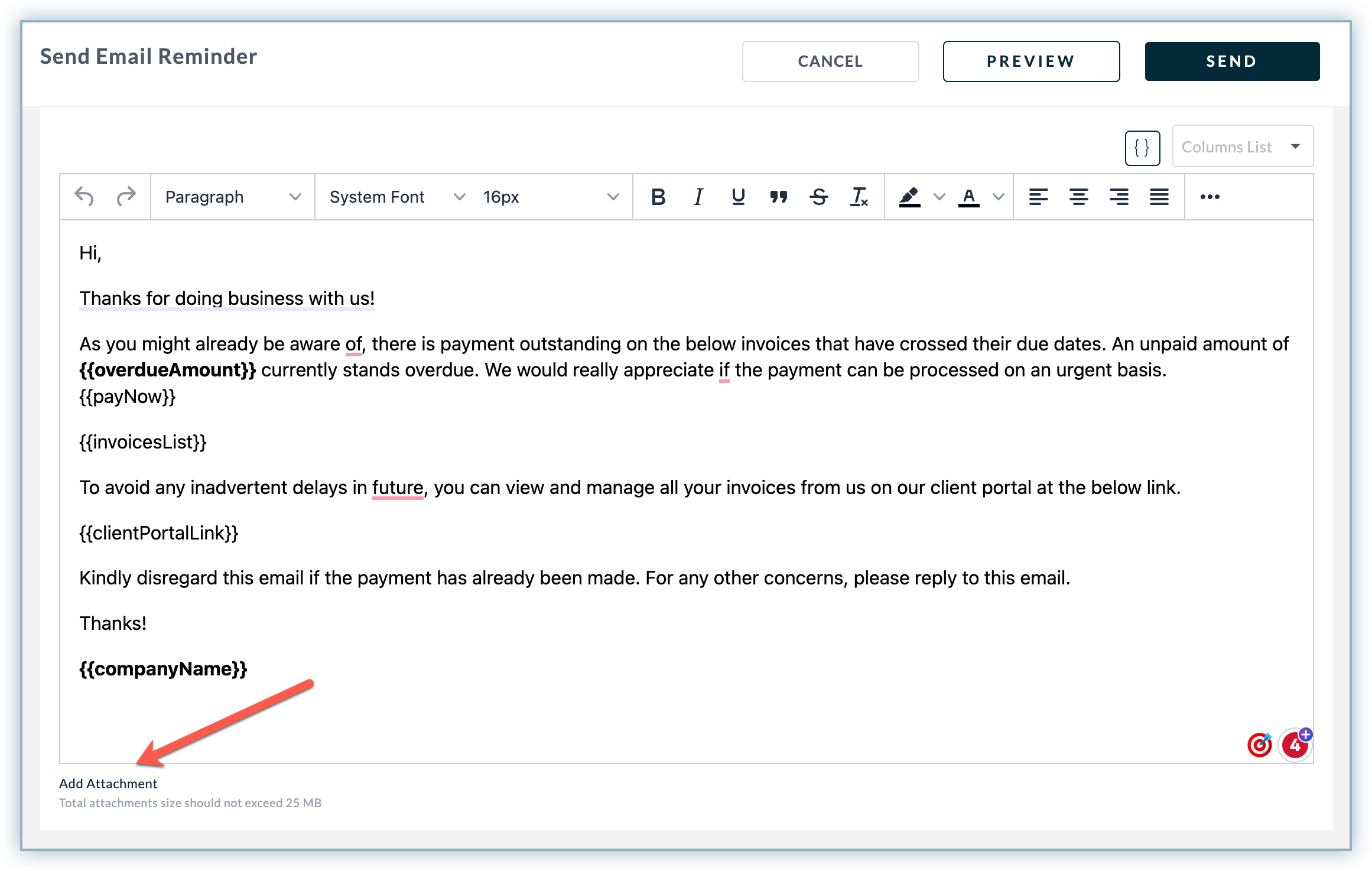
Please note that you can upload files with size upto 25MB at once. Use the option again to attach multiple files in the email.