Receivables offers your customers the options to generate ledger statement effortlessly. A ledger is an essential document for your business to keep track of all financial transaction involved in the business collection process. Receivables ledger statements contains the information about all debits and credit transactions associated with a customer such as invoices, debit notes, credit notes, payments, and so on.
For businesses, it's essential to provide customers clear and concise ledger statements so they can make informed decisions about their invoices and billing information. Receivables allows you to automate the process of generating ledgers and allowing your customers to generate ledgers from their Self Serve Client Portal .
You can allow your customers to download the ledger statement from the Receivables Self Serve Client Portal. To enable this feature in self-serve client portal, follow these steps:
You can also configure the duration of ledger statements from the ledger settings page.
The following image shows how your customers can download their ledger statement from the self-serve client portal.

Receivables offer predefined template variables allowing you to send the ledger statement to customers via email reminders. Use the {{ledgerLink}} and {{ledgerPDFLink}} template variables in the email template to allow your customers to generate ledger statements(Excel/CSV or PDF) from the email reminders.

You can configure the following properties of the ledger statement before it is ready for your clients to download.
To configure the ledger statement property, follow these steps:

In addition to configuring properties, you can also manage the data columns of the ledger statement by inserting, deleting, and rearranging the data columns as required.
You can manage the columns of ledger statement based on the given two operations:
To manage the data columns in ledger statement, follow these steps:
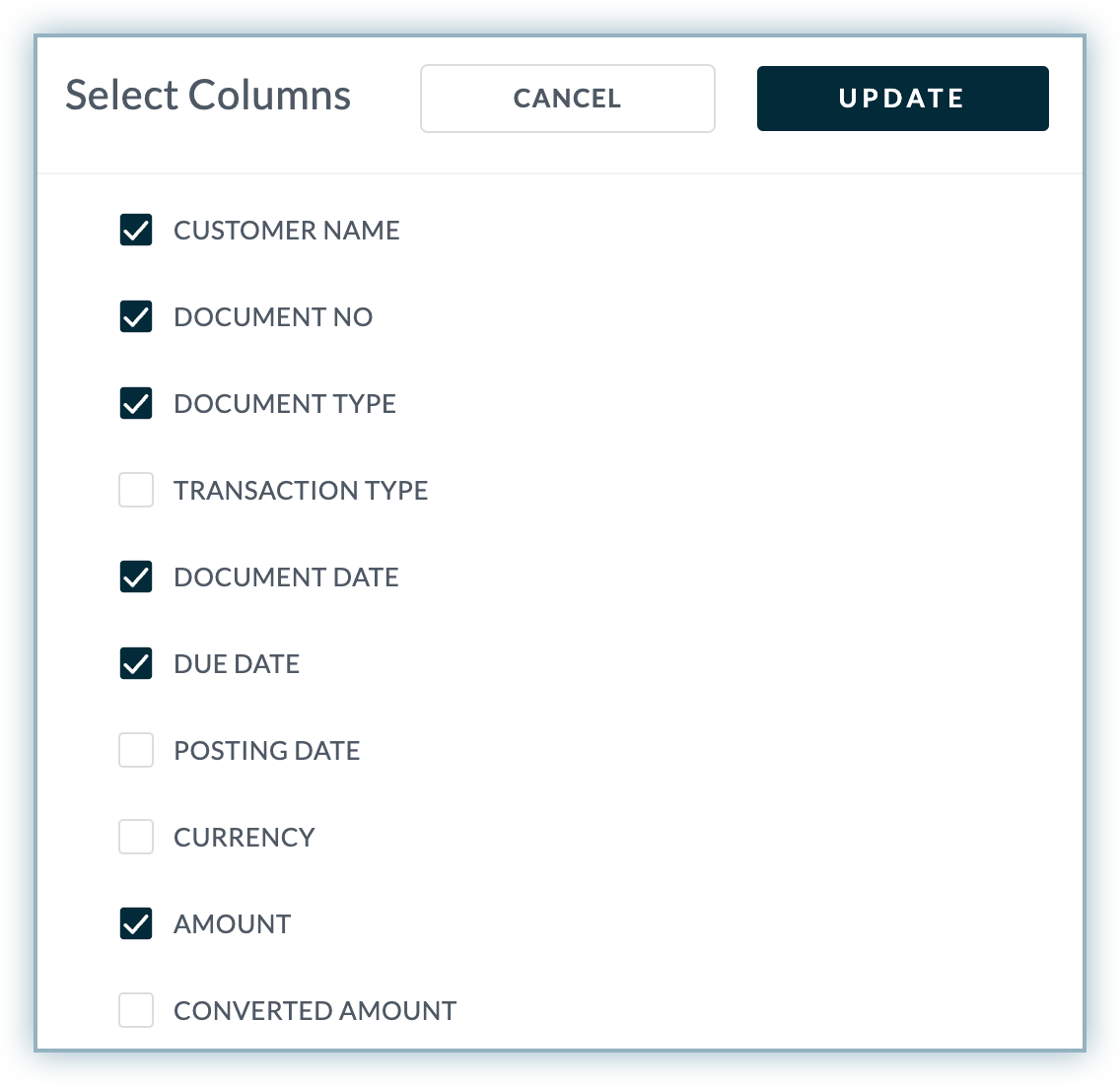
You can set the date-range of the ledger statement that allows customers to download the ledger statement for a particular time-period.
To configure the date range of the ledger statement, follow these steps:
