Docs
avs settings, CVV settings, AVS mismatch, Braintree, payment gateway settings
AVS and CVV settings in Braintree
How to configure your fraud detection settings on Braintree
13909542
2016-07-07T06:47:48Z
2020-03-20T05:49:10Z
2743
2
5
220167
AVS/CVV: Configuration and error codes
Braintree's elaborate AVS and CVV settings allow you to reject transactions that do not meet your fraud filter criteria. You can access AVS settings via Settings » Processing » Basic Credit Card Fraud Tools » AVS and » CVV on your Braintree dashboard.
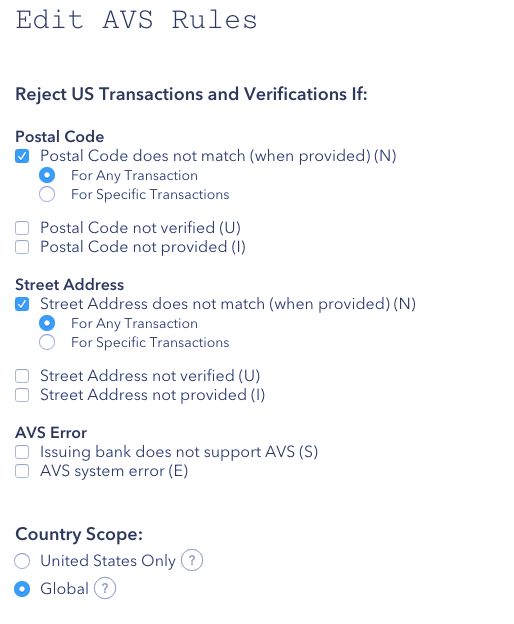
Note: Remember to make sure your settings on Chargebee's field configuration page match the settings you choose here.
If you are using the V2 checkout pages, navigate to Settings » Customer-facing essentials » Checkout and Self-Serve Portal » Field Configurations (on the left panel) » Card Information to choose what information would like to mark as mandatory.
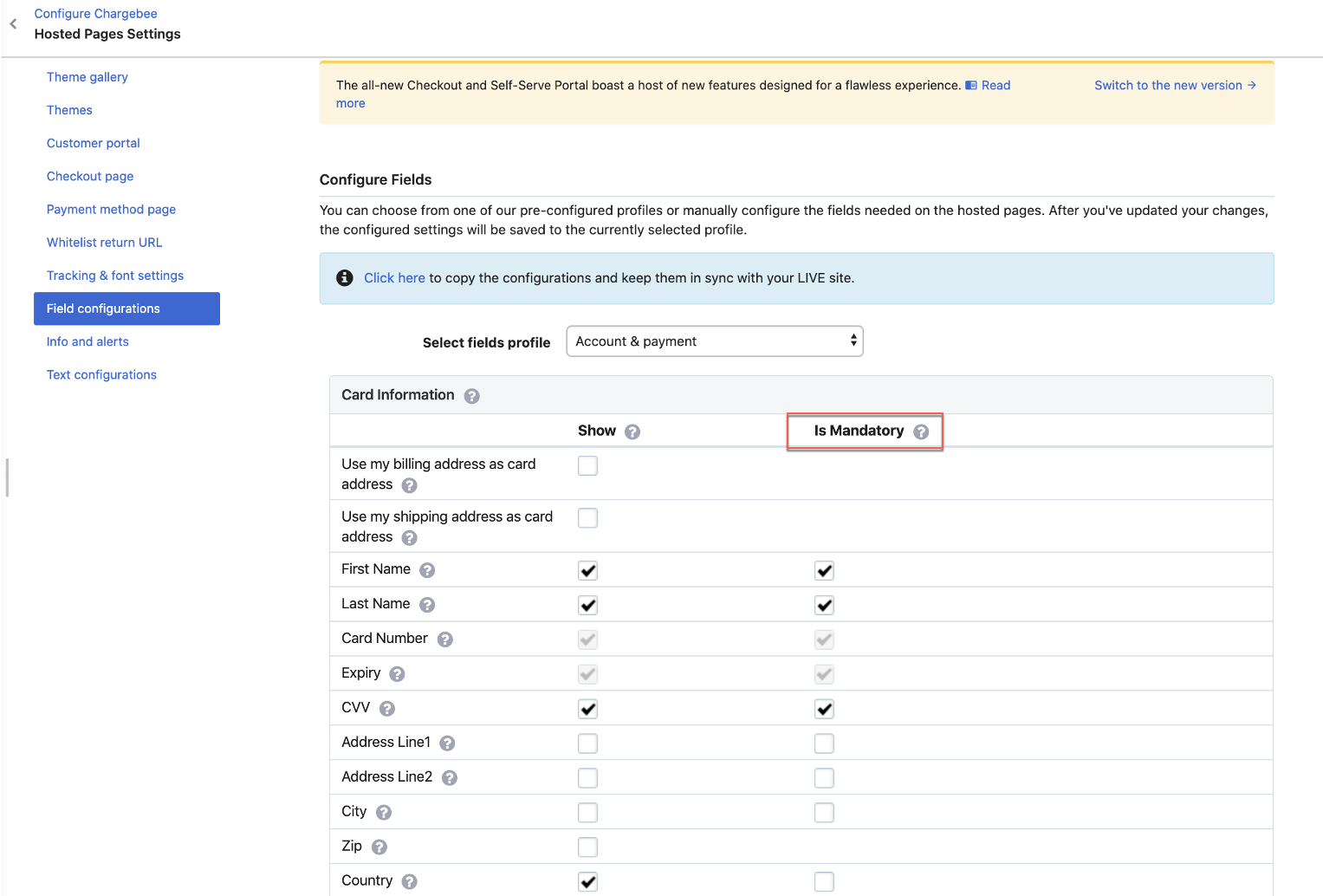
On the other hand, if your site has V3 checkout pages, navigate to Settings » Customer-facing essentials » Checkout and Self-Serve Portal » Fields » Payments (on the left panel). Here you can enable the fields and set them as mandatory by clicking on the edit icon. Screenshot for your reference.
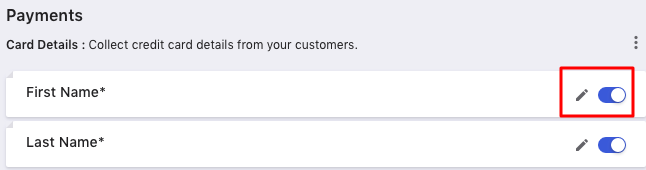
If a transaction fails to meet the configured AVS criteria, it is declined at Braintree before processing - this is called a gateway rejection. AVS gateway rejections are accompanied by error codes and responses that reflect which filter was tripped, find a list of them here.
