Docs
Chargebee provides you with a user-friendly interface for managing Object-to-Record mapping. This feature streamlines tasks such as migration and correcting mapping errors, reducing your dependency on Chargebee support and significantly speeding up your processes. This enhancement alleviates bottlenecks, ensuring smoother transitions and error resolutions. Consequently, you may experience increased satisfaction, and your support requests will be minimized, fostering a more seamless user experience.
This feature enhancement addresses your daily needs and pain points by enabling you to manage record mapping through an intuitive user interface.
Key benefits include:
Migrating smaller batches of data at your convenience
Correcting incorrect record mappings post-migration
Reducing your dependency on support for routine mapping tasks
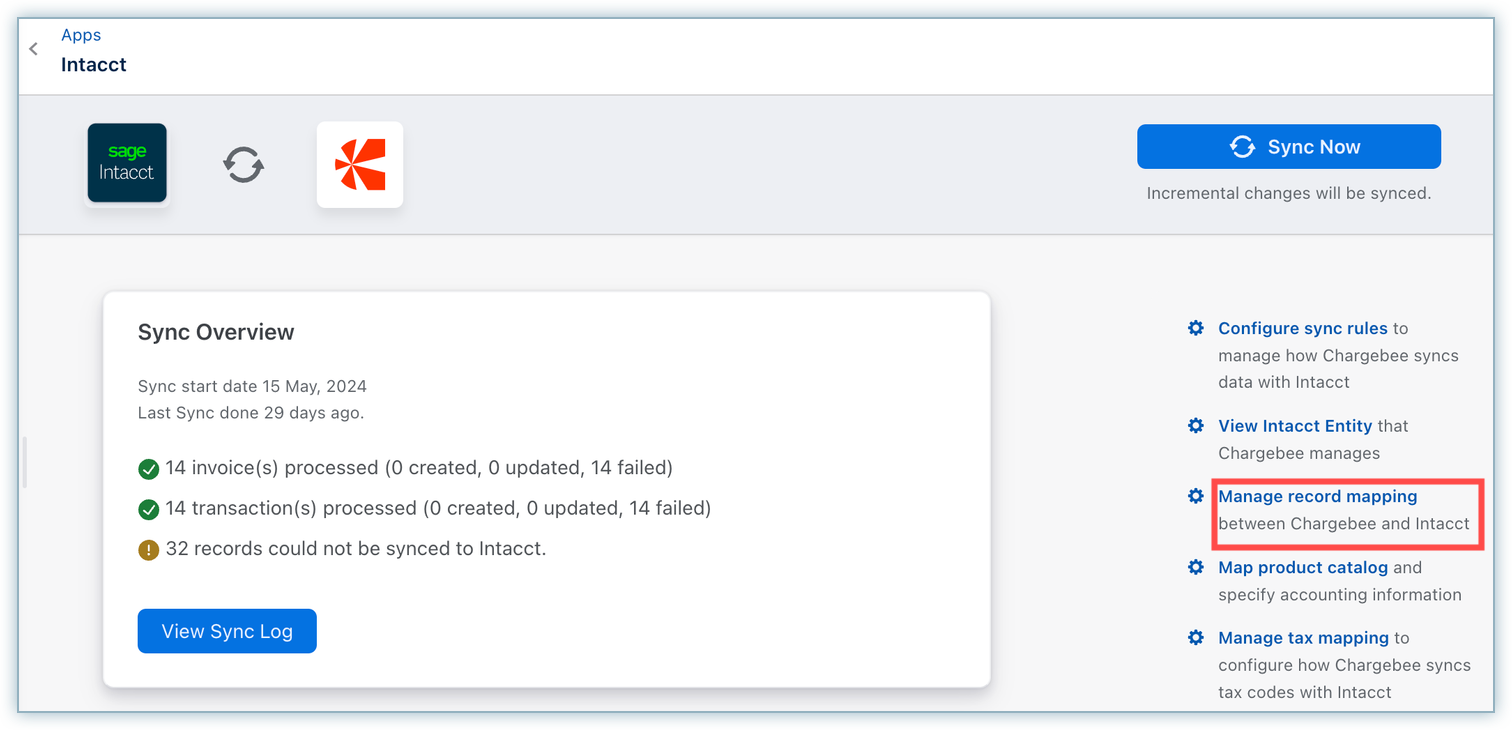
Once you click the Manage Record Mapping button, you will be redirected to this page.
Select the object type (customers, invoice, credit notes, or transactions) for mapping from the drop-down menu.
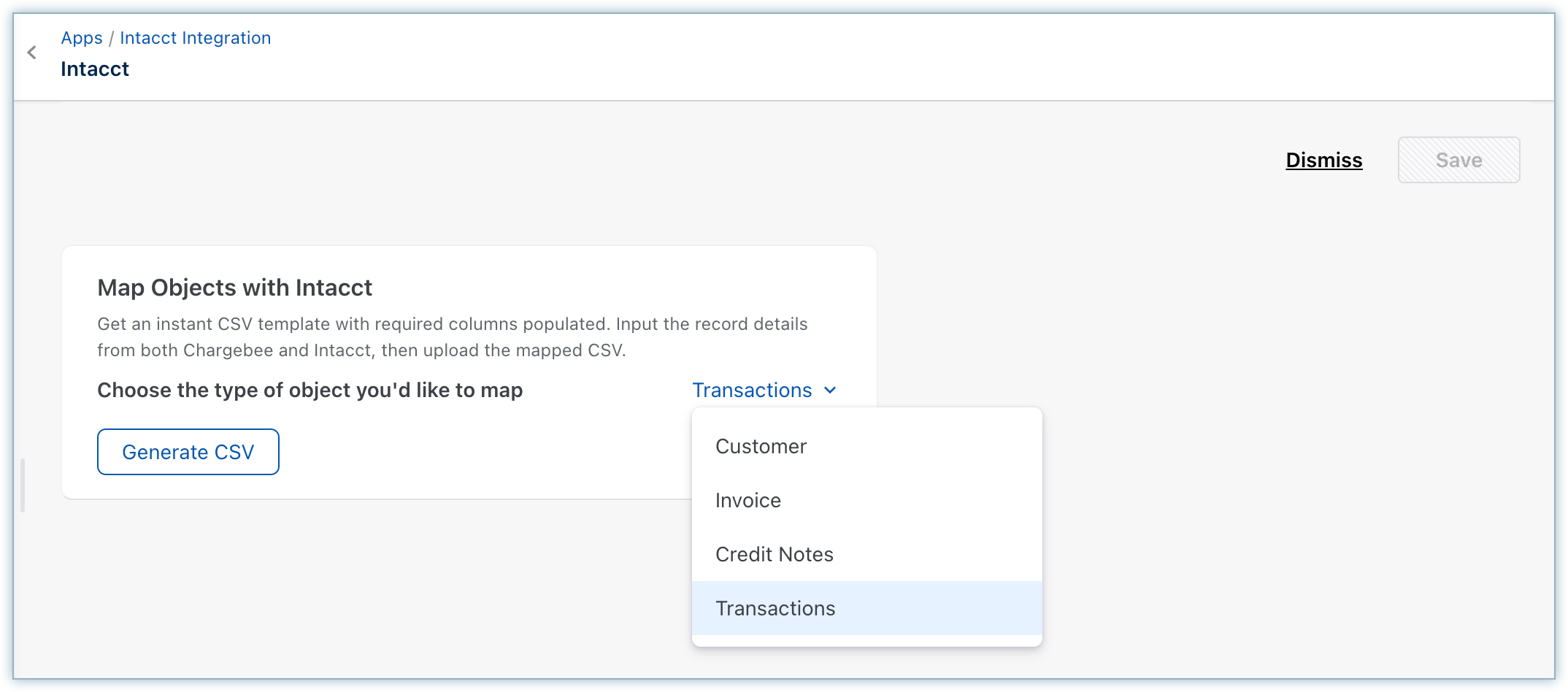
Click Generate CSV to generate a downloadable CSV file containing the record type and integration-based Empty CSV Template.
An empty CSV with the following headers is created.

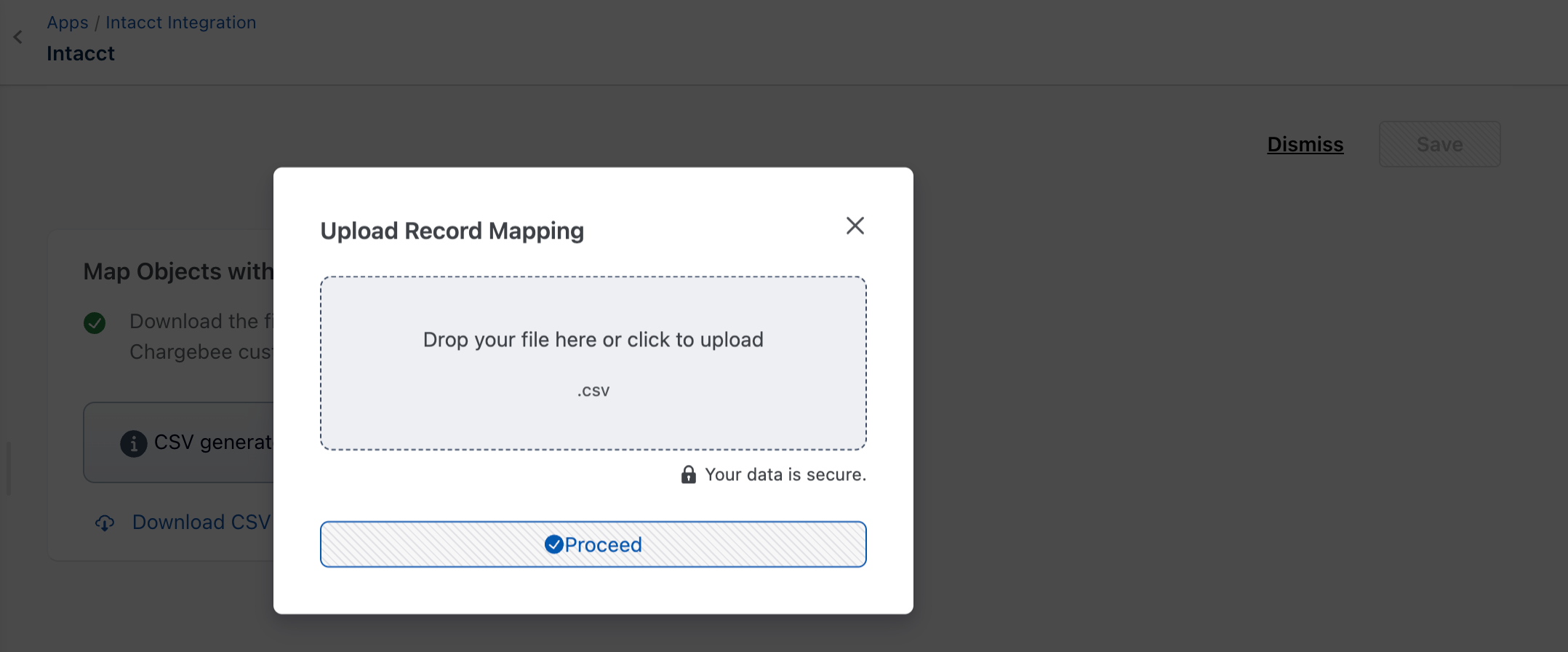
You can restart the mapping process from the beginning at any time by clicking Generate CSV again.
You receive a confirmation.
The system displays the number of records successfully mapped, indicating the completion and success of the process.

The system will include any errors in the provided data in a new CSV, which you can download by clicking the Download CSV button.
