The Invoice index page displays the list of invoices generated for your customers. You can access a particular invoice by clicking on it. Chargebee allows you to perform the following operations on an Invoice:
Classic UI users can refer to the Invoice Operations doc here.
This involves the basic set of operations which can be performed on every invoice, irrespective of its status.
Using the Update Invoice Address option, you can edit the billing and shipping address information listed on an invoice. You can also update any non-address fields such as First Name, Last Name, Email, Company and Phone. Note that this action only updates the address details of the invoice, and does not update the billing or shipping details of the customer or subscription.
Using the Update PO Number option, you can update the Purchase Order Number of the invoice.
This option is helpful when,
This action will change the PO number linked to an invoice and not the PO number linked to the subscription.
If you would like to return an amount to the customer but would like to provide the same in the form of credits, you could use the Create Credit Note operation.
You can create Credit Notes either as refundable or adjustable, based on the invoice status.
If it is a partially paid invoice, then you can either create an Adjustable Credit Note to adjust the invoice amount or a Refundable Credit Note to refund the paid amount.
The actions available for a paid invoice can be accessed by clicking on the ellipsis icon on an invoice.
A screenshot showcasing the actions available for a paid invoice is shown below:

Using the Record an offline refund option, you can issue refunds for offline payments which were made through cash, check or bank transfer.
Using Issue a refund option, you can issue refunds for paid or partially paid invoices. This option would be available only if the payment is done online or via bank transfer.
Using the Remove option, you can remove the payment associated with an invoice.
The screenshot below shows where you can find the Remove option:

The effect on invoices of different statuses when a payment is removed, is detailed below:
Paid Invoice:
When the payment is removed from an already paid invoice, the amount removed will be added to the Excess Payments balance of the customer. Additionally, if
Payment Due and Not Paid Invoices:
Once the partial payment is removed from a Payment Due or a Not Paid invoice, the amount due will be increased but the invoice status will remain the same.
Remove option will not be available if the invoice has been partially or fully refunded.
The actions available for a Payment Due/Not Paid invoice can be accessed by clicking on the ellipsis icon on an invoice.
A screenshot showcasing the actions available for a payment due invoice(which are also available for a not paid invoices) is shown below:

The Set expected payment date option allows you to set the date on which payment is expected from the customer. You can also set a payment expected date while pausing dunning for an invoice.
Pause dunning option is available only when the invoice is in dunning. It is used to suspend the dunning process until a certain date. On reaching that date, Chargebee's further action will depend on whether the date was set within or outside the dunning period.
Stop dunning option is available only when the invoice is in dunning. It is used to stop the dunning process and cancel all the scheduled retries for an invoice. However, the subscription will continue to remain Active and the invoice will be marked as Not Paid, irrespective of the final action set in dunning.
Using the Collect Now option, you can collect full or partial payment for an invoice. The option would not appear if there is no payment method on file.
Using the Record Payment option, you can manually record offline payments.
Based on the amount recorded, the payment is taken as either Partial Payment (less than invoice amount) or Excess Payment (more than invoice amount).
Partial Payments:
While recording the payment, enter the amount collected in the Amount field. The partial amount is deducted from the total amount of the due invoice.The invoice remains in Payment Due or Not Paid state until the entire due amount is recorded.
Excess Payments:
If excess amount has been recorded, it will be added as an Excess Payment at the customer level. This will then automatically be applied to the future invoices. It can also be manually applied to the existing Not Paid or Payment Due invoices of the customer.
The Apply Credits option shows up if there are any refundable credits available for the customer. When this operation is selected, the list of available Refundable Credits will be shown and the preferred credit can be chosen to be applied to the invoice.
The Apply payments option shows up if there is any excess amount available for the customer. When this operation is selected, the list of available Excess Payments will be shown and the preferred credit can be applied to the invoice.
If the invoice's due amount was not collected even after multiple attempts, Write Off operation can be used to close the invoice.
When this option is used,
Using the Void option, you can cancel an invoice generated with incorrect details. You can recover a voided invoice by regenerating it after correcting the invoice details.
Void option is available only for the roles of Owner, Admin, Sales Manager, and Customer Support. Voiding an invoice will trigger the invoice_updated event.
Invoice can be voided when:
Invoice cannot be voided if it has payments associated with it. Although, you can void an invoice after removing the payments.
This option is used to permanently delete an invoice.
The Delete option is available only for the roles of Owner and Admin. Deleting an invoice will trigger the invoice_deleted event.
Invoice cannot be deleted if:
During a Void/Delete Action:
Regenerate invoice option gives you the ability to resurrect a voided invoice, after making any changes if needed. To correct the details of an invoice before regenerating, you need to navigate to the respective resources (Customer, Subscription, Plan, Addon, and Coupon) and make the changes.
Take a look at our FAQ on scenarios when an invoice can be regenerated.
Example:
An invoice has incorrect shipping or billing address, you can change it in the respective subscription before regenerating invoice.
An invoice has incorrect tax details, navigate to Settings > Configure Chargebee > Taxes and change the tax configuration, before regenerating the invoice.
After making the necessary corrections, follow the steps to regenerate the invoice.
Step 1: Navigate to the subscription record of the voided invoice using the subscription link on the top of the invoice details page and select the Regenerate invoice option from the banner as shown below:
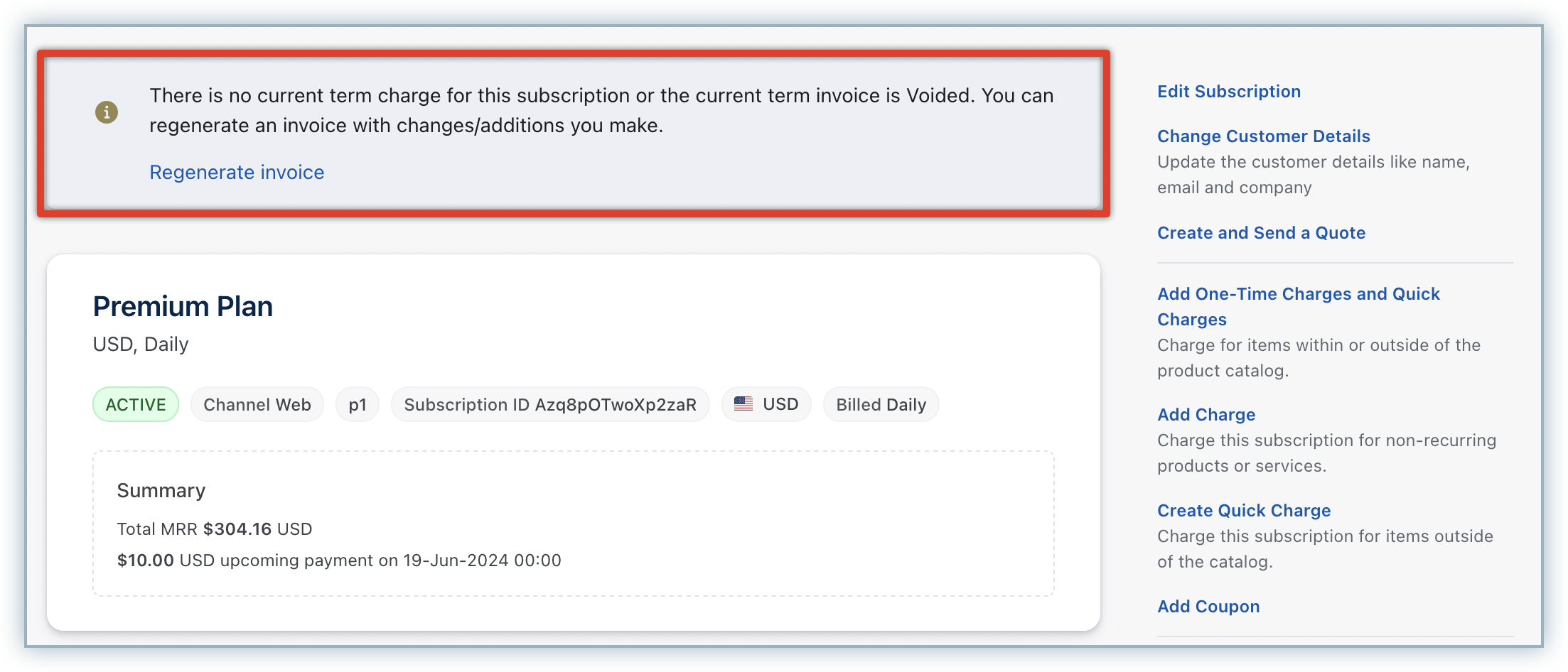
Step 2: Choose a billing term

Step 3: Configure the options for Custom Period:
Choose a custom period for which you want to regenerate the invoice.
Choose Start and End date (ensure these dates are within the billing cycle).
Note:
The time component chosen would not apply if Chargebee is running on day-based billing mode.
Choose to prorate the charges for that period or not.
Choose to invoice the charges immediately or add them to unbilled charges (if Consolidated Invoicing is enabled).
If you have enabled metered billing on Chargebee site, invoices will be generated in Pending status. You can perform the following actions on these invoices.

To include one-time charges, use the Add Charge option.
Use the Add Addon option to include an addon in the invoice.
Use the Close this invoice option to add all the usage based charges and post the invoice. When you click Close this invoice, the Close Invoice pop-up displays all the Invoice notes present for this invoice. You can remove some of these notes and add a new note as required. This note is displayed first in the invoice under Invoice Notes.
The invoice status changes from Pending to Payment Due.
You can also perform operations related to invoices using the Invoices API .
Will the invoice number change when you regenerate an invoice?
Yes, the Invoice number will be different when you regenerate the invoice for the subscription.
How do invoice operations affect orders in Chargebee?
Refer to this section on the Chargebee Orders page.
Can I send a quote to a customer and later convert it into an invoice?
Yes, learn more about quotes and proforma invoices in Chargebee.
What is the difference between deleting and voiding an invoice?
If an invoice is deleted, it is removed from the system and the operation cannot be undone. If you are filing for taxes, deletion of invoice might be problematic because you will lose record of the invoice number sequence. For example, if an Invoice #002 is deleted, the list of invoices would then be #001, #003, #004, #005, and so on.
If an invoice is voided, on the other hand, the invoice status will be marked as Voided but the invoice would still be available in the system.
When can an invoice be regenerated?
Scenario 1: In case you have missed adding a coupon to the subscription or if the taxes have been applied incorrectly, you can utilize the Regenerate Invoice option. So when an invoice is generated with an incorrect amount, coupons, taxes, shipping/billing address etc., you may void the invoice and correct the invoice. After the corrections are made, you can regenerate the invoice with accurate details.
Scenario 2: If the subscriptions are imported into Chargebee (via API), invoices will not be created automatically. In this case, you can create an invoice using the Regenerate Invoice option.
An invoice can be regenerated when,
a) A Subscription has no current term invoices (Invoices are voided/deleted)
b) A Subscription has no current term Unbilled charges
An invoice cannot be regenerated when,
A Subscription is In-Trial, Future or Cancelled state
A Subscription has a recurring invoice for the current term
A Subscription has recurring Unbilled charges for the current term
A Subscription has an Advance Invoice