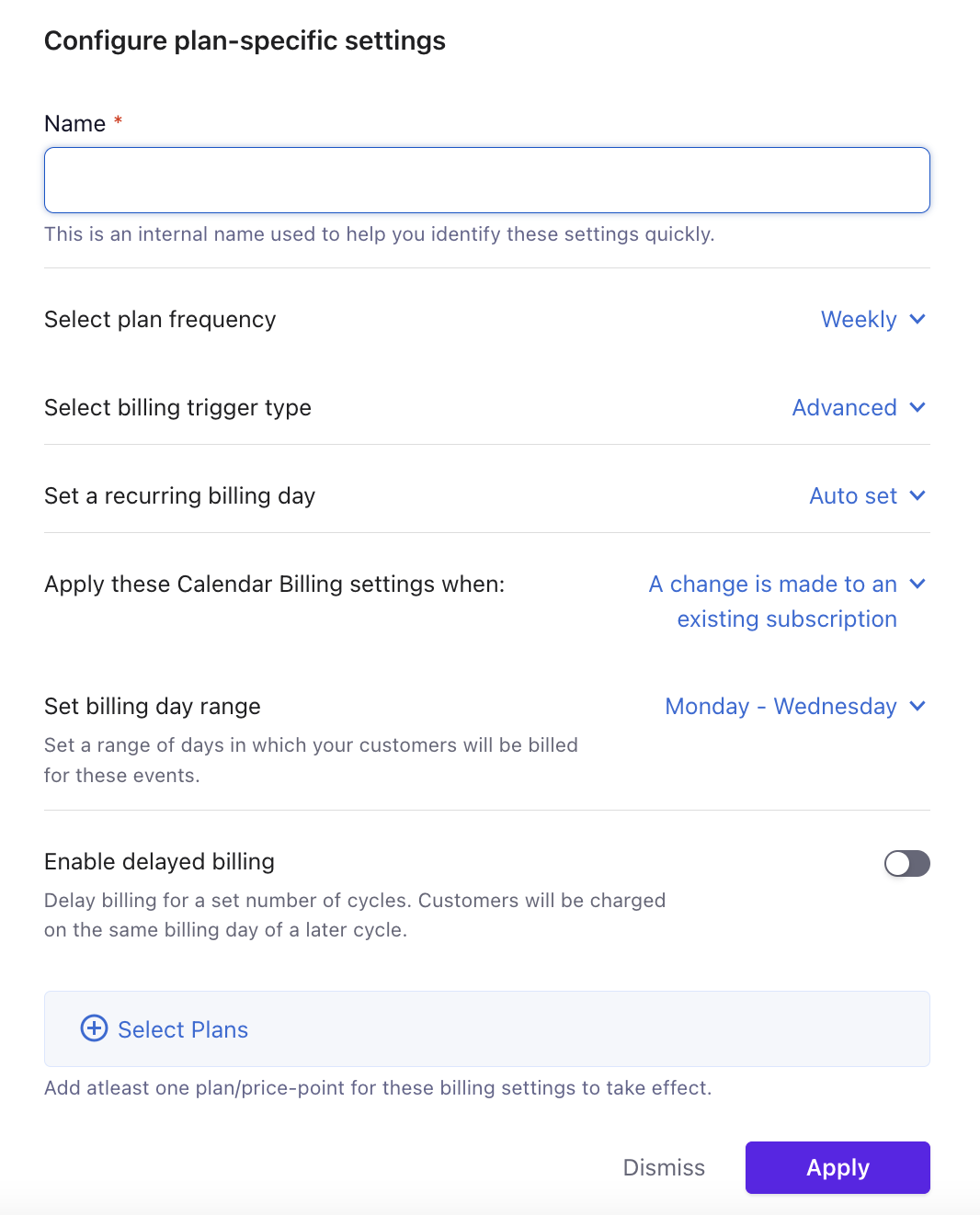Docs
calendar, billing, self, serve, portal, shippable
41075087
2023-04-18T12:09:37Z
2025-02-20T05:27:36Z
136
0
0
258726
How to configure self-serve calendar billing for E-Commerce business?
Scope
How to configure self-serve calendar billing for shippable products?
How to specify the self-serve e-commerce calendar billing configuration only on subscription activation events?
Do I have the option to apply self-serve Calendar billing only for specific plans for shippable products?
Summary
Chargebee's self-serve Calendar Billing feature, allows you to configure the settings from the Chargebee UI. First to enable self-serve Calendar Billing for your Chargebee site, contact support. Once the self-serve calendar billing is enabled on your site, follow the steps below.
Solution
There are 3 stages to enable self-serve Calendar billing for your site.
Stage 1
To enable self-serve Calendar Billing for your Chargebee site, contact support.
Once enabled click Settings > Configure Chargebee > Billing LogIQ > Billing & Invoices > Calendar Billing and click Enable.
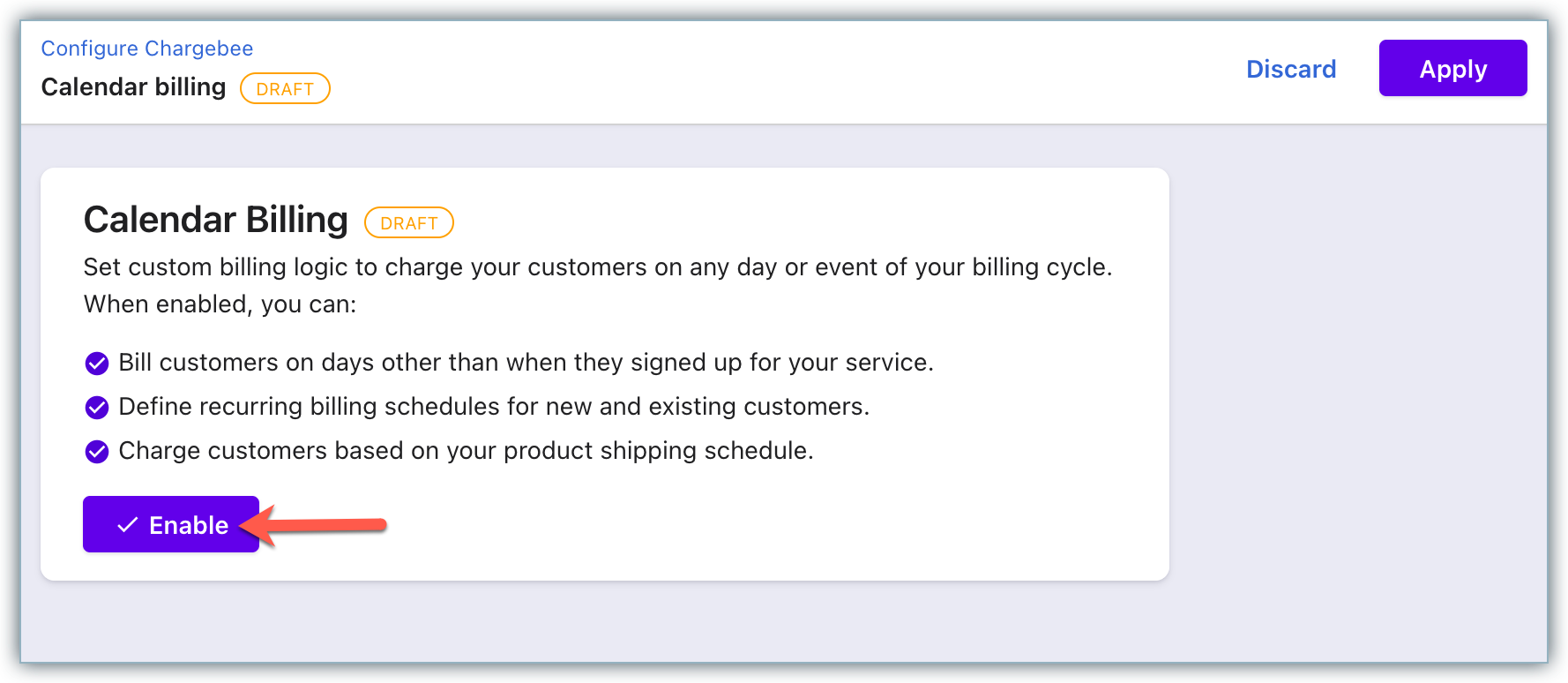
Step 2: Is your product shippable setting by clicking the drop-down to select Yes.
Step 3: Enable the toggle On under Enable Proration option if you want to adjust credits when a subscription is created or changed outside of the billing date range, if not Off. Click here for more information.
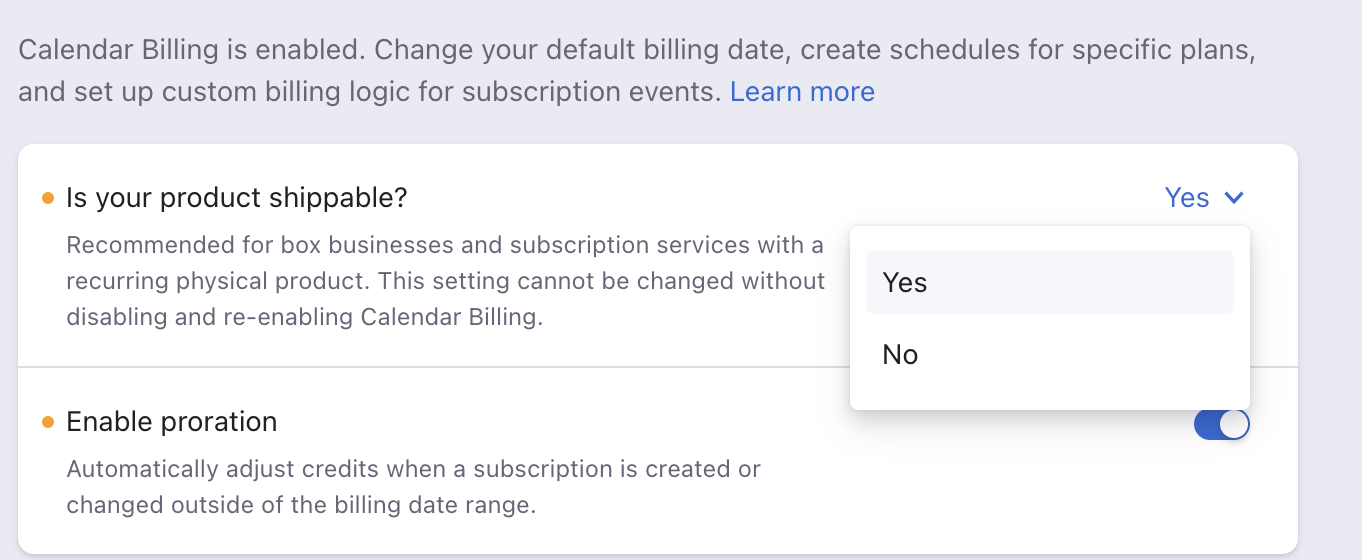
Step 4: Under Cut-off days specify the number of days during which a single invoice is generated between two billing periods for Weekly, Monthly, and Yearly billing frequency.
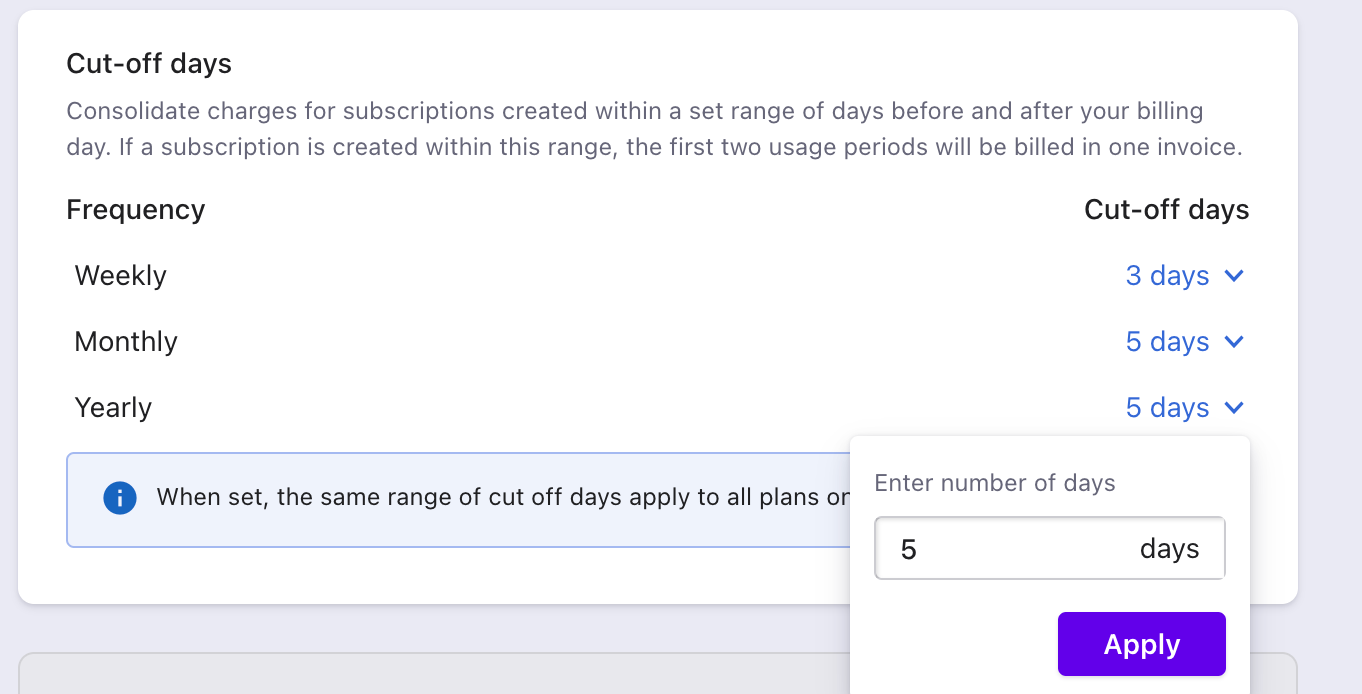
**
Stage 2
Site-wide Billing
Configure billing logic to change your site's default billing date. This overrides your current billing settings for all customers and plans.
To configure site-wide billing that applies to all plans and addons in your Chargebee site, follow these steps:
On the self-serve Calendar Billing configuration page, click Set up Calendar Billing for your site > Add a site-wide billing frequency.
On the Configure site-wide settings pop-up, specify the following details:
**%%% cbext
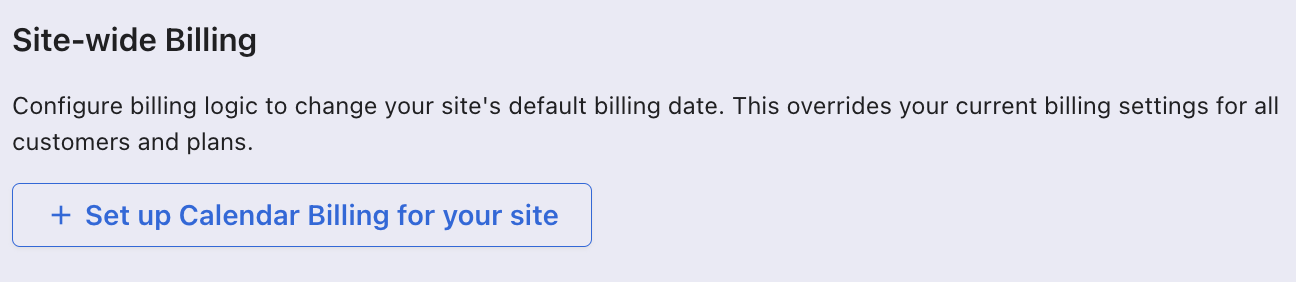
**
Sample 2: Advanced site-wide monthly billing on the 1st of every month configured for Subscriptions created between the (3rd-18th)
**%%% cbext
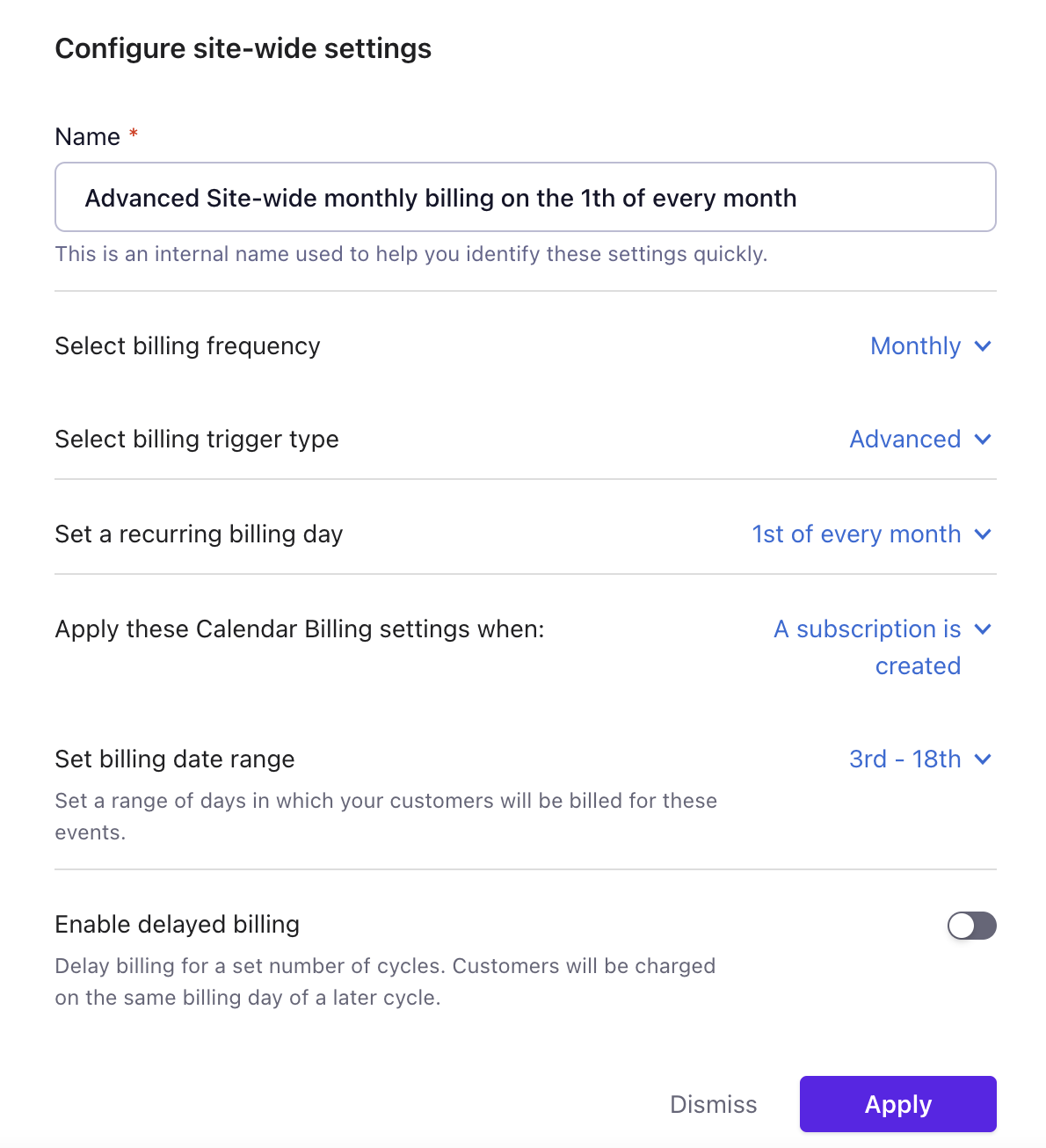
**
Sample 2: Advanced Weekly plan-specific alignment - Autoset billing configured on Change made to an existing Subscription Change events occurring between Monday to Wednesday.