Docs
subscription, bulk, upload, canceled, state
41075087
2023-02-20T12:49:43Z
2025-02-20T05:27:29Z
306
0
0
258023
How to change the plan of a canceled subscription without reactivation?
Scope
Do we have the option to change the plan of a canceled subscription without activation?
Summary
In order to change the plan of a canceled subscription without reactivating it is not possible directly from Chargebee UI as modifying the subscription will directly lead to activating the subscription i.e, this is primarily the systematical way but by using the Update subscription feature from Bulk Operation, and via Update Subscription API, you can change the canceled subscription plan without activating it. This operation is available for an individual subscription and for multiple subscriptions.
1. Individual Subscriptions
Update subscription for items (PC 2.0)/ Update a subscription (PC 1.0)
2. Multiple Subscriptions
**Bulk Operation:** Navigate from **Settings > Import & Export Data > Choose a bulk operation > Subscription >**
Update subscription for items (PC 2.0)/ Update a subscription (PC 1.0)
Primary Parameters
|
API/Bulk Operation
|
PC 2.0 | PC 1.0 |
| Update subscription for items | Update a subscription | |
| To update the Plan ID for subscription change | subscription_items[item_price_id][0] | plan_id |
| Use for meter billing plans (optional) | subscription_items[quantity][0] | plan_quantity |
| To ensure the plans are not activated | reactivate="false" | reactivate="false" |
Solution
We can update the canceled subscription plan without reactivating it by using the Update subscription for items (PC 2.0)/ Update a subscription (PC 1.0) and also by using the primary parameters listed below.
|
API/Bulk Operation
|
PC 2.0 | PC 1.0 |
| Update subscription for items | Update a subscription | |
| To update the Plan ID for subscription change | subscription_items[item_price_id][0] | plan_id |
| Use for meter billing plans (optional) | subscription_items[quantity][0] | plan_quantity |
| To ensure the plans are not activated | reactivate="false" | reactivate="false" |
Sample code
curl --location --request POST 'https://videoclikz-test.chargebee.com/api/v2/subscriptions/16BdyITSoSikv1cP/update_for_items' \ --header 'Authorization: Basic dGVzdF9NdTk5Z1c5d0NmNmtLZWlVVFA1YmNkdU1FakdZTXNjdXFBOg==' \ --header 'Content-Type: application/x-www-form-urlencoded' \ --data-urlencode 'subscription_items[item_price_id][0]=Chocolate-Boxed-USD-Monthly' \ --data-urlencode 'subscription_items[quantity][0]=2' \ --data-urlencode 'reactivate=false'
Multiple Subscriptions
Step 1: Navigate from Settings > Import & Export Data > Choose a bulk operation > Subscription > Update subscription for items (PC 2.0)/ Update a subscription (PC 1.0)
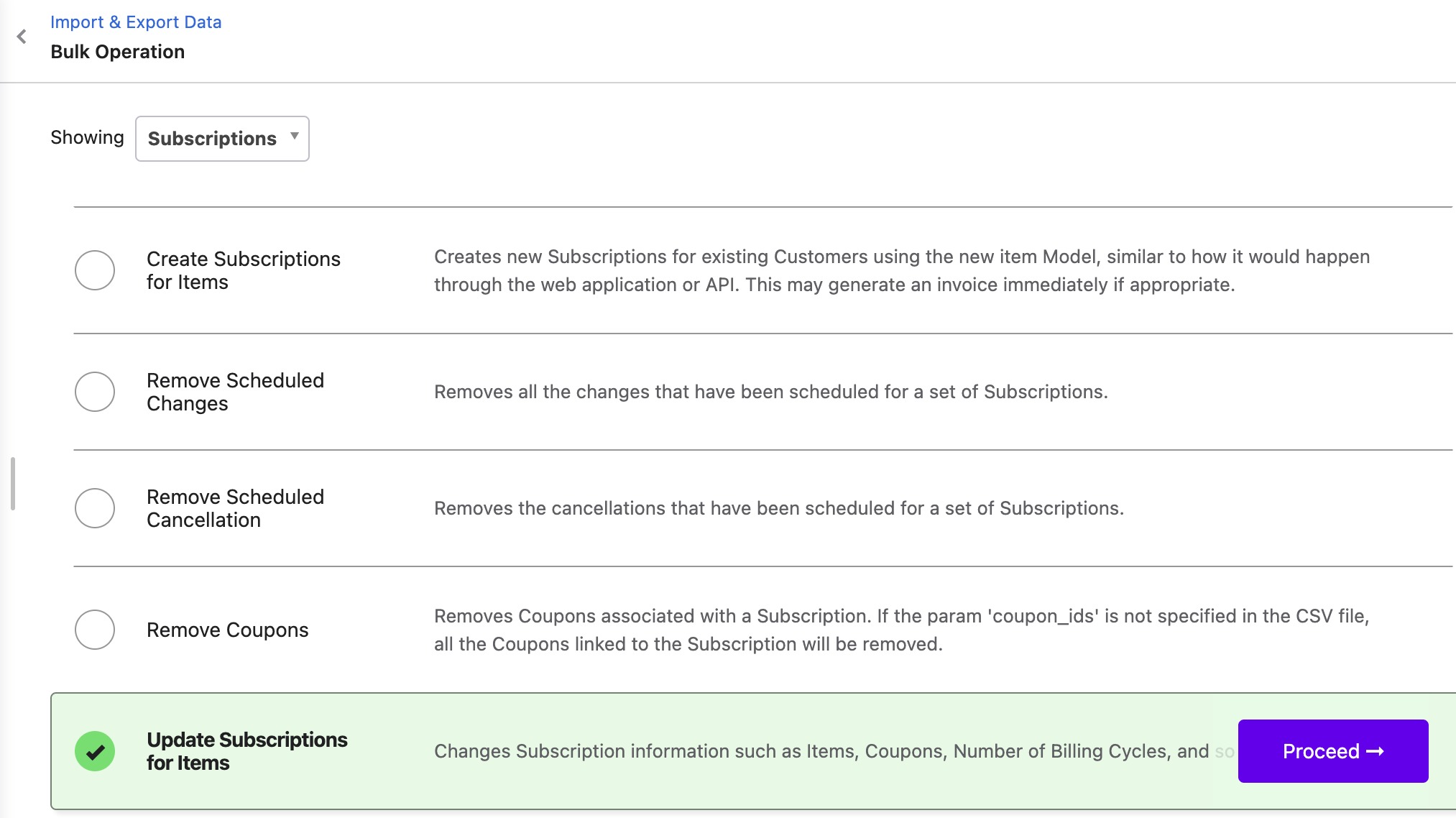
**
Step 2: Download the sample CSV file
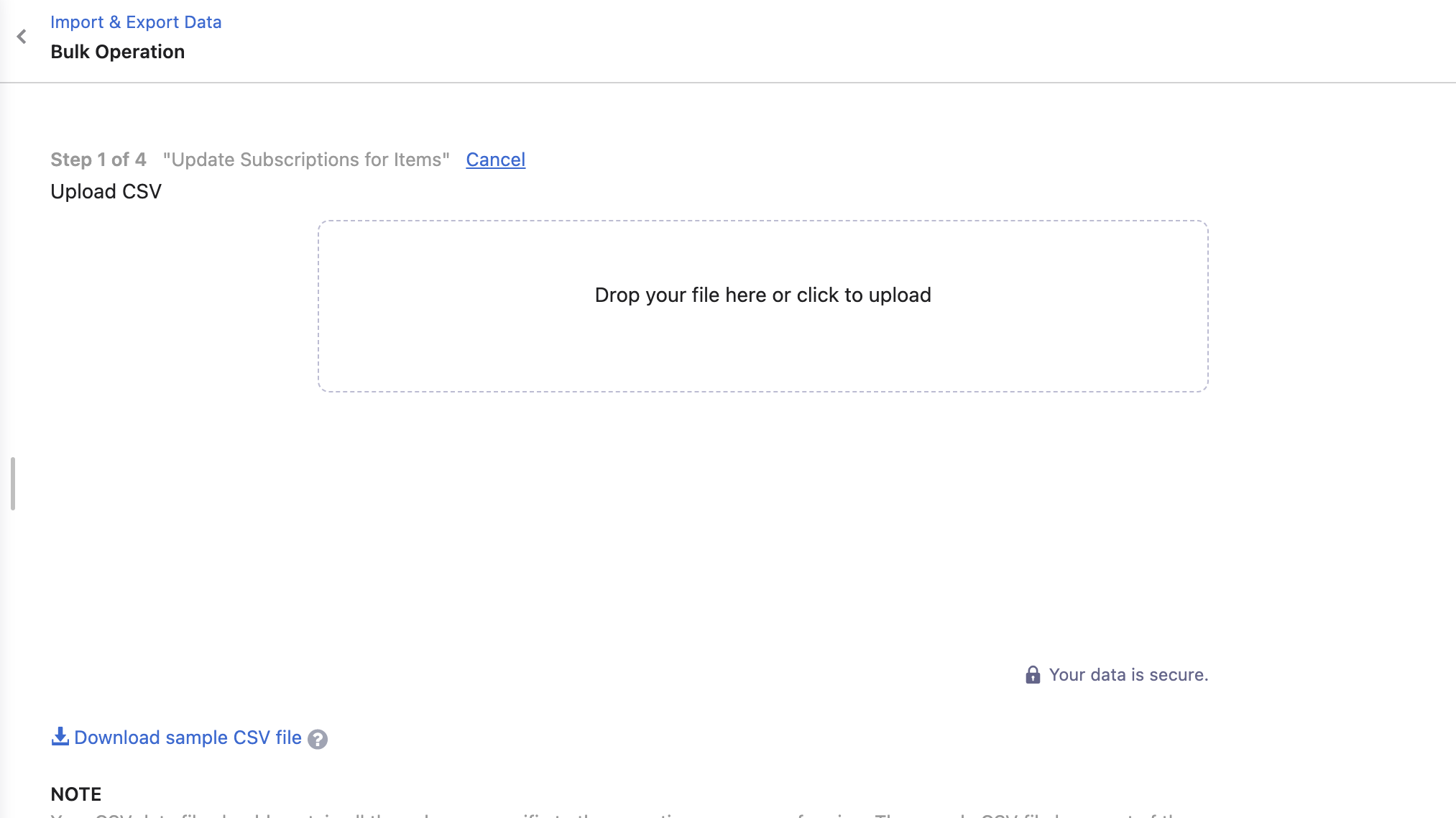
Upon downloading the CSV 'update_subscription_for_items.csv'. You can update the subscription records on this file.
Note:
Your CSV data file should contain all the columns specific to the operation you are performing. The sample CSV file has most of the columns required for the operation
Do not edit the column labels in the sample file and make sure the file extension is .csv. Click here to read more
You can update this sheet with the data exported from the Customer Index Page
Once the file is exported, edit the file in CSV format and then you can update the subscription ID in Column A
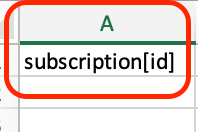
And the subscription item in Column CF & subscription quantity in Column CG%%% cbext

Specify your preferences on how Chargebee will perform certain actions when the Bulk Operation is underway:
Disable Webhooks: If you're an API user, you might be using Chargebee's webhooks to notify your system of any events that occur in your Chargebee account through the webhook URL.
Disable Email Notifications: If you've enabled Email Notifications in Chargebee and you are performing an operation (such as creating new subscriptions) that could trigger one of the enabled email notifications, your customers might receive an email notification.
Advanced Transformations: If your data file is in a format that is different from the format provided in Chargebee's sample CSV file and you would like to transform it to the recommended format with minimal effort, use this option. Contact support and we will provide you with the JSON code that you need to paste into the Advanced Transformations text box.

Step 3: Once updated, zip all the files in the same format it was exported, then drag and drop your data file into the web interface or upload it:
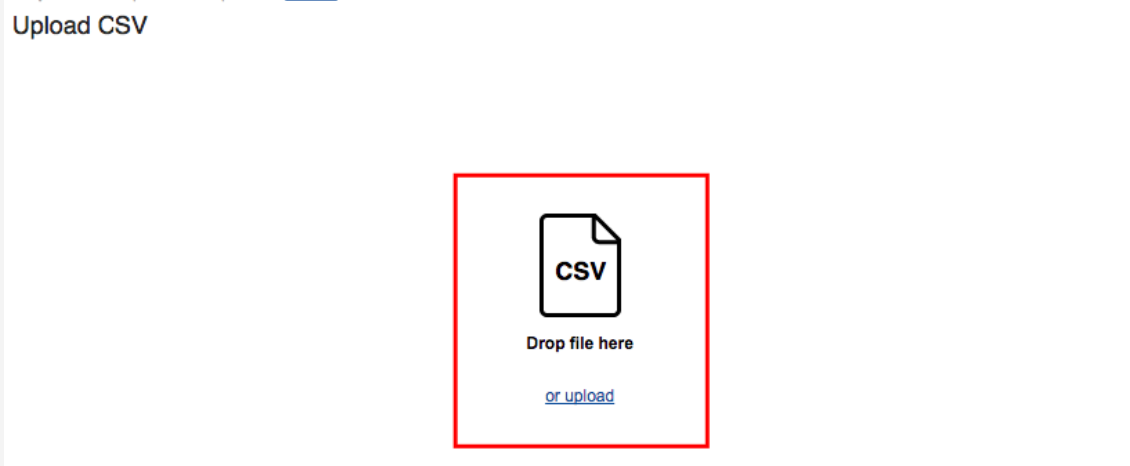
Once you've added all the information and the data file is ready, upload it.
If there are errors in the data file, you could either choose to fix the errors and upload another data file or skip the rows with errors and continue with the operation.
Click How do I fix this? to view the last 10 errors.
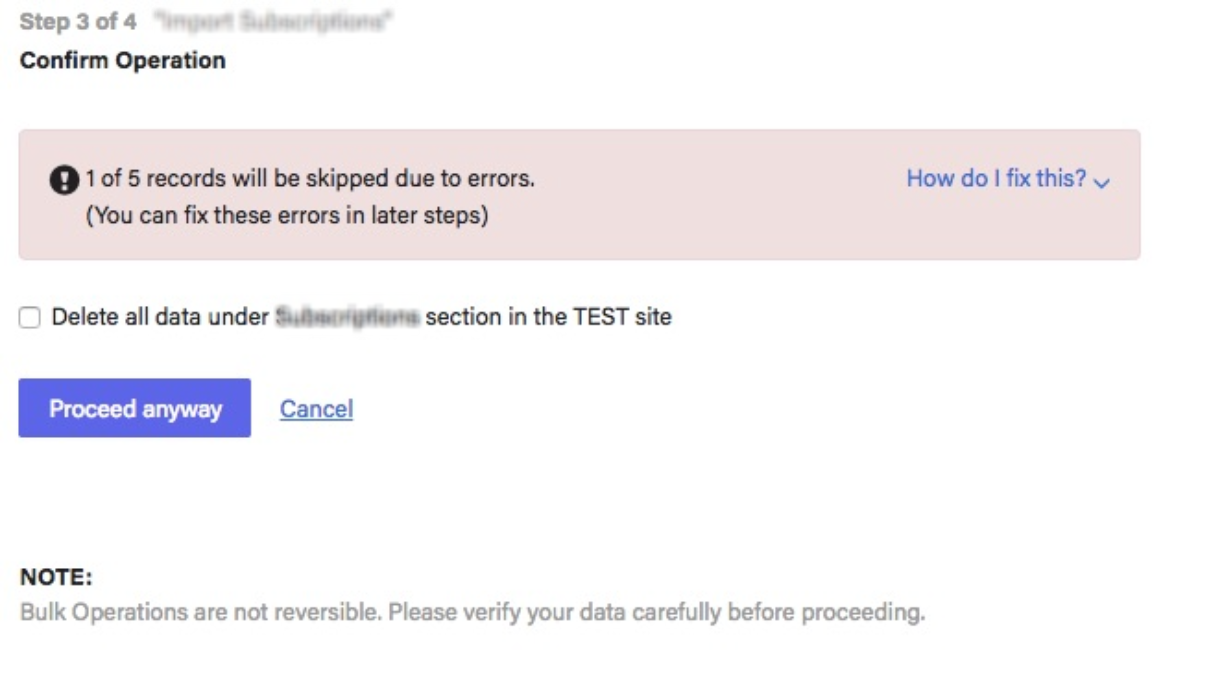
This section will also provide you with the options to download the validated file and upload a corrected file. Click here to know more about the bulk operation.