Docs
Important
This page is for a legacy version of the integration that maps Chargebee customers to contacts in Salesforce. The version was deprecated on 6th Jan 2020. If you have not migrated to the latest version (with account-based mapping), please contact support .
Flexibility is one of the greatest strengths of Salesforce and that's how you are able to effectively model your organization and its processes within Salesforce. Chargebee for Salesforce follows suit and offers a high level of adaptability to meet your workflows.
This page will help you understand what to look out for while setting up this integration and also see what configuration options are available for the integration and how to set them up.
On connecting multiple sites
If you are connecting multiple Chargebee sites to the same Salesforce org, the considerations discussed on this page apply to all of them.
Perform installation first
A lot of the customizations that the integration allows you to do can only be made once you have installed the Chargebee for Salesforce package in Salesforce. Finish the steps outlined in the installation guide and then return to this page to tune-up your integration.
Changes aren't applied retrospectively
Unless otherwise specified, all changes made to the configuration are only applicable for newly synced records from the next sync onwards. Any previously synced records are not affected.
Case-sensitivity for comparisons
Whenever field values are compared between Chargebee and Salesforce to find matching records, the comparison is performed in a case-sensitive or case-insensitive manner depending on the property set for the field in Salesforce. Eg. Email addresses are compared in a case-insensitive manner.
This date determines which records from Chargebee are synced to Salesforce.

The date only applies to subscription, invoice and credit note records. Only those records created on or after the sync date are synced to Salesforce. However, the integration syncs all customer records, plans, addons and coupons to Salesforce regardless of the sync date setting.
Once set, this date cannot be changed from the Chargebee UI. Contact support to change it.
Data is synced between the customer object in Chargebee to account and contact objects in Salesforce. If person accounts are enabled in Salesforce, then data can be synced with them as well. Before a customer record in Chargebee can be synced with Salesforce, it must be mapped to an account and contact (or a person account) in Salesforce. The default mapping process is described in the following flowchart.
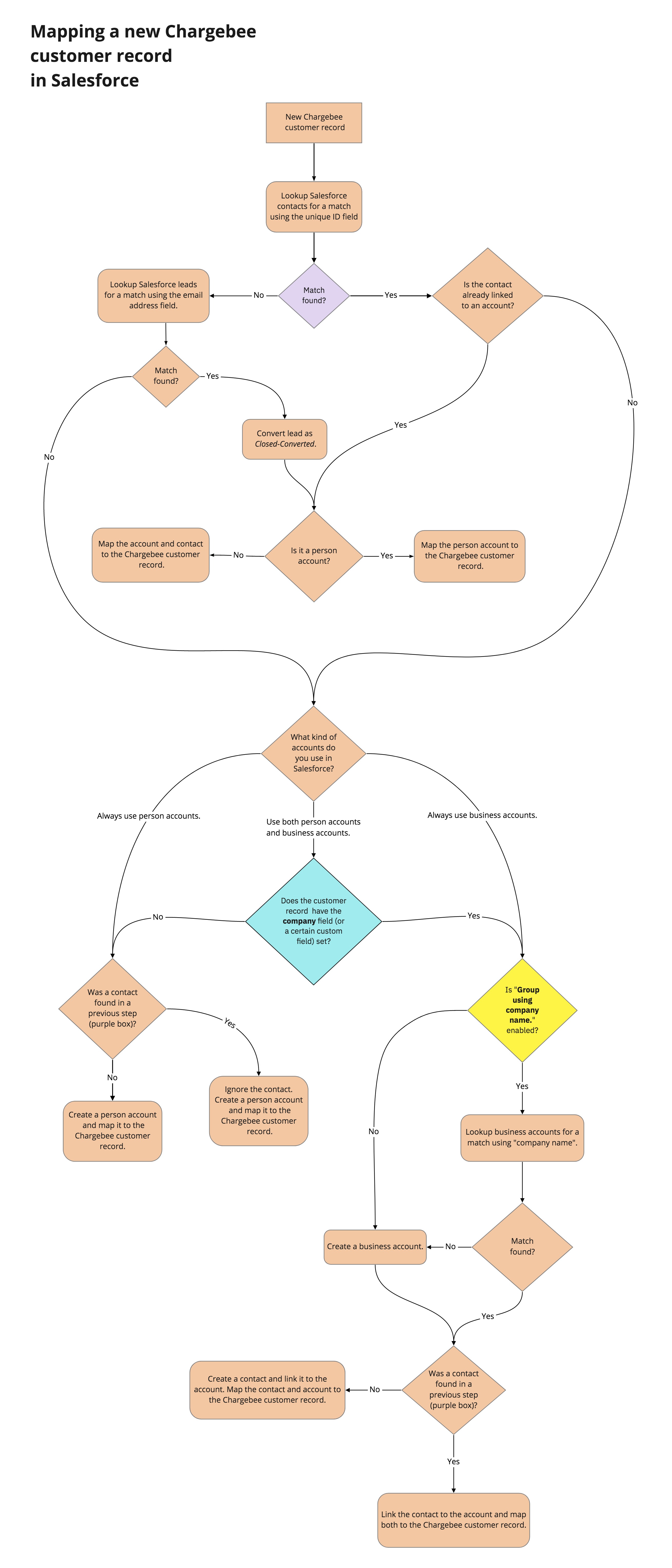
For the above flowchart:
We now look at sync configuration broadly and see what options are available.
Chargebee offers a great deal of flexibility when it comes to syncing customer records to Salesforce. This sections walks you through the options available.
As detailed in the flowchart above, for each new customer record, Chargebee looks up Salesforce contacts for a match. This is done by comparing the values of the unique ID field. This field is the email address by default. Contact support if you wish to use a different field instead. Leads are looked up too if a matching contact is not found. However, matches among leads are only found using the email address field.
Duplicate matches
Ensure that multiple customer records in Chargebee do not have the same value for the unique field. Though this doesn't lead to sync errors, the integrity of the Salesforce contact data is affected as the latest changes from any matching record would be synced to Salesforce.
Skipping records
When the unique ID field is empty, the record fails to sync to Salesforce. You can use this to skip records from syncing: populate the unique ID field for a customer record once you know it should be synced to Salesforce. Remember that if lead lookup (explained next) is enabled for the integration, the email address field must also be left blank to guarantee that the record is skipped from syncing.
When no contact is found as a match, by default, Chargebee looks up lead records using the email address for a match. If found, it is converted as Closed-Converted. The account and contact (or person account) that result(s) from the conversion are (is) mapped to the Chargebee customer record.
Contact support if you want Chargebee to…
The account that a customer record is mapped to is determined by the settings (highlighted in the screenshot below) found when setting up the integration for the first time. After first-time setup, they can be found under:
Apps > Go to Marketplace > Salesforce > Manage preferences > Sync Rules for Accounts

The following options are available under For customers in Chargebee with the same company name:
Duplicate accounts
When choosing the above option, beware of Chargebee customer records with duplicate company name (described below) values. Duplicate records will not sync if Salesforce validation rules prevent duplication of account names.
What's the company name for a customer?
If you are a business that sells to consumers, then you may be using person accounts in Salesforce. By default, Chargebee is configured to work with business accounts only. Contact support to change this. You have the following options to choose from:
How do I setup Chargebee to use person accounts?
Enable person accounts in Salesforce. Use this guide from Salesforce to see how.
Contact Chargebee Support with the following information:
company field is populated.Tell us which criteria (a or b) should be used and if you choose the latter, give us the API name of the Chargebee custom field.
Buttons for Person Accounts
Some Chargebee operations for contacts are applicable for person accounts. These are:
Normally, these buttons are only available for contacts. Since enabling them for accounts could confuse people working with business accounts, we only make them available upon request. Contact support to enable them.
How Salesforce opportunities interact with Chargebee subscriptions can be configured in Chargebee.

A quote in Chargebee is a document used to let a potential buyer know how much the goods or services will cost before they commit to the purchase.
Again, this setting is seen when setting up the integration for the first time. After first-time setup, it can be found under:
Apps > Go to Marketplace > Salesforce > Manage preferences

The following configuration options are available for Chargebee quotes in Salesforce:
Use Salesforce approval process for quotes
Enable this if you want the Send email operation for Chargebee quotes to be restricted until the quote is approved via a Salesforce approval process .
Attach a quote acceptance link in the emails sent from Salesforce
Enabling this option will include the quote acceptance link in the email body while composing it.
This sections explains what field-level customizations can be added as part of the integration. Contact support or your Sales or Customer Success rep to set them up.
Chargebee allows you to define additional field-mapping that overrides the standard field-map. You can map standard or custom fields in Salesforce objects to standard or custom fields in a Chargebee object.
The sync for every pair of mapped fields happens in one direction only: either from Chargebee to Salesforce or the other way round. However, you can choose the direction you want the sync to happen for each pair of synced fields.
Any non-mandatory fields in Salesforce can also be skipped from the sync process. No data is synced between Chargebee and Salesforce for such fields.
There is also the provision to pass a constant value to any field in Salesforce. This can be useful if you wish to tag object records modified or created by Chargebee.
You can define a field named "Source" in the Contact object and have us configure the integration to populate it with say, "Chargebee" for all contacts created or updated by Chargebee.
Fields in Chargebee that sync to mandatory fields in Salesforce must always be populated with values, failing which, sync errors would occur.
Last name
The Last Name field is mandatory for a contact in Salesforce. If this field value is absent in Chargebee, an underscore ( _ ) is inserted when the field is synced to a contact.
Once the integration has been setup, by default, the sync runs only manually using the Sync now button available under Apps > Go to Marketplace > Salesforce. If the Auto sync toggle is enabled, the sync is automatically run every hour.
The currencies enabled in the Chargebee site(s) must also be enabled in Salesforce.
If you use picklists for fields in Salesforce then there are chances of sync errors if the Chargebee data flowing in, does not conform to the picklist options.
Say a field country is a picklist in Salesforce with "United States" as an option. If the data coming in from the mapped Chargebee field happens to be "USA", it results in a sync error.
It is recommended that you:
If you need us to set a Record Type for your objects, then contact support and give us the value for the Record Type Name field that should be passed into the synced records by Chargebee.