Scope
How can I share a report in RevRec?
Where can I find my shared reports in RevRec?
Can I save the reports in a sub-folder?
Summary
Save reports to the User Reports or Shared Reports folder. Choose the User Reports folder to limit access to the document creator. Choose the Shared Reports folder to give any user with the required permissions access to the file. Navigate from Reports > Specific report > REPORT HOME > Save. To save a report, reach out to RevRec Support for more details.
Solution
Go to the top menu and click the arrow next to REPORT HOME. Click Save.
Note: Saving reports require additional permission, please reach out to RevRec Support for more details.
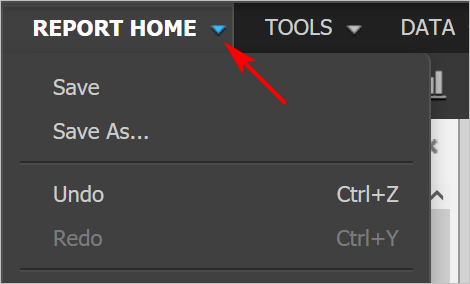
2. On the Save As window, click the field next to the folder icon and select an option: My Reports or Shared Reports.
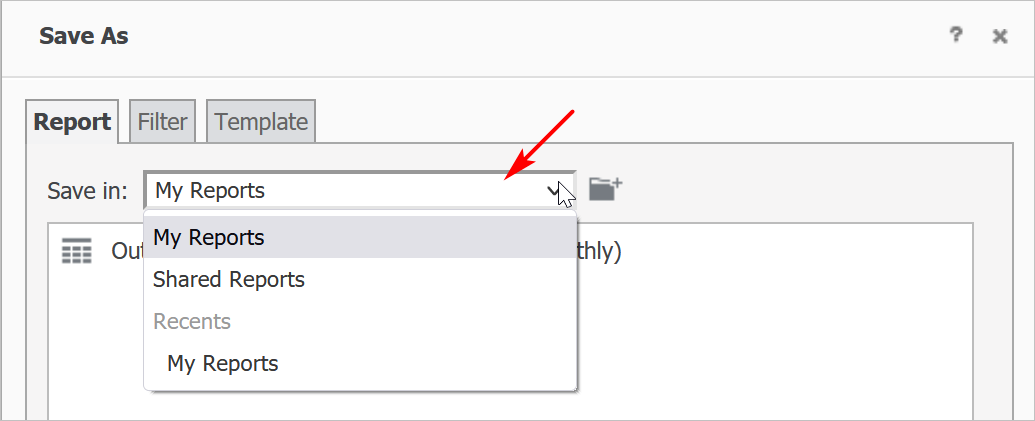
3. Select a subfolder if available. (optional)
Create a subfolder. (optional)

4. Change the report name. (optional)
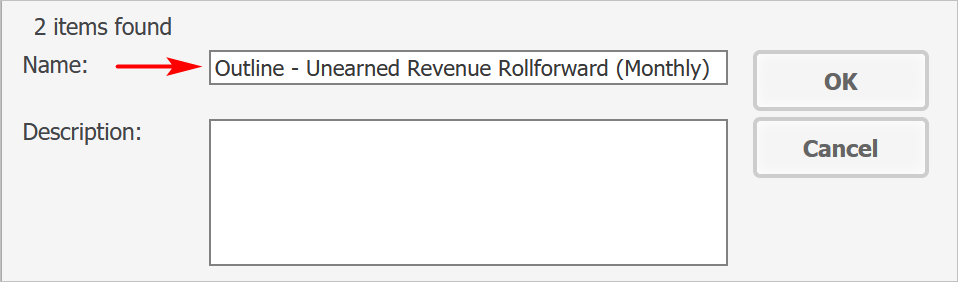
Click OK.
5. On the Report Saved pop-up window, open the original or new report. (optional)
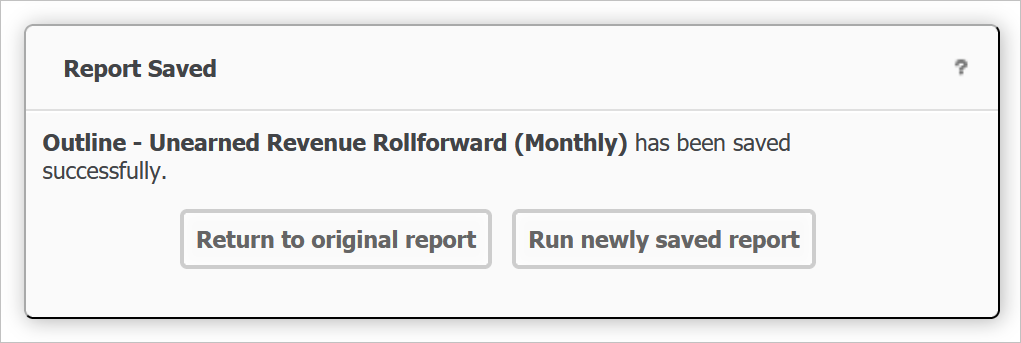
Click Reports on the main menu.
Scroll down and click the My Reports tab.
Select a folder: User Reports or Shared Reports.
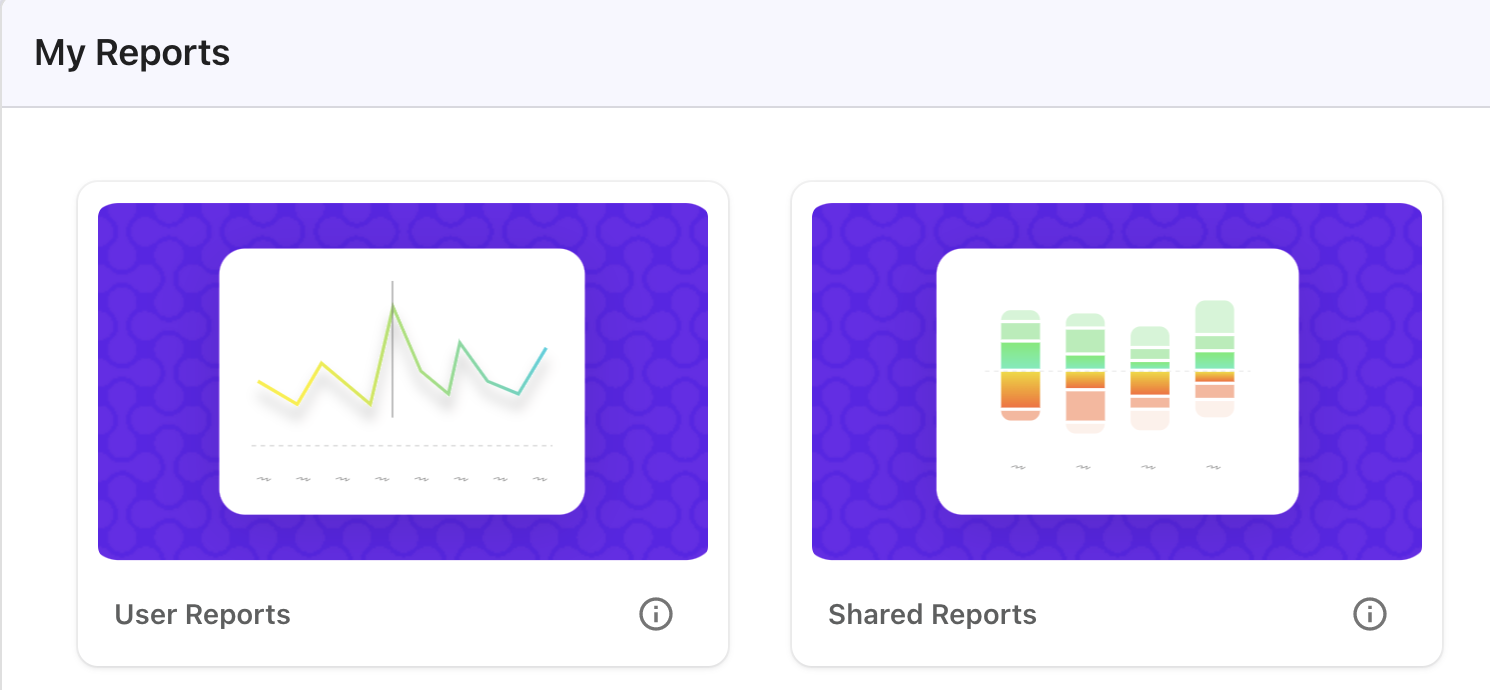
A list of reports and subfolders displays.
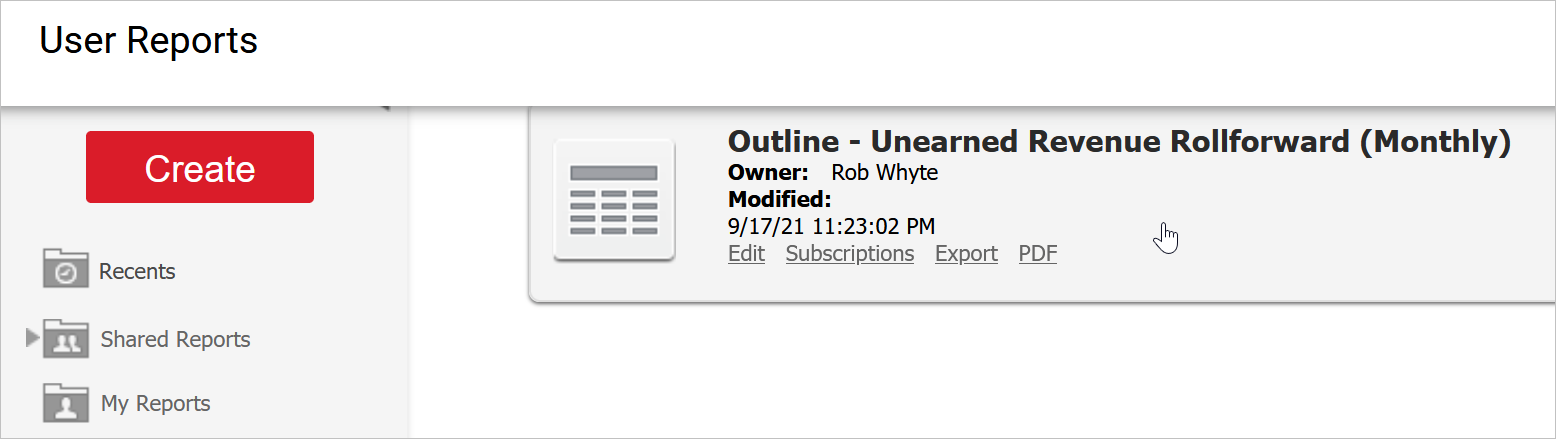
Hover a report tile to display options. You can: