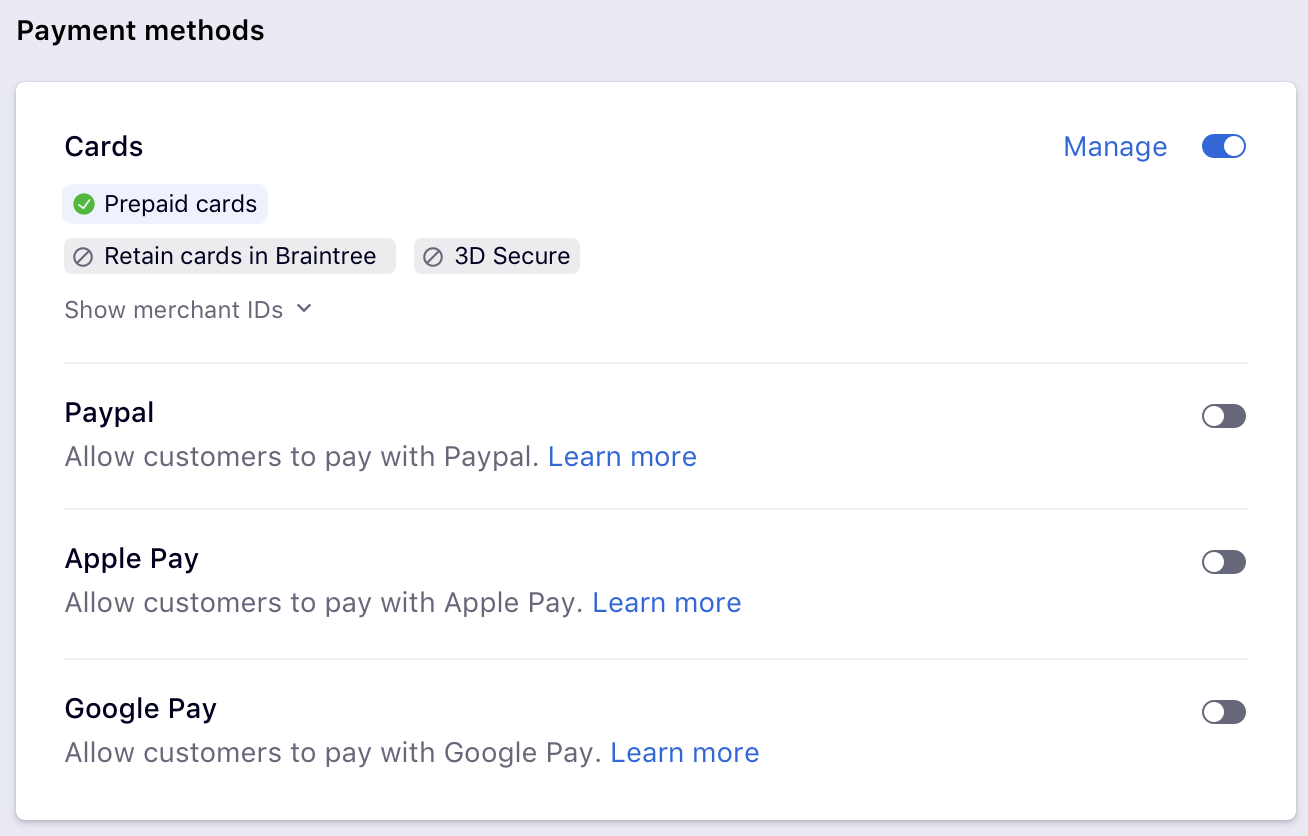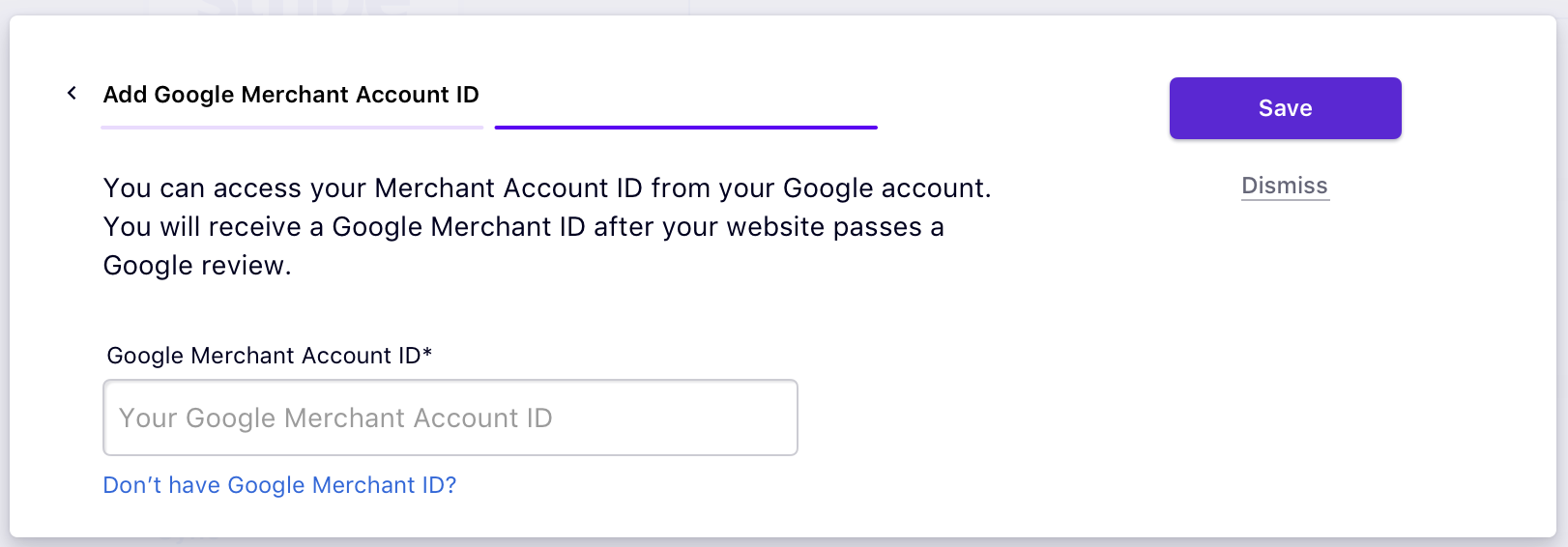Gpay, google, pay, via, Braintree, Configure, steps
How to configure Gpay via Braintree?
To configure GPay via Braintree in Chargebee, follow these steps:Configure your Braintree Gateway
38989385
2021-06-15T14:09:29Z
2021-06-15T14:09:55Z
309
2
2
251135
How to configure Gpay via Braintree?
Scope
Steps to setup Gpay via Braintree
This Google Pay direct integration with Braintree for Chargebee is currently released as a beta version. Contact support@chargebee.com to enable Stripe Google Pay for your Test and Live site.
To configure GPay via Braintree in Chargebee, follow these steps:
- Configure your Braintree Gateway in Chargebee. Refer to this document to learn more. If you have already configured it, click Settings > Configure payment gateway > Braintree.
- Enable Gpay.
- The merchant account IDs for the currencies that you have configured in Braintree are displayed. Click Proceed.
- Enter the Google Merchant Account ID and click Save. Learn more about Google Merchant account ID.