Offline payments are transactions processed asynchronously. The transaction is usually done offline and reconciled manually or automatically to the console. Typically, there is a delay in paying offline and reconciling it, compared to online payments where everything happens real-time.
Offline payments are made via cash, checks, bank transfers, postal orders, or any other offline means besides online payment methods such as cards, online wallets, etc.
Flexibility for customers to pay through offline payment methods can help extend your business coverage to even areas which don't provide support for online payment methods.
Chargebee supports a workflow for offline payment methods. Offline payments abide to the same Chargebee logic by completing the intended action in Chargebee (for example, creating a subscription) and then following up with customers through dunning to remind them about paying the due amount.
Note:
This feature is available only on Performance and Enterprise plans. However, recording offline payments is allowed on all plans.
Here's the complete workflow of how offline payments are handled in Chargebee.
Manual reconciliation is not necessary for ACH and SEPA credit transfer payments as they are automatically reconciled to the respective invoices.
In the Chargebee user interface, click Settings > Configure Chargebee > Billing LogIQ > Payments > Offline payment methods > Enable. On enabling, configure the offline payment methods which you intend to support.
Offline payment methods supported in Chargebee are:
To give more details about an offline payment method in checkout and emails, add payment method specific information to the Additional Information field.
For example, for "Cash" payments you can add additional information as "Pay in cash at our stores". This information is then displayed alongside "Cash" payment method during checkout.
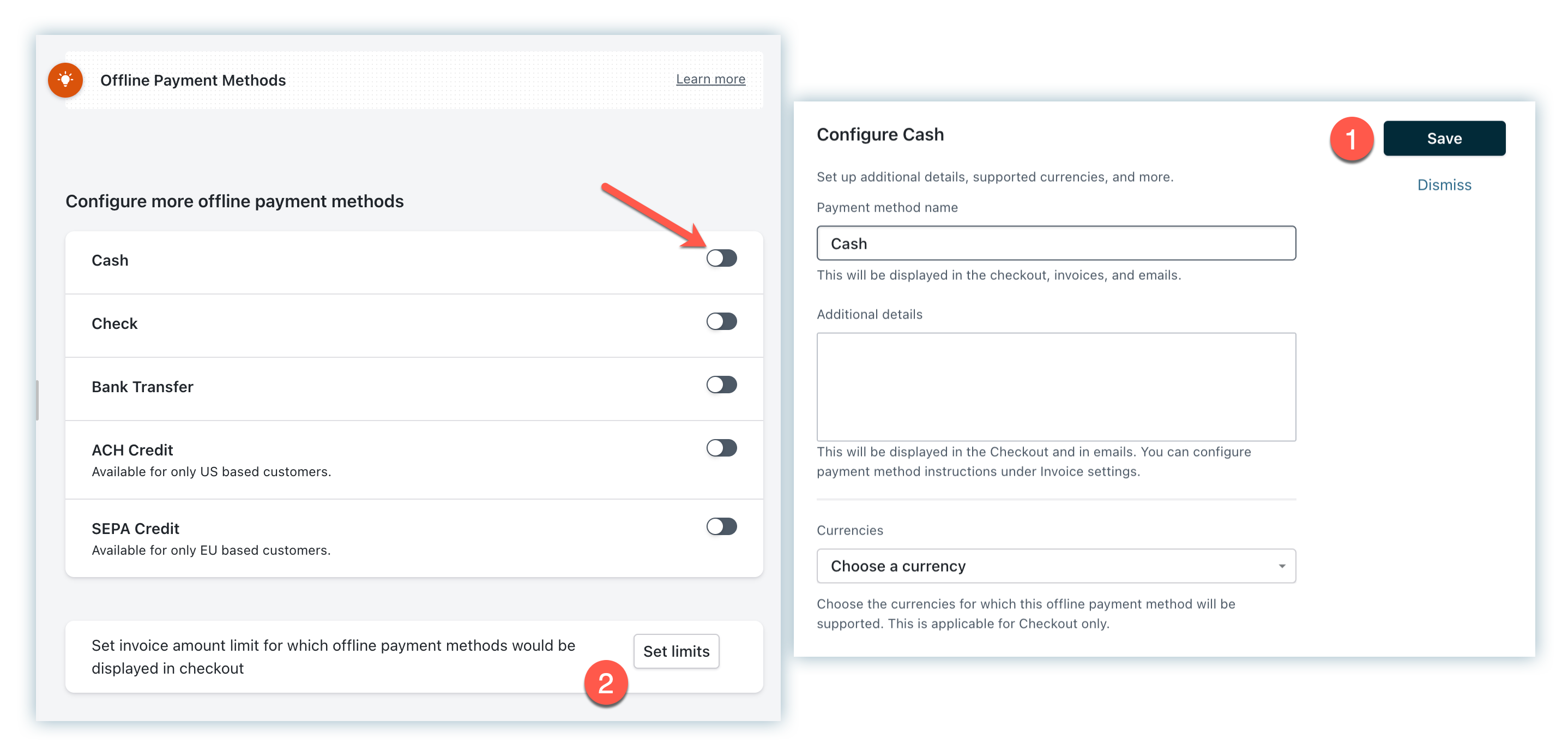
Tip:
You can also change the name of an offline payment method to suit your business use case. For example, you can change "Cash" to "Cash on delivery" and add additional information as "Pay while receiving the order" to be displayed in the checkout.
With offline payment methods enabled, it needs to be displayed on the checkout and portal for customers to access.
In the Chargebee user interface, click Settings > Configure Chargebee > Checkout and Self-Serve Portal > Checkout and enable Allow customers to use offline payment methods. Enabling it reveals the underlying settings.

Display payment method details for offline payment methods - This allows displaying the information entered in Additional Information field of each offline payment method.
Allow existing customers to use offline payment methods only if they have no online payment methods - This allows displaying offline payment methods to the customer, only if they do not have any online payment methods configured in their Chargebee profile.
Allow customers to use offline payment methods only via API - This allows accessing offline payment methods only when checkout is triggered using Chargebee APIs. Disable this to make checkout accessible when triggered via drop-in script as well.
When enabling offline payment methods, be aware that you may have new signups directly subscribing without providing a online payment method.
Offline payment methods are not supported for Checkout with One-Time Payments .
In the Chargebee user interface, click Settings > Configure Chargebee > Checkout and Self Serve Portal > Self Serve Portal. Toggle Allow customers to switch from online to offline payment methods and vice versa.
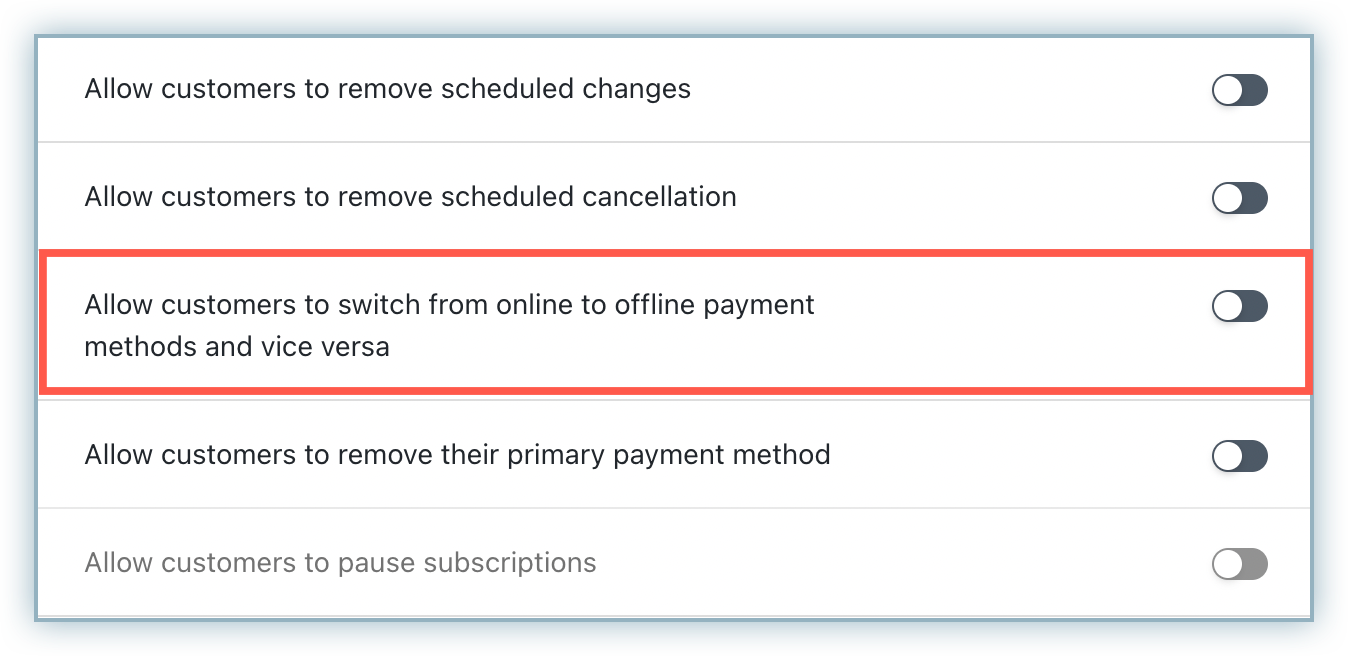
Customers can now access and switch to offline payment or back to online payment, using the Self Serve Portal.
Customers need to be notified about the payment method details, and the instructions for payment when they subscribe using an offline payment method. Here's a checklist to ensure your customers are well-informed about the offline payment:
In the Chargebee user interface, click Settings > Configure Chargebee > Invoice, Credit Notes and Quotes > Invoice > Payment Instructions and configure the payment instructions for each payment method.
To display only the payment instructions of customer's offline payment method, select Only preferred payment method instructions in the Configuring Payment Instructions setting. The related payment instructions then appear on the Invoice PDF when generated. This Invoice PDF can be attached to an email addressed to the customer to ensure they are acknowledged about the payment instructions.
For example, for a customer having Bank Transfer as the offline payment method, only the payment instructions configured for Bank Transfer is shown in the Invoice PDF.
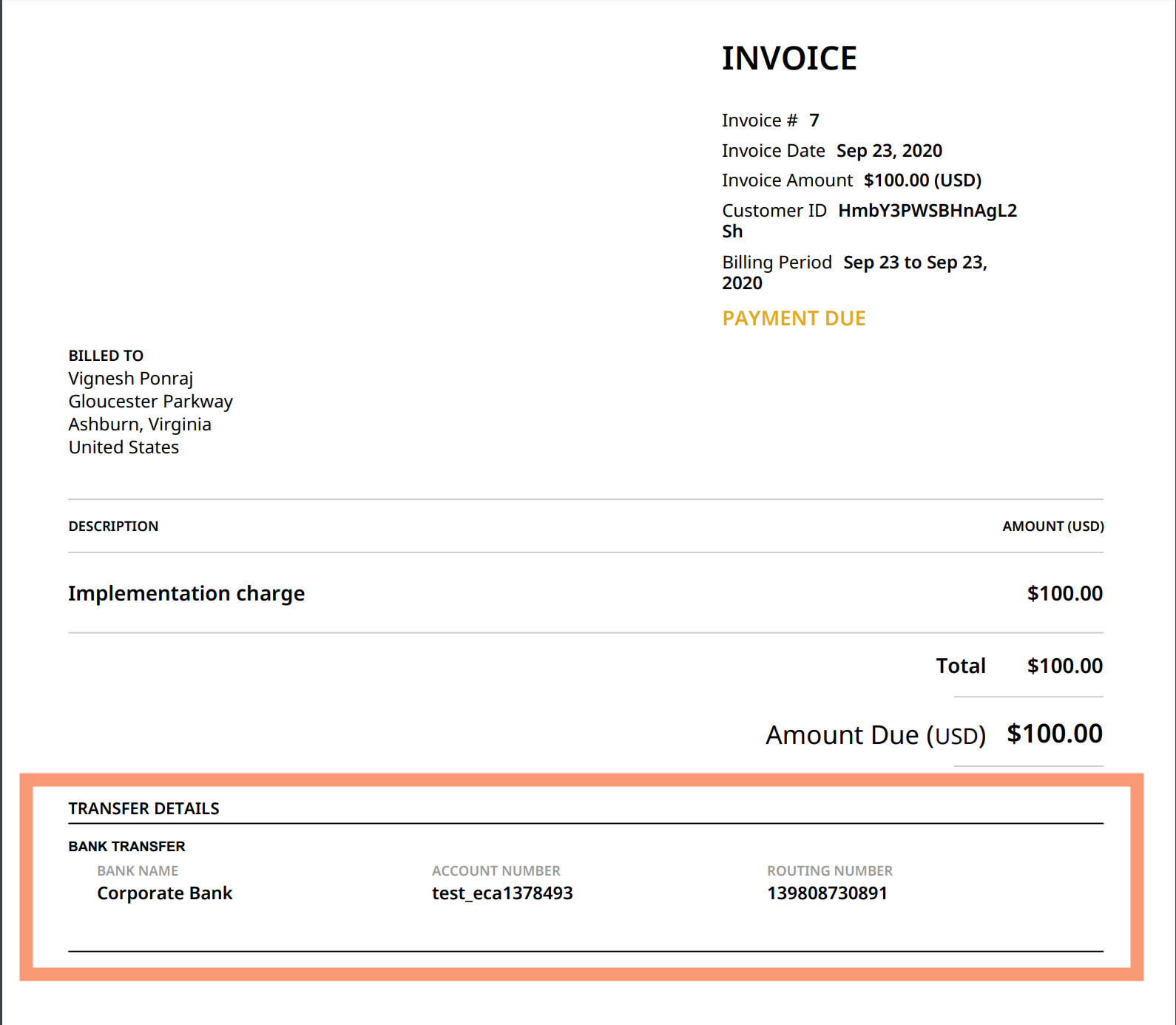
Add Offline payment details section to the email template to display offline payment related details. This can be used while notifying the customer using Onboarding emails after a successful checkout.
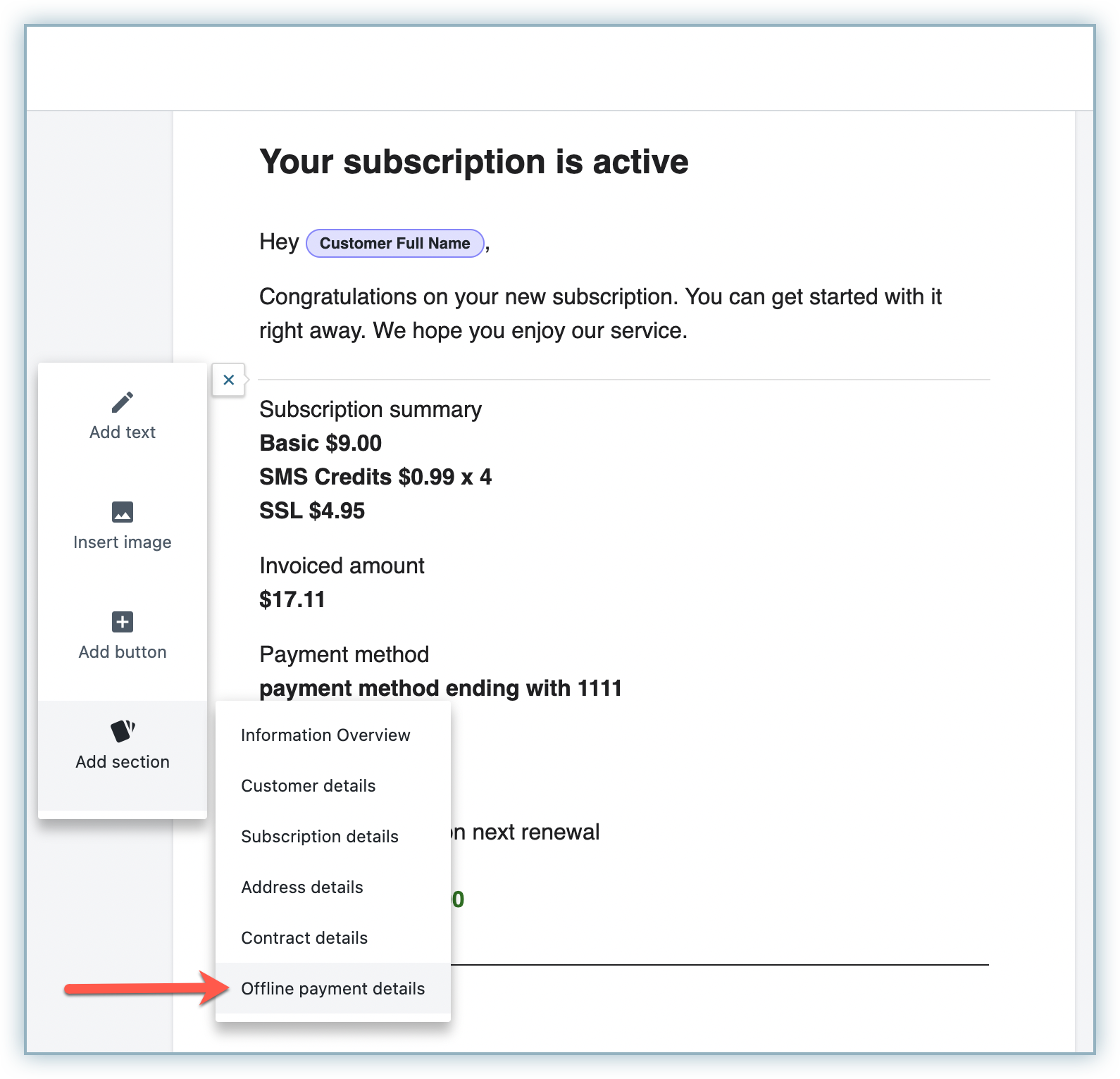
Offline dunning needs to be enabled to follow up with the customer on payment due invoices. Offline dunning emails are sent at a determined frequency to remind the customer about payment. To know more, refer to our doc on offline dunning.
Subscribing using or changing to an offline payment method is possible in three ways:
With all the necessary settings enabled as explained in previous steps, the customer is shown offline payment methods during checkout. Here's how the experience looks in the In-app Checkout:
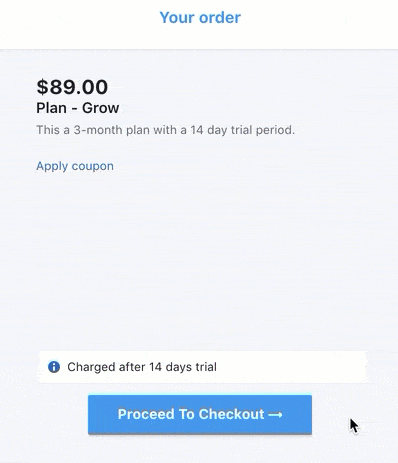
By default, Auto collection is turned "off" at the subscription level when a customer subscribes using an offline payment method.
With all the necessary settings enabled as explained in previous steps, the customer is given the option to switch to offline payment method in the Self Serve Portal.
When a customer switches from online to offline payment method, Auto collection is turned "off" automatically only when there are no other online payment methods for that customer.
For new customers
While creating a customer, select the appropriate payment method from the Offline Payment Method drop-down list. It is set as the preferred payment method for that customer.
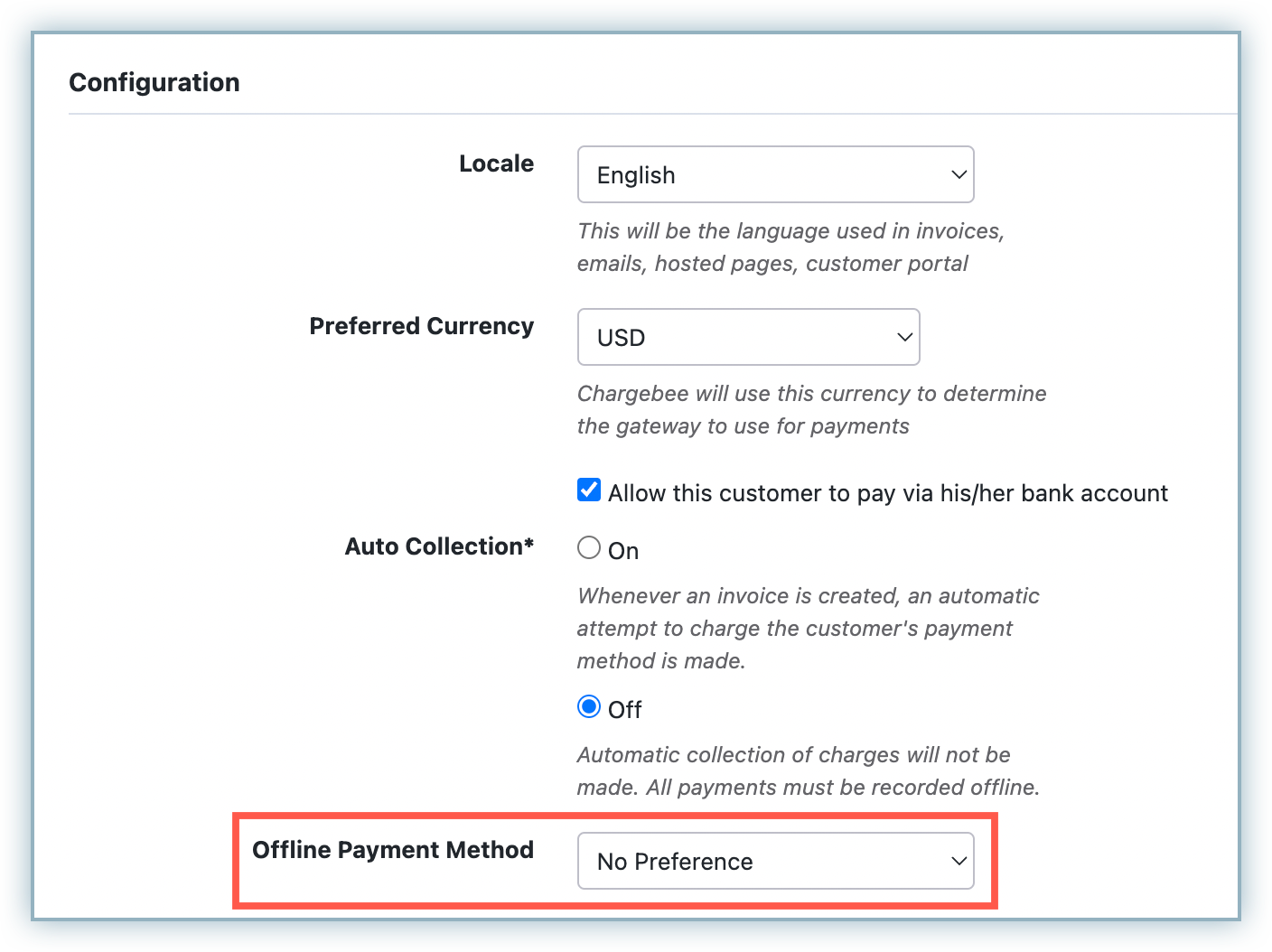
Important:
Offline Payment Method setting for customers appear only if Auto collections is turned off.
For existing customers
Navigate to the customer details page, click Change Customer Details. Select the appropriate payment method from the Offline Payment Method drop-down list. Note that the field appears only if Auto collection is turned off.
Use this approach if you are using Chargebee's Hosted Pages API in your checkout.
For new customers
Set the flag allow_offline_payment_methods to true when using either of these endpoints:
You can then use the following endpoints to set the preferred offline payment method for that customer:
Pass the offline payment selected by the customer to the offline_payment_method parameter. Note that it is an enum parameter, and hence can only take an input from the list of values mentioned under that parameter.
For existing customers
Use these two endpoints to update the customer profile to have a preferred offline payment method.
There are two ways to reconcile payments received offline,
Navigate to the customer details page and select Record Payment from the action pane on the right. Provide the currency, amount, date, and mode of payment and click Record to register it for the customer.
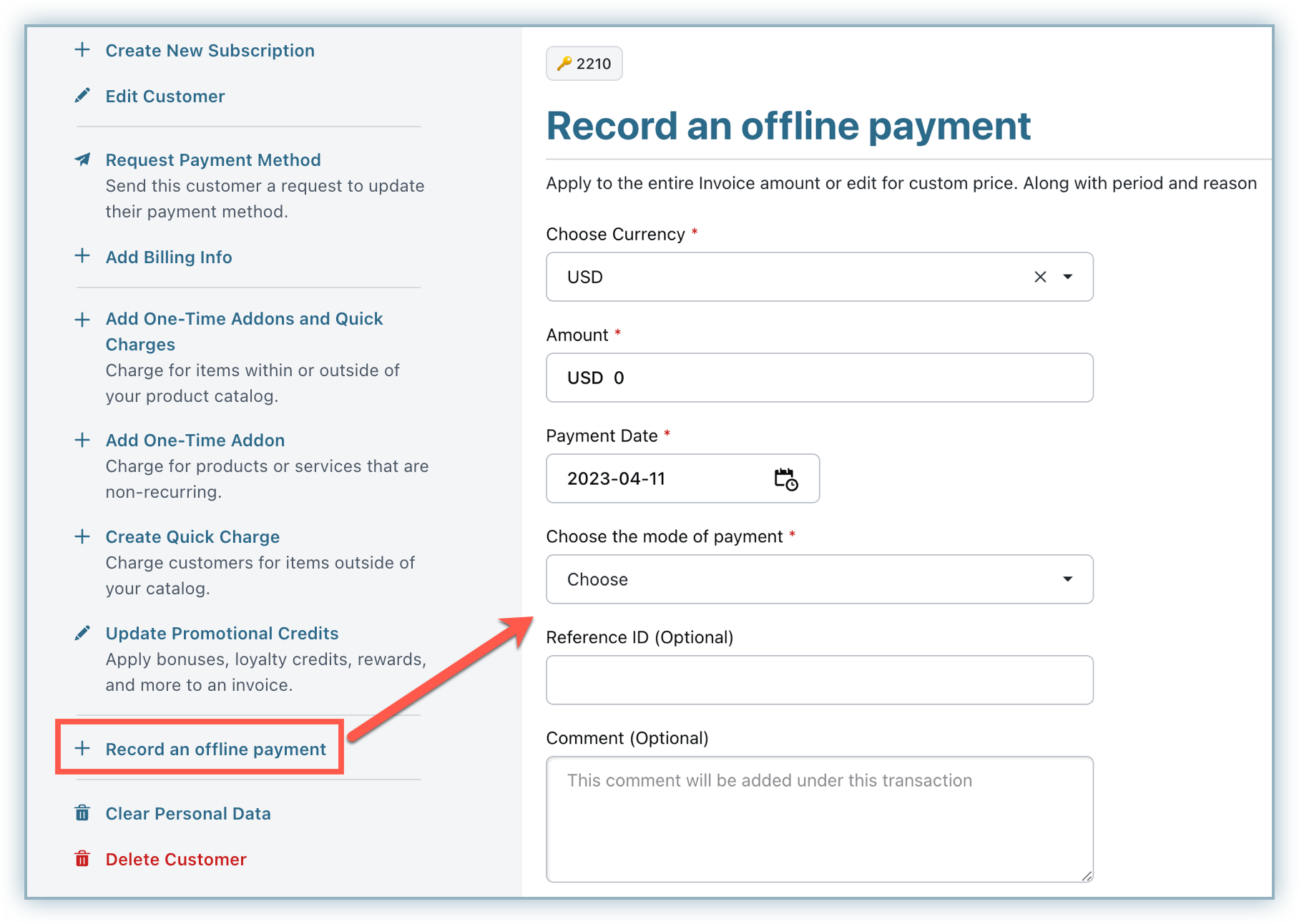
The amount added is maintained as Excess Payments under the customer profile. During the next invoice, this amount is automatically applied to deduct the invoice amount. You can also manually apply excess payments to existing payment due invoices. To know more, take a look at how to apply excess payments to an invoice .
Navigate to the respective invoice and select Record Payment. Provide the amount, date, payment method and click Proceed to apply the payment to that invoice. If paid in full, the invoice moves to Paid status.
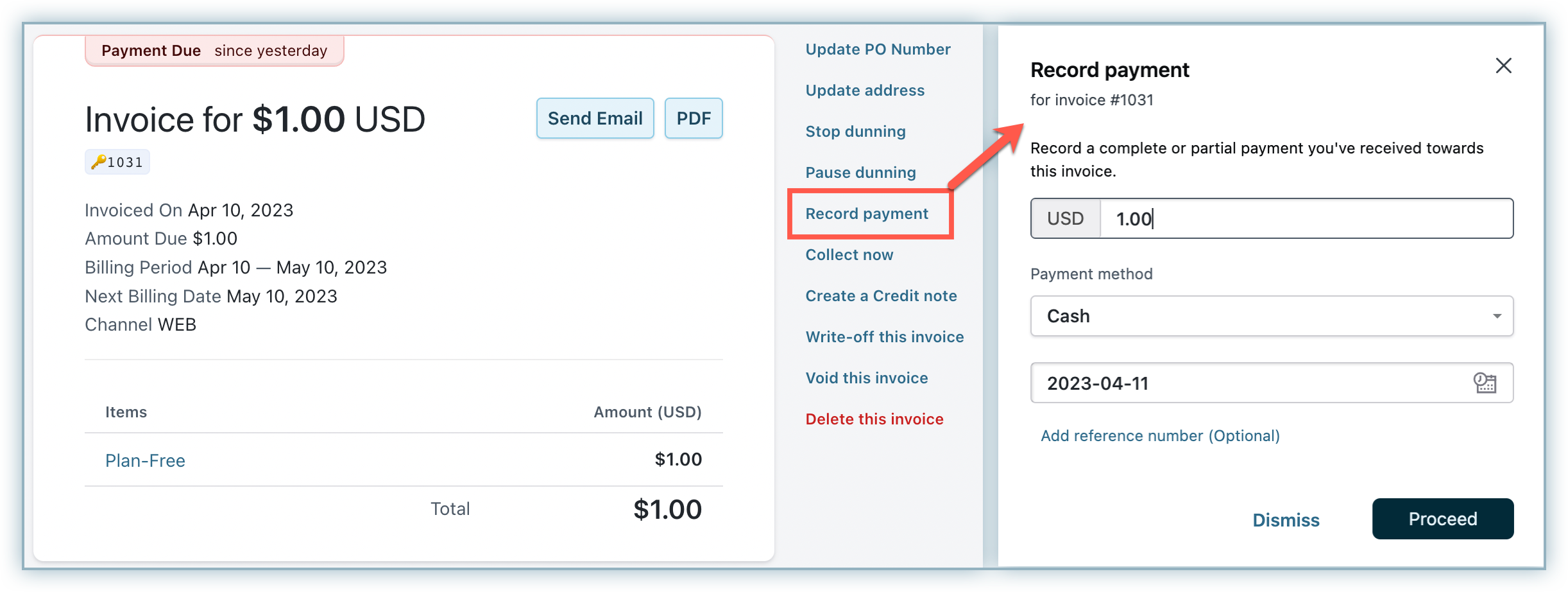
Chargebee allows you to log refunds made offline. Navigate to the respective invoice and select Record an offline refund. Enter the amount, refund date, reason and the payment method used for refund. To know more on this, take a look at how to record an offline refund .
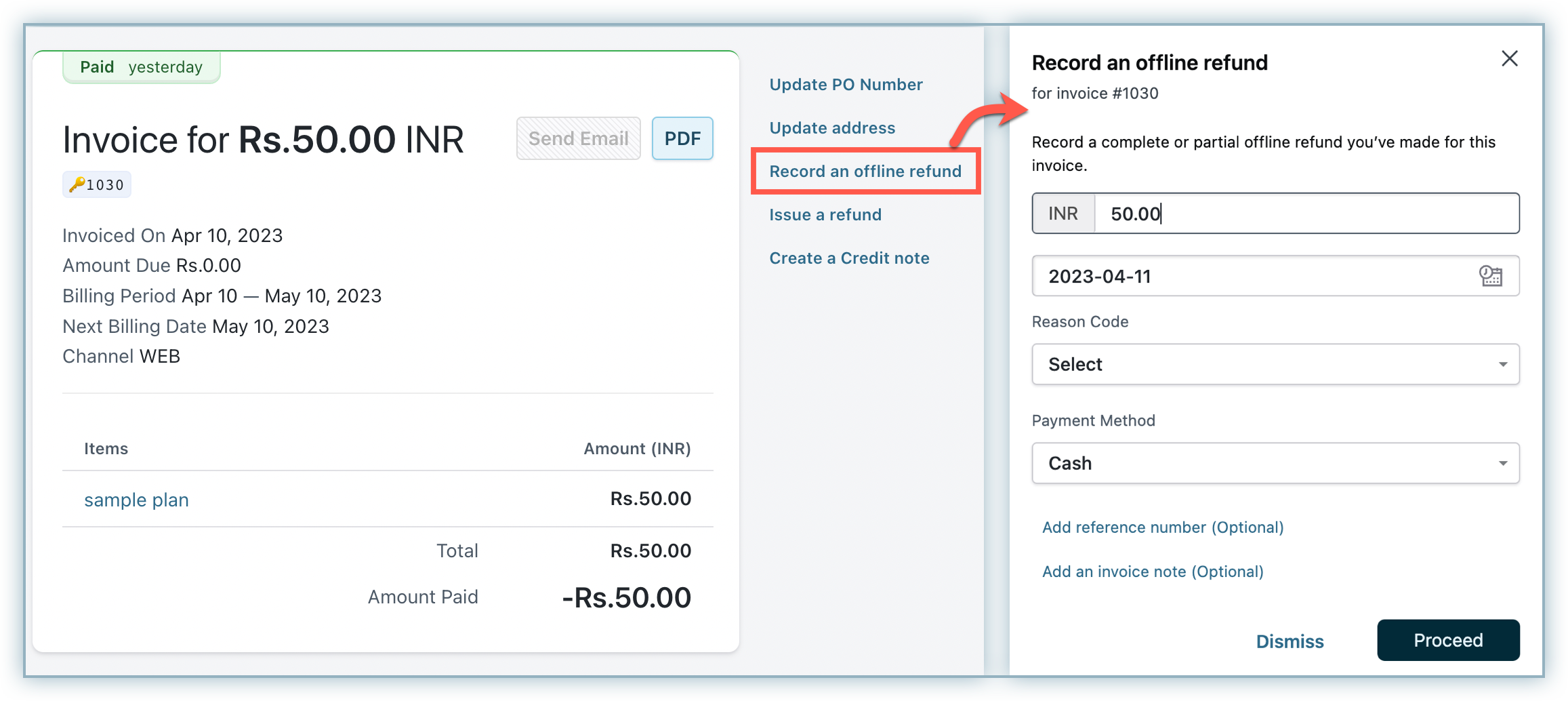
Why is it called preferred offline payment method?
The offline payment method selected by the customer is designated as the preferred offline payment method. This is because the customer can still choose to pay via other means, and while reconciling such payments you can select the offline payment method used by them.