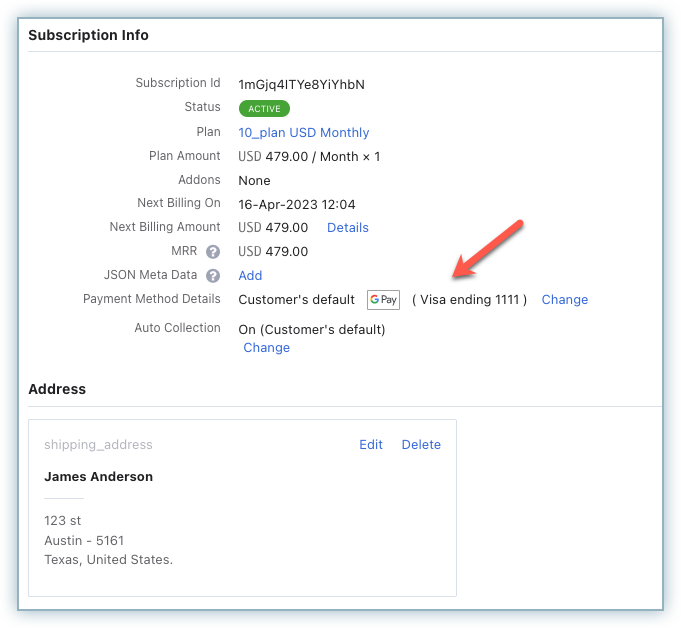Docs
Google Pay is a digital wallet and online payment system developed by Google that offers users a seamless and secure way to make payments, send and receive money, and store payment information on their devices. With this integration, Braintree allows you to select Google Pay as your preferred payment method and make payments using any mode of payment stored in your Google Pay account. Learn more
Pre-requisite: Make sure you have configured BlueSnap as a payment gateway in your Chargebee site . Learn more
Follow these steps to configure Google Pay via BlueSnap in your Chargebee site:
Click Settings > Payment Gateways > BlueSnap.
Enable the Google Pay toggle button.

Enter your Google Merchant ID from your Google account. You can find it at the top-right corner of your Google Pay & Wallet Console account.
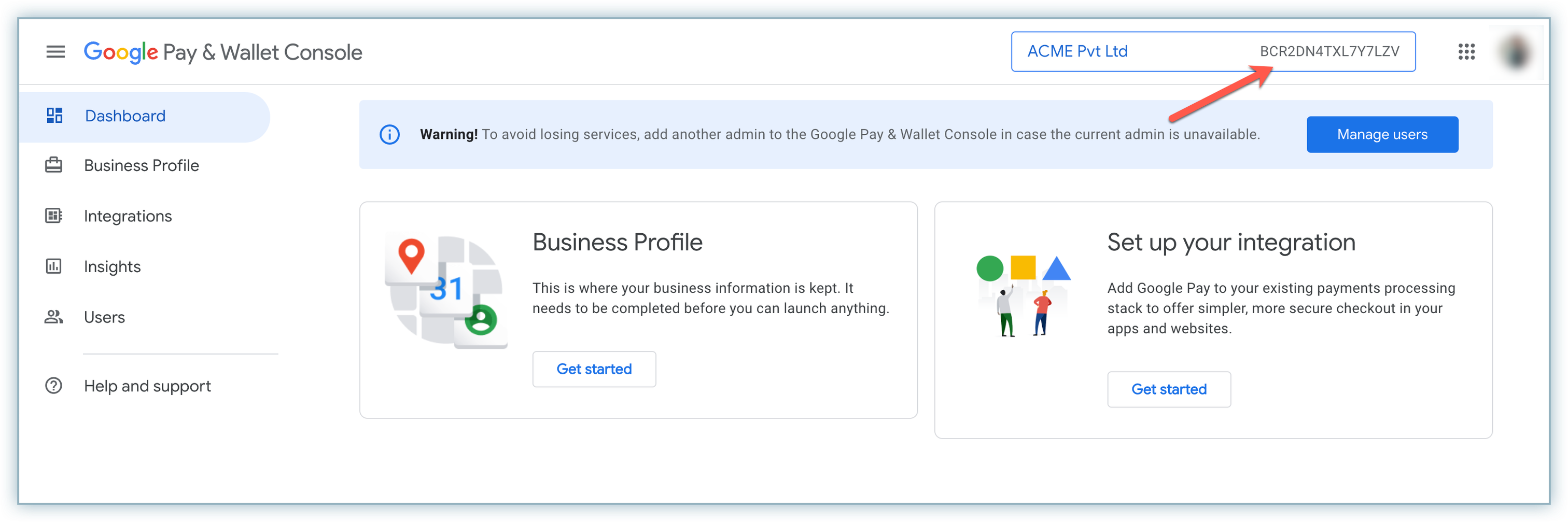
Enter your Merchant Name.
Select the Merchant Country Code from the drop-down menu. Click here to check the list of countries supported by Google Pay.
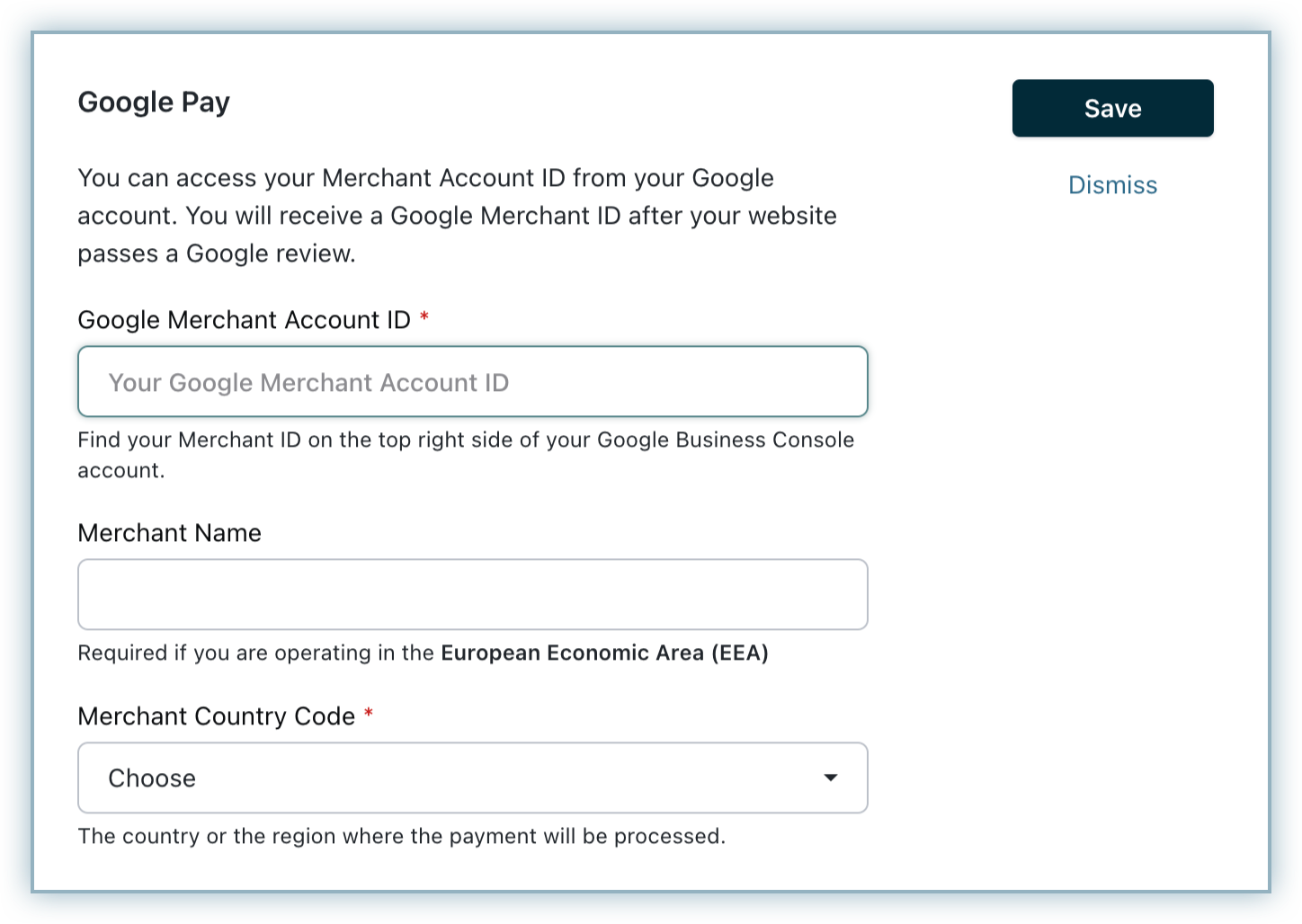
Click Save.
Following are the steps involved in the customer's payment flow when they select Google Pay using Chargebee's checkout:
Click Proceed to Checkout from the Your order page to initiate a purchase.
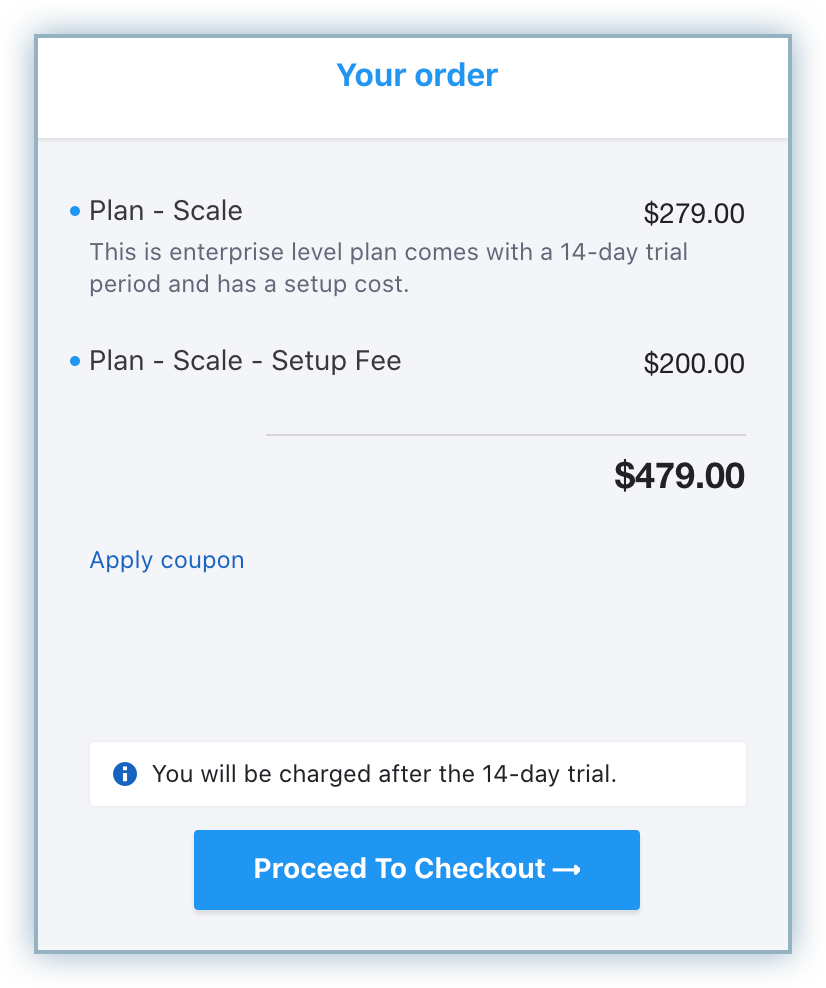
Select the Google Pay tab from the Add your payment details pop-up window.
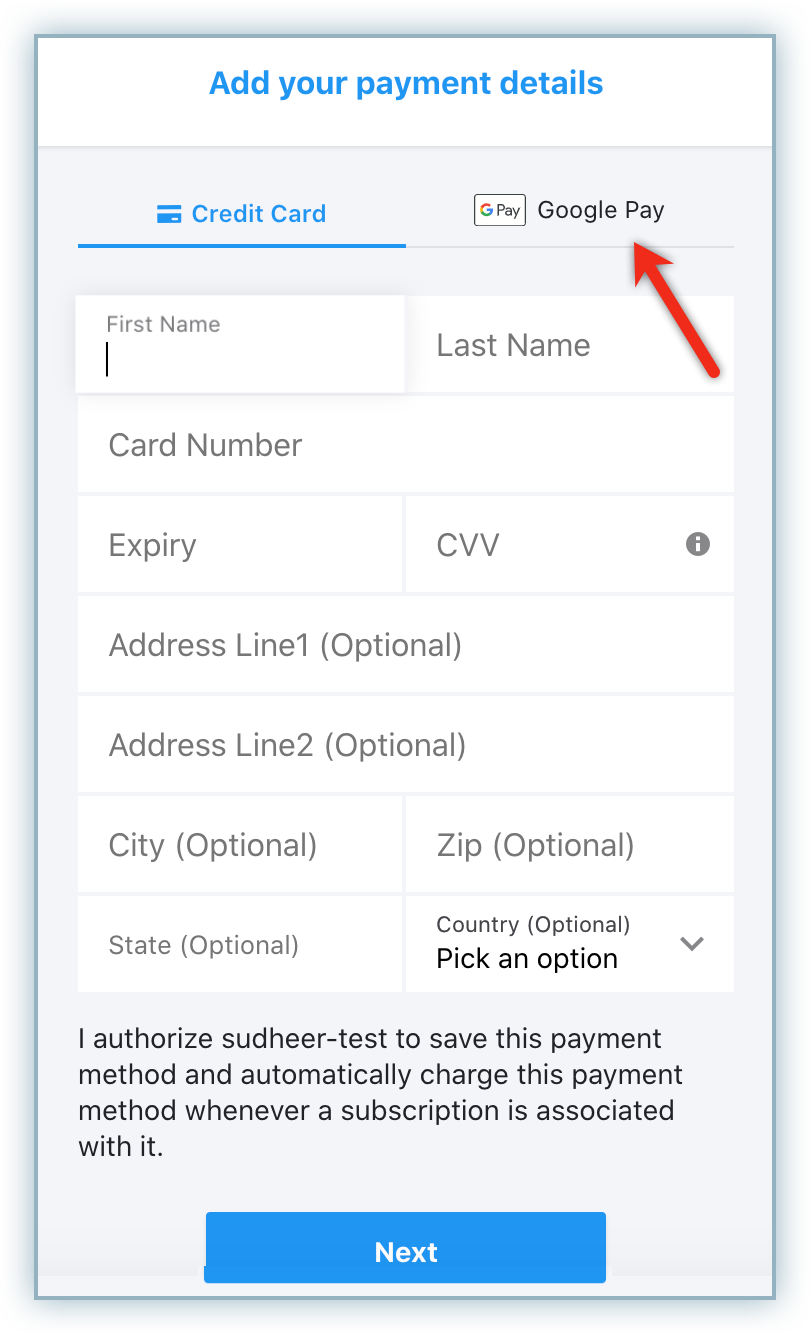
Click GPay.
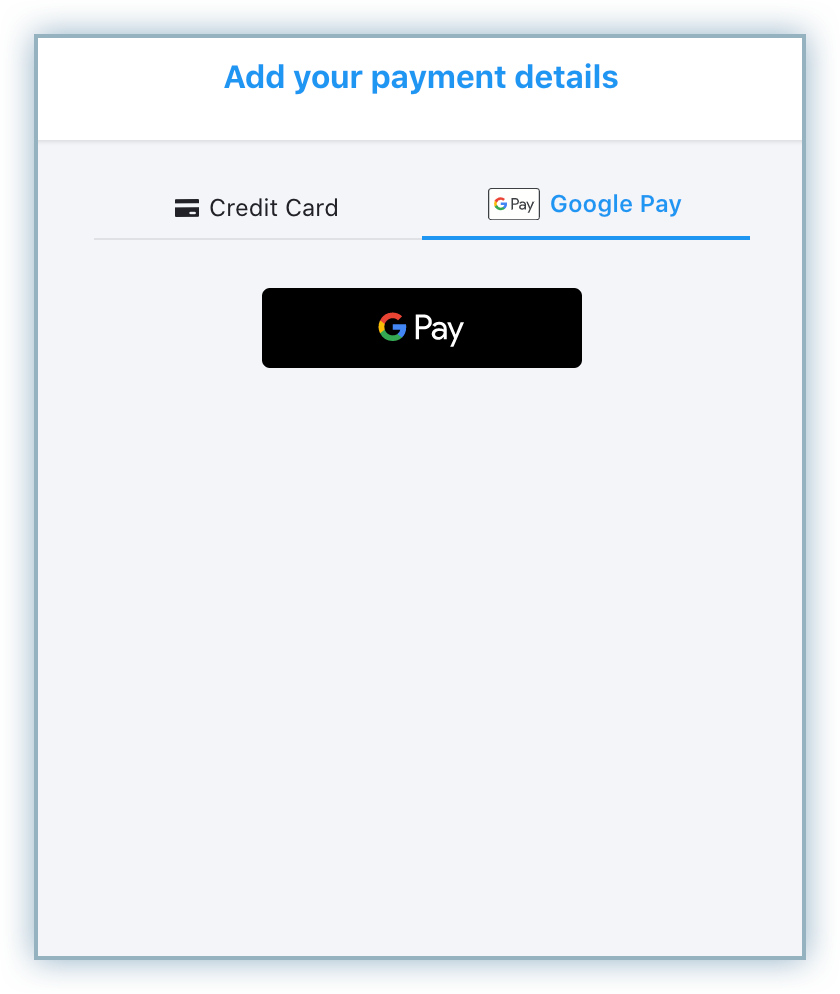
The Google Pay pop-up appears. The customer is prompted to log in to their Google Account. The customer can choose to select an existing card or add a new card to make the payment.
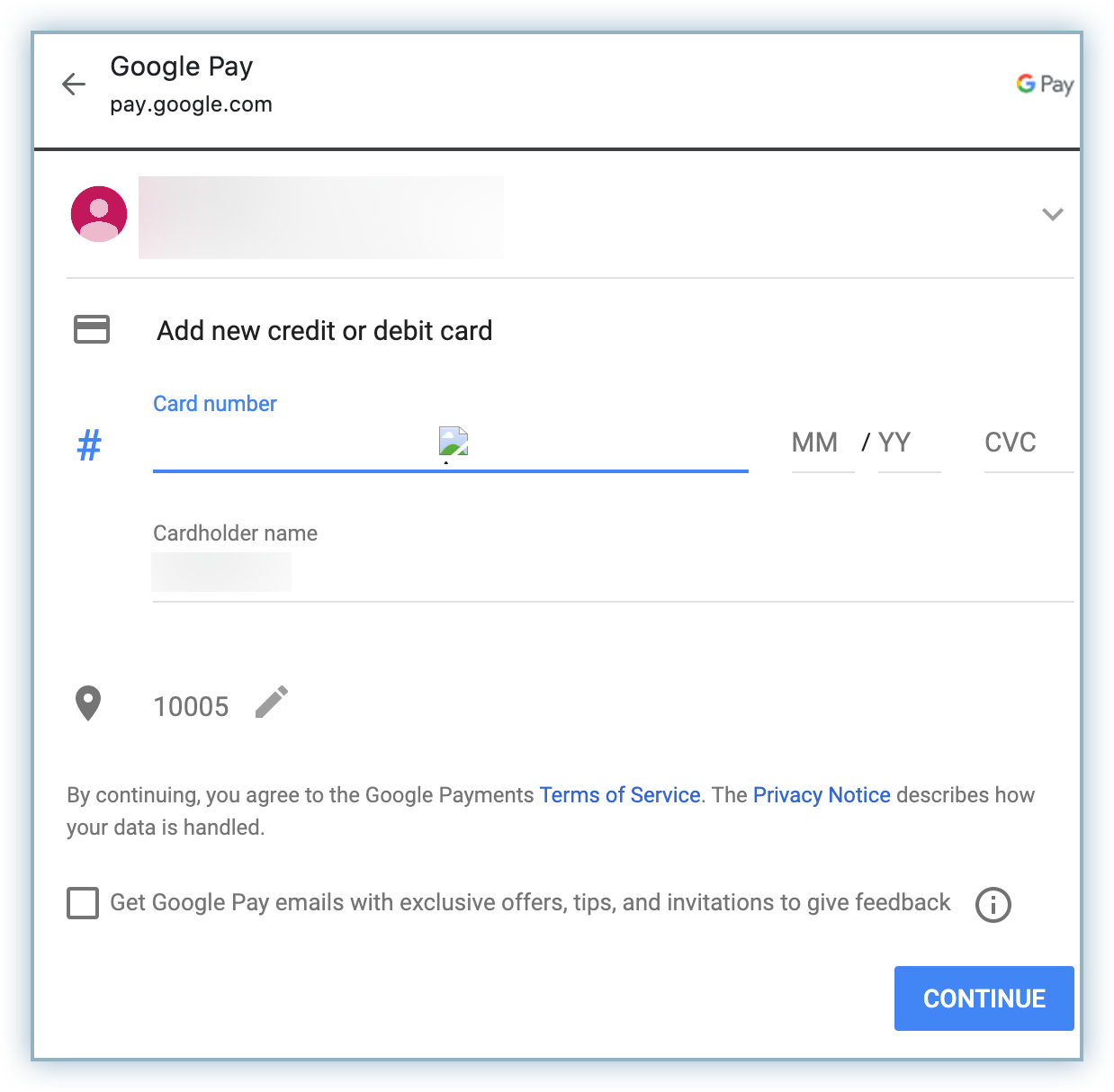
Once the payment is made, the customer is redirected to Chargebee and the payment method will be successfully linked to the customer. Also, recurring payments will be made using the selected card in Google Pay.