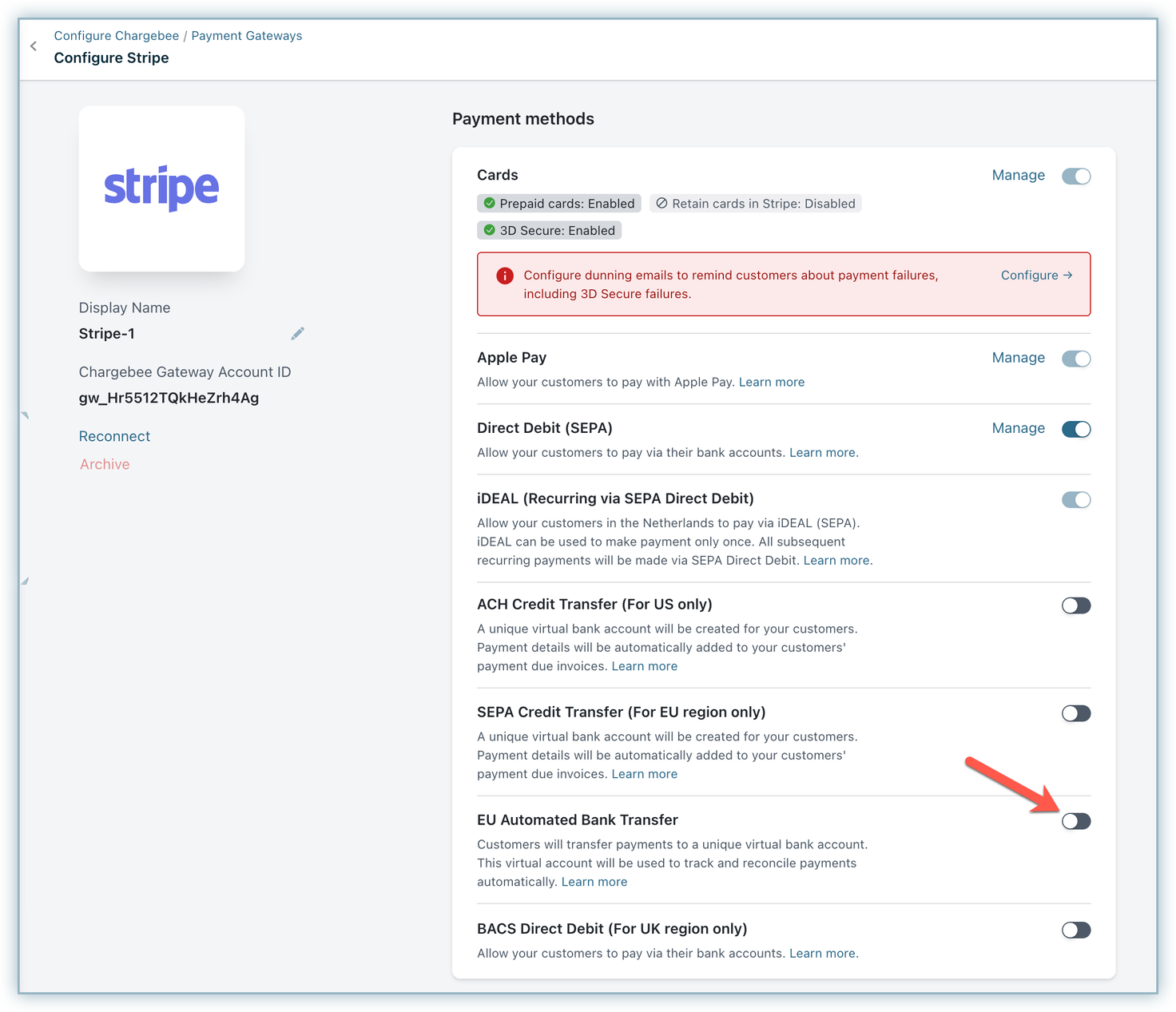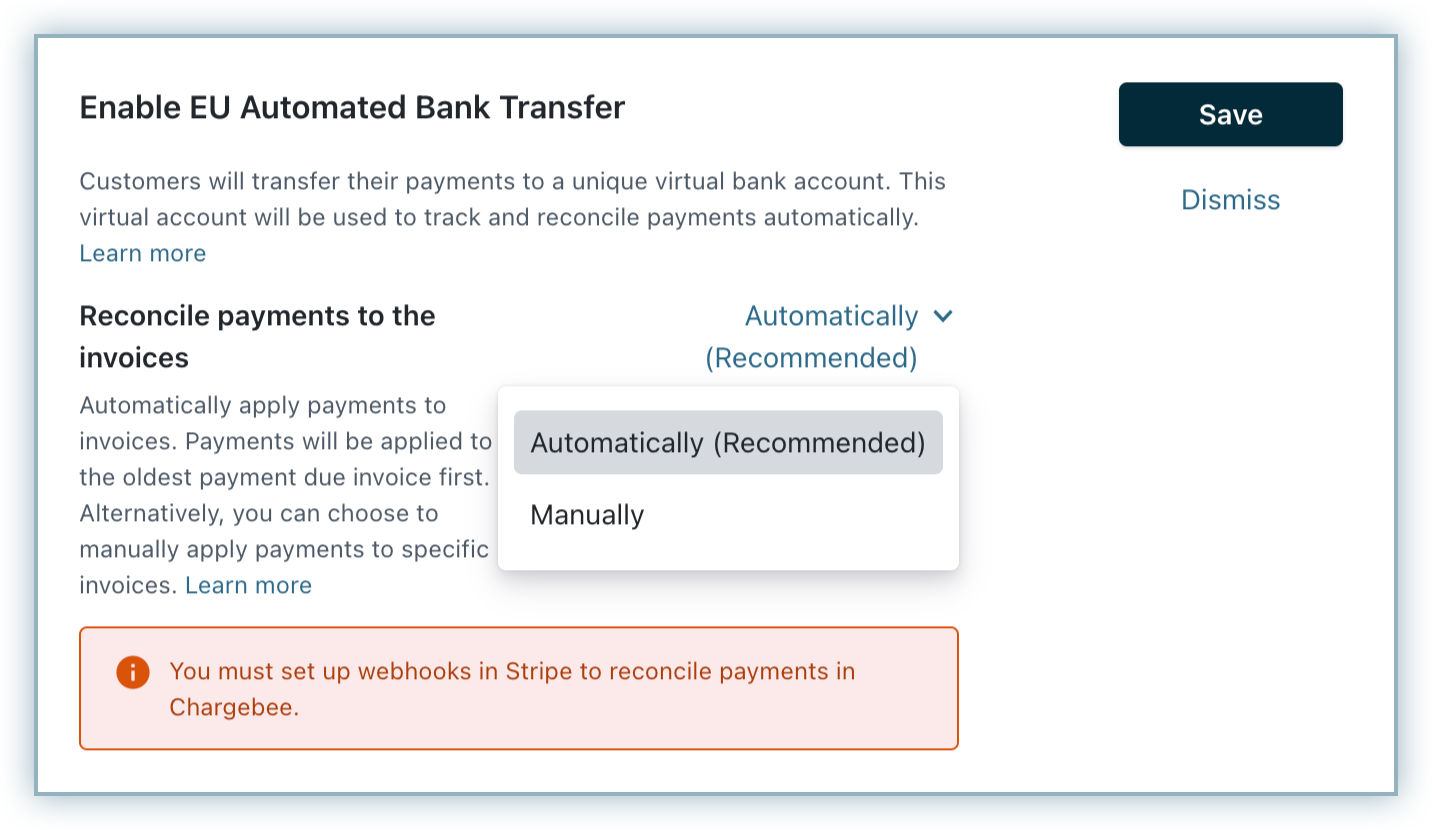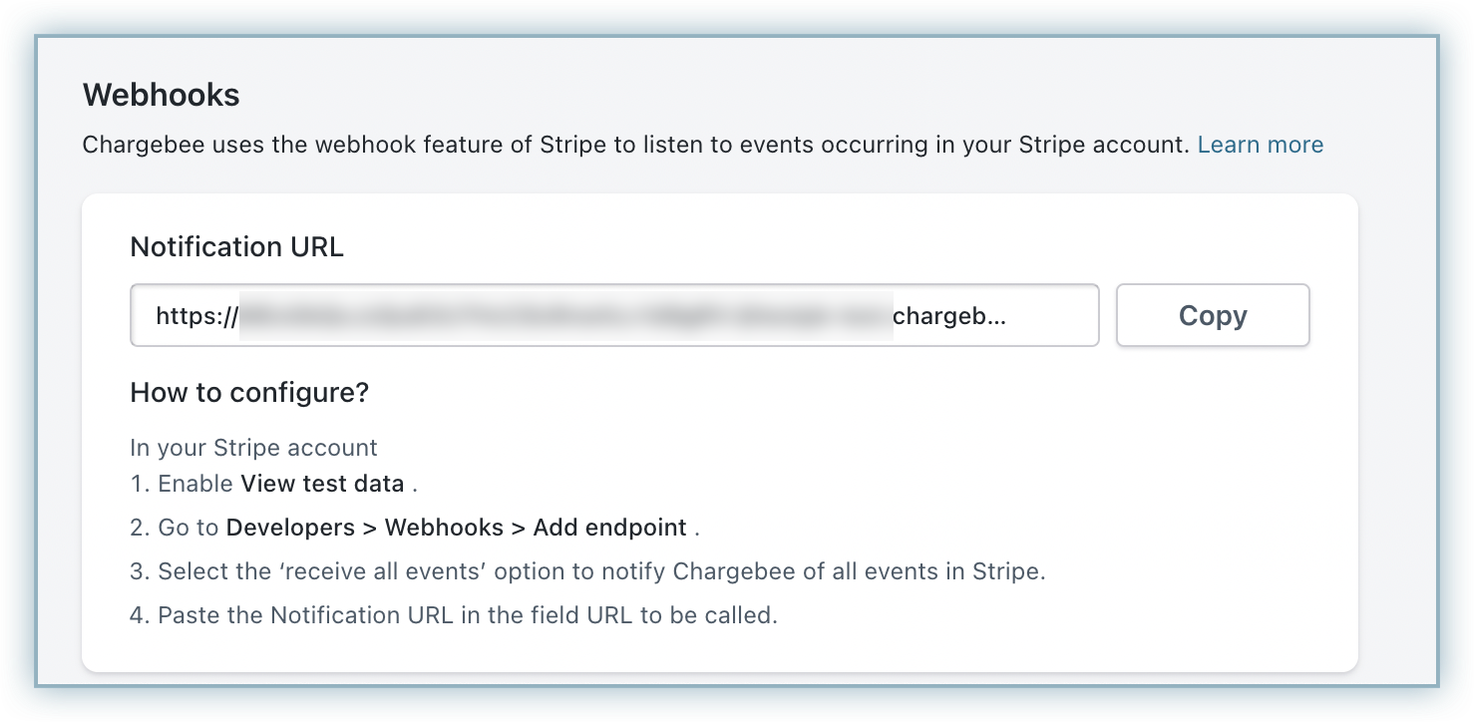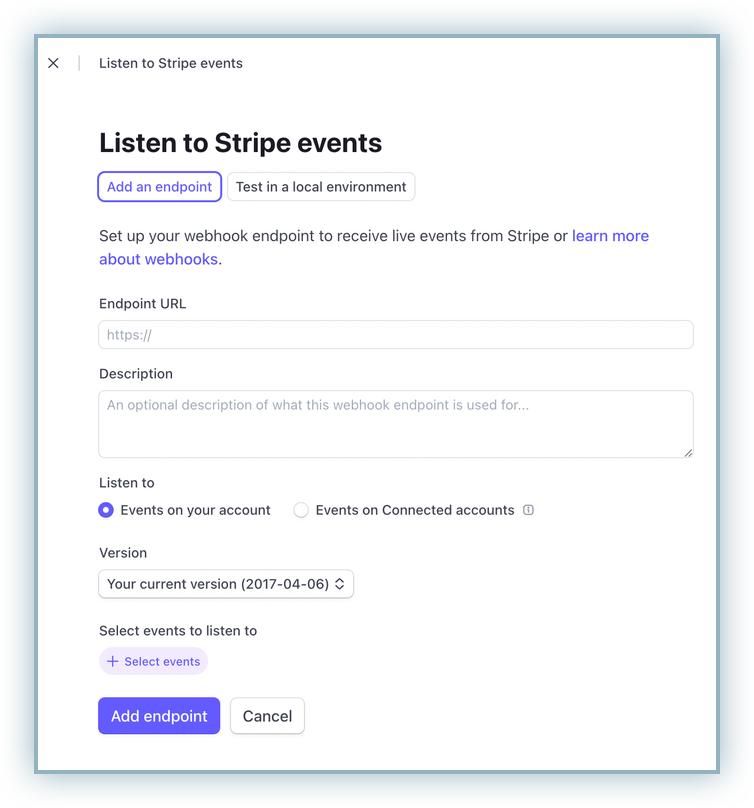Automated Bank Transfer via Stripe
This feature is a Private Beta Release. Contact support to enable Automated Bank Transfer via Stripe for your Test and Live site.
Offline payment methods, such as bank and wire transfers (commonly referred to as Push payments), are utilized by small, medium, and enterprise businesses. However, when customers opt for offline payment, transaction details often fall short of updating due invoices accurately. This can occur due to fluctuating payment amounts resulting from foreign exchange rate conversions in multi-currency transactions or the absence of reference details or payment instructions upon receipt.
Consequently, reconciling payments with due invoices becomes a labor-intensive process, requiring significant manual effort.
To address this challenge, Stripe offers an Automated Bank Transfer solution aimed at automating and streamlining the offline payment process. Available in five key regions - US, EU, UK, JP, and MX - Stripe's Automated Bank Transfer operates in a manner akin to existing offline methods such as ACH and SEPA Credit Transfer via Stripe. It replaces these methods altogether, providing a seamless and efficient alternative.
Integration Options
Automated Bank Transfer via Stripe can be integrated with Chargebee using the following methods:
- Chargebee Hosted Pages
- Chargebee API
Supported Countries and Currencies
Following are the countries and supported currencies for Automated Bank Transfer via Stripe
- US region: Currency - USD
- EU region: Currency - EUR
- UK region: Currency - GBP
- MX region: Currency - MXP
- JP region: Currency - JPY
Pre-requisites
Following are the pre-requisites that you must complete before configuring Automated Bank Transfer via Stripe in your Chargebee site:
- Enable Bank Transfer payment method through Stripe support:
- Reach out to Stripe Support to activate the Bank Transfer payment method within your Stripe Account.
- Note that only one type of Bank Transfer can be enabled per Stripe Account. For instance, if the Stripe account country is the US, only US Bank Transfers can be enabled for that account. Multiple regions' bank transfers cannot be enabled within a single Stripe Account.
- Mandatory Webhook Configuration: It is essential to configure webhooks in your Stripe account. Learn more about configuring webhooks for Stripe to ensure seamless operation of the payment system.
- Mandatory capture of Email address and Country (under Billing Address). You can get these details from the customer profile under the Billing Address section.
Payment Flow
The payments via Automated Bank Transfer works as per this flow:
- Chargebee automatically generates a virtual bank account via Stripe for eligible customers. Learn more about virtual bank accounts.
- The virtual bank account details, serving as payment instructions, are incorporated into the invoice PDF. These details are then dispatched to customers through emails configured within Chargebee.
- Customers proceed to transfer the payment amount to the designated virtual bank account via Wire, ACH Credit, SEPA Credit, and so on as per the applicable region's norms.
- Chargebee receives payment information from Stripe and initiates reconciliation. Based on the reconciliation settings, unpaid invoices may be automatically marked as paid upon receipt of payment. Learn more about reconciling invoices and payments.
Follow these steps to configure Automated Bank Transfer for Stripe in your Chargebee site:
Login to your Chargebee site .
Go to Settings > Configure Chargebee > Payment Gateways.
Select an existing Stripe account or create a new account in Chargebee. If you are creating a new account, make sure you use the Stripe account that has Bank Transfer enabled.
Enable the corresponding Automated Bank Transfer payment method in the Configure Stripe page. The reconciliation settings pop-up appears.
Select how you want to apply the payment to the customer's payment-due invoice - Automatically or Manually.
a. If you select Automatically, the credits are applied in the order of precedence (old to new invoices).
b. If you select Manually, you can select the invoices for which you want to apply the credits.
You must configure webhooks in Stripe for Chargebee to receive payment notifications when your customers make payments.
Follow these steps to configure webhooks:
On the Configure Stripe page, copy the Notification URL in the Webhooks section.
Login to your Stripe account.
Go to Developers > Webhooks > Add an endpoint.
Paste the Notification URL from your Chargebee site in the Endpoint URL field.
Select Events on your account button and select all the events.
Click Add endpoint.
Review Payment Instructions
Chargebee will automatically create a Payment Instruction to display the virtual bank account details once the Payment Method is enabled. You can review and edit them if required.
- In your Chargebee site, go to Settings > Configure Chargebee > Customize Invoice > Payment Instructions.
- You can find the details under the corresponding Automated Bank Transfer section.
This integration supports the following tokens in the format mentioned below:
| Token |
Description |
Format & Sample |
| New VBA |
New Virtual Bank Account can be created using create_virtual_bank_account API |
Virtual Bank Account |
| Permanent Token |
You can reuse and set up the existing VBAs created with the Bank Transfer option of Stripe in Chargebee through the Permanent token approach.
Stripe Customer ID can be used as a permanent token in Chargebee.
These offline APMs work like cash balance under the customer and there is no specific payment method ID. |
Format - customer_id
Sample: cus_werr2844355640 |
Virtual Bank Accounts
Here's the revised section about Virtual Bank Accounts:
A virtual bank account provides a secure alternative to sharing sensitive bank account details with users. This unique account number, generated by Stripe, allows customers to make payments via ACH credit or Wire transfer without exposing their personal banking information. Here's how Virtual Bank Accounts (VBAs) function in conjunction with Stripe:
- Stripe automatically generates a virtual bank account for each customer using their email address, linked to their original bank account.
- Customers receive virtual account details instead of their actual bank account information, simplifying the payment process while enhancing security.
- Chargebee seamlessly integrates with Stripe to auto-generate virtual bank accounts whenever a Payment Due, Posted, or Not Paid invoice is created for a customer.
- Mandatory email attributes ensure that each customer has a unique identifier linked to their virtual bank account, facilitating efficient tracking and reconciliation.
- Upon receiving funds in the virtual bank account, Stripe promptly notifies Chargebee. These funds are then applied to any outstanding invoices associated with the customer. If no outstanding invoices exist, the payment surplus is credited to the customer's account in Chargebee.
Reconcile Invoices and Payments
Reconciliation of Invoices and payments work as described in this flow:
- Automated Virtual Bank Account Creation: Chargebee automatically generates virtual bank accounts for your customers, embedding them in the payment instructions section of the invoice PDFs sent via email.
- Customer Payment Process: Customers transfer payments to the provided virtual bank account upon receiving their invoices.
- Efficient Payment Processing: Chargebee processes payments and receives real-time notifications from Stripe via webhooks.
- Flexible Invoice Payment Options:
a. You can choose how payments are allocated across your invoices - Manually or Automatically.
b. If you select Manually, simply select the invoices you wish to pay in manual mode settings.
c. Alternatively, if you select Automatically, Chargebee will take care of allocating payments to all due invoices, prioritizing those generated earliest.
Disable Automated Bank Transfer Payment Method
To Disable Automated Bank Transfer Payment Method:
- Go to the Configure Stripe page in your Chargebee account.
- Locate the relevant Automated Bank Transfer payment method and disable it.
- Click Apply to confirm the changes.
Upon disabling:
- Chargebee will automatically remove the payment instructions.
- New customers created thereafter will not have virtual bank accounts generated.
- Virtual bank account details will not be added to invoices for existing customers.
- Chargebee will still reconcile invoices for payments initiated by customers, even after the method is disabled.
Migrating from ACH or SEPA Credit Transfer
If you're currently utilizing ACH or SEPA Credit Transfer, please note that migrating old Virtual Bank Account numbers (VBAs) to the new Bank Transfer API is not supported. We recommend leveraging the existing VBAs generated through ACH/SEPA Credit transfers for your current customers and maintaining your payment collection processes.
If you wish to explore the new Automated Bank Transfer option, you can reach out to Chargebee Support to enable the Stripe Bank Transfer feature alongside your existing ACH/SEPA Credit Transfer setup. This allows you to keep both payment methods active. Going forward, Chargebee will generate VBAs through the Stripe Automated Bank Transfer option for new customers while continuing to accept payments through the old VBAs for existing customers, ensuring a seamless transition without disruption to your existing workflow.
Limitations
These are some important points regarding the Automated Bank Transfer via Stripe:
- Exclusive to Stripe's payment gateway.
- EU Automated Bank Transfer is limited to specific countries within the EU region. Find the list of countries here.
- Regional bank transfers accept payments only in their respective currencies.
- If you have multiple stripe accounts in Chargebee, only one account can be activated by this method.
- Not eligible as a primary or backup payment method due to its offline nature.
- Refunds are not facilitated for this payment method through Chargebee.
Frequently Asked Questions (FAQs)
- How to refund a Bank transfer payment?
Answer: Bank Transfer payments cannot be refunded via Chargebee. You should process the refund via Stripe or manually. Learn more about the process and its implications.
- Will VBAs be created for all existing payment-due invoices when the Bank transfer is enabled?
Answer: Yes, Chargebee has an automatic VBA-creation job that takes care of VBA creation for all applicable customers.
- What happens if the customer transfers the money even after the virtual bank account is disabled or deleted?
Answer: In this case, the additional amount gets added to the customer's excess balance.
- What if the customer transfers an amount that does not match the invoice due amount?
Answer: In this case, the additional amount gets added to the customer's excess balance.
- What will happen if the dunning attempt succeeds and the customer has transferred the amount?
Answer: In this case, the additional amount gets added to the customer's excess balance.
- Can I create or retrieve a Virtual Bank Account via API?
Answer: Yes, you can create or retrieve a Virtual Bank Account using Chargebee APIs .