Docs
Sage Pay is a payment gateway that offers seamless services to their customers. Their payment services are fast, and secure. Chargebee allows you to easily connect with Sage Pay to process your payments.
Here are a few things that you need to know before you choose Sage Pay:
Countries Supported: Sage Pay is available for companies based in Europe. Click here to see if Sage Pay is supported in your location.
Payment Methods: Chargebee currently supports only Card payments made by Sage Pay.
3D Secure is not supported for this integration.
Chargebee provides two options to integrate with Sage Pay.
The customer's card information is collected by Chargebee's Checkout and passed on to Sage Pay. This option will relieve you from taking care of PCI Compliance requirements. All that you will have to do is fill in and submit this Self Assessment Questionnaire to stay compliant.
The customer's card information must be collected at your end and is passed on to Chargebee. Chargebee will then route the card information to Sage Pay. PCI compliance requirements must be taken care by you.
To add IP Address in Sage Pay:
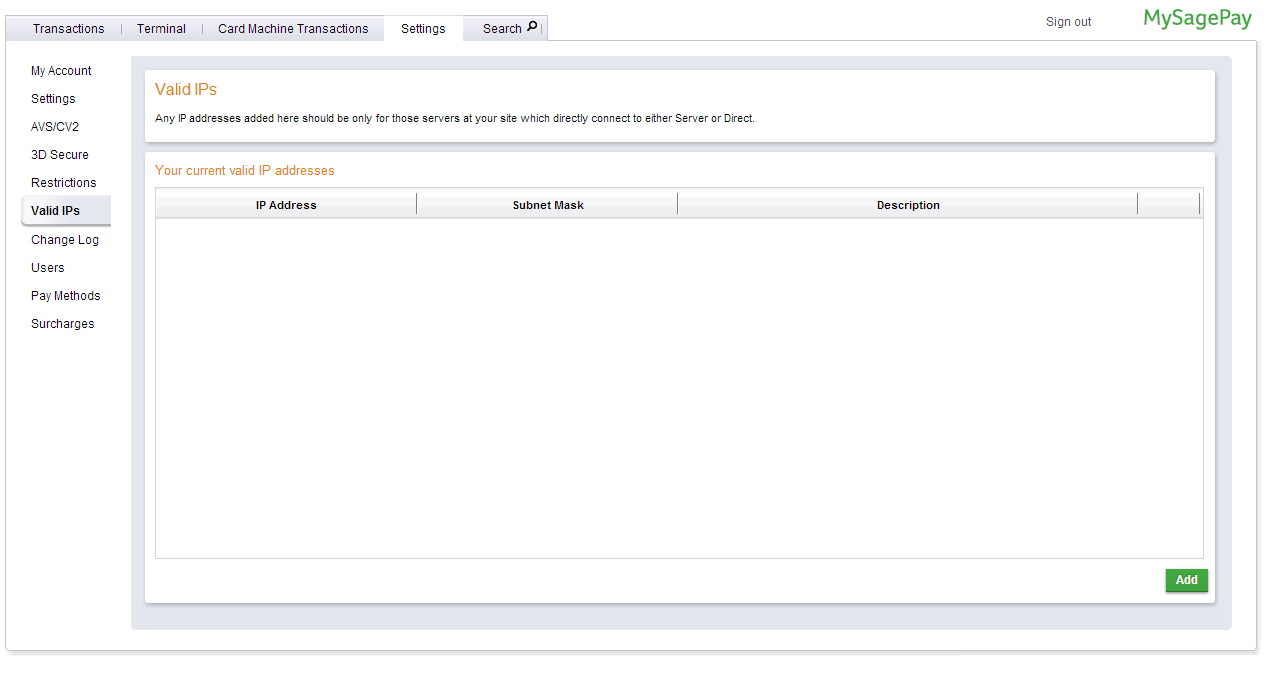
Login to Chargebee Live Site. You can configure Sage Pay only in your Live Site.
Step 1: Click Settings > Configure Chargebee > Payment Gateway > Add a Gateway > Sage Pay
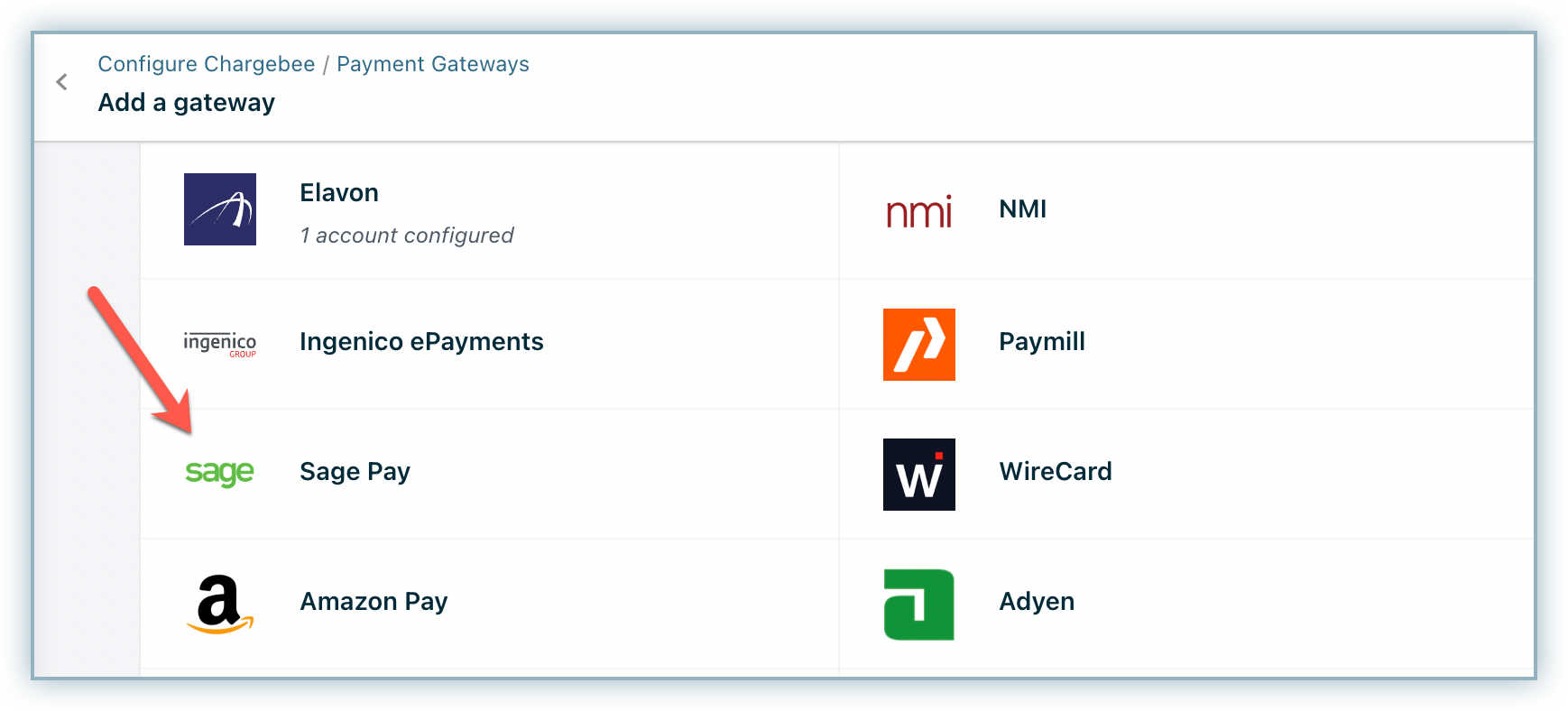
Step 2: Enter your Login details and click Connect.
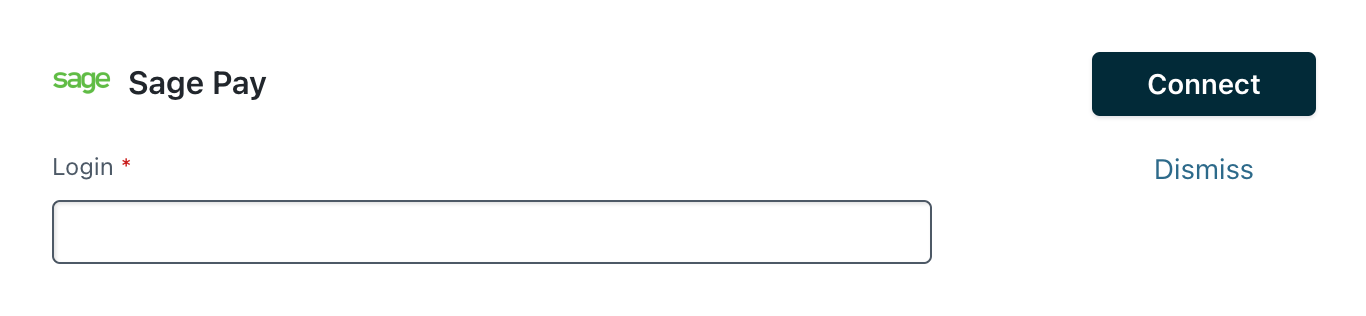
Step 3: You have now configured Sage Pay. However for the integration to work, please allow-list the IP addresses mentioned in the Prerequisite section.
You can configure the cards setting by clicking the Manage link.

Step 4: The Cards setting will open up as shown below. Select the necessary settings.
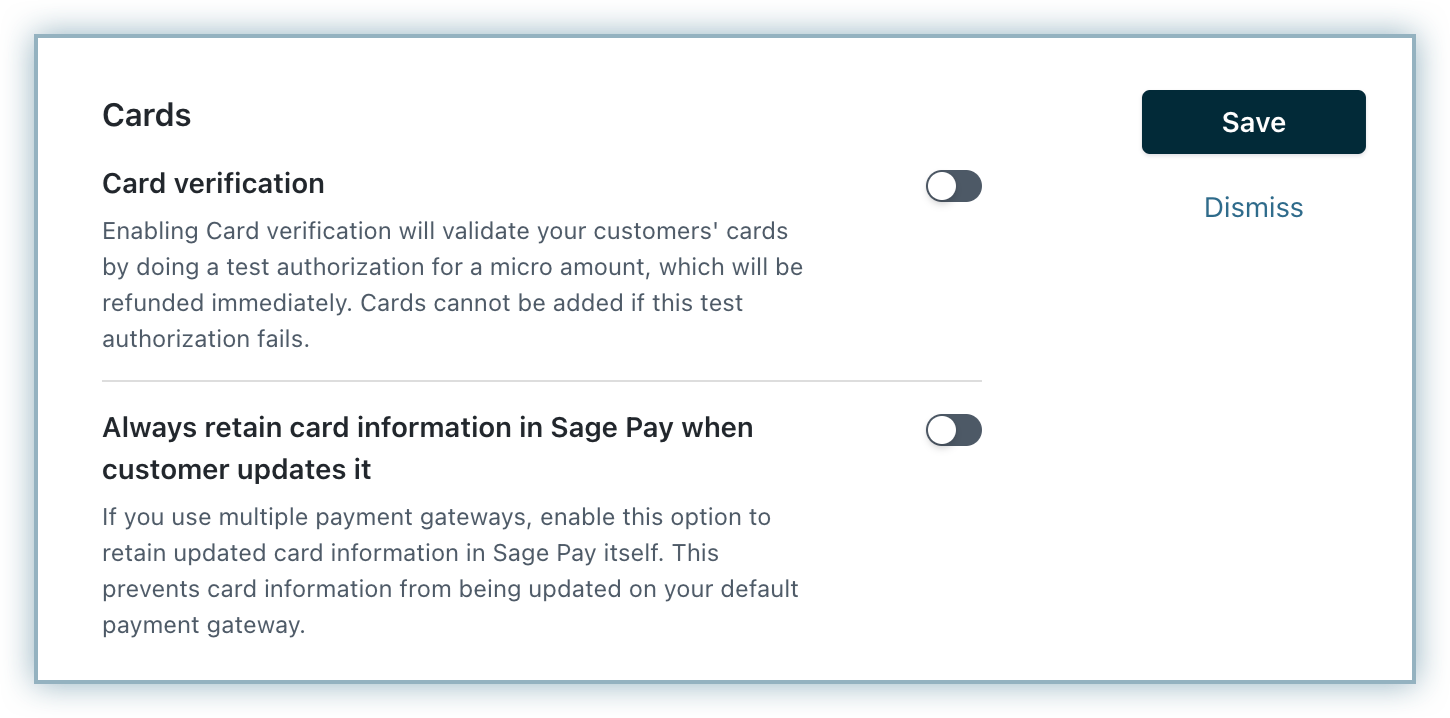
Step 5: Click Save.