Braintree accepts payments via PayPal. This means, you can connect Braintree with Chargebee and accept payments via Braintree and PayPal. Braintree's setup guide will give you further instructions about linking PayPal with Braintree.
With Braintree payment gateway, your customers can now make payments using their PayPal Account. Customers will be prompted to enter their PayPal credentials to complete the payment. Braintree does not charge any processing fees for PayPal transactions. You can view all your payment transactions processed via Card and PayPal in the Braintree account.
This feature is supported in all countries where Braintree is available.
Step 1: Setup PayPal in Braintree
Click here to know more on how to configure PayPal in Braintree.
Step 2: Process transactions via Chargebee API
At checkout, PayPal payment method's nonce (as temporary token) received from Braintree should be passed to Chargebee via API. Click here to learn more about temporary token and other payment parameters.
Refer these APIs for more:
Step 1: Setup PayPal in Braintree
Click here to know more on how to configure PayPal in Braintree.
Step 2: Enable PayPal in Chargebee
To enable PayPal for Braintree in your Chargebee site,
Step 3: Configure PayPal in Chargebee's hosted pages
You can now proceed to set up PayPal in Chargebee's hosted pages.
Business Description
Provide a Business Description. It serves as an additional note related to the transaction which will show up in your customer's PayPal account. This will enable your customers to easily identify the transactions related to your company.
The business description appears in your PayPal login page as shown below,
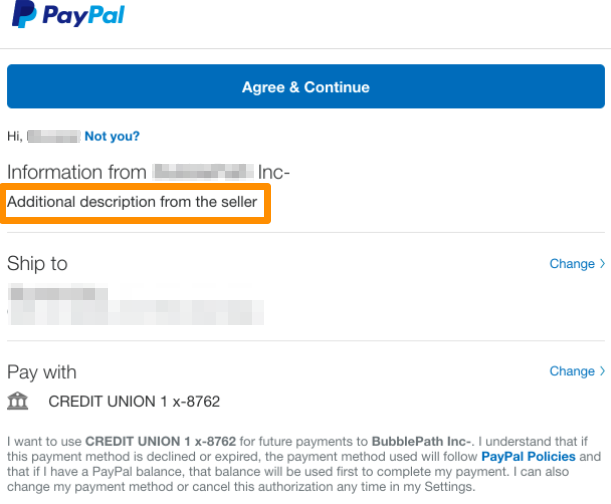
You can choose to retrieve the customer's billing address and shipping address from their PayPal account to be auto filled in the checkout pages.
The payment gateway configuration is now complete.
Your customers can now see PayPal listed amongst the payment methods in the hosted checkout page.
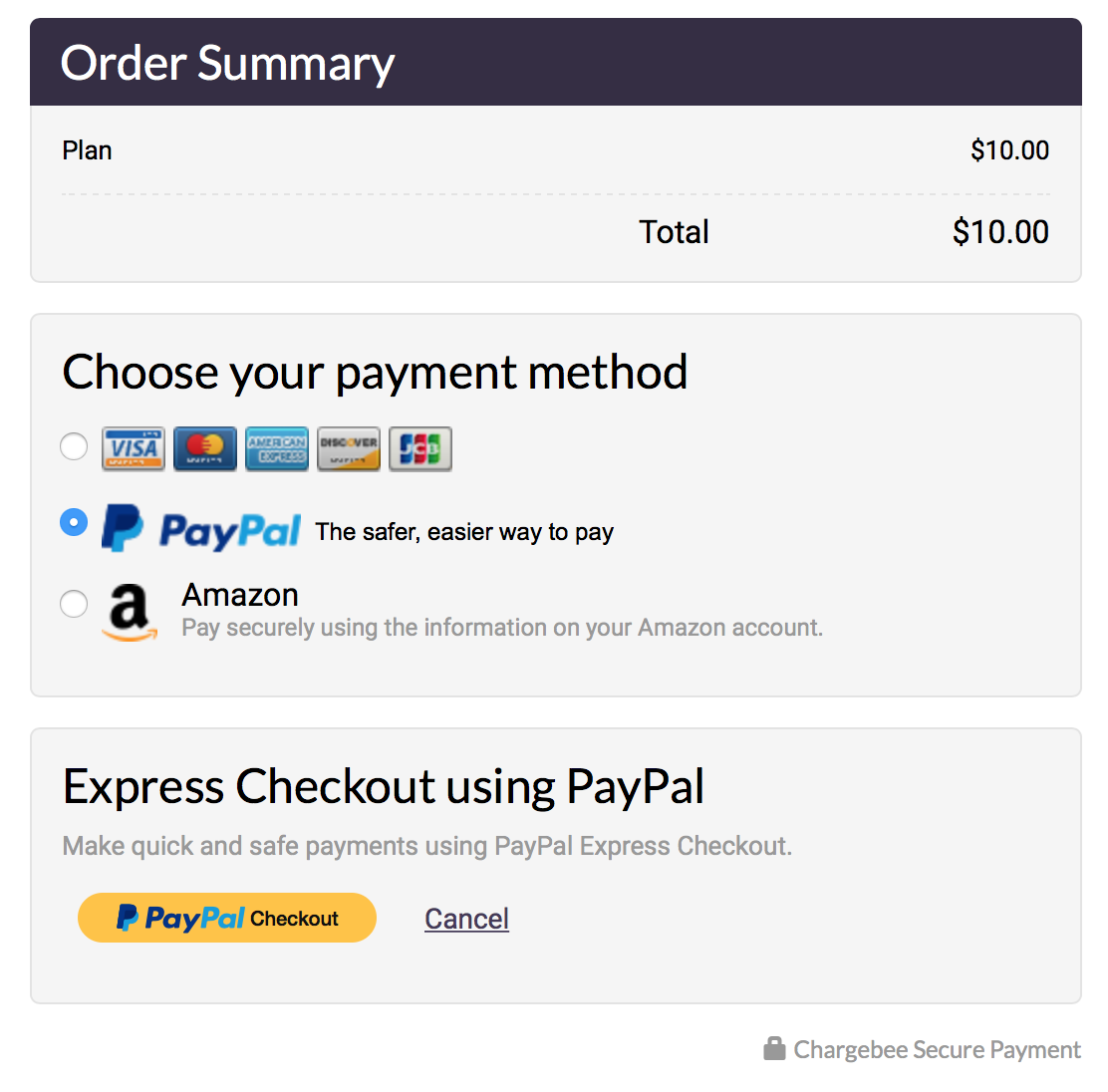
Learn more on how to link your PayPal sandbox account to your Braintree test account here
1. What will happen if I add a new currency to my gateway account?
Make sure that you have added the new currency in Chargebee site. You can update the Braintree Merchant Account Info for the newly added currency from Settings > Payment Gateways > Braintree > PayPal.
2. What happens when customer cancels the agreement from their PayPal account?
The future payments for that customer will fail and a notification will be sent (to merchant). You can either cancel the subscription immediately or request the customer to update another payment method
3. How is VAT Location validation performed?
If copying the billing address from customer's PayPal account is allowed, customer's PayPal account country and IP address will be validated against billing address country. If neither is present, the location status will be marked as invalid and subscription will be canceled on renewal. Read more about Chargebee's Location Validation .