GoCardless is a global Direct Debit platform that allows you to collect recurring payments from your customers' bank accounts and settle them back in your home country, with FX dealt automatically. With GoCardless you can accept Electronic fund transfers such as direct debit payments, ACH and E-checks from your customers in
ACH, BACS, SEPA, BECS Australia, BECS New Zealand, PAD, and Autogiro are networks of financial institutions that process payments directly from one bank account to another in a particular country or group of countries.
Creating a merchant account with GoCardless automatically registers you on the BACS network. However you will have to reach out to GoCardless support to register for other schemes and to accept payments from customers using GoCardless.
When a customer initiates a direct debit payment, an instruction is sent to their bank to allow an authorised third party (your business, in this example) to collect a certain amount of money from their account.
This section will go over what the process looks like, from your perspective - everything from how your customer can authorise collection of funds from the bank account to how the GoCardless-Chargebee integration can make things more convenient.
If you are using GoCardless, then your customer authorises your withdrawal of funds from their account using a Direct Debit Mandate .
GoCardless generates a mandate for a particular customer during the checkout process. The funds will be withdrawn from the account after the mandate is verified; the entire process takes a minimum of three and a maximum of five days.
If you are using the GoCardless-Chargebee integration, you have two options for checkout.
The Redirect Flow in ActionHere's what the redirect flow would look like from your customer's perspective:
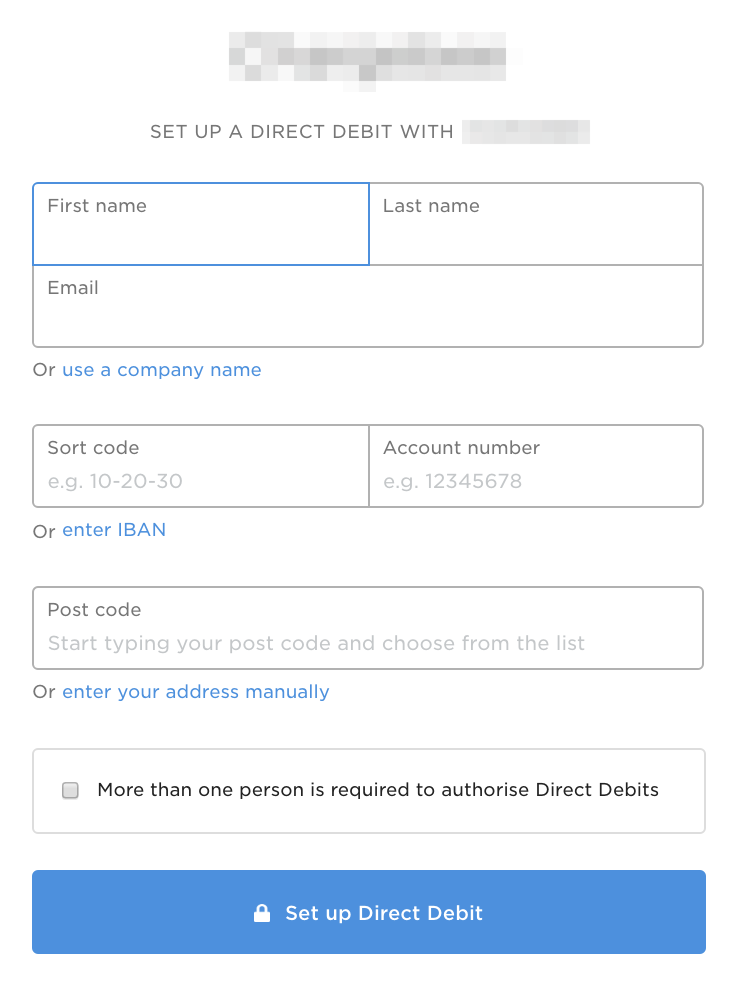
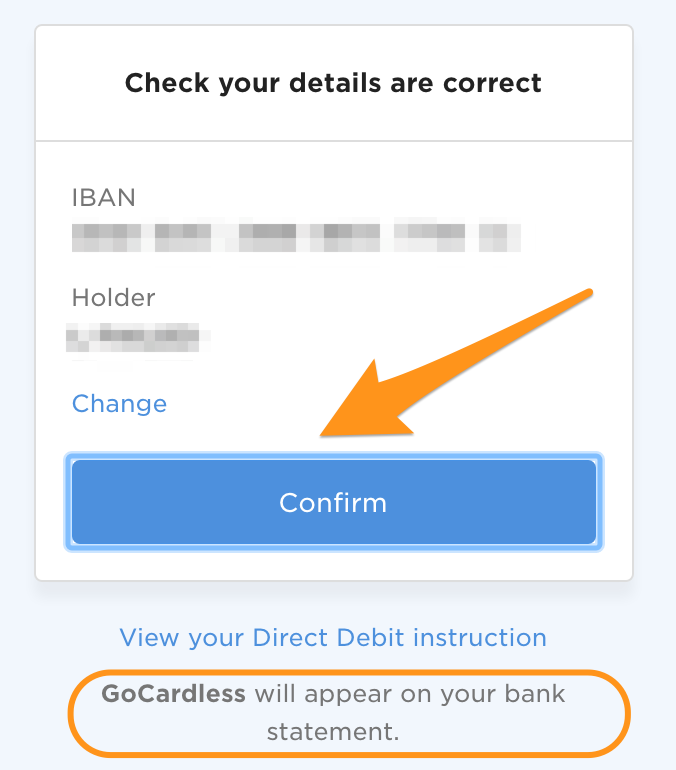
Depending on your bank, GoCardless will appear against transactions that your customer makes on your website. If you would like to customize what appears on the bank statements, navigate to Settings > Merchant Settings from your GoCardless dashboard or contact GoCardless support.
In-App Flow in Action
If you have enabled the Allow customers to enter bank account details in Chargebee checkout option, your customers will not be redirected to GoCardless during checkout.
Here is how the in-app flow would look like from the customer's perspective:
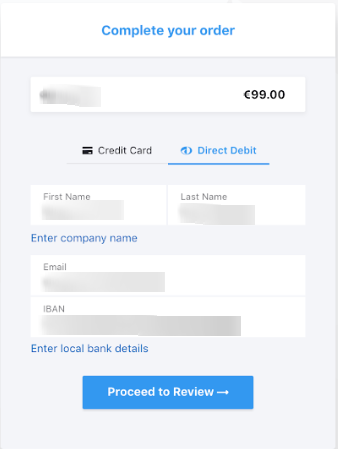
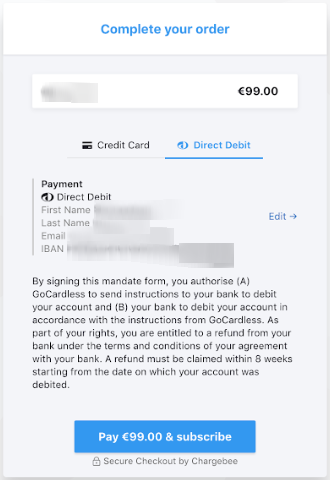
Unlike card payments, payments via direct debit have a waiting period. This waiting period is typically from three to four business days (five, if the mandate needs to be verified - in the case of a first payment or a one-time payment). Settlement usually doesn't take more than five working days.
GoCardless processes refunds via bank transfer since the direct debit networks DO NOT support refunds. Refunds can sometimes fail or be charged back as a result. To avoid this, GoCardless recommends initiating the refund two days after the settlement in order to avoid refunding a failed payment.
The payment flow on Chargebee looks like this:
When a direct debit payment is initiated against a customer (and this holds for both one-time payments and recurring payments), a payment due invoice with a payment initiated tag is created in Chargebee.
Direct debit payments take between 3 to 5 working days. When the funds are received, GoCardless marks the payment as successful. If they are not, it marks the payment as failed.
Chargebee is notified of the change in the status of the payment (via webhook) and consequently marks the invoice as either paid (for a successful payment) or not paid (for a failed payment). For more, check out our invoices page.
In the event of a chargeback, you will be notified with an email from Chargebee. Additionally, Chargebee will add a comment to the transaction in your Transaction details page for reference.
An invoice looks like this:

Chargebee makes use of GoCardless's OAuth feature to safely connect to your GoCardless account. This means that you will be redirected to GoCardless's login page where all you will need to do is enter your login details to configure your account with Chargebee. If you do not have a GoCardless account, you can create a new one.
Step 1: Navigate to the GoCardless configuration page
Navigate to Settings > Configure Chargebee > Payment Gateways and click Add a Gateway. From the list of payments gateways, select GoCardless.
On the GoCardless configuration page, you have an option to either create a new GoCardless account or connect to an existing account.
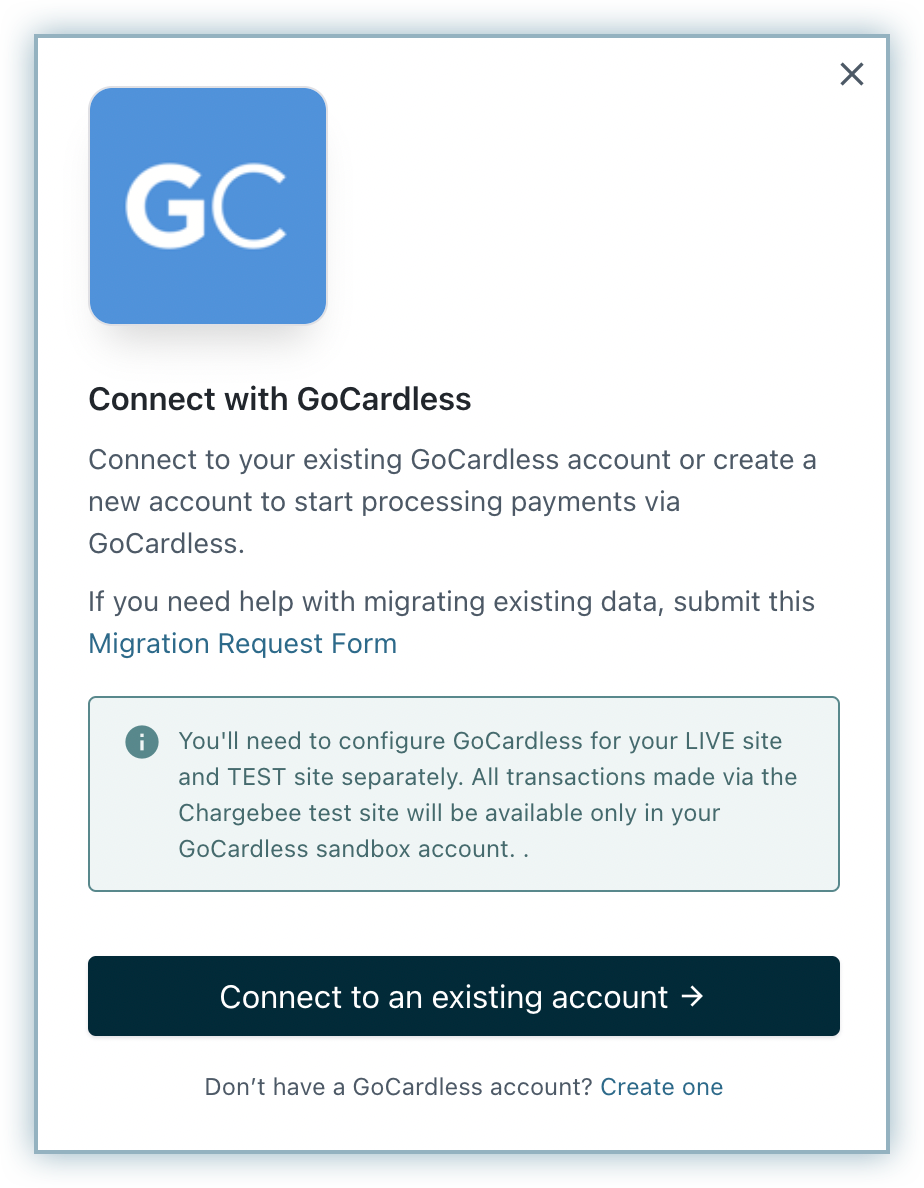
Step 2: Connect to a GoCardless account
Option A Create a new account
If you choose to create a new account you will be redirected to the GoCardless website where you can sign-up for a GoCardless account:
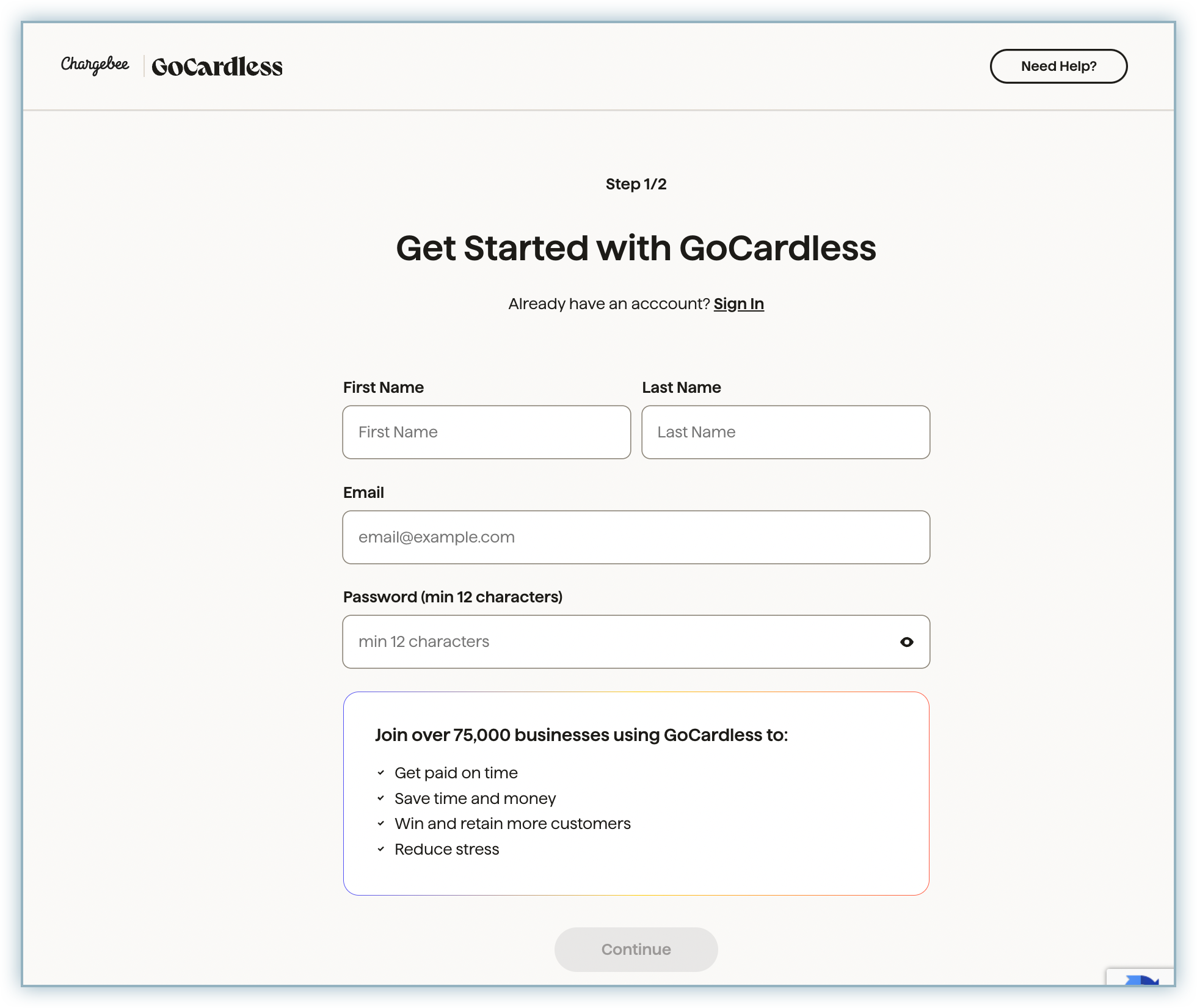
If you are creating a new account, don't forget to complete your setup later. Navigate to Settings > Company Info from your GoCardless dashboard.
The bank details you enter on this page will be the bank account GoCardless uses to settle any payments that you receive.
Option B Connect to an existing account
If you choose to connect an existing account, you will be redirected to the GoCardless login page. When you authenticate your account with your unique username and password, it will connect to Chargebee automatically.
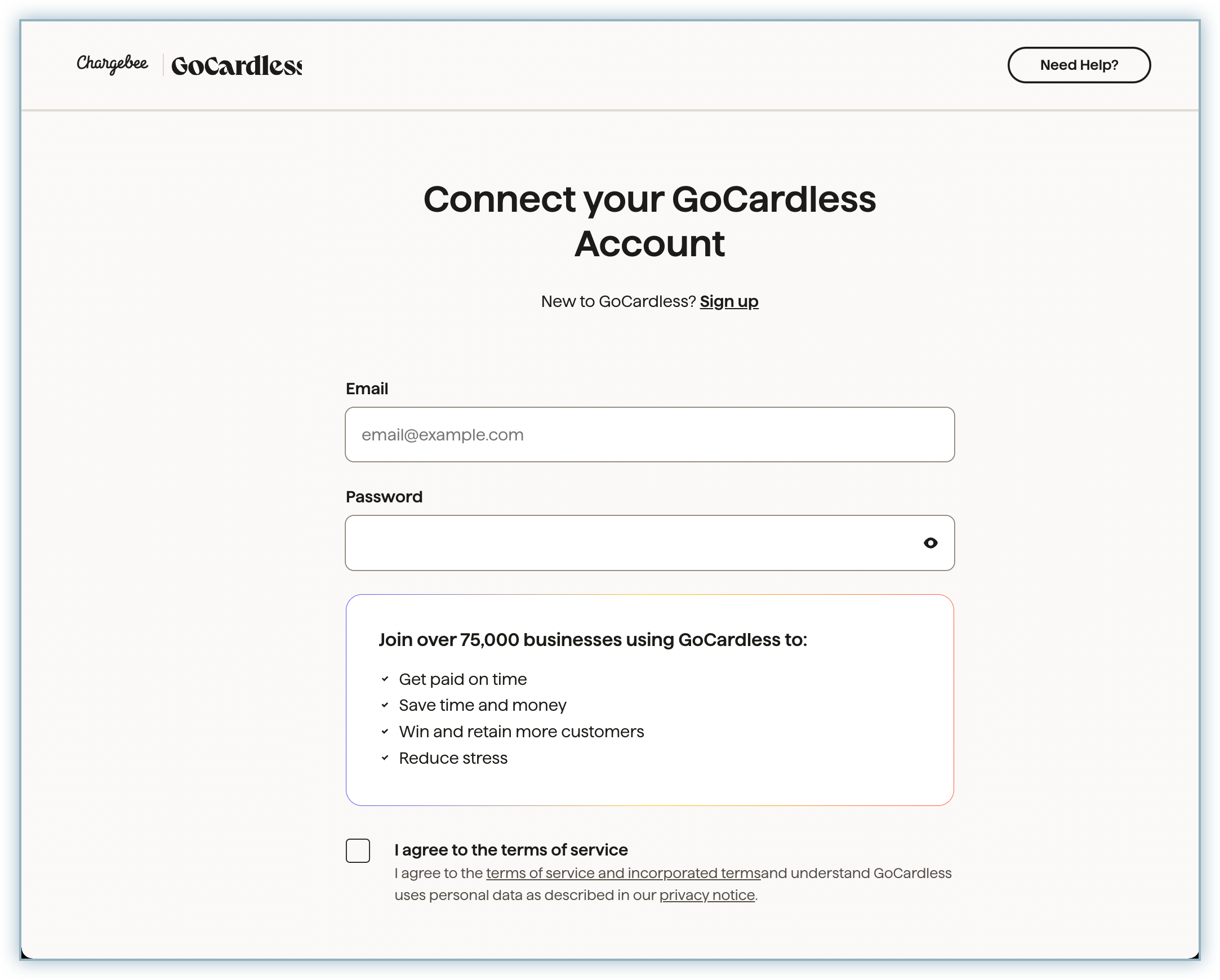
Step 3: Configuring your account
The Configure your GoCardless account page will open as shown below.
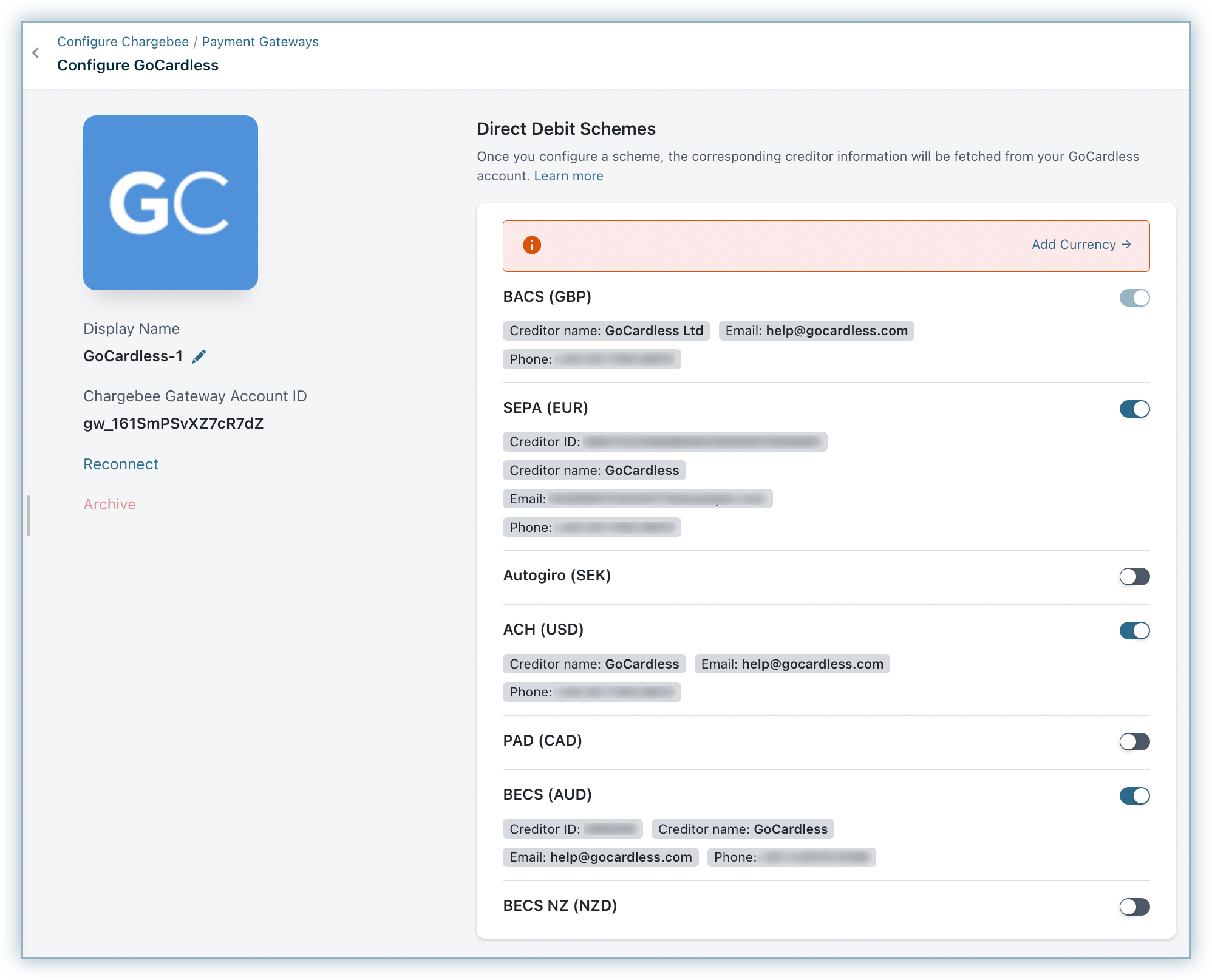
Customers in the launch plan will be able to use only one payment gateway for a payment method. Therefore, if you have setup SEPA via Stripe, you cannot set it up in GoCardless. Please upgrade to a higher plan to use this feature.
Enter your Business Description. This message will appear to your customers when they are redirected to GoCardless's hosted pages.
Depending on when you would like GoCardless to appear on your hosted pages, you can set the Display Option For to one of the following:
None of the customers: Choose this option if you do not want GoCardless to appear as a payment method option for any of your customers.
Customers with Direct Debit payments enabled: With this option, GoCardless will appear only if you have manually enabled the Allow this customer to pay via his/her bank account option on a customer's details page in the web interface.
All customers: Choose this option if you want GoCardless to appear as a payment method for all of your customers on Chargebee's hosted pages and Customer Portal.
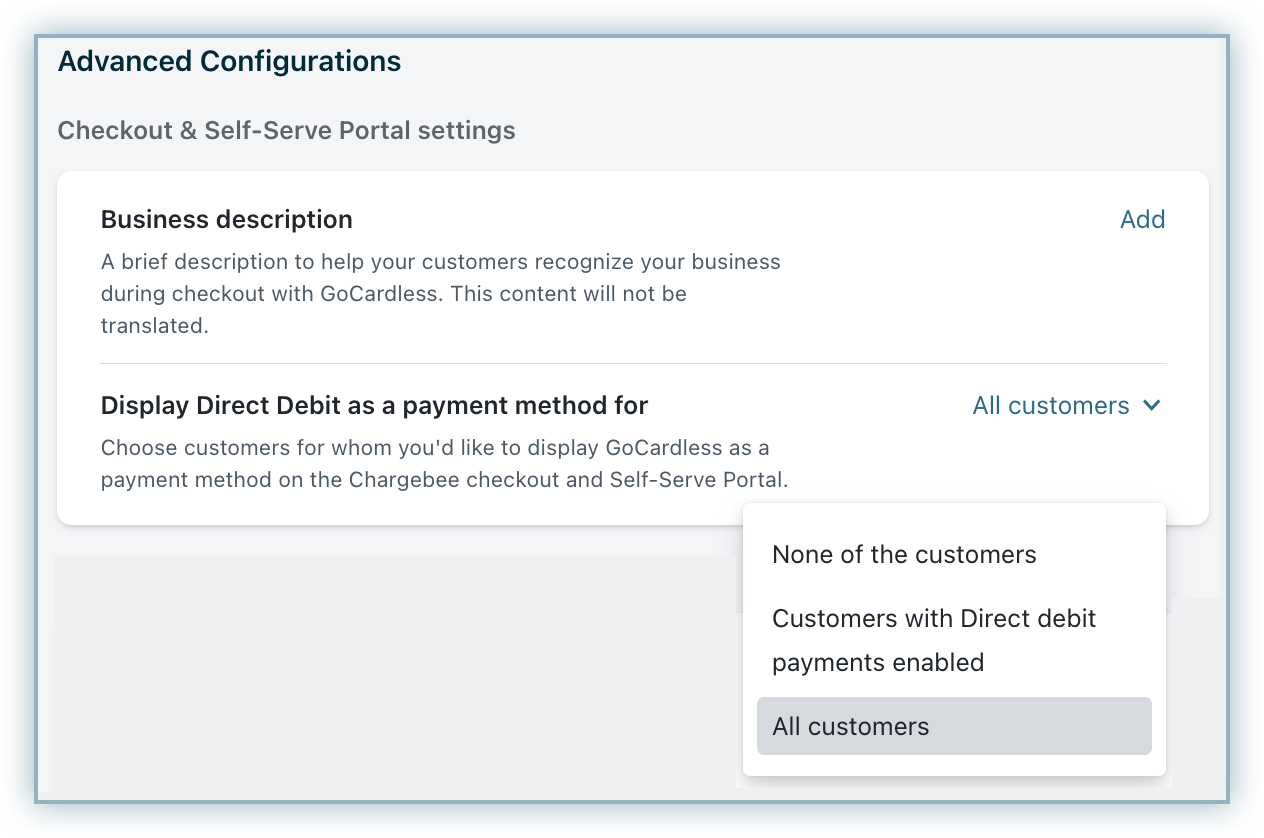
Advanced Features
Based on your plan in GoCardless, Chargebee offers certain advanced features that will enhance the user experience for your customers. To enable advanced features, you must have subscribed to a GoCardless plan that supports custom email notifications and custom payment pages.
Please contact support to enable the below-mentioned advanced features.
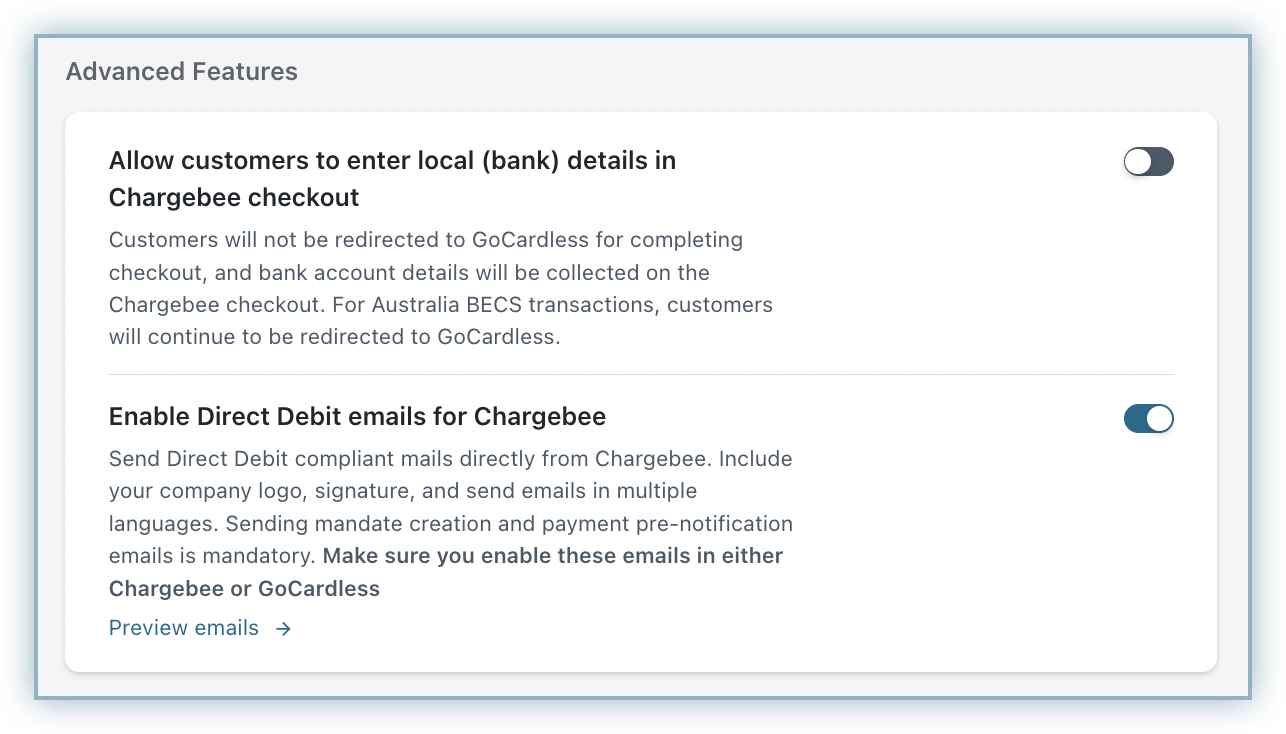
Read more about the email notifications.
In the event that your GoCardless account gets unexpectedly disconnected with Chargebee, you can use the Reconnect option on the integration page to re-establish a connection. Use this option to troubleshoot transaction failures with the message access token not active, as a faulty integration is usually the cause of these.
Once you have configured your GoCardless account with Chargebee, your customers can begin to pay you via direct debit. Here's how you can allow new customers to pay you via GoCardless.
Option A Use Chargebee's Hosted Pages
If you have chosen New & Customers with Direct Debit payments enabled as your Display Option For on the GoCardless configuration page then GoCardless will appear as a payment method on Chargebee's checkout page.
Here's what the flow is going to be like:
Upon clicking the Direct Debit/GoCardless option on the checkout page, your customers will be redirected to GoCardless' hosted payment pages if you have not enabled the advanced features. In case you have enabled the advanced features option, your customers can checkout using Chargebee's interface itself.
They will have to enter and confirm their bank details. Then, they have to authorize the withdrawal of funds from their account towards this payment and upcoming payments.
GoCardless generates a Direct Debit Mandate to your customer, for authorisation and confirmation.
Once GoCardless sets up a direct debit successfully with the customer's bank, the funds will be withdrawn; the entire process takes a minimum of three and a maximum of six days.
A customer object will be created in Chargebee, fully equipped with all the details that your customer has just entered. Once this customer object exists, Chargebee will take over sending payment instructions to GoCardless i.e. you will be able to initiate payments against the customer directly from Chargebee.
If your customer chooses to use GoCardless as a payment method on checkout, the Allow this customer to pay via his/her bank account option in the respective customer's details page will be enabled automatically.
Option B Use Chargebee's API
If you don't want to use Chargebee's hosted pages or you have chosen Customers with Direct Debit enabled as your Display Option For on the GoCardless configuration page, you can use this option to create a customer and add payment details in Chargebee.
Once you have configured your GoCardless account with Chargebee, you can use the create a customer or create a subscription parameters to create a customer on Chargebee before you initiate the mandate verification procedure.
Remember to pass the allow_direct_debit=true field or click the Allow this customer to pay via his/her bank account option in the Customer Details page.
Once the customer is created, you have a few options on how to proceed. GoCardless will create a mandate and verify it in three to five days. You can add your customer's bank details using one of the following options:
You can request that you customer add a payment method. Navigate to Customers > [Customer Name] > Request Payment Method. An email will be sent to the customer with instructions on how to add or update payment information.
Ask the customer to add a payment method via the customer portal.
Generate an Update Payment Method URL and forward it to the customer to use.
A webhook will reach Chargebee if the customer updates their payment information. Assuming that a mandate has been generated, Chargebee will set the customer's status to Pending Verification. The status will move to Active after the customer's mandate has been verified and their payment has been processed.
Your customer will be able to make use of your service as soon as their bank details are confirmed; before their bank account has been verified. This leaves you susceptible to fraud (people who will make use of your service only to cancel the mandate before it is verified). We recommend enabling direct debit only for customers you know and trust.
In the customer's profile, enable the option to pay via their bank account.
Step 2: Set the customer's preferred currency to either USD, CAD, GBP, EUR, AUD, NZD or SEK
In order for GoCardless to appear as a payment method when your existing customers are checking out or updating their payment details, you will have to set their preferred currency to USD, CAD, GBP, NZD, EUR, AUD, or SEK.
You can set a customer's preferred currency by navigating to the customer details page and clicking Edit Customer option or via the API using the preferred_currency_code parameter.
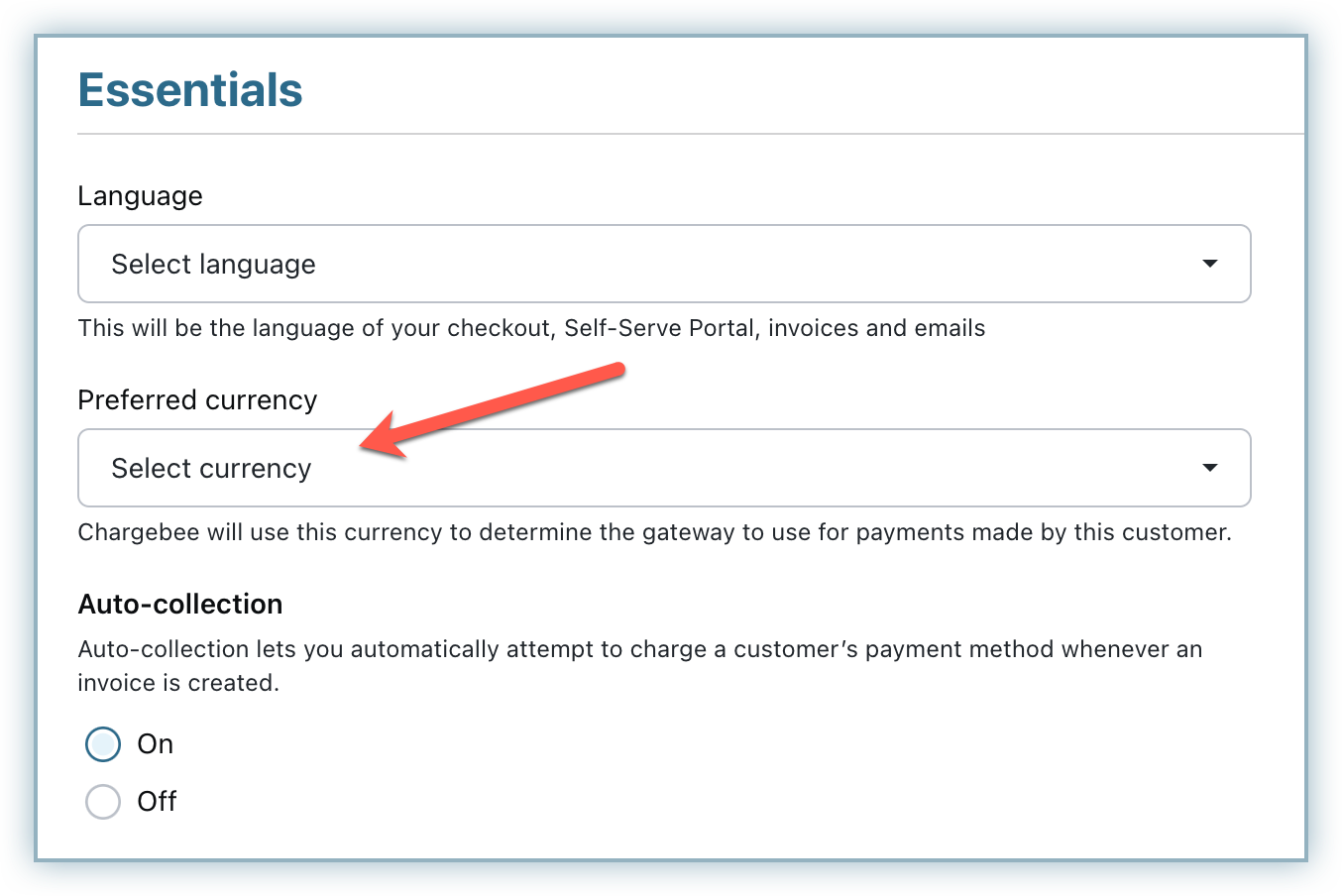
The Preferred Online Currency option will appear only if you have multi-currency enabled for your site. If you don't, your site's base currency will be set for the customer as well.
Step 3: Ask the customer to update their payment details
With Steps 1 and 2 are complete, your customer is authorised to pay via direct debit and they will need to update their payment information, choosing GoCardless and submitting and confirming their bank information, so a mandate can be created and verified.
You can ask your customer to update their bank details using one of the following options:
Via a request that you send across. Navigate to Customers > [Customer Name] and click the Request Payment Method option to send an email to the customer. The email will contain instructions on how to add and/or update payment information. Alternatively, you can generate an Update Payment Method URL and forward it to the customer to use.
Via API . Please do note that you cannot use this API to collect the customers' bank details for the BECS Scheme.
Via the customer portal.
As with new customers, if the verification of the mandate fails, expires or is cancelled, GoCardless will notify Chargebee about it. Chargebee will mark the payment method as INVALID and the whole process must be repeated.
GoCardless is available in two modes: Test and Live. The test account is similar to the live account but is mainly for testing purposes. You can test out transactions from end to end, with the test account.
Chargebee supports integrating with both GoCardless's test as well as live accounts. The mapping is as follows:
Chargebee Test Site - GoCardless Test Account
Chargebee Live Site - GoCardless Live Account
Chargebee's Test site can be connected only to a GoCardless's Test account and Chargebee's Live site, only to a GoCardless's Live account.
You can test the workflow after you integrate your Chargebee account with GoCardless.
To test payments, you will have to
Create test mandates in GoCardless. Check out the GoCardless testing page for information on how to go about doing this.
Update the payment method for a customer in your Chargebee test site using the API.
You can simulate all possible payment scenarios including payment success, payment failed, payment cancelled, payment charged back, mandate cancelled and mandate failed.
According to the direct debit network, customers must be notified of mandate creation and before charging their account. You can either choose GoCardless or Chargebee to notify the customers regarding this. Refer to this section to learn about how you can use Chargebee to send these notifications.
In case you have enabled this notification email in Chargebee, then the following emails will be sent to the customers. As these are mandatory compliance emails, the content cannot be edited.
Mandate Creation - An email to inform customers that the mandate has been created.
Payment Pre-notification - A reminder email to inform customers that their bank account will be charged for the subscription. This mail will contain details about the charge amount, due date, creator information, and contact details. Please do note that the Pre-notification email is sent to the customer before collecting any type of payment such as subscription renewal, one time charges and so on.
Invalid Payment Method Email Notifications
You can also configure the Invalid Payment Method notifications to inform your customers about card expiry or payment failure.
You can setup these notifications by clicking Settings > Configure Chargebee > Email Notifications > Invalid Payment Method.
Refer to this section to learn more.
It is not possible to dispute a chargeback on GoCardless.
GoCardless is not supported on Chargebee's Rhapsody theme of old hosted pages.
Payments made through GoCardless is supported only in Dunning v2.
GoCardless does not support iframe tags.
How is the waiting period handled in Chargebee?
Chargebee waits until three days to check the status of the direct debit transaction. After three days, Chargebee updates the status of the transaction as success or failure based on the input from GoCardless. Sometimes despite the transaction being marked as settled in GoCardless, there are chances of a return. Therefore, Chargebee checks-in periodically with GoCardless to see if there are any returns (between 7-15 days). In cases of failures, Chargebee records an offline refund and marks the Invoice as 'Not Paid'. Payment can then be collected for the Invoice using alternate methods.