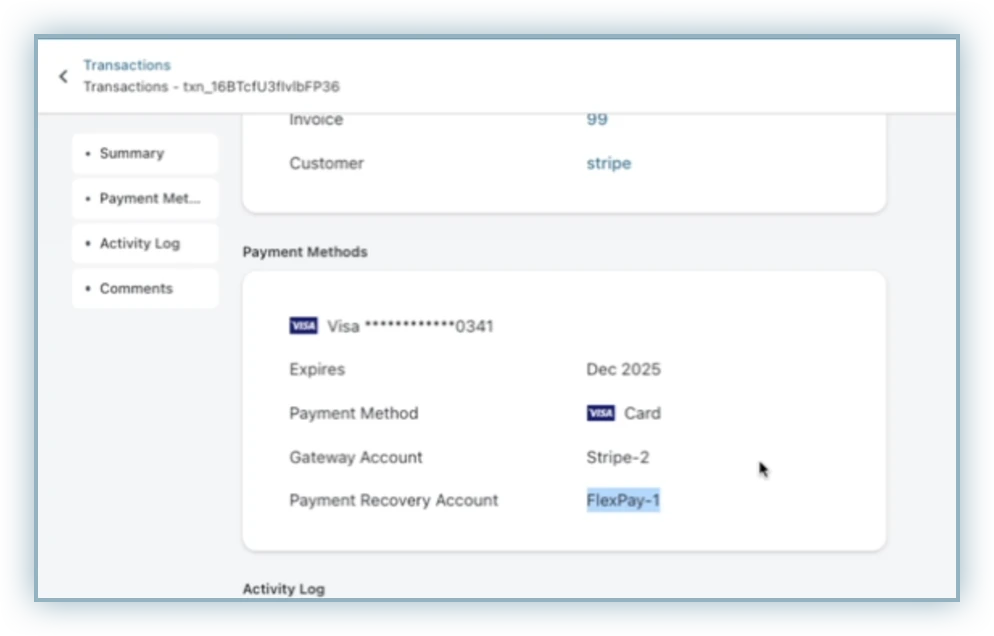This feature is a Private Beta Release. Contact support to enable FlexPay for your Test and Live site.
Chargebee's dunning suite offers a suite of options, encompassing payment retries, automated email notifications, Pay Now links, and final automated actions, all designed to streamline the recovery of failed payments and automate key processes. Expanding on these capabilities, Chargebee now allows integration of FlexPay into Chargebee's dunning framework, enhancing the efficiency of payment recovery efforts.
FlexPay stands as a leading payment retry management platform, dedicated to addressing the issue of failed payments and the ensuing customer churn experienced by subscription-based companies. In collaboration with Chargebee, FlexPay's retry functionalities seamlessly integrate with Chargebee's dunning system.
Within Chargebee's dunning settings, users can now configure distinct retry periods for Chargebee's internal retries and designate a period for FlexPay to intervene with its AI-powered retry engine for unresolved payments. Once a payment enters FlexPay's retry queue, its advanced engine determines optimal retry frequencies and time intervals. Importantly, all transactions attempted through FlexPay seamlessly synchronize back into Chargebee, ensuring a comprehensive overview of payment recovery efforts.
Reach out to Flexpay for more pricing and commercial details.
Currently, this integration supports the following payment gateways and payment methods:
| Gateways | Payment Methods |
|---|---|
| Stripe | Card, Google Pay, Apple Pay |
| Adyen | Card, Google Pay, Apple Pay |
While connecting FlexPay with Chargebee, you are required to enter the FlexPay API Key. Follow the steps below to retrieve the FlexPay API Key from your FlexPay account:

FlexPay is disabled by default in Chargebee. Reach out to Chargebee support to enable FlexPay for integration in Chargebee.
Once enabled, follow these steps to connect FlexPay to Chargebee:
The FlexPay app is in beta and not listed in the Chargebee marketplace. Use the URL https://domain.chargebee.com/third_party/flexpay to navigate to the Flexpay page in your Chargebee site.
On the Apps > FlexPay page, click Get Started.
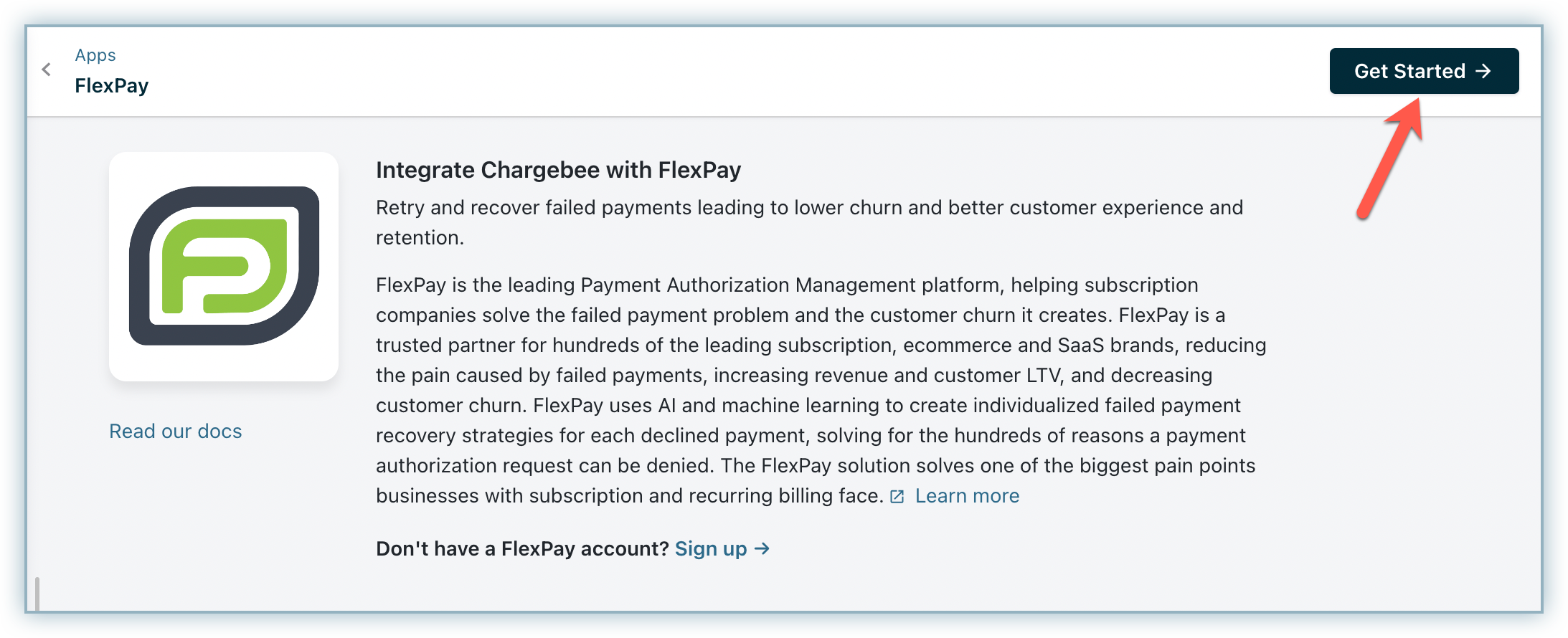
Enter the FlexPay API Token and click Connect.
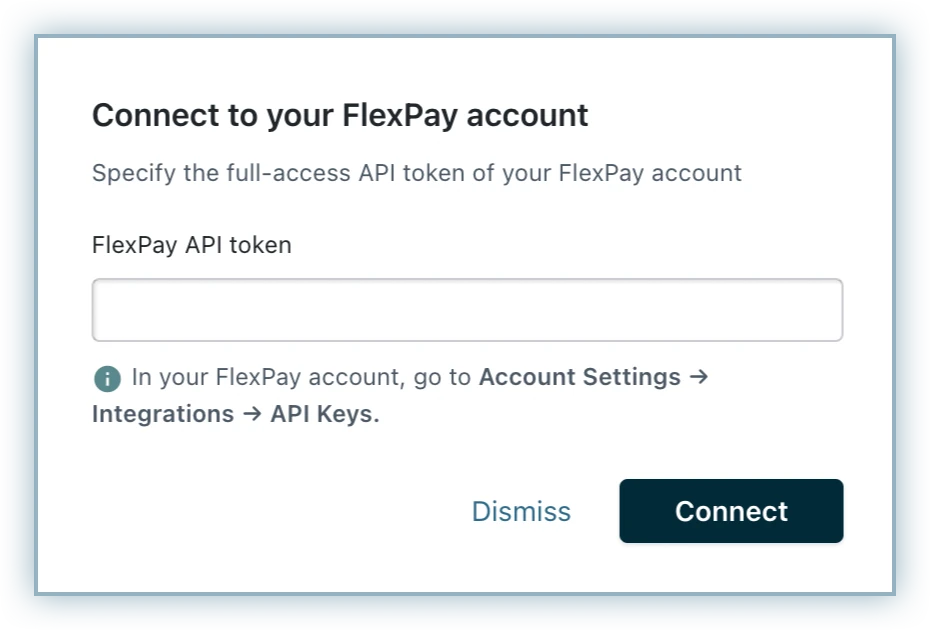
The following configurations are crucial for using FlexPay with Chargebee:
Before you configure mapping in your Chargebee site, retrieve the Merchant Account Reference ID from your FlexPay account. Follow these steps:
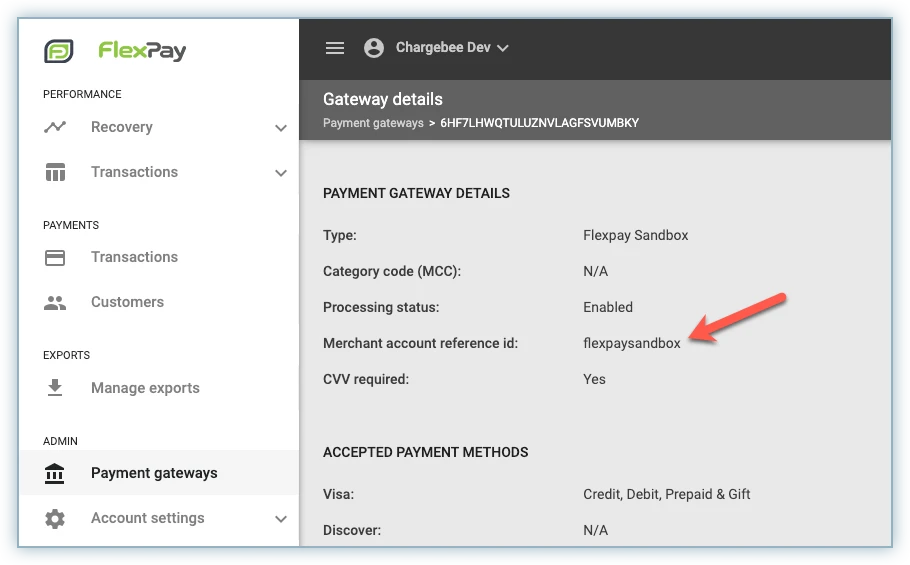
Once you have the Merchant account reference ID, move to the Chargebee app and follow these steps to manage existing gateway mapping or add a new mapping:
On the Configure FlexPay page, click Manage under the Gateways section.
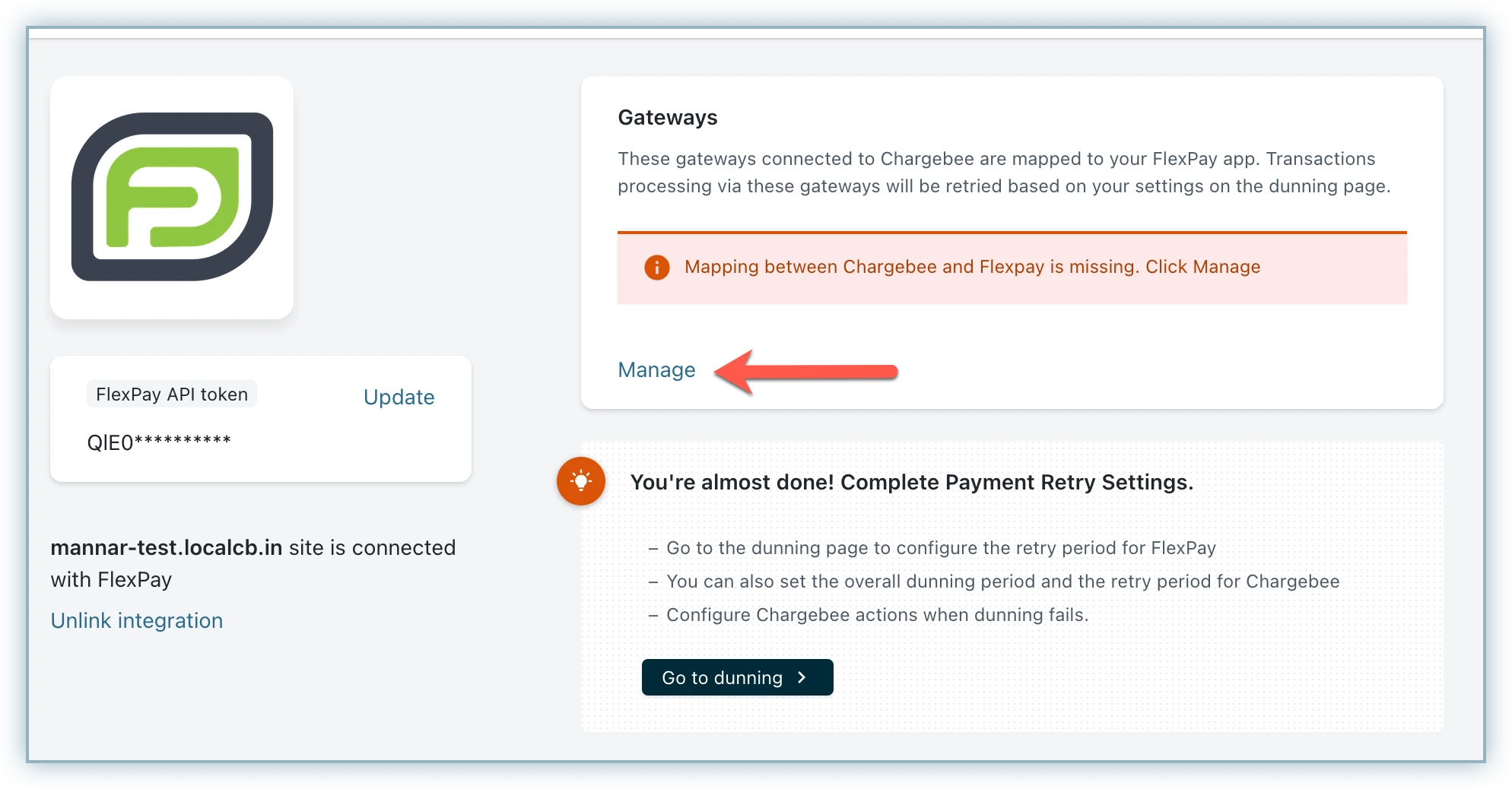
Edit any existing mapping or click Add to add a new mapping.
Select the corresponding gateway account configured in your Chargebee site.
Enter the Merchant Account Reference ID fetched from the gateway account created in FlexPay.
Click Save.
If you use more than one gateway, then make sure to retrieve the correct mapping for all gateways from Flexpay and configure it here for the setup to work properly
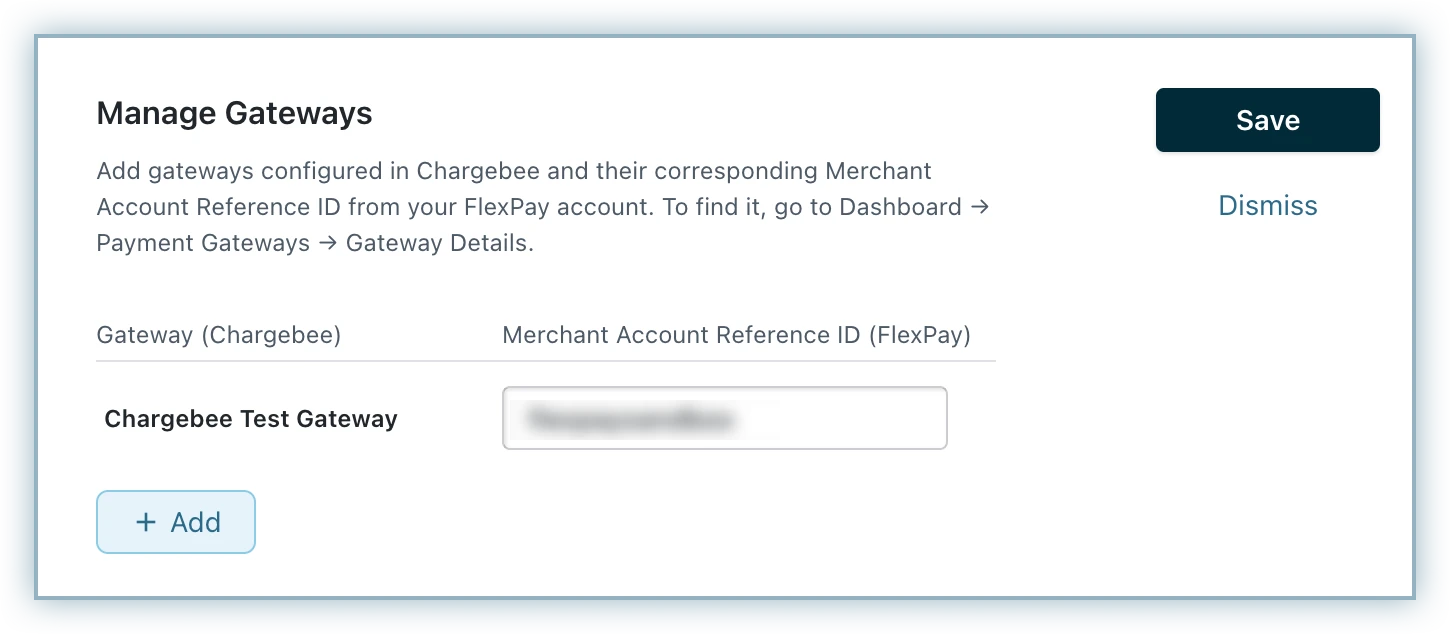
Ensure that the same underlying account is utilized for both Chargebee and FlexPay. In the above example in the screenshot, the same Stripe account is used to create both the Chargebee gateway account and the FlexPay gateway account. Integration to Flexpay will not work and payments will not reach for Flexpay for retries if the wrong credentials are mapped in this section.
Follow these steps to configure dunning:
On the Configure FlexPay page, click on Go to Dunning.
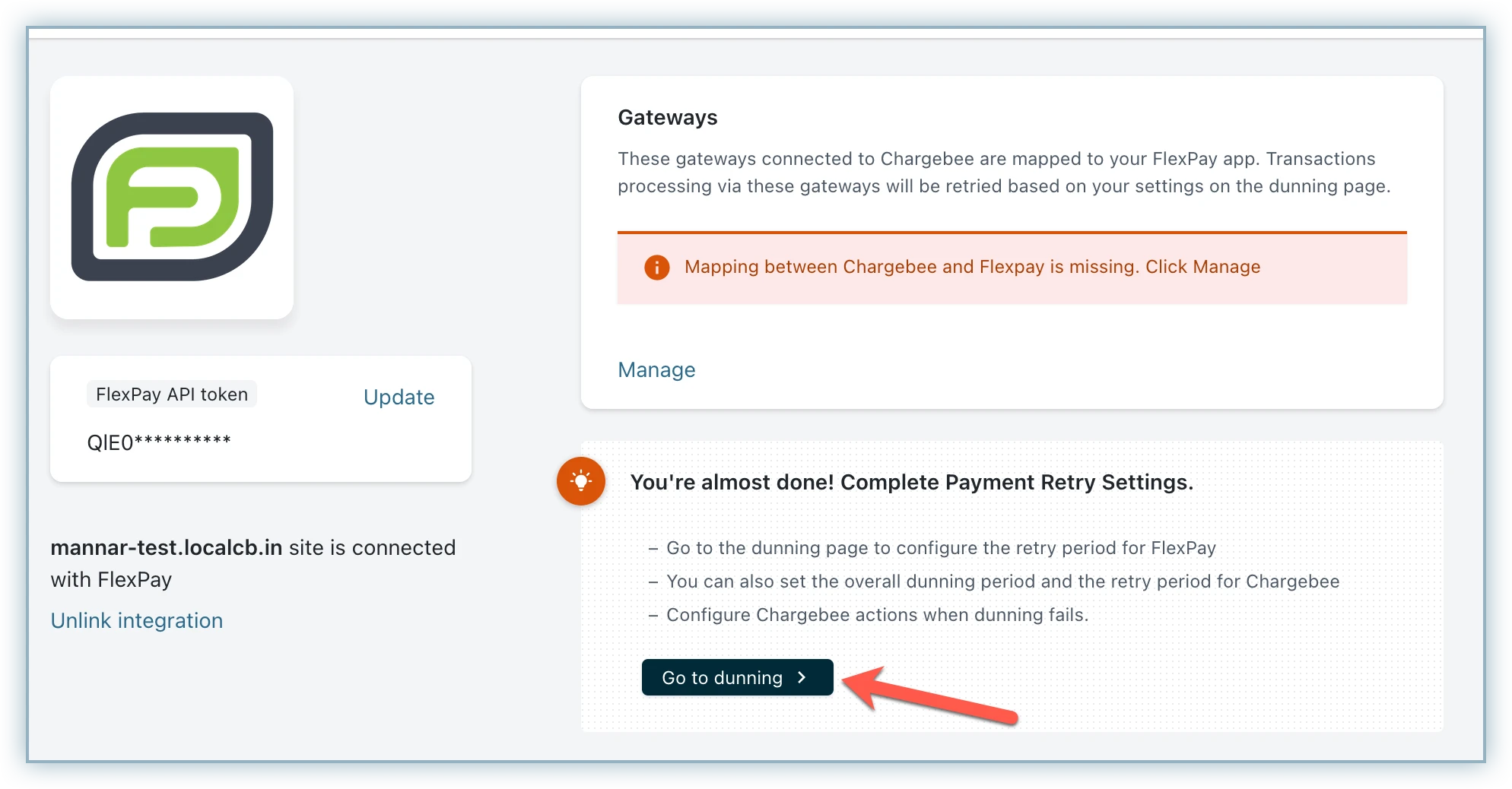
Enable Retry Payments via FlexPay to enable FlexPay dunning. You will get two additional options:
The sum of both these periods should be less than or equal to the Dunning period.
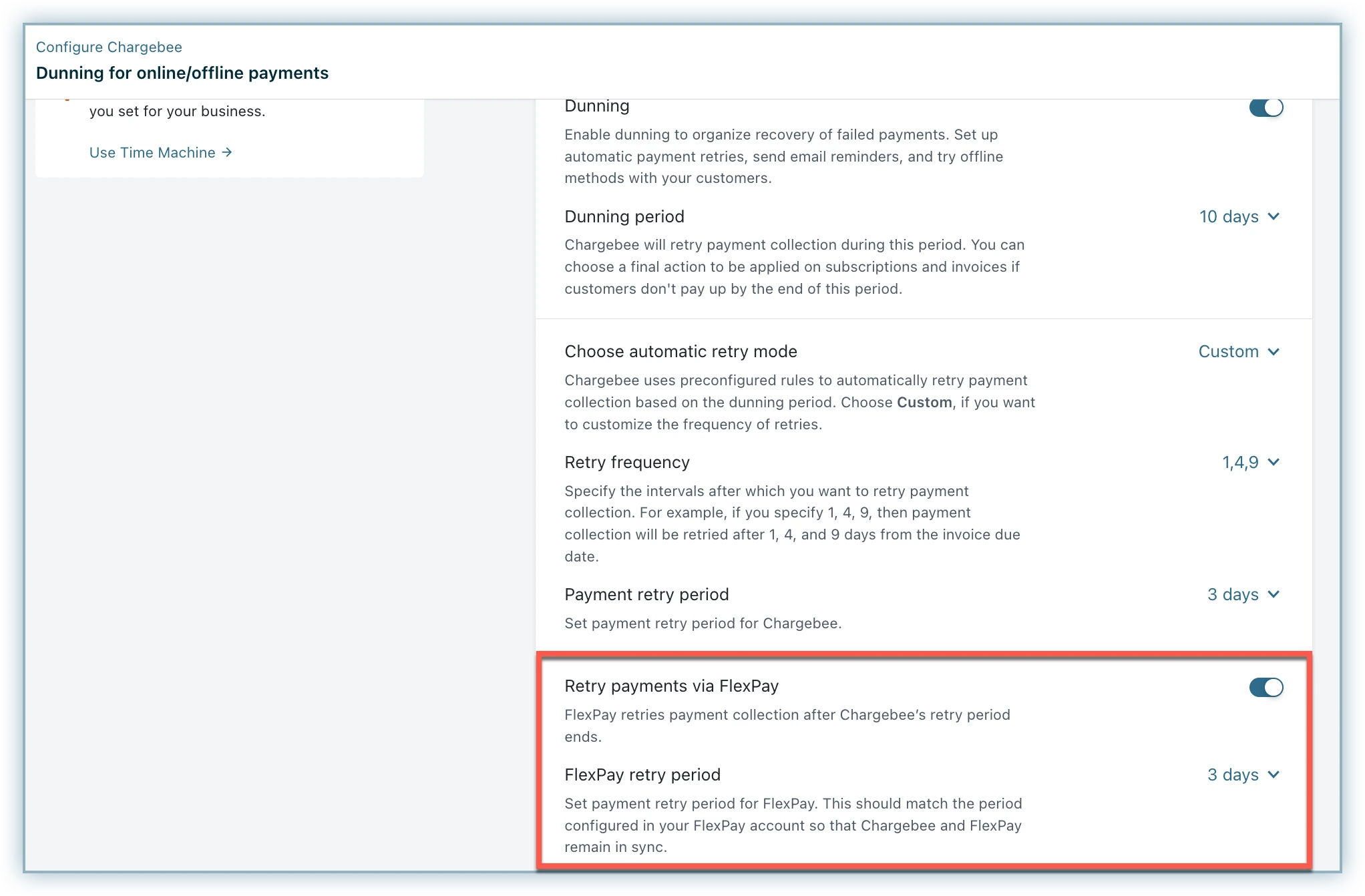
Once the configuration is done, now failed transactions are ready to be recovered via FlexPay.
The invoice will show an info panel at the top that says which payment method will be used for the next retry.
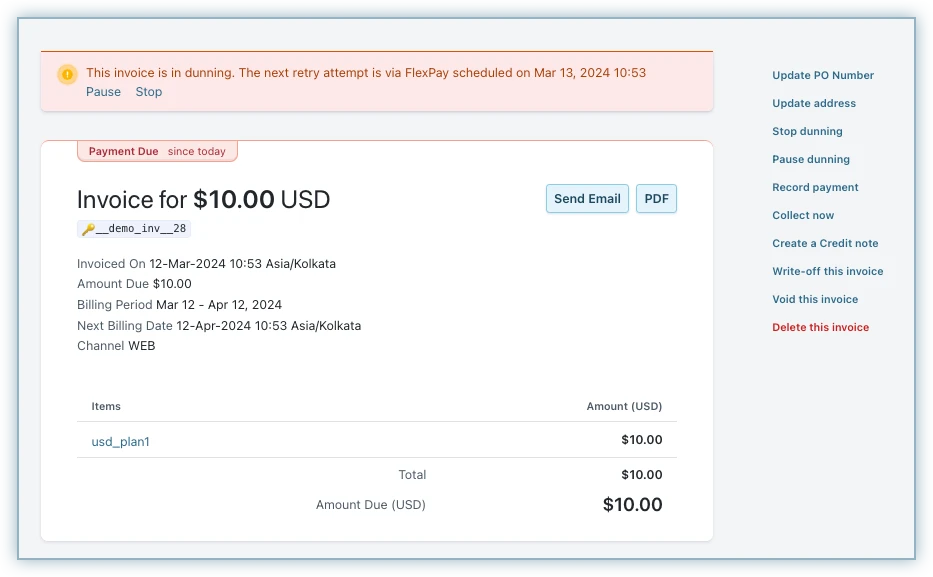
When a transaction is made through FlexPay, the transaction is shown in the merchant UI with the associated Payment Recovery Account.