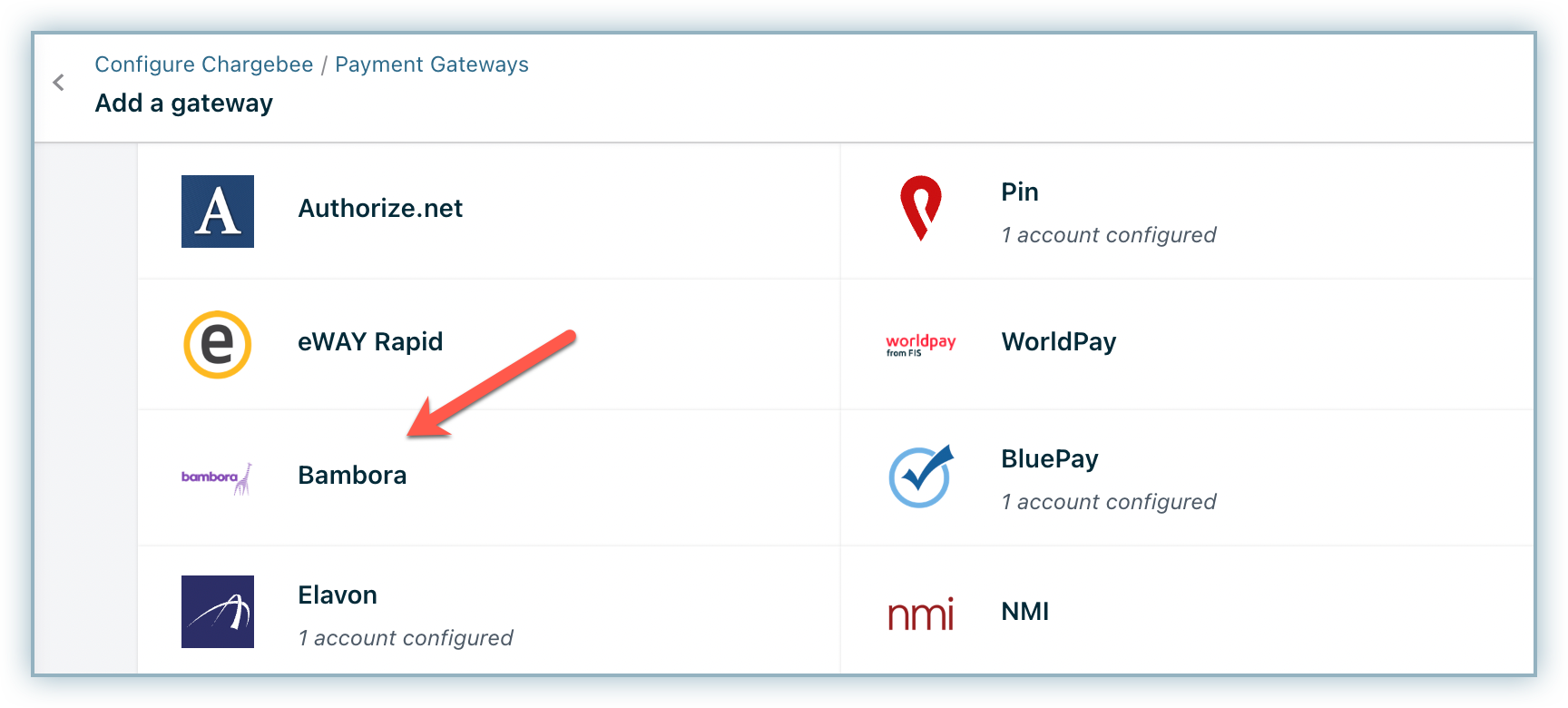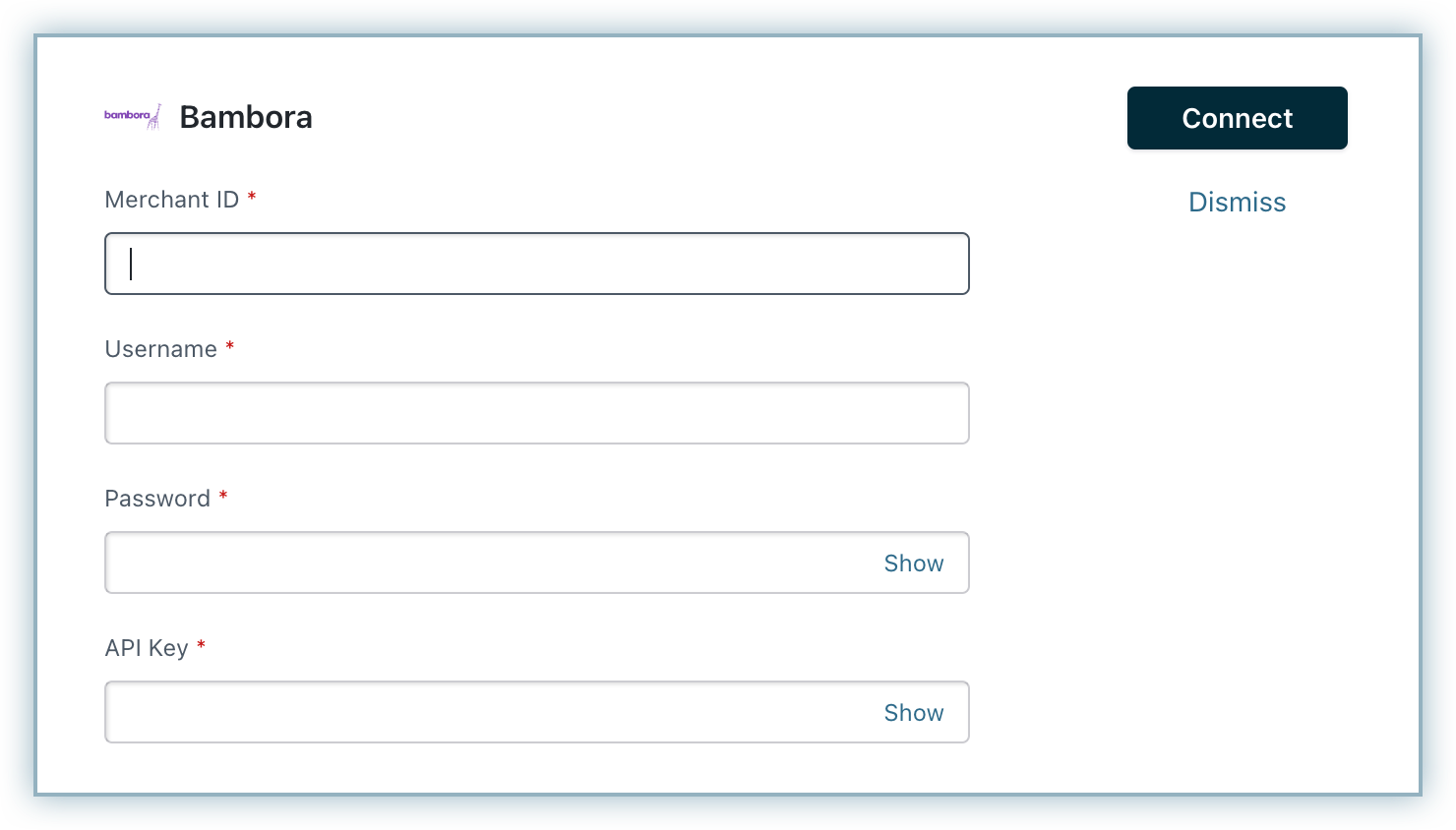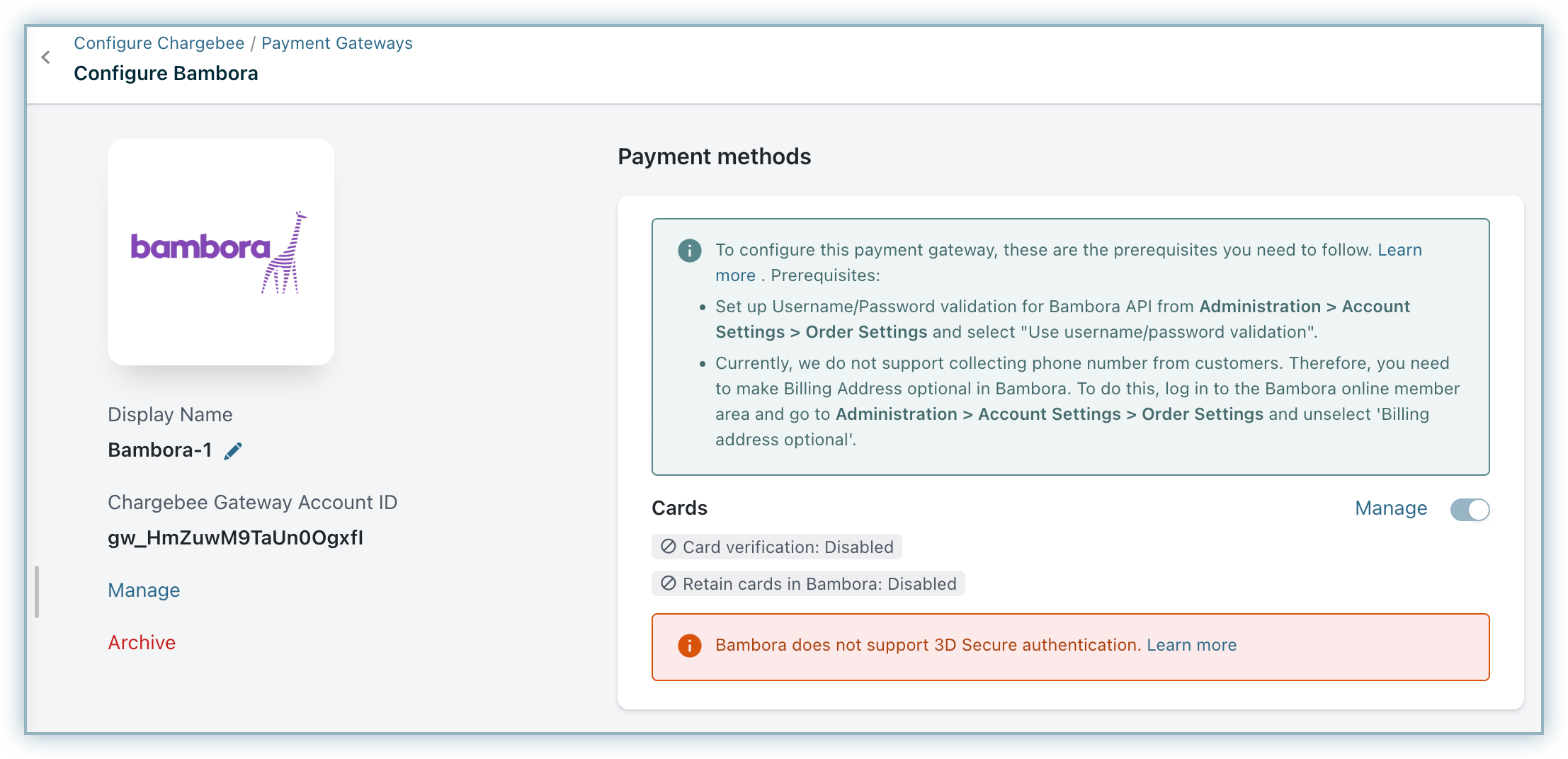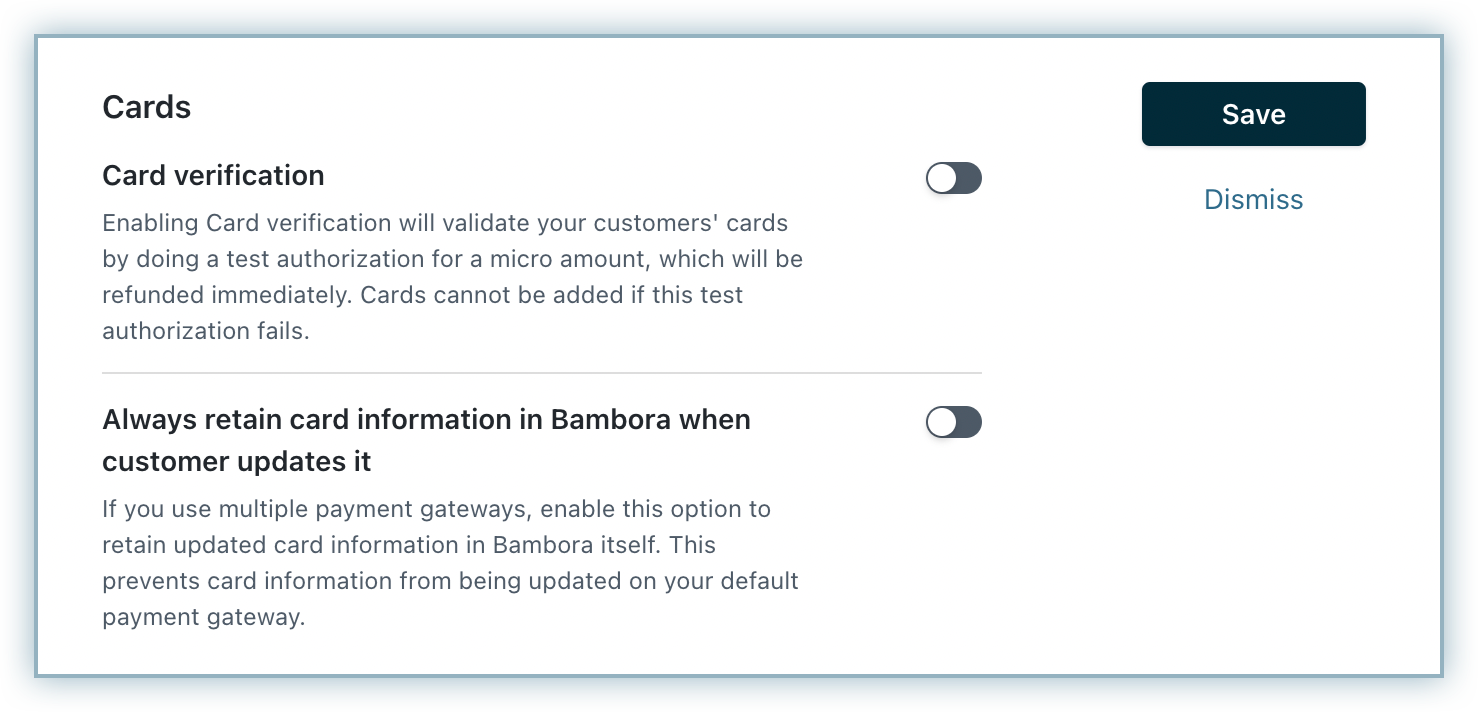Bambora is a leading online payment provider in Canada and United States. Chargebee allows you to easily connect with Bambora to process your payments.
Here are a few things that you need to know before you choose Bambora:
Countries Supported: Bambora is available for companies based in USA and Canada. Click here to see if Bambora is supported in your location.
Payment Methods: Chargebee currently supports only Card payments made by Bambora.
Integration Options
Chargebee provides two options to integrate with Bambora.
Chargebee Checkout and Bambora Payment Gateway
The customer's card information is collected by Chargebee's Checkout and passed on to Bambora. This option will relieve you from taking care of PCI Compliance requirements. All that you will have to do is fill in and submit this Self Assessment Questionnaire to stay compliant.
Chargebee API and Bambora Payment Gateway
The customer's card information must be collected at your end and is passed on to Chargebee. Chargebee will then route the card information to Bambora. PCI compliance requirements must be taken care by you.
Prerequisite
- Chargebee uses Spreedly, a third party card vault, to store the customer's card information. If you are using Bambora's service, you will have to migrate your customer's card information to Spreedly to start using Bambora with Chargebee. Contact support for more information about the migration process.
- To configure Bambora in Chargebee, you must have a account with Bambora. If you don't, please create one.
- Setup the Username/Password validation for Bambora API. To setup this, log in to the Bambora online member area and go to Administration > Account Settings > Order Settings. Click the 'Use username/password validation against transaction' option and enter Username and Password.
- Currently, we do not support collecting phone number detail from customers. So you have to make 'billing address' optional at Bambora. To do this, log in to the Bambora online member area and go to Administration > Account Settings > Order Settings and enable the 'Billing address optional' property.
Configuring Bambora
Login to Chargebee Live Site. You can configure Bambora only in your Live Site.
Step 1: Click Settings > Configure Chargebee > Payment Gateway > Add a Gateway > Bambora
Step 2: Enter your Merchant ID, User Name, Password and API Key. Click Connect.
Step 3: You have now configured Bambora. However for the integration to work, you need to complete the Prerequisites in Bambora. To configure the cards setting, click the Manage link.
Step 4: The Cards setting will open up as shown below. Select the necessary settings.
- Card Verification: Chargebee allows you to verify the customer's card before adding them. In this process a small amount will be debited from the customer's card and will be refunded instantly. In case this authorization fails, the customer cannot add their card. If you wish to activate this authorization, enable card verification.
- Always retain card information in Bambora when customer updates it: Enable this option if you are using multiple payment gateways and you want the customer's latest card information to be updated in Bambora.
Step 5: Click Save.