Chargebee Payments is our embedded payment solution that ensures that you can now manage your payments, subscriptions, invoices, and much more using a single app. Our solution is easy to configure and can have you ready to process payments in no time. We have partnered with the best to build a seamless experience that allows you to focus on your business while we ensure adherence to regulatory compliance guidelines.
Follow the steps below to connect Chargebee Payments with your Chargebee site:
Click Settings > Configure Chargebee > Payment gateways.
Click Chargebee Payments.

Click Configure in the pop-up window to proceed.
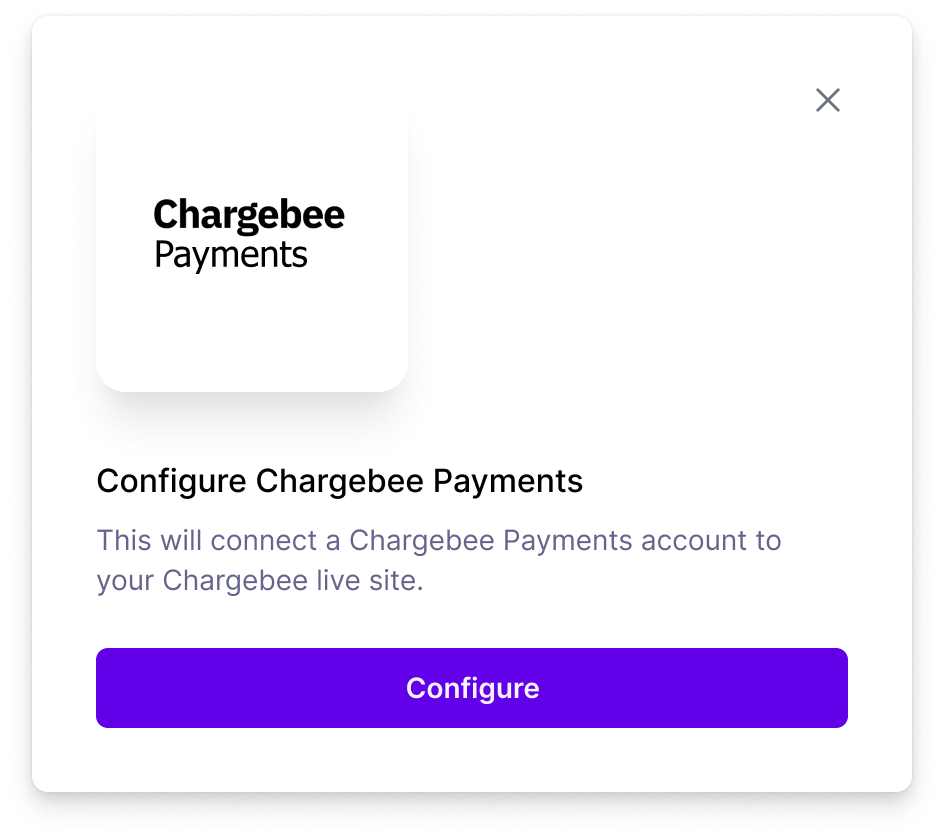
The application process requires you to provide applicable details that are reviewed as part of an underwriting process prior to the Chargebee Payments being approved for use within your Chargebee site.
The following details must be provided to initiate the review and approval process:
Follow these steps to apply Chargebee Payments:
Business Profile
a. Enter applicable details in the Business Profile section. Refer to the the following table contains the Business Profile field details.
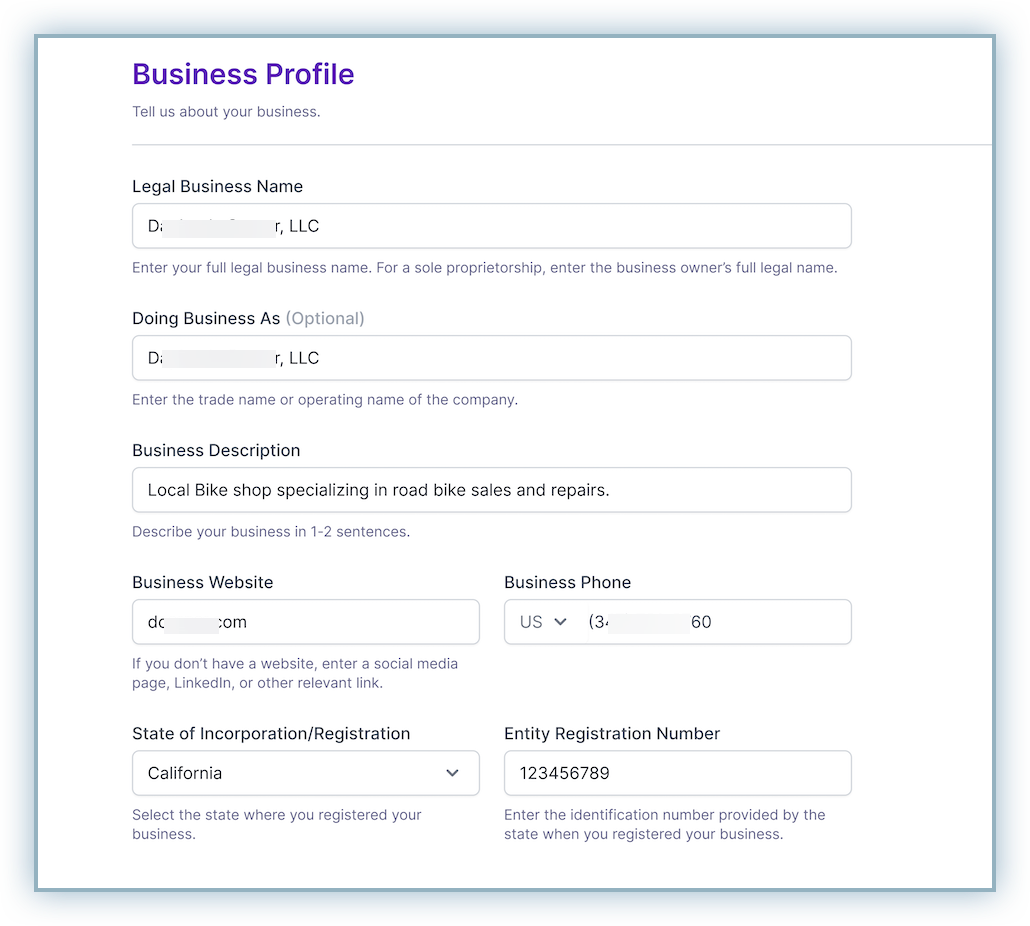
b. Enter applicable details in the Business Address section.
Note: The address must be where the business is located or you receive mail associated with the business. It must located within the 50 U.S. states or Washington, D.C. P.O. boxes, Armed Forces, and U.S. territories are not acceptable entries.

Review the table below for assistance with the Business Profile fields:
| Field Name | Mandatory | Description |
|---|---|---|
| Legal Business Name | Yes | The Legal Business Name is the name of the entity that appears on all official documents or legal papers. Note: Enter the individual's name if your business operates as a sole proprietorship. |
| Doing Business As (DBA) | Optional | Enter the name used for business operations. Doing Business As (DBA), also known as a "fictitious business name" or a "trade name", refers to the operating name of a company if it is different than the legal name. For example, a corporation or entity may choose to operate its business with a more recognizable brand name instead of their own legal name. This is more widely seen within the Franchise Business Model. |
| Business Description | Yes | Provide a brief description of the business associated with the company |
| State of Incorporation/Registration | Yes | Select the state where your business is registered or incorporated from the drop-down list. Note: This date must be prior to the onboarding to Chargebee Payments and cannot be dated to the future either. |
| Entity Registration Number | Yes | Enter the registration number for your entity as provided by your state of registration or incorporation. Note: A business registration number is a unique identifier registered with your state. |
| Address Line 1 |
Yes | Enter the complete address for your business. You can enter your home address if you don't have a business address |
| Address Line 2 |
No | |
| City |
Yes | Enter the name of the City the business is located. |
| State |
Yes | Enter the name of the State the business is located. |
| Zip Code |
Yes | Enter the 5 digit zip code for the your business address. |
| Country |
NA | The country field is non-editable since Chargebee Payments is available for businesses registered in the USA only. |
c. Click Next Step to save your progress.
Operations and Ownership
a. Enter applicable details within the Business Operations section. Refer to the the following table contains the Business Operations field details.

Review the table below for assistance:
| Field Name | Mandatory | Description |
|---|---|---|
| Type of Business | Yes | Select the applicable business structure from the drop-down list. Note: You can review these details on your incorporation documents. You can choose from the options listed in the image below: 1. Sole Proprietorship 2. Partnership 3. Limited Liability Company 4. Corporation 5. Tax-Exempt Organization 6. Government Agency |
| Ownership Type | Yes | Select between Public (Publicily Traded) or Private (Privately Held). If you have selected Sole Proprietorship as your Type of Business, the Ownership Type will be preset to Private. |
| Employer Identification Number (EIN) | Yes | An Employer Identification Number (EIN), also known as a federal tax identification number, is a nine digit number provided by the IRS. Note: Provide only SSN if you do not have an EIN. |
| Incorporation Date | Yes | Select the date the business was registered or incorporated. |
| Merchant Category Code (MCC) | Yes | The MCC is used to classify businesses and merchants based on the services and goods provided. We recommend you reach out to your card partner (Visa/Mastercard) to determine the MCC associated with your business. 1. Visa 2. Mastercard |
Business Ownership
a. Review the table below to determine the details to be entered within the Business Ownership section.
| IF | THEN | Details |
|---|---|---|
| there are individuals or entities with at least 25% equity in the business | update details of the Benficial Owner/s |
|
| there are no entities with at least 25% equity in the business | update the details of the Control Person |
|
Update the following mandatory fields for Beneficial Owner or Control Person:
a. First and Last Name
b. Job Title
c. Email Address
d. Phone Number
e. Address Line 1
f. City, State, and Zip Code
g. Ownership Percentage
Note: This must be a minimum of 25% for the Beneficial Owner and is optional for Control Person.
h. Tax ID
Note: This is the Social Security Number(SSN) allocated to the individual(Beneficial Owner or Control Person).
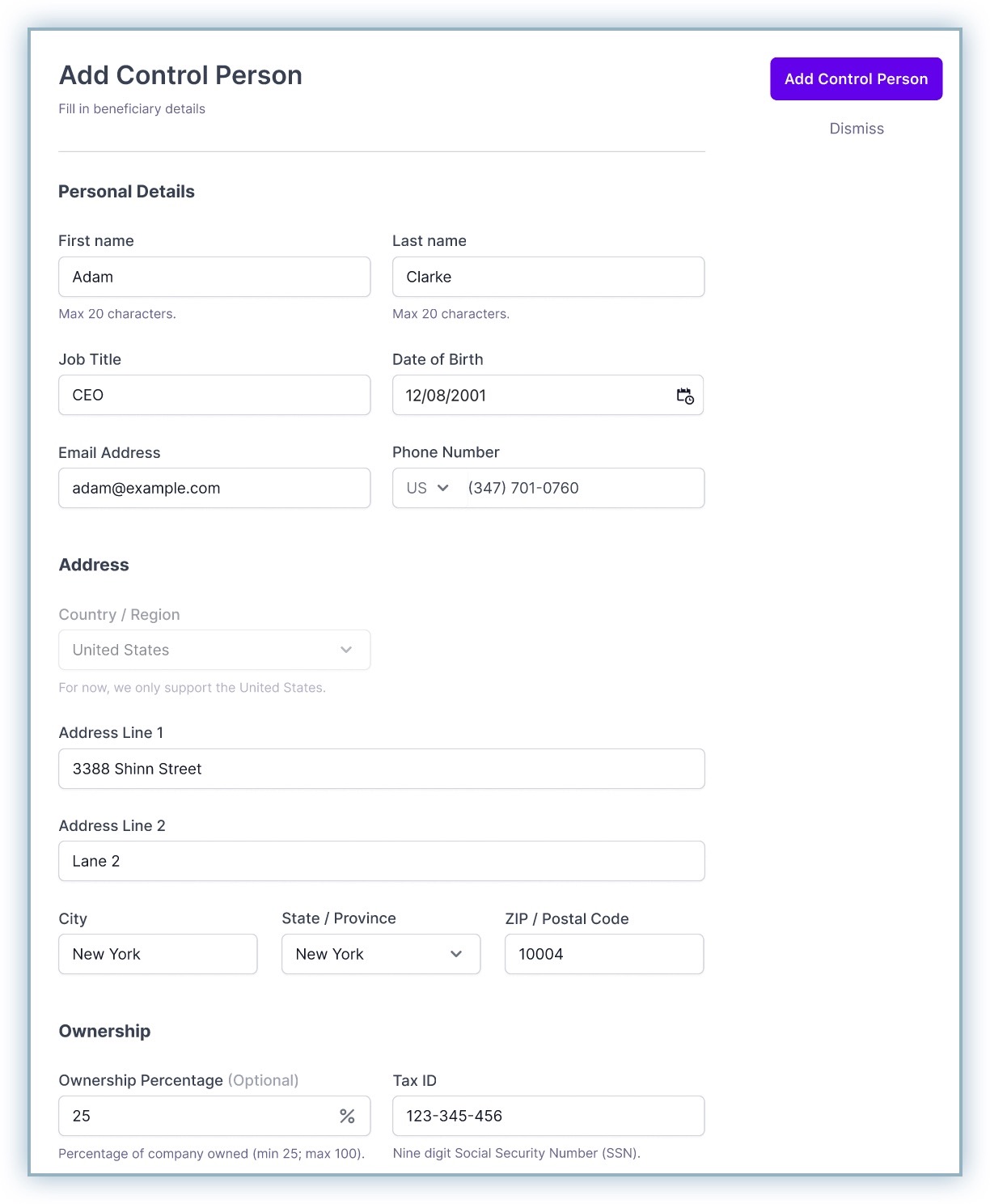
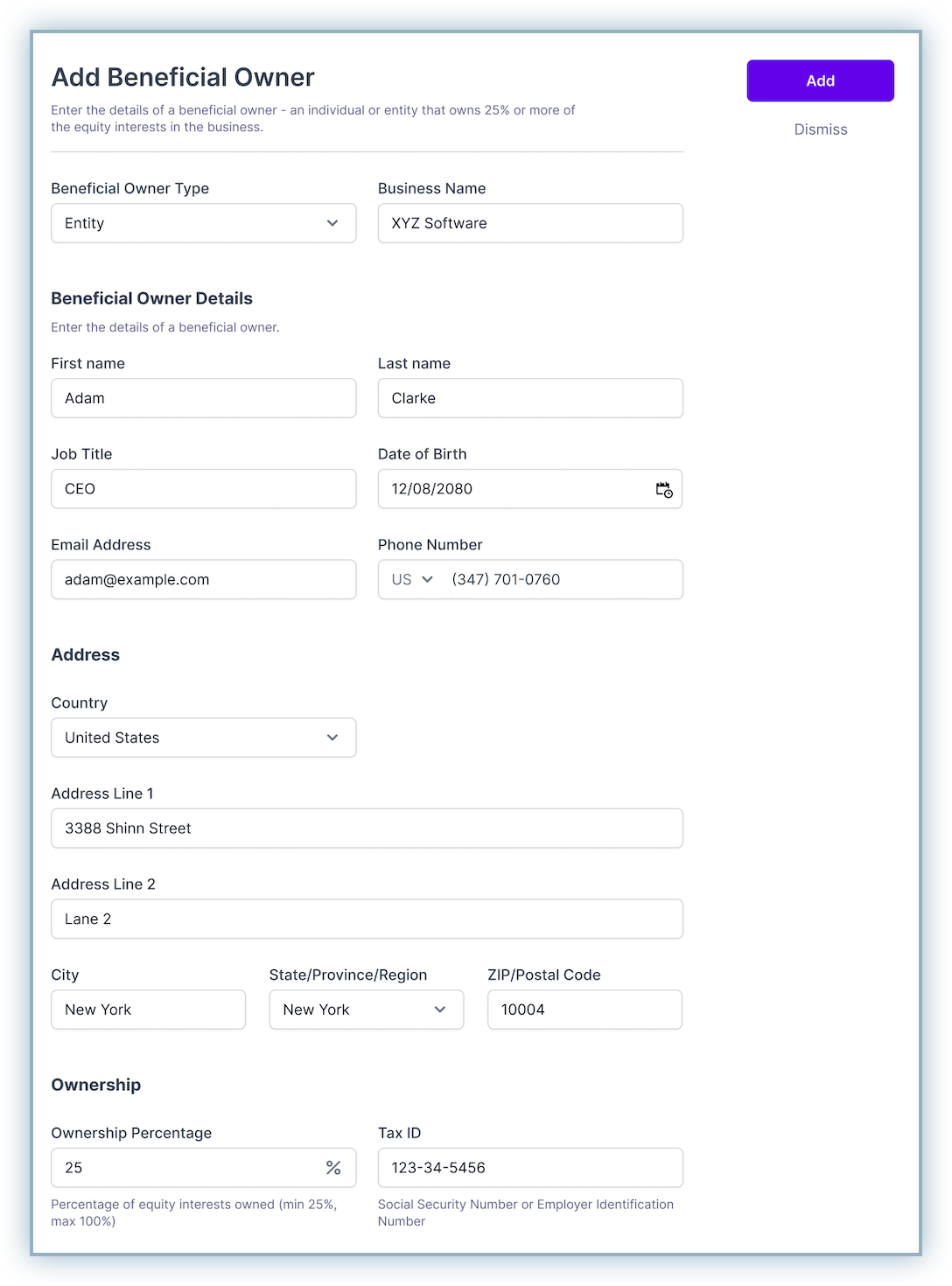
Click Add Control Person/Add Beneficial Owner to save your progress.
Click Next Step to save your progress.

Transactions and Settlements
a. Enter the following details within the Transactions and Settlements section:
| Field Name | Mandatory | Description |
|---|---|---|
| Billing Descriptor | Yes | Enter the identifier for the transactions associated with your business that is displayed on a customers bank statement. |
| Refund Policy | Yes | Select applicable option from the drop-down list to define your refund policy. |
| Average Card Transfer Amount | Yes | This is the average amount for a single card transaction. Note: It is recommended that you determine the average of all your offerings. |
| Max Transaction Amount | Yes | This is the highest amount for a single transaction. Note: It is recommended you enter a value above your highest priced offering. |
| Annual Card Volume | Yes | This is total volume of card transactions expected for your business. Note: It is recommended that you use the annual card volume from previous years as your reference. |
| Distribution of Sales Volume | No | Enter the details for the following:
|
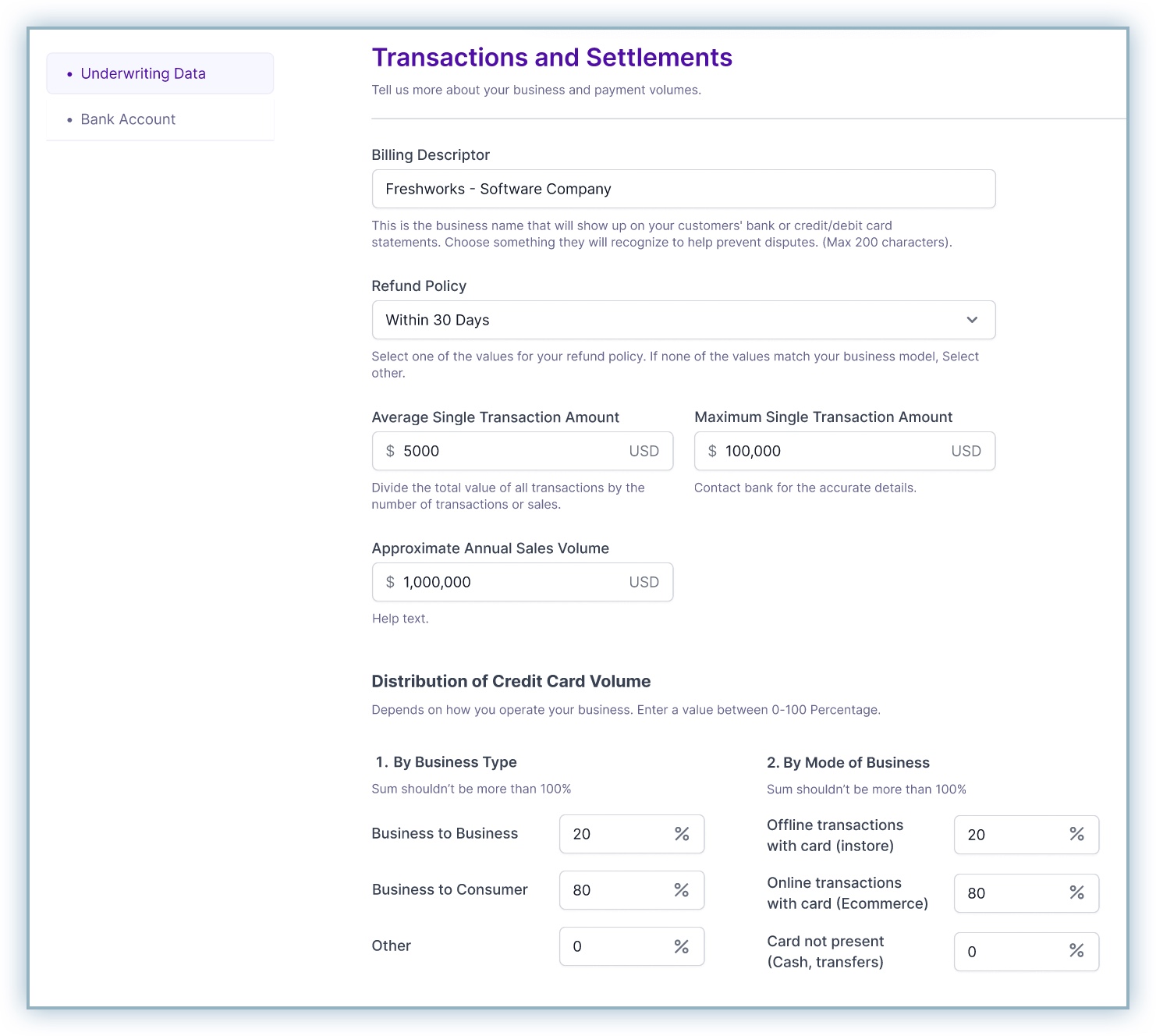
Note: Your inputs for Average Single Transaction Amount, Maximum Single Transaction Amount, and Approximate Annual Sales Volume are not validated. However, this may be used by our partners to create thresholds associated with their internal fraud monitoring systems.
Bank Account for Payouts
a. Enter the following details within the Bank Account for Payouts section:
| Field Name | Mandatory | Description |
|---|---|---|
| Bank Account Holder Name | Yes | Enter name of the account as registered with the bank. Note: It is recommended that you provide the details of the account that is associated with the business. |
| Bank Account Number | Yes | Enter the number for the account associated with the business. Note: Input accepts numbers only with minimum 6 digits, maximum 20 digits. |
| Re-enter Bank Account Number | Yes | Enter the bank account number again. Note: The entry in this field must match that on the Bank Account Number field. |
| Bank Account Routing Number | Yes |
|
| Account Type | Yes | Select applicable account type from the drop-down list. |

Review the terms and conditions within the pop-up window and click I Accept.
Note: Learn more about the Fee Schedule.

Your details are now submitted for underwriting review prior to approval to use Chargebee Payments.
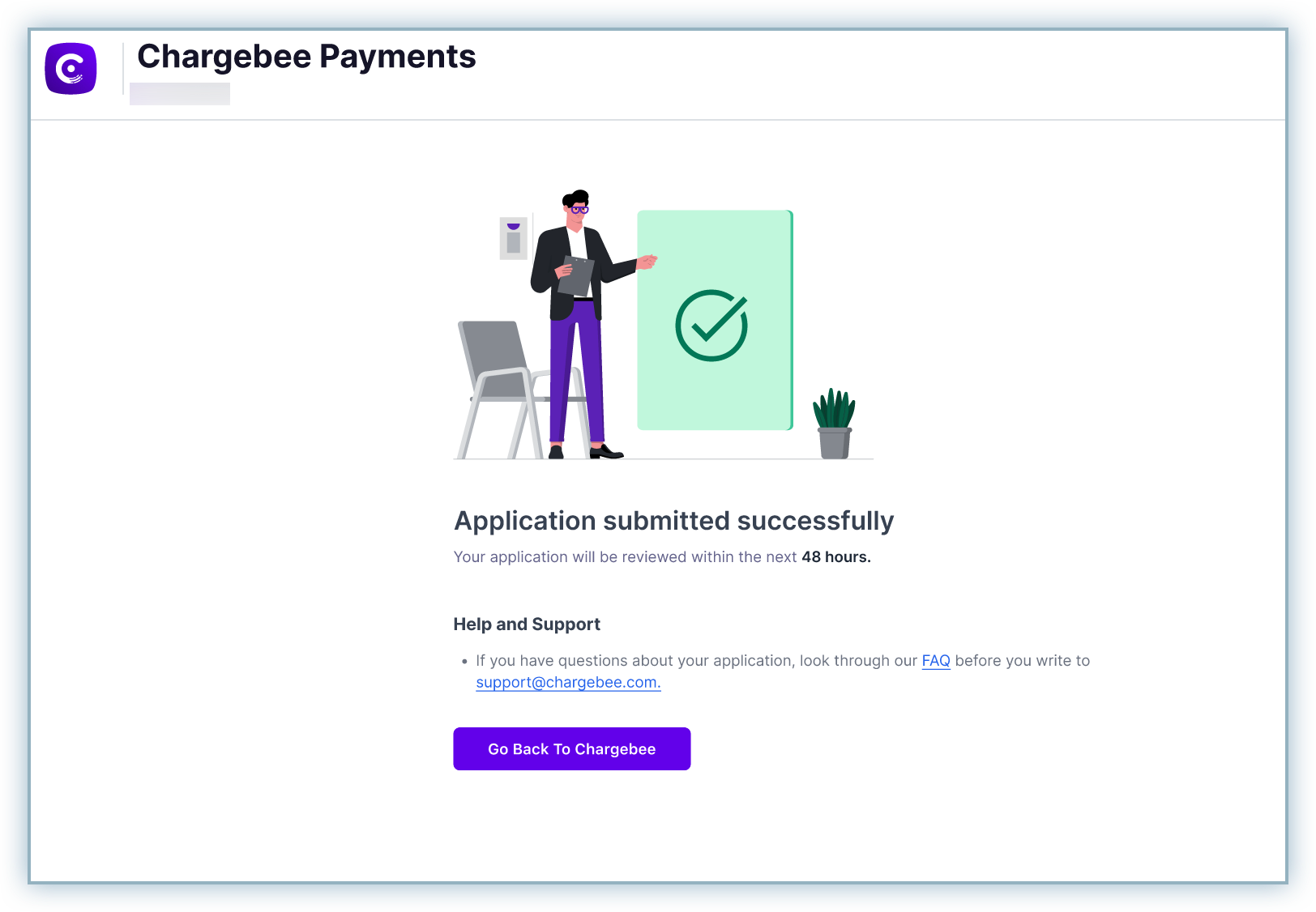
Prior to Chargebee Payments being enabled for your site, all of the details submitted with the application are carefully reviewed by Chargebee and its partners to ensure accuracy and validity. Customers can continually monitor the status of their application and are guided to provide any additional or missing information when necessary.
A banner is added to your Chargebee app homepage to apprise you of the status of your application.
Under Review.

Additional details required.

Application Approved.

Application Denied.
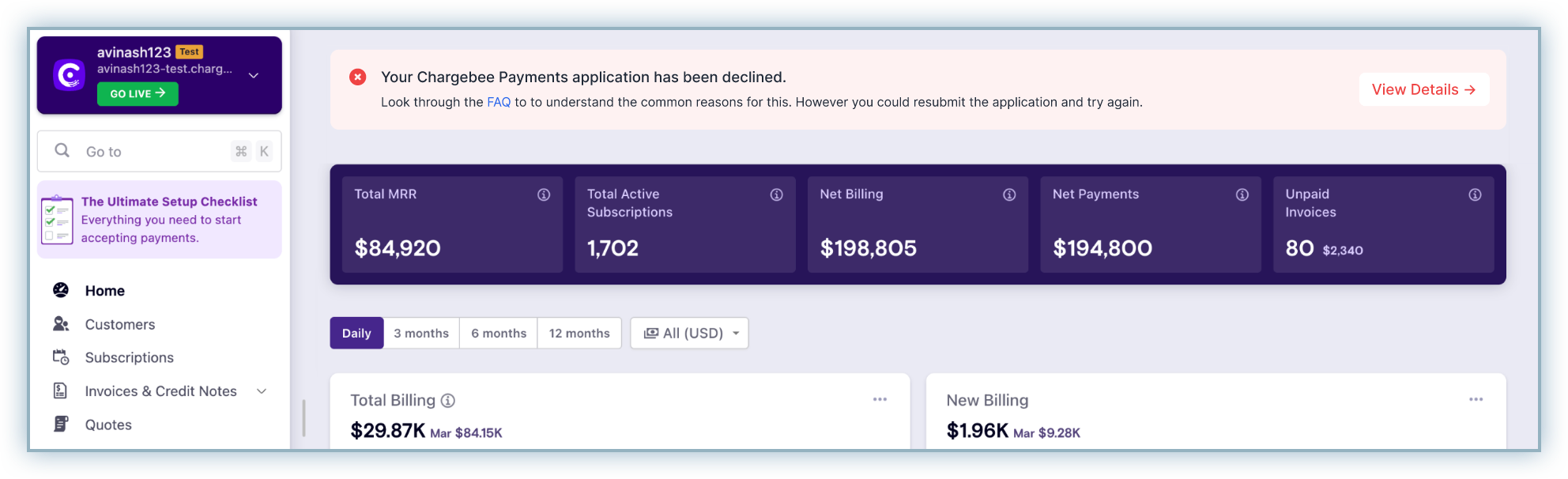
The banner clearly displays that your application requires attention. Click View Details for additional information.

The documentation or information deficiencies are listed on this page. In this example, we will resolve incorrect information associated with the details of a Business Owner.

Click Review Business Owner.
Update the information within the fields that are marked as incorrect or inadequate.
Note: You may be required to upload applicable documentation for verification too. If so, the page will include details of the documents to be uploaded.
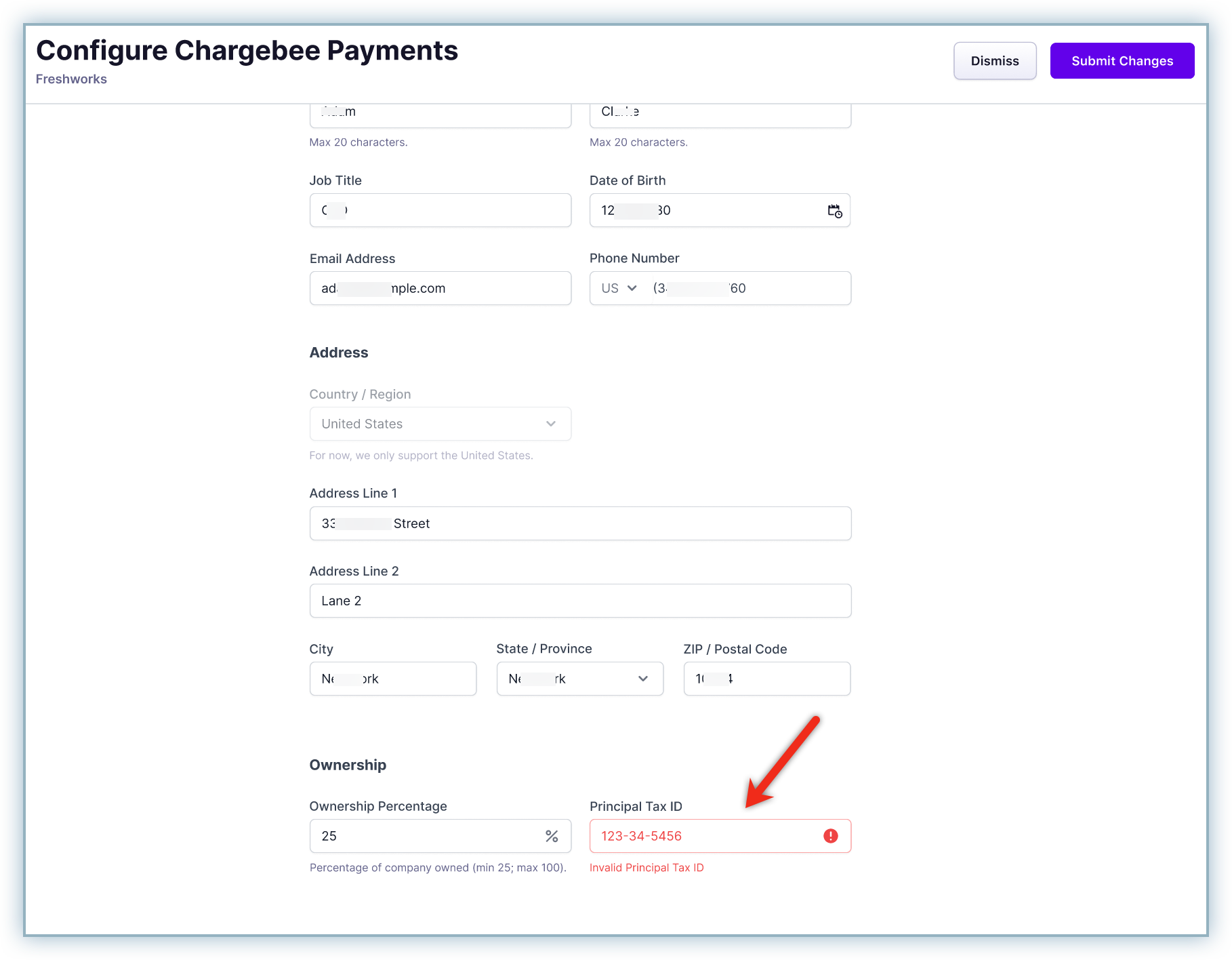
Click Submit Changes.
The updated details are sent back for review for approval.

Your application to Chargebee payments may be declined/rejected for various reasons. While we do not share the exact reason for denial, we recommend that you review our FAQs and recommend reaching out to support for additional information prior to submitting an updated application for review.

After the successful review of your application, Chargebee Payments is enabled and live for your Chargebee site.
Click View Details to access the configuration.

Upon the approval of the use of Chargebee Payments, your site will be configured to accept payments by our backend team.

Note: The payment methods supported are currently limited to cards only. However, support for additional payment methods including Direct Debit via ACH, alternate payments methods (Apple pay and Google Pay), and international card payments (Google Pay and Apple Pay) are currently in development.